AltiumDesigner绘制PCB(五)
本教程以绘制
4x4矩阵键盘为例,在绘制PCB前,请确保你已安装Altium Designer。本节主要教大家绘制
PCB图。
1 排版布局
在PCB图中选中元器件,利用对齐工具进行排版布局:

然后再添加四个焊盘作为铜柱通孔,点击焊盘后按一下Tab键,修改焊盘属性中的开孔尺寸为3mm,X、Y尺寸为3.5mm。


2 定义板子形状
在底部选择Keep-Out Layer,再点击顶部导航栏的画笔(放置线条),将所有元件框起来后,按住shift键选中四根线条:

然后点击顶部导航的设计,选择板子形状,点击按照选择对象定义:

3 电气走线
下面就根据白色引导线去进行电气连接,在底部导航栏选择Bottom Layer(底层),然后使用PT快捷键(英文键盘模式下,先按P再按T)进行走线(点击焊盘后按一下Tab键可以编辑线宽,设定最小线宽为10mil,优先线宽为50mil,最大线宽为100mil,一般来说走线越宽越好):

4 铺铜操作
为了方便腐蚀,我们一般会对电路板进行铺铜,这样能减小腐蚀面积,能更快地腐蚀完毕,首先单击选中一个铜柱焊盘,选择选项,编辑网络,添加一个GND网络标号,双击铜柱焊盘,把焊盘属性中的网络选择为GND(其余三个铜柱焊盘也需要选择为GND网络):

然后点击顶部导航栏的放置多边形平面:

直接点击确定后,依次点击板子四个边角,将板子整个框选起来:

5 3D预览
按3看一下3D预览效果:

6 打印设置
在顶部导航栏选择文件,页面设置,缩放模式选择Scaled Print,缩放比例为1.00:

然后点击高级,进入页面高级设置:

在这里可以删掉多余的层,只保留需要的,如果有焊盘,则需要勾选孔,由于我们绘制的矩阵键盘都是插件,所以无需勾选镜像,如果是有顶层贴片元件,则需要勾选镜像。
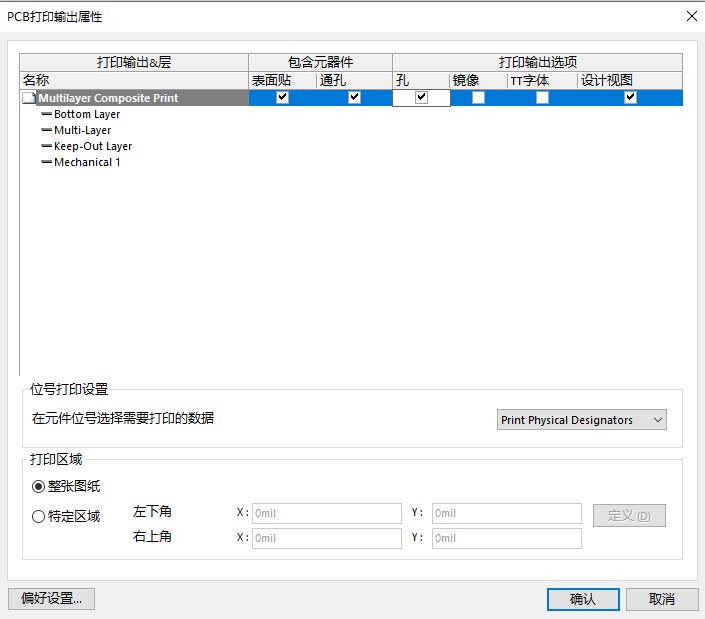
点击顶部导航栏的生成当前文件的打印预览:

文章作者:GentleTK
原文链接:https://gentletk.gitee.io/AltiumDesigner绘制PCB(五)



 本节主要教大家绘制PCB图。
本节主要教大家绘制PCB图。
