xshell连不上虚拟机,xshell连不上虚拟机时怎么解决

Xshell是一款广受欢迎的远程终端模拟器,通常用于通过SSH、Telnet、RDP等协议连接和管理远程服务器。虚拟机(VM)作为一种常见的测试和开发环境,常常需要通过远程连接来管理。使用Xshell连接虚拟机,不仅能简化操作,还能提高管理效率。接下来,我们将为你详细介绍xshell连不上虚拟机怎么办,帮助你轻松实现远程管理。
1.虚拟机已启动并配置好网络:
首先,确保虚拟机(如VMware、VirtualBox)已经启动,并且网络配置正确。为了能通过Xshell连接虚拟机,虚拟机必须有一个有效的IP地址,并且网络设置应支持外部连接(通常设置为桥接模式或NAT模式)。
2.安装并配置SSH服务(针对Linux虚拟机):
对于Linux虚拟机,SSH服务需要事先安装并运行。可以通过以下命令检查SSH服务是否安装:
```bash
sudosystemctlstatusssh
```
如果没有安装,可以使用以下命令安装:
```bash
sudoapt-getinstallopenssh-server
```
对于Windows虚拟机,则需要启用RDP(远程桌面协议)功能。
Xshell连接虚拟机的步骤:
1.获取虚拟机的IP地址:
登录到虚拟机,使用以下命令查看其IP地址:
```bash
ifconfig
```
或者:
```bash
ipa
```
对于Windows虚拟机,可以在命令提示符下运行`ipconfig`命令来获取IP地址。
2.打开Xshell客户端并配置会话:
打开Xshell,点击“文件”->“新建”以创建一个新的会话。在会话设置界面:
-协议选择:如果是Linux虚拟机,选择SSH协议;如果是Windows虚拟机,选择RDP协议。
-主机名/IP地址:输入虚拟机的IP地址。
-端口:对于SSH,通常是22端口;对于RDP,通常是3389端口。
-用户名和密码:输入连接虚拟机所需的用户名和密码,确保凭证正确。
3.测试连接:
配置完毕后,点击“连接”按钮。Xshell会尝试连接虚拟机。如果配置正确,连接会成功建立,您可以开始远程管理虚拟机了。
4.解决连接问题:
如果连接失败,请检查以下几点:
-确保虚拟机的防火墙没有阻止SSH或RDP端口。
-确保虚拟机与宿主机处于同一网络环境下。
-如果虚拟机使用的是NAT模式,可能需要在路由器或虚拟机设置中进行端口转发。
虽然Xshell的功能十分强大,但对于不熟悉Linux命令行的用户来说,记住和使用这些命令可能会显得有些复杂。这时,我们推荐使用IIS7服务器管理工具,它提供了更加直观的图形化界面操作,替代了繁琐的命令行输入,帮助用户轻松完成文件管理、系统监控等任务。
一、服务管理器工具的添加方法
1.进入服务器官网获得IIS7服务器管理工具后解压
2.打开软件进入主界面。
3.在“添加”按钮可以输入服务器信息进行单个添加服务器,在“导入”按钮可批量导入多个服务器信息。
二、IIS7服务器管理工具的远程操作步骤
1.选择需要远程连接的服务器。
2.点击“打开”,进入远程桌面即可远程控制。
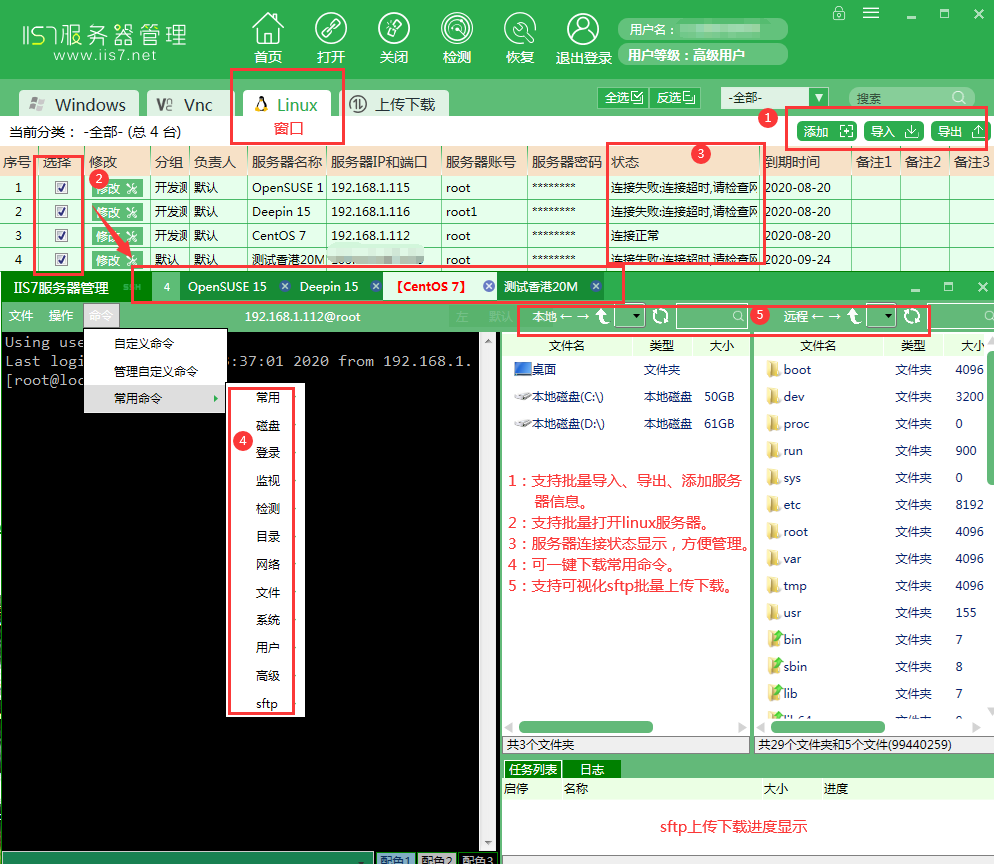
Xshell是一款优秀的远程终端模拟器,但其连接虚拟机可能让部分用户感到不便。相比之下,IIS7服务器管理工具提供了更全面、便捷的解决方案,适合希望高效管理远程服务器的用户。IIS7服务器管理工具则提供了可视化界面和一键操作功能,尤其对不熟悉指令的用户更加友好,在易用性和效率方面更胜一筹。



