苹果怎么查看UDID iPhone/iPad查看UDID教程【详解】
在开发iPhone和iPad软件的时候,要使用UDID来做真机测试,那么如何查看iPhone或者iPad的UDID呢?下面介绍三种最简单的查看UDID的方法,供大家参考!下面就详情来看看。
1、使用iTunes软件查看UDID
这个办法适用于普通的iPhone用户。打开iTunes软件
点击设备,在摘要中你可以看到iPhone或者iPad的序列号,鼠标点击系列号区域,就会显示设备的标识符(UDID)了。缺点是不能复制。
2、使用UDID Helper软件查看UDID
UDID Helper是一个免费软件,唯一的功能就是查询设备UDID。不过需要iOS 4.0以上版本支持。
3、使用XCode查看UDID
在Mac电脑上用USB链接iPhone,打开XCode,会弹出Organizer,在设备的Summary中会显示UDID,这个可以直接复制。
这三种方法各取所需吧!
接下来就可以使用appuploader打包了。
首先我们来看安装测试这个模块,注意按照上面提示内容操作。
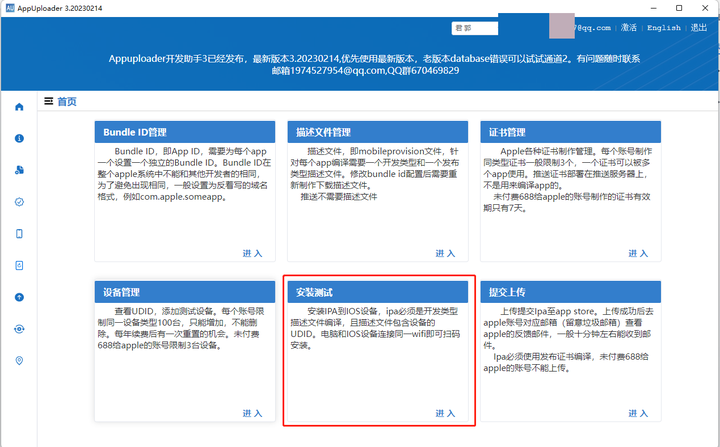
添加图片注释,不超过 140 字(可选)
进入“安装测试”页面,选择一个(必须是开发类型描述文件编译,且描述文件包含设备的UDID)的IPA文件上传。
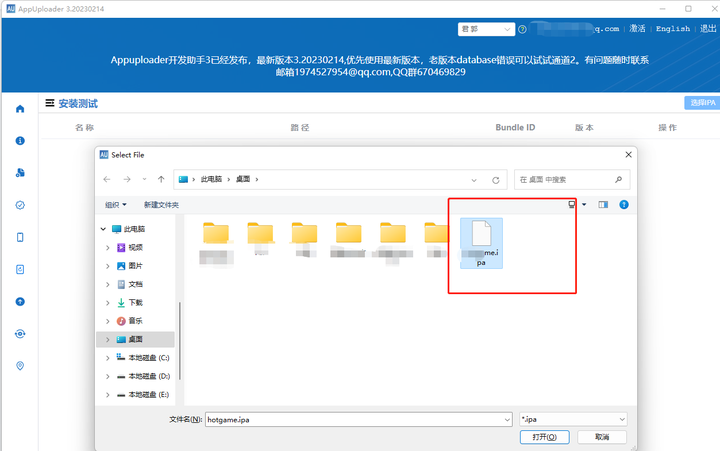
添加图片注释,不超过 140 字(可选)
1.扫码安装 上传成功后,点击安装手机扫码就能测试啦!具体步骤按照上面提示内容操作即可。
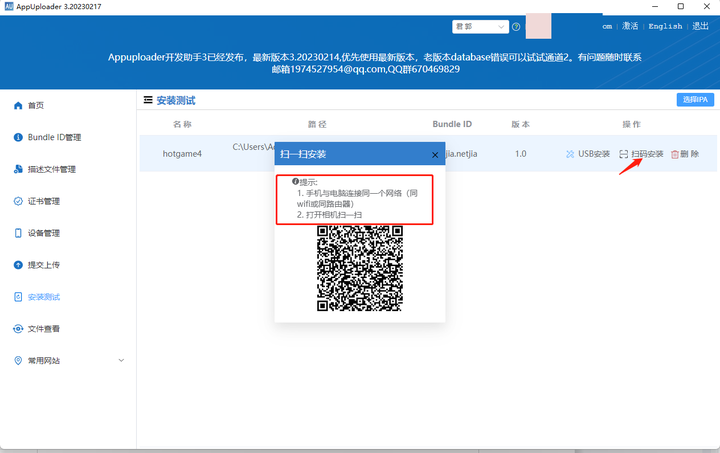
添加图片注释,不超过 140 字(可选)
2.USB安装 点击USB安装,使用苹果数据连接安装
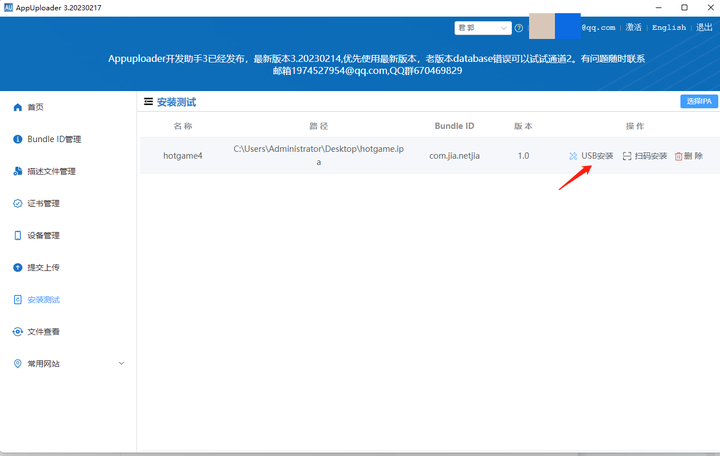
添加图片注释,不超过 140 字(可选)
两种方法安装如果版本太低就会出现如下提示,反之,就是成功的。
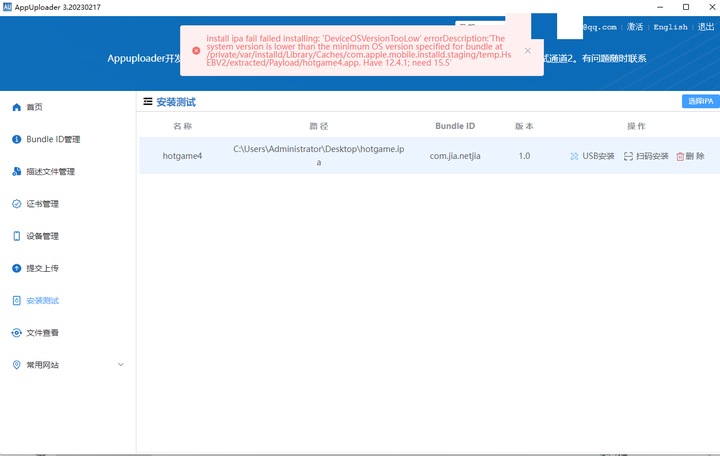
添加图片注释,不超过 140 字(可选)




【推荐】编程新体验,更懂你的AI,立即体验豆包MarsCode编程助手
【推荐】凌霞软件回馈社区,博客园 & 1Panel & Halo 联合会员上线
【推荐】抖音旗下AI助手豆包,你的智能百科全书,全免费不限次数
【推荐】博客园社区专享云产品让利特惠,阿里云新客6.5折上折
【推荐】轻量又高性能的 SSH 工具 IShell:AI 加持,快人一步
· CSnakes vs Python.NET:高效嵌入与灵活互通的跨语言方案对比
· DeepSeek “源神”启动!「GitHub 热点速览」
· 我与微信审核的“相爱相杀”看个人小程序副业
· Plotly.NET 一个为 .NET 打造的强大开源交互式图表库
· 上周热点回顾(2.17-2.23)