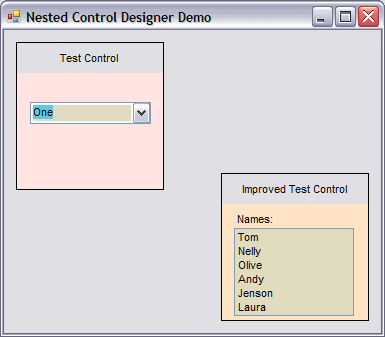
Introduction
This article demonstrates how to allow a Control, which is a child of another Control to accept having controls dropped onto it at design time. It is not a large article, there is not much by way of code, and this may not be either the 'official' or best way to do this. It does, however, work, and is stable as far as I have been able to test it.
Background
I have been using C#, mostly on a hobbyist basis, since VS2003. During that time, I have on occasion tried to design controls, of various types, that contained other controls. When these controls were placed onto a Form or Panel, or whatever, it was never possible to drop a TextBox, for example, onto the inner control and have it be added as a child of that control. I searched for a solution to this problem, but never found one. Recently, I was attempting to help somebody in the C# forum when, more by luck than judgment, I found a methodology which I think solves the problem. After I finished helping the other CPian, I knocked up a very quick demonstration and wrote this article. I wrote it partly because I was pleased to have finally found a resolution to the problem, but mostly because I had not seen an example of this technique anywhere and thought it important to get it out there.
Using the Code
The demo application that goes with this article consists of the Application Main Form, and two Control Libraries. The first of these NestedControlDesignerLibrary, contains the code for TestControl and TestControlDesigner.
TestControl consists of a UserControl which in turn contains two Panel controls. One docked to the top contains a Label to act as a caption for the whole control, and the second, which is the one that I have elected to enable to accept child controls, fills the remainder of the space.
Here is the code for TestControl.
 Collapse | Copy Code
Collapse | Copy Codeusing System;
using System.Collections.Generic;
using System.ComponentModel;
using System.Drawing;
using System.Data;
using System.Linq;
using System.Text;
using System.Windows.Forms;
namespace NestedControlDesignerLibrary
{
[
Designer(typeof(NestedControlDesignerLibrary.Designers.TestControlDesigner))
]
public partial class TestControl : UserControl
{
public TestControl()
{
InitializeComponent();
}
#region TestControl PROPERTIES ..........................
[
Category("Appearance"),
DefaultValue(typeof(String), "Test Control")
]
public string Caption
{
get
{
return this.lblCaption.Text;
}
set
{
this.lblCaption.Text = value;
}
}
[
Category("Appearance"),
DesignerSerializationVisibility(DesignerSerializationVisibility.Content)
]
public Panel WorkingArea
{
get
{
return this.pnlWorkingArea;
}
}
#endregion
}
}
There isn't much to it, but then, it doesn't actually do very much; as a control, it's pretty useless. Its only purpose is as a demonstration of this methodology.
There are two important parts:
- The
Designer Attribute just above the class statement, which tells the VS Forms Designer that this control has its own designer and where to find it. - The
WorkingArea property and its associated attributes. This property is used in the Designer to set the Control Hosting ability. The Attribute ensures that when a control is dropped onto the WorkingArea at design time, it gets serialized. As part of the serialization process, the Designer ensures that the dropped control is automagically added to the Controls collection of WorkingArea, not the Controls collection of the main control.
The Designer code:
 Collapse | Copy Code
Collapse | Copy Codenamespace NestedControlDesignerLibrary.Designers
{
public class TestControlDesigner : ParentControlDesigner
{
public override void Initialize(System.ComponentModel.IComponent component)
{
base.Initialize(component);
if (this.Control is TestControl)
{
this.EnableDesignMode((
(TestControl)this.Control).WorkingArea, "WorkingArea");
}
}
}
}
That's it. I find it so frustrating that a problem that has bugged me for years can be solved with so little code. I am in no way an expert on Designers, but even I can understand this. The TestControlDesigner inherits from ParentControlDesigner, which according to MSDN is the:
Base designer class for extending the design mode behavior of a Control that supports nested controls.
As we are dealing with nested controls here, this seemed appropriate. When the designer initializes, it calls Initialize on its base class, to ensure default behaviours take place, and then it calls EnableDesignMode with the control nominated to receive the dropped controls at design time, WorkingArea, in this case. The host control needs to be cast to the correct type of control since designers, in general, store this information as a reference to a Control and the name used to expose the control to the user as a string. The call to EnableDesignMode can be repeated for each child control that needs design time capability. For more information about this, see EnableDesignMode on MSDN.
The code and the control presented above has a significant drawback The WorkArea behaves like panel1 and panel2 of a SplitContainer in the Properties window. That means that if you expand it, you get to see all of its public properties. This includes the Dock property, which for this control makes no sense, since WorkArea being docked is a fundamental part of the design, and to allow the user to alter that is just plain daft.
The more experienced of you will know how to overcome this problem, but for the newer coders, I have created an ImprovedTestControl in the ImprovedNestedControlDesignLibrary. The only difference from the vanilla control is that in the improved version, WorkArea is a User Control that inherits from Panel, rather than a simple Panel. The reason that I chose to do this is that it enabled me to give it its own Designer, which is the technique that I elected to use to hide the unwanted properties. There are loads of other ways of doing this, and several excellent articles on how to do it can be found here on CodeProject. Enter 'hiding inherited properties' into the search box on the Home page and hit Enter. The first article I found was Hiding Inherited Properties from the PropertyGrid by Shaun Wilde, deals specifically with this problem; the others do so to a greater or lesser extent. Have a root round and find a method that you like for use in your own code.
Anyway, here is the code for the new WorkArea:
 Collapse | Copy Code
Collapse | Copy Codeusing System;
using System.Collections.Generic;
using System.ComponentModel;
using System.Drawing;
using System.Data;
using System.Linq;
using System.Text;
using System.Windows.Forms;
namespace ImprovedNestedControlDesignerLibrary
{
[
Designer(typeof(ImprovedNestedControlDesignerLibrary.Designers.WorkingAreaDesigner))
]
public partial class WorkingAreaControl : Panel
{
public WorkingAreaControl()
{
InitializeComponent();
base.Dock = DockStyle.Fill;
}
}
}
As stated before, this control descends from Panel.
Because of the way I have hidden the Dock property, it will not be available when designing the ImprovedTestControl, so it is necessary to set it appropriately in the constructor. That's all there is, except for the Designer.
Here's the code:
 Collapse | Copy Code
Collapse | Copy Codeusing System;
using System.Collections.Generic;
using System.Linq;
using System.Text;
using System.Windows.Forms.Design;
namespace ImprovedNestedControlDesignerLibrary.Designers
{
public class WorkingAreaDesigner : ScrollableControlDesigner
{
protected override void PreFilterProperties(
System.Collections.IDictionary properties)
{
properties.Remove("Dock");
base.PreFilterProperties(properties);
}
}
}
All that this designer does is to override the PreFilterProperties method. This method has as its only parameter a Dictionary of all of the public properties of its control. Therefore, all that is required is to remove any property that you don't want to show up in the Properties window and pass on the, now slimmer, Dictionary to the base method. Job done!
The demo application is a plain form with one TestControl and one ImprovedTestControl.
Once the TestControl was added, I put a ComboBox on it and gave it some items. For the ImprovedTestControl, I added a Label and a ListBox, again with some items.
Points of Interest
I learned several interesting things whilst writing this article. Not least, I learned that helping others can help you. I also had confirmed to me how poor the Microsoft documentation is for Designer topics.
Here are some links to articles on the Windows Forms design process:
I do hope that some of you find this useful as I was ridiculously pleased to have found a solution to this problem.
History

