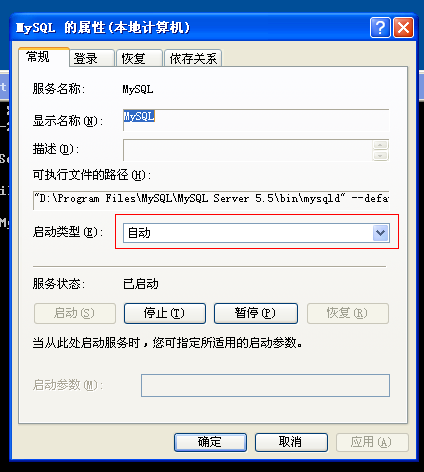mysql安装教程
1. 双击mysql-5.5.28-win32.exe(或者mysql-5.5.28-winx64)点击下一步,接受许可。
2. 点击custom
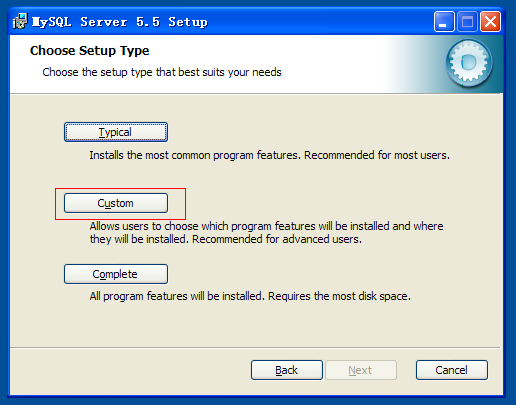
3. 将安装路径修改为d盘
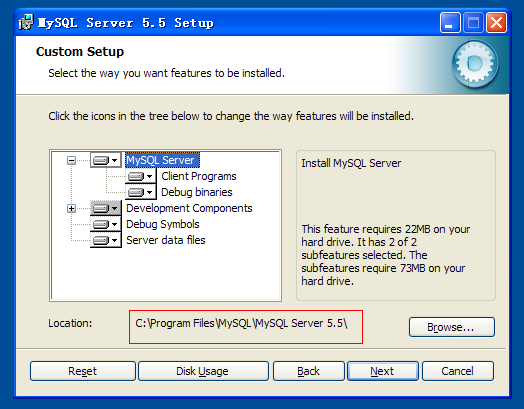
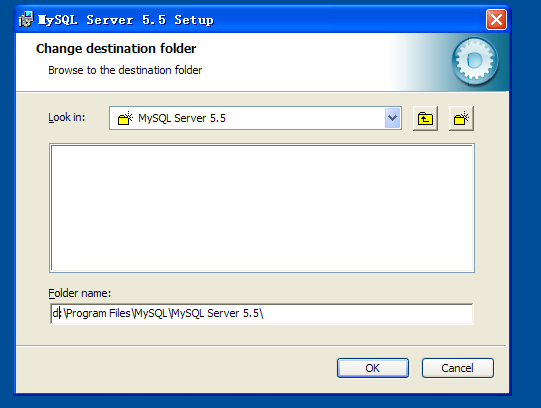
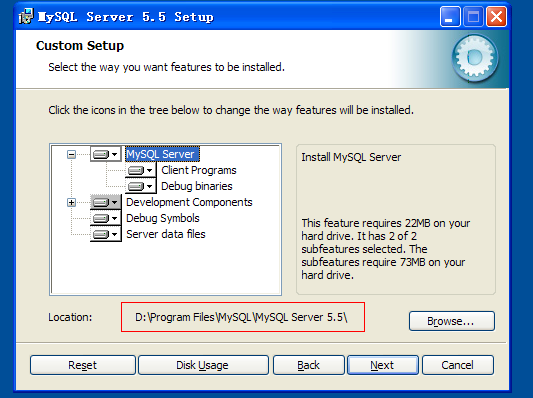
4. 点击下一步,安装
5. 安装过程中弹出如下窗口,一直点击下一步即可
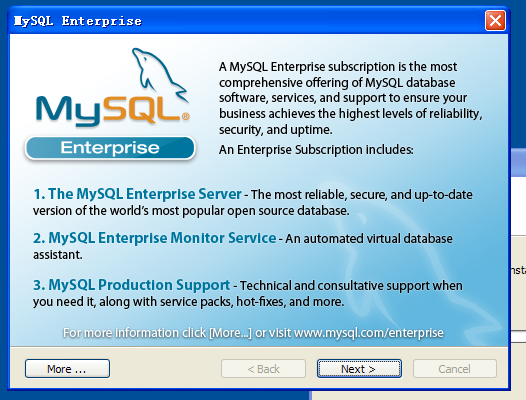
6. 完成安装时注意勾选运行mysql实例配置工具

7. 在弹出的实例配置向导中点击下一步

8. 选择detailed配置,点击下一步
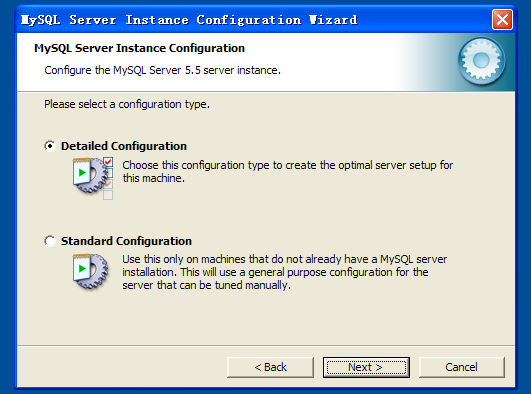
9. 选择develop Machine,点击下一步

10. 选择Multifunctional Database,点击下一步
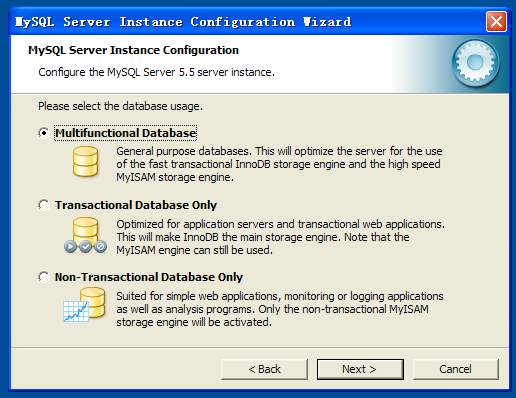
11. 下图中直接点击下一步
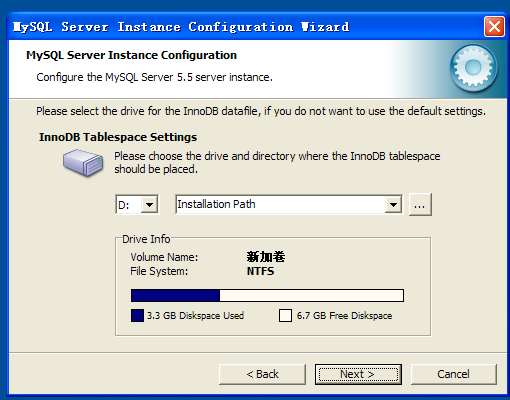
12. 选择Decision Support,点击下一步
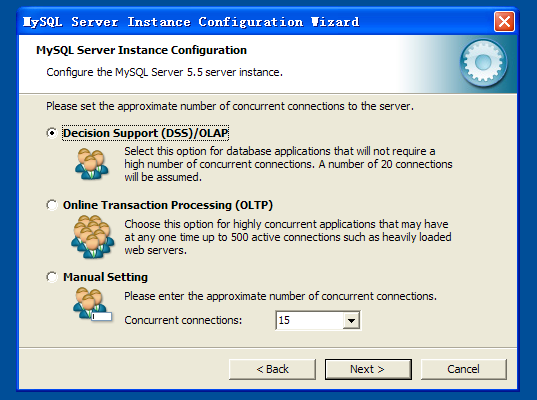
13. 按下图配置后,点击下一步
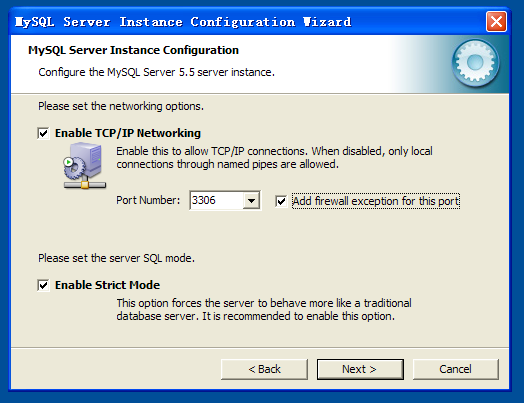
14. 编码选择utf8

15. 配置服务及环境变量,点击下一步
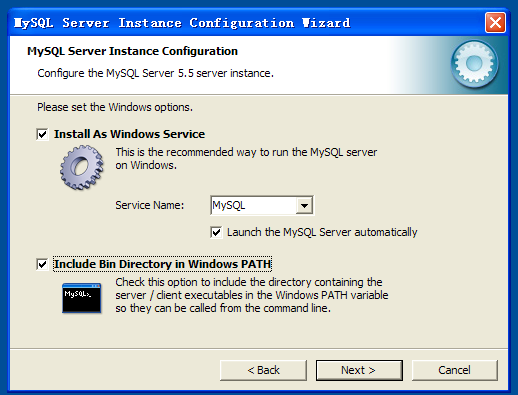
16. 输入新密码,新密码为root(可更改为其他密码),点击下一步
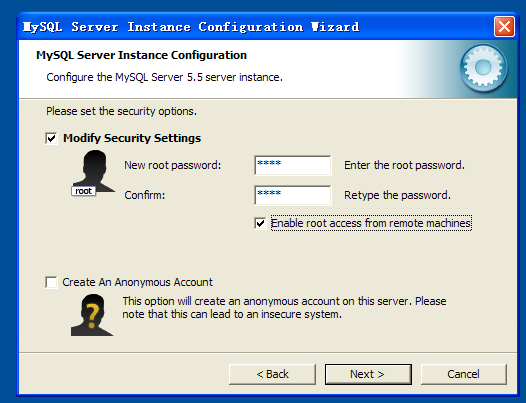
17. 点击执行
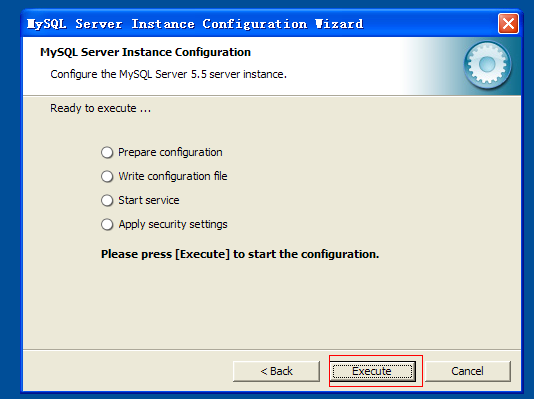
18. 配置成功,点击完成
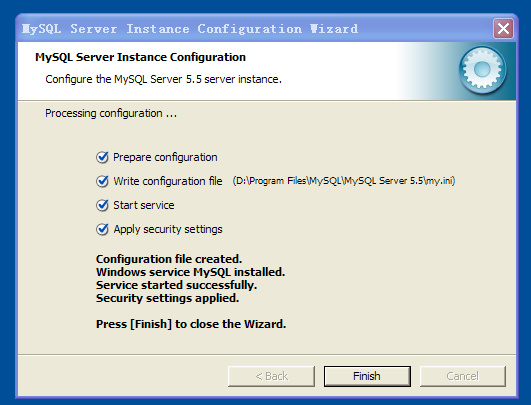
19. 按下win+R打开运行,输入services.msc,回车
20. 在右侧找到mysql,点击右键,选停止服务。
21. 用notepad++打开D:\Program Files\MySQL\MySQL Server 5.5\my.ini,找到77行

22. 打开此地址。
23. 将此文件夹下的所有文件剪切
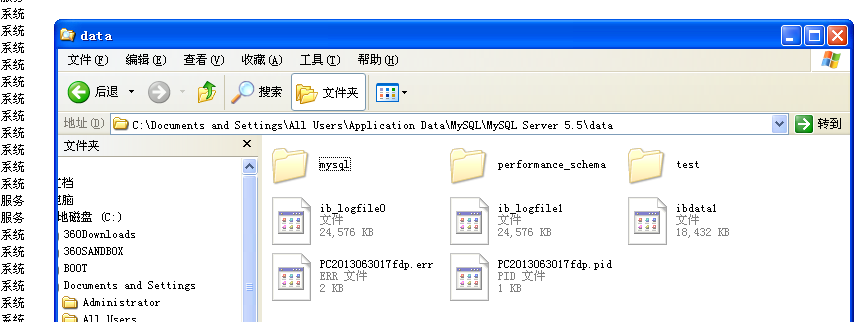
24. 打开D:\Program Files\MySQL\MySQL Server 5.5\data,粘贴到此文件夹中,并全部替换
25. 将my.ini中77行改为D:/Program Files/MySQL/MySQL Server 5.5/Data/

26. 按下win+R打开运行,输入services.msc,回车
27. 在右侧找到mysql,点击右键,选启动服务。
28. 按下win+R打开运行,输入cmd,回车
29. 输入mysql –u root –p回车,输入密码:root 回车

30. 输入select version(); 回车(注意别少了分号),出现版本号,证明mysql安装成功
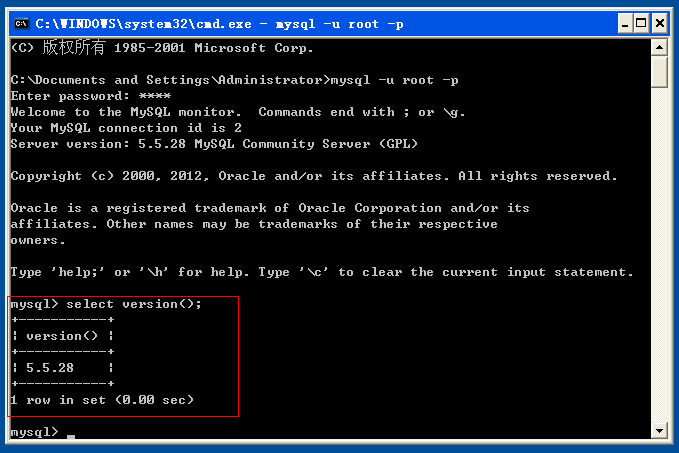
31. 若重装系统,按win+R打开运行,输入cmd
32. 输入d:回车
33. 输入 cd Program Files\MySQL\MySQL Server 5.5\bin回车
34. 输入mysqld –-install MySQL回车
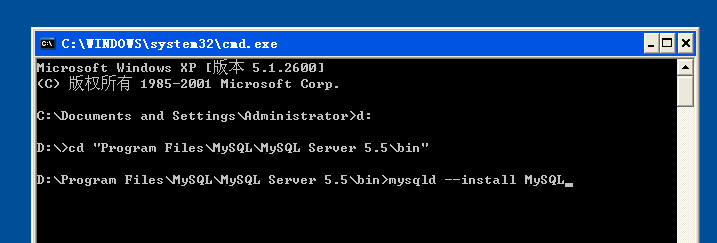
35. 按下win+R打开运行,输入services.msc,回车
36. 在右侧找到mysql,点击右键,选启动服务。
37. 右键点击mysql,选择属性,将其启动类型设置为自动即可