20210509# 【VMware15安装Ubuntu20.04】
一、安装前的准备
1、下载好Ubuntu20.04的镜像文件,直接从官网下载就好,
2、准备好VMware软件,这里就忽略安装过程了。
二、建立虚拟机
1、如下所示,打开VMware,找到“文件->新建虚拟机”
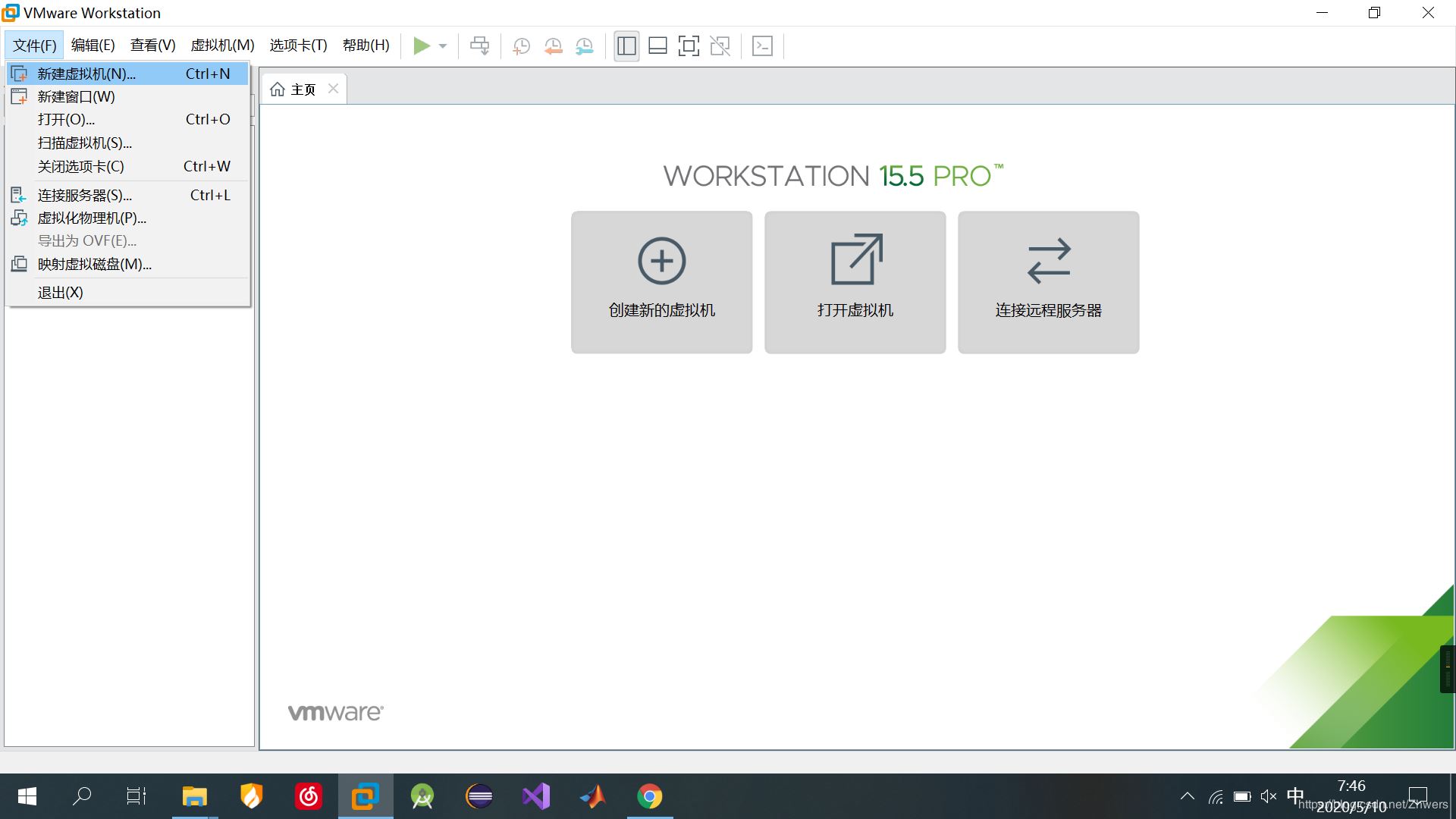
2、如下所示,选择“自定义”,这样可以手动配置一些安装选项
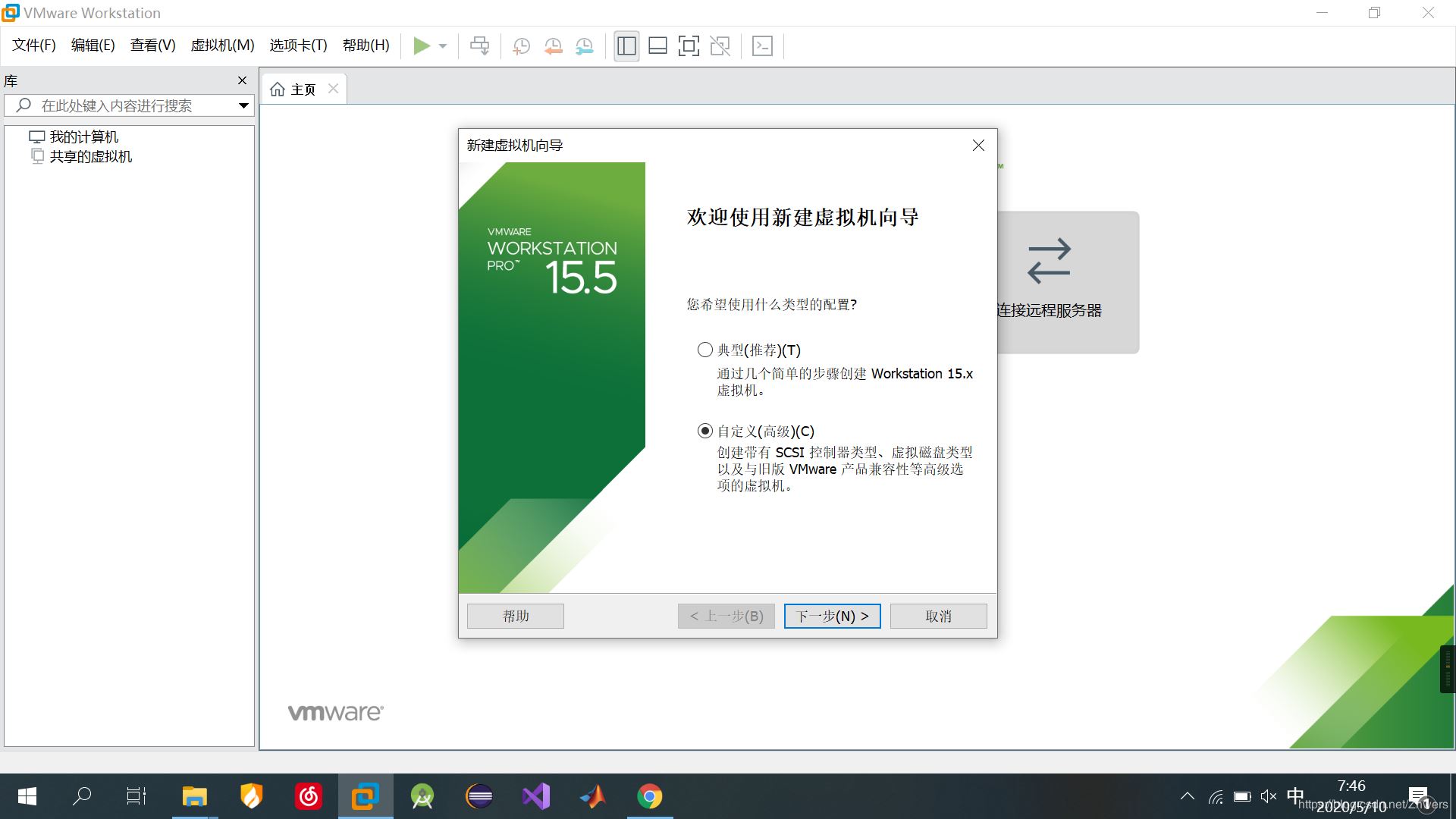
3、选择虚拟机硬件兼容性,可以直接“下一步”
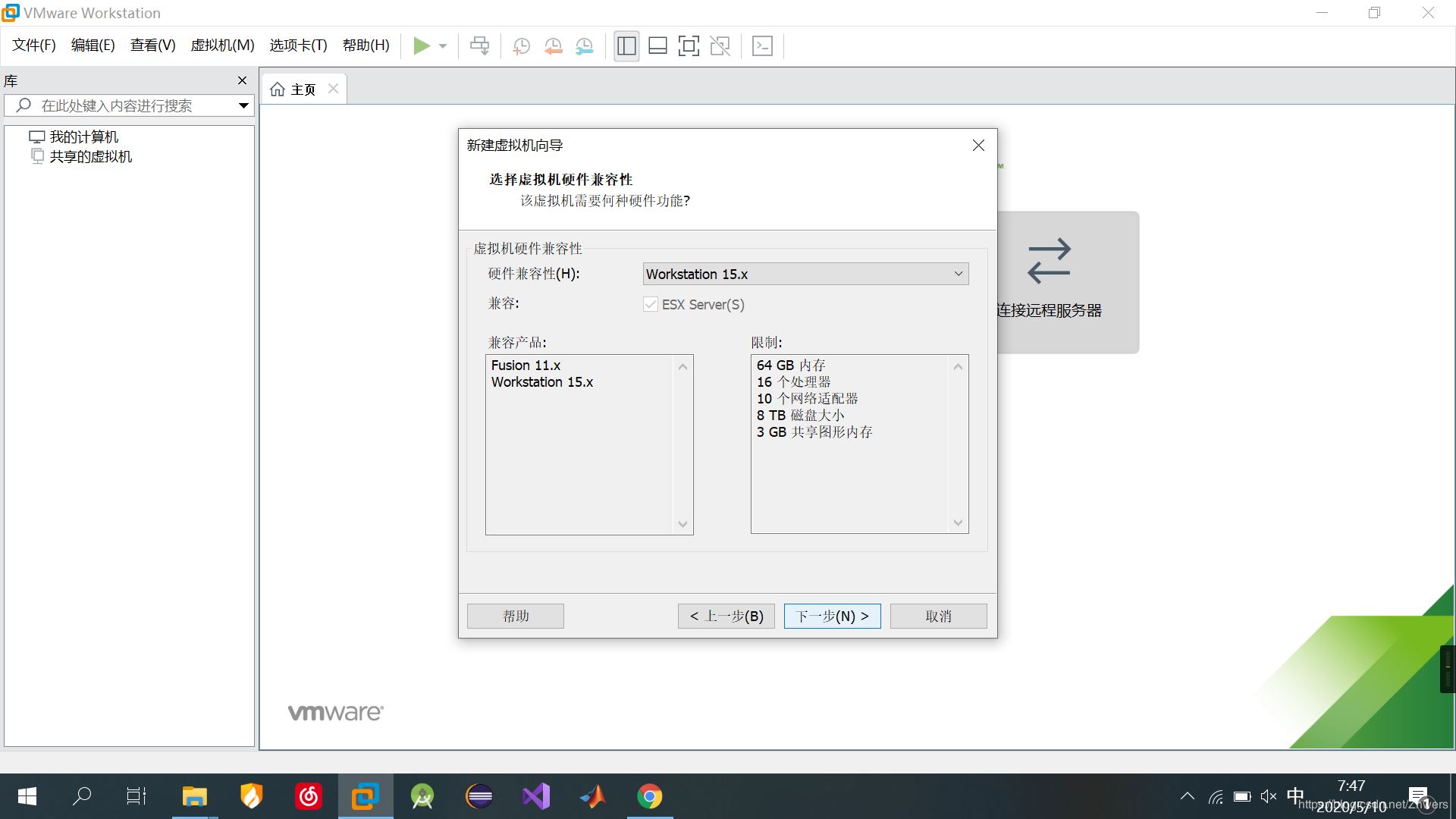
4、如图,选择“稍后安装操作系统”
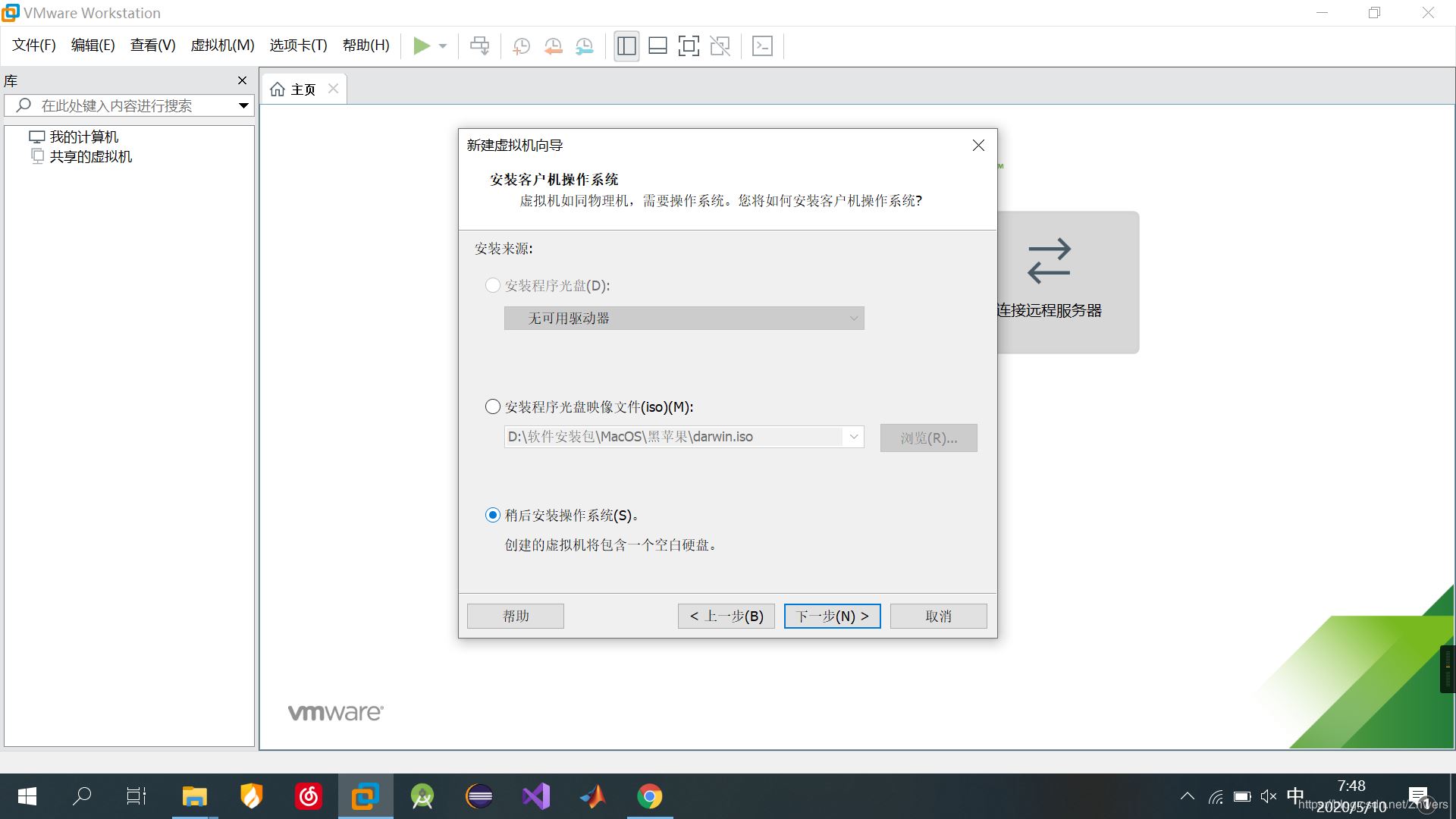
5、Ubuntu20.04是 64位Linux操作系统,因此选择“Linux(L)”,版本选择“Ubuntu 64位”
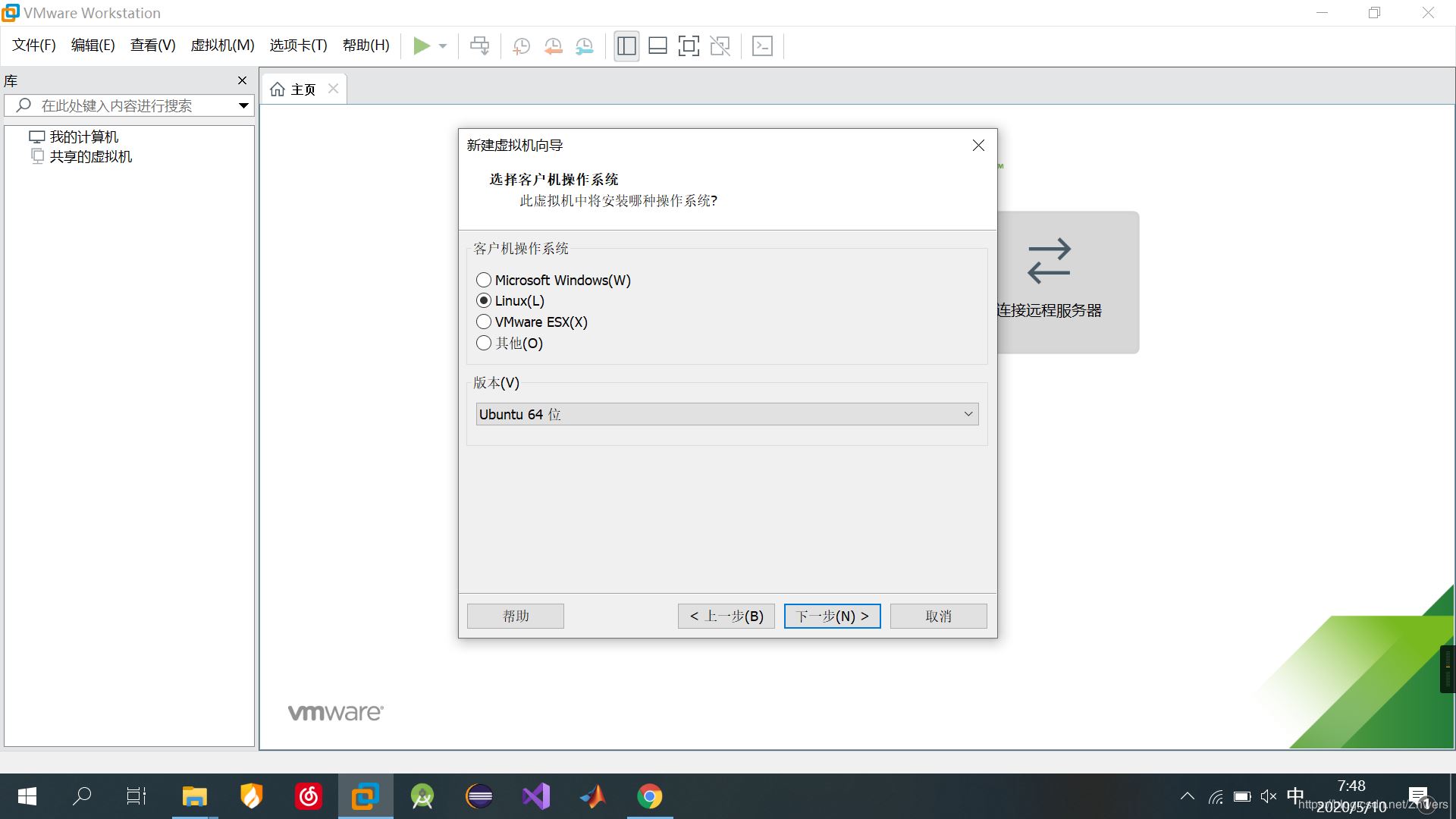
6、给虚拟机起个名字,随便起就行;选择虚拟机的存储位置,哪里都行,不建议安在根目录,找个文件夹一放就行。但是因为中文可能会出现奇奇怪怪的编码问题,因此尽量不要在安装路径及虚拟机名字里使用中文
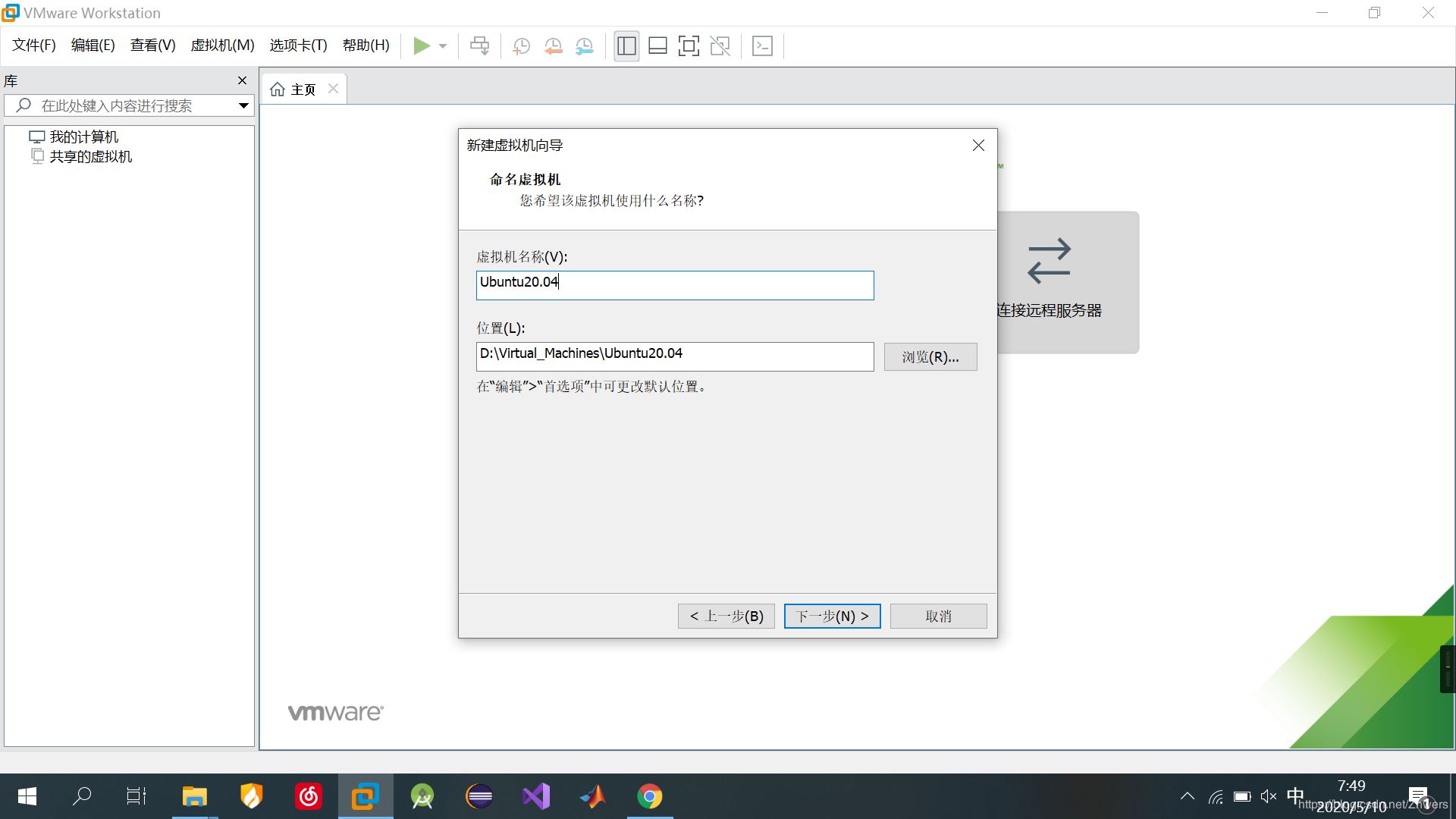
7、配置处理器及内核数量,这个差不多就行,也可以使用默认的。
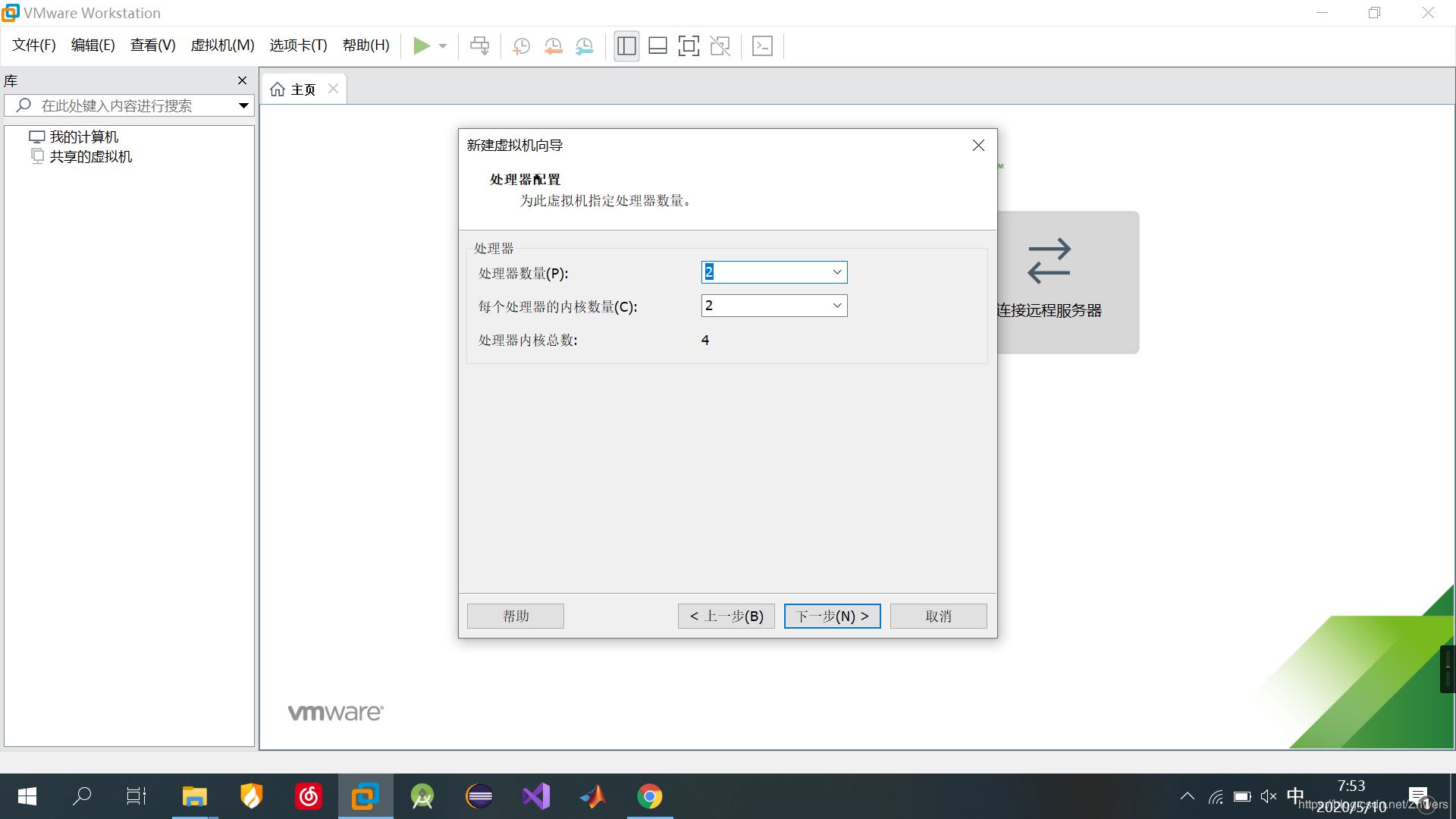
8、为虚拟机分配内存,一般推荐使用2G,我这里给它多分配一点,给它4G虚拟内存
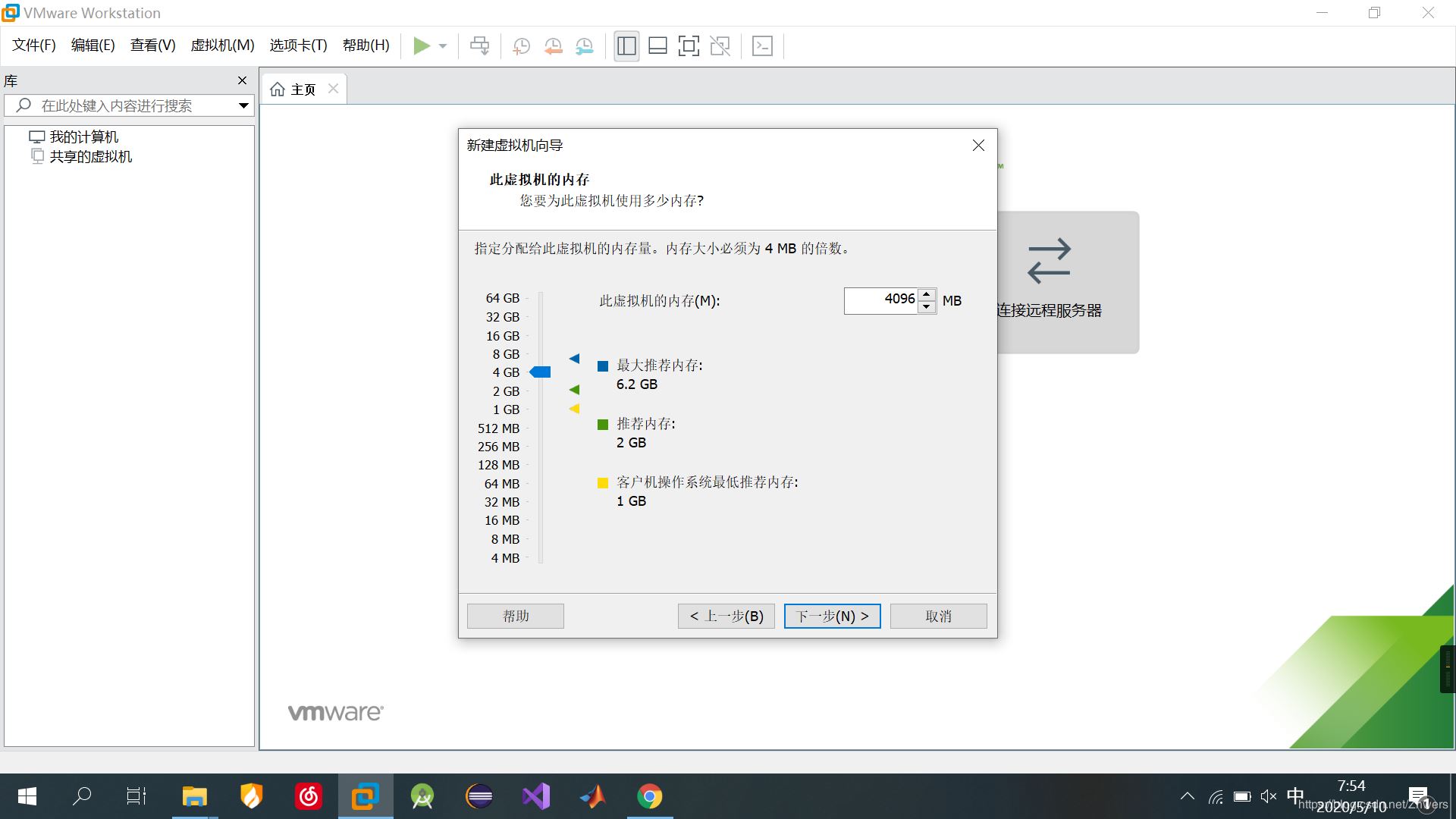
9、网络类型,使用默认的就好,点击“下一步”
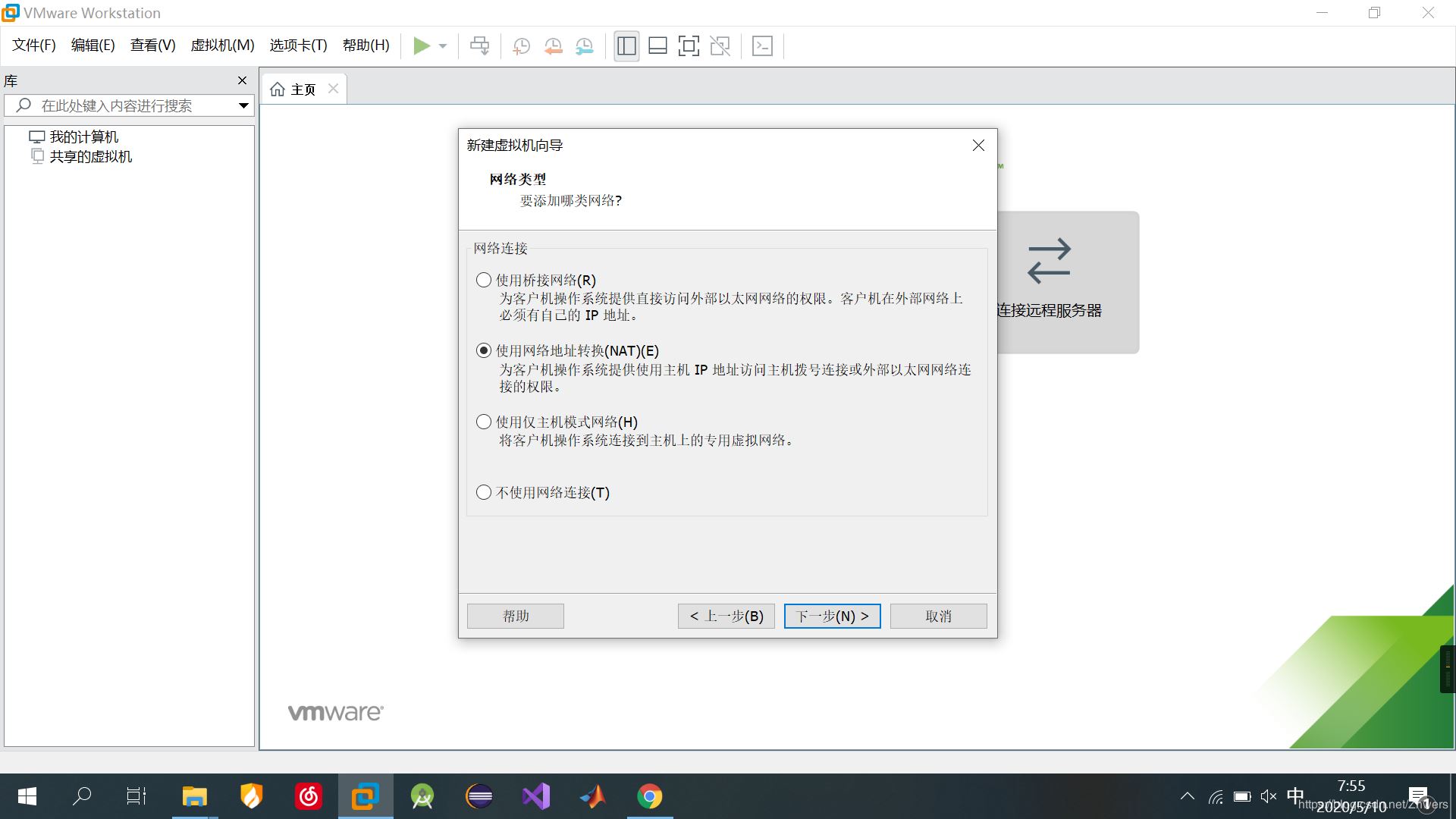
10、选择I/O控制器类型,使用默认的就行,点击“下一步”
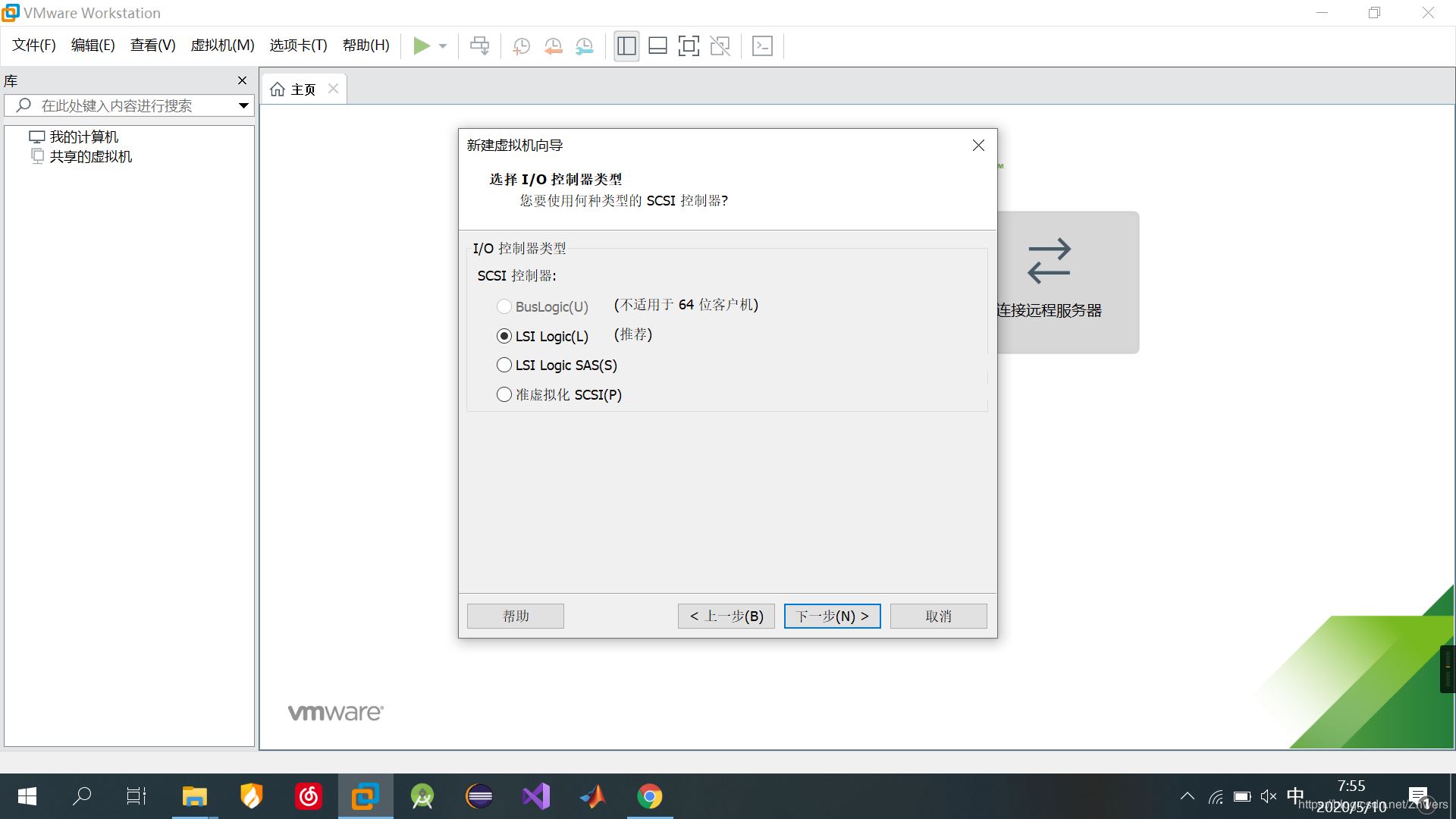
11、选择磁盘类型,VMware推荐使用SCSI,我的SSD是NVMe协议的,我这里选择了NVMe,然后“下一步”
(不知道是不是因为这里选择NVMe的原因,我觉得比以前安装过的Ubuntu18.04要流畅得多)
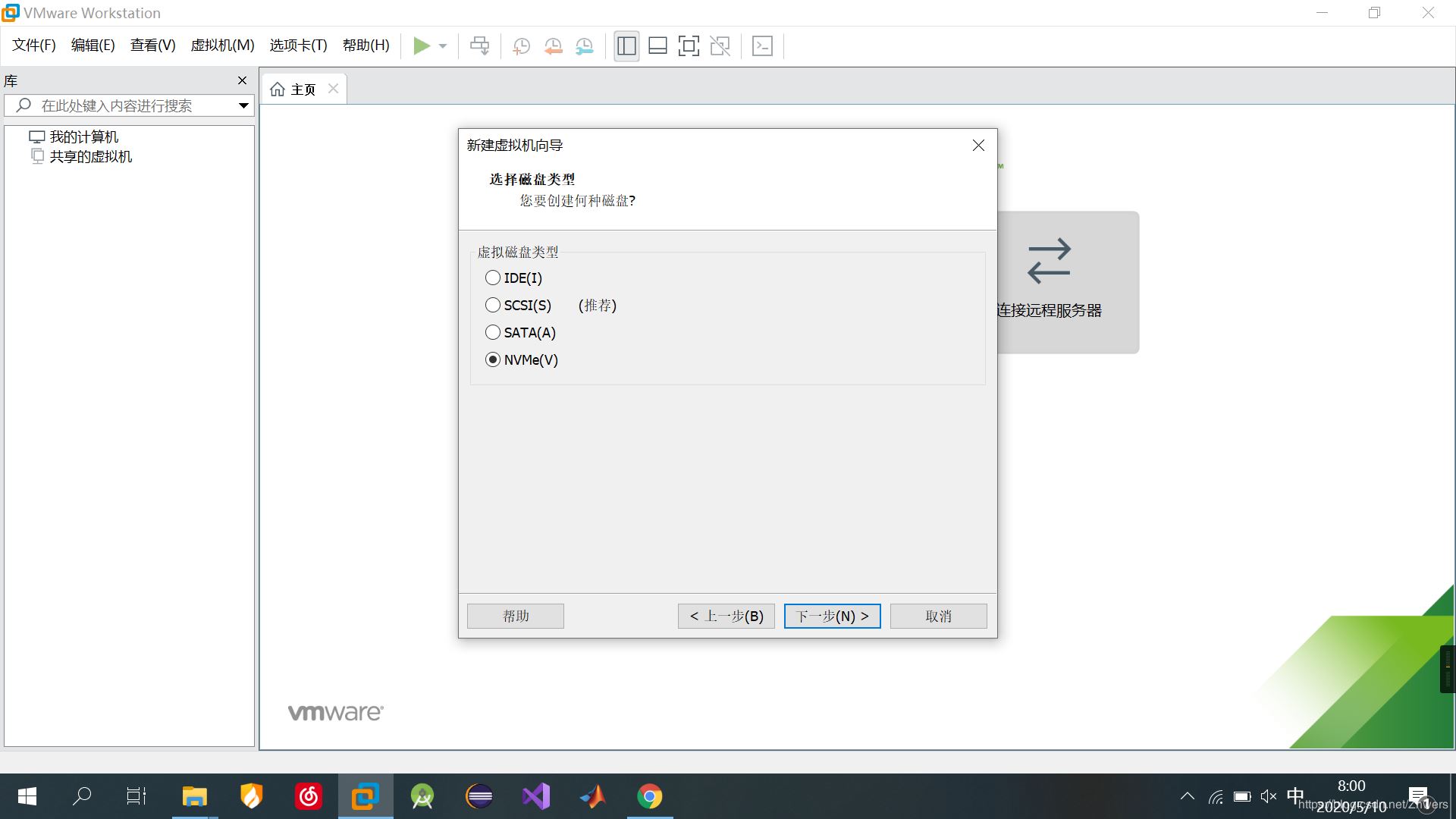
12、选择“下一步”
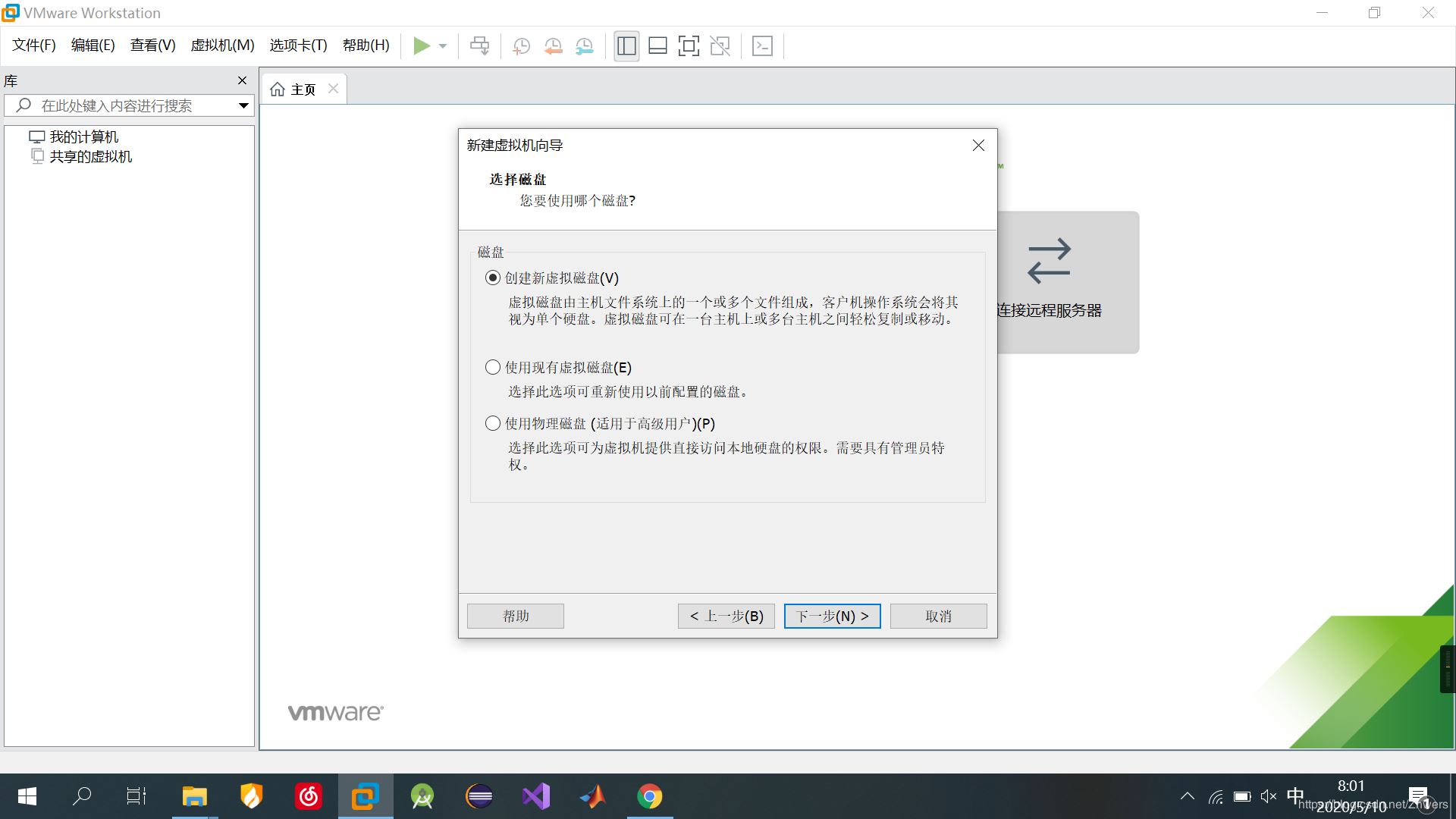
13、 指定磁盘容量,我直接使用默认的20G,一般够用的;下面建议选择“将虚拟磁盘存储为单个文件”。
切记不要选择“立即分配所有存储空间”,否则的话会立刻占用磁盘20G的空间。
然后,点击“下一步”
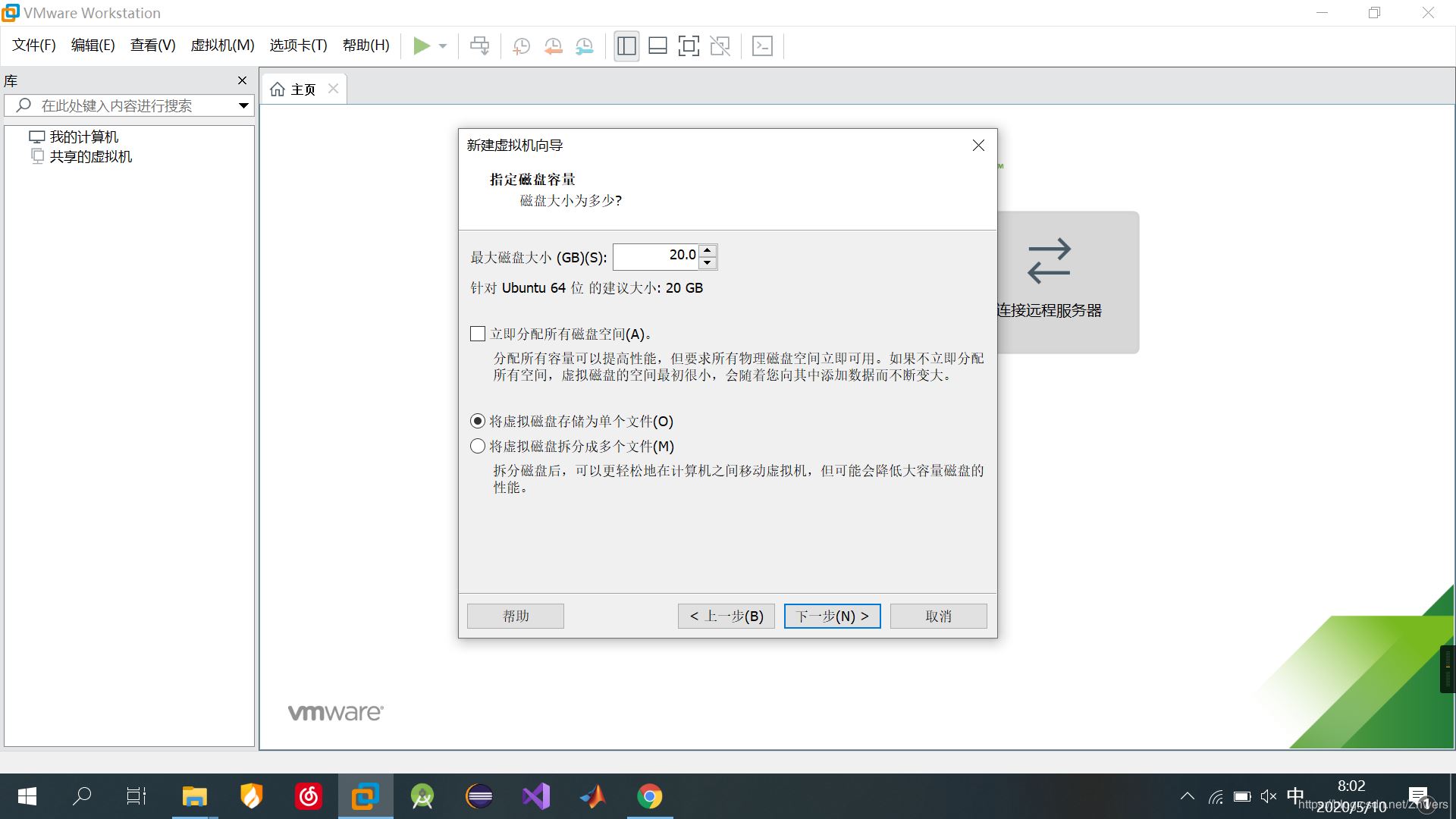
14、“下一步”
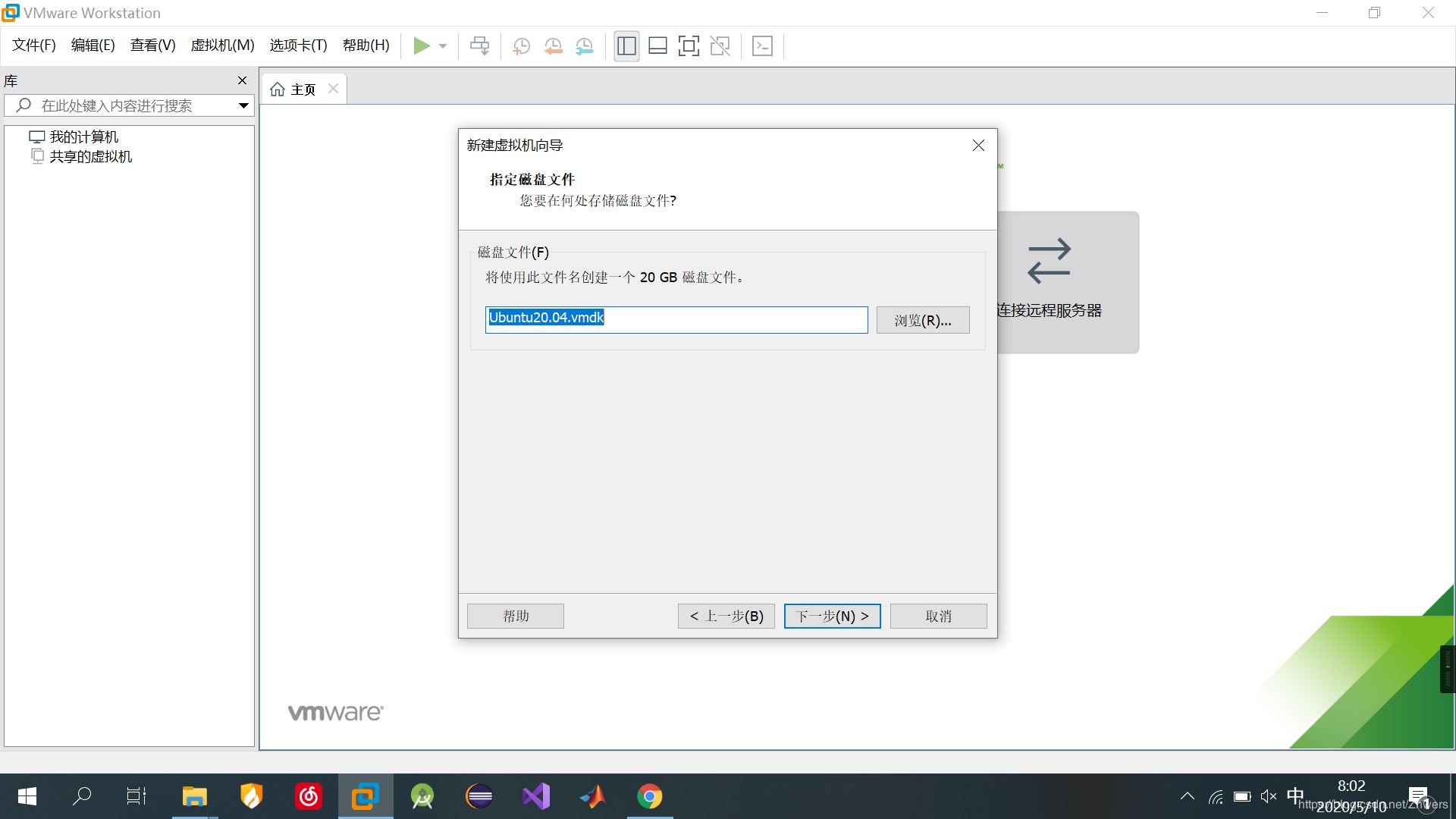
15、如下图所示,这里要点击“自定义硬件”以指定要安装的操作系统镜像文件。
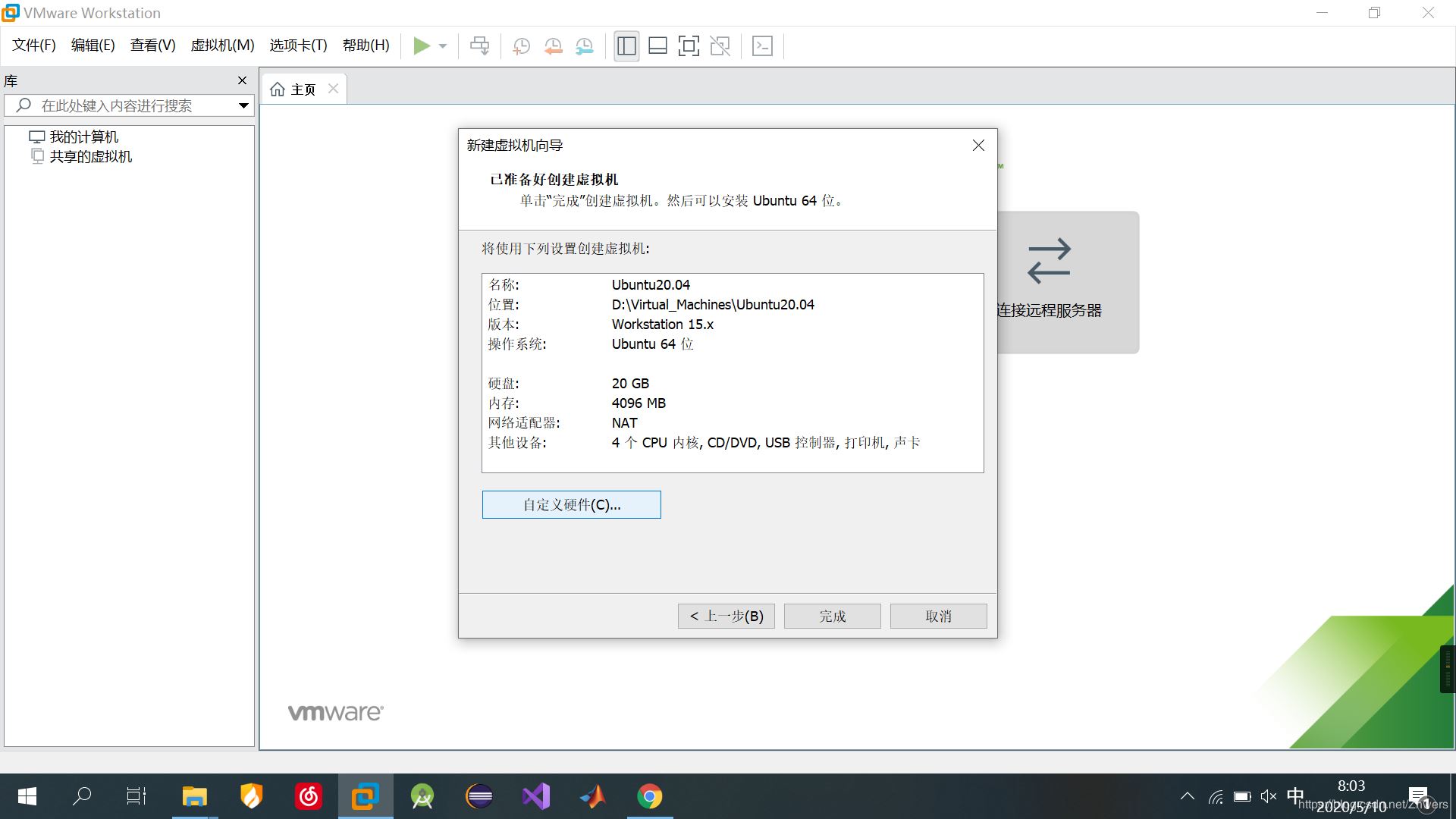
16、 选择“新CD/DVD(SATA)”,在右侧选择“使用ISO映像文件”,然后点击“浏览”,找到之前下好的Ubuntu20.04安装包。然后点击“关闭”
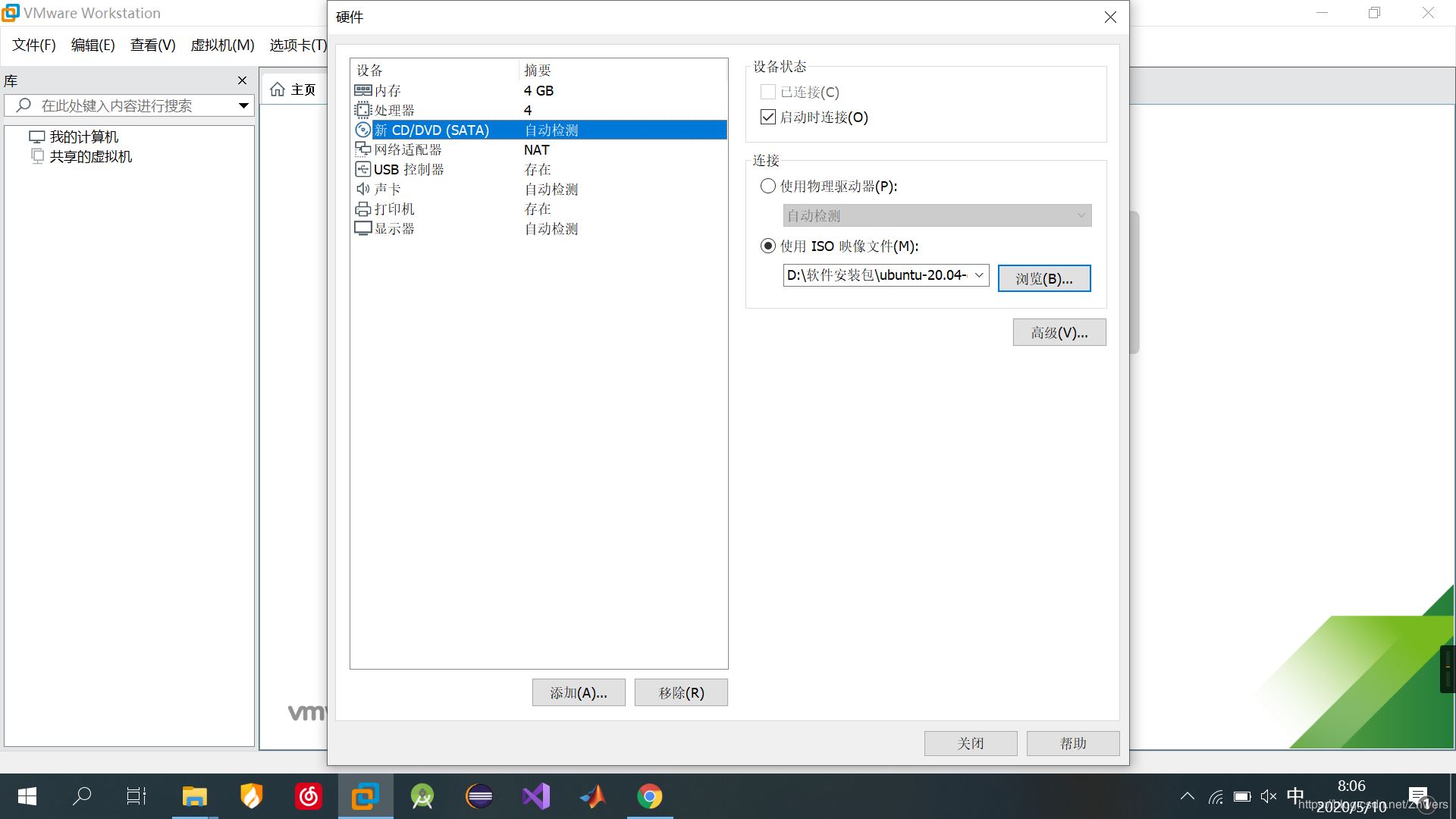
17、如下图所示,点击“完成”
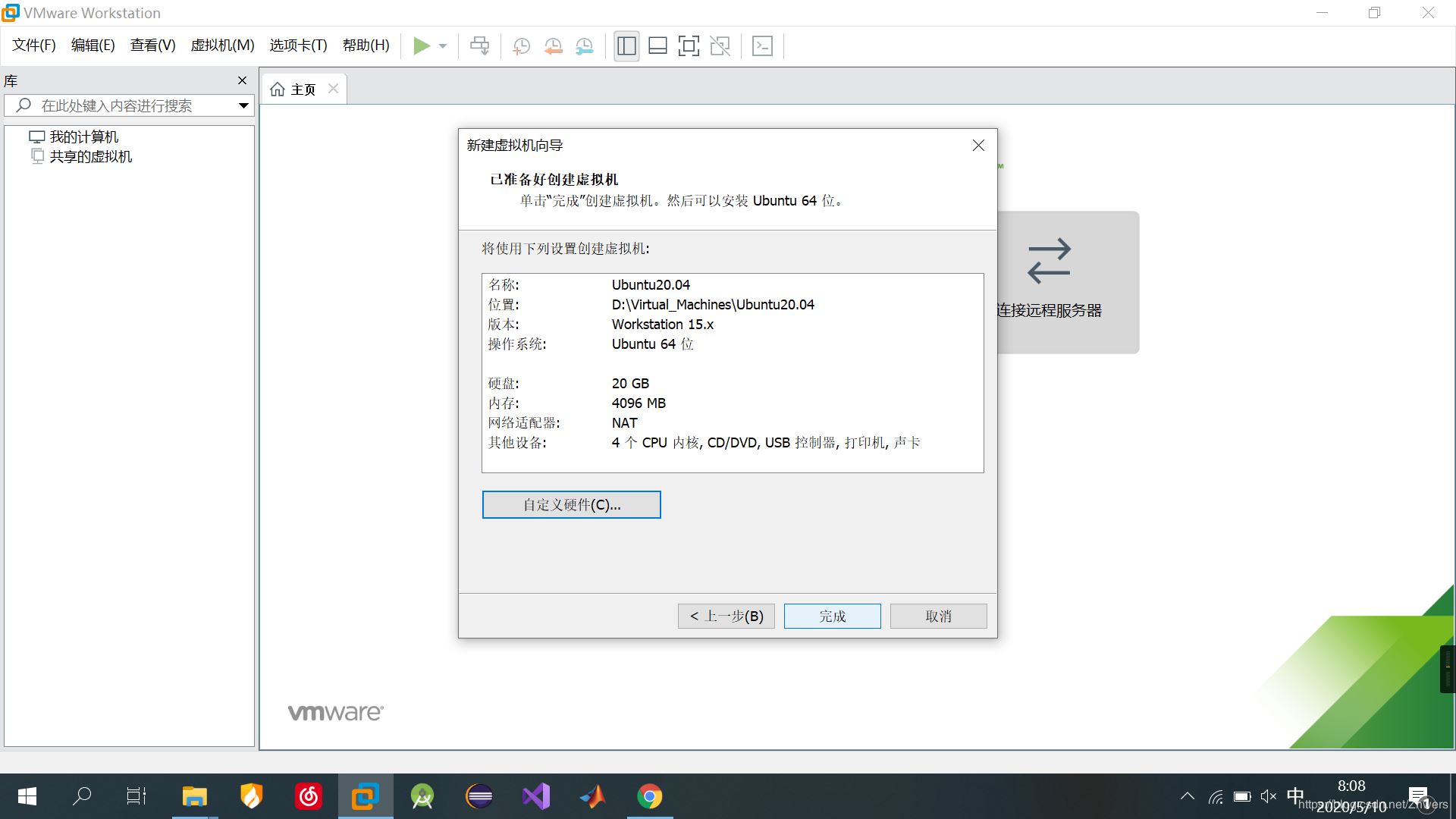
然后进入如下图所示的界面
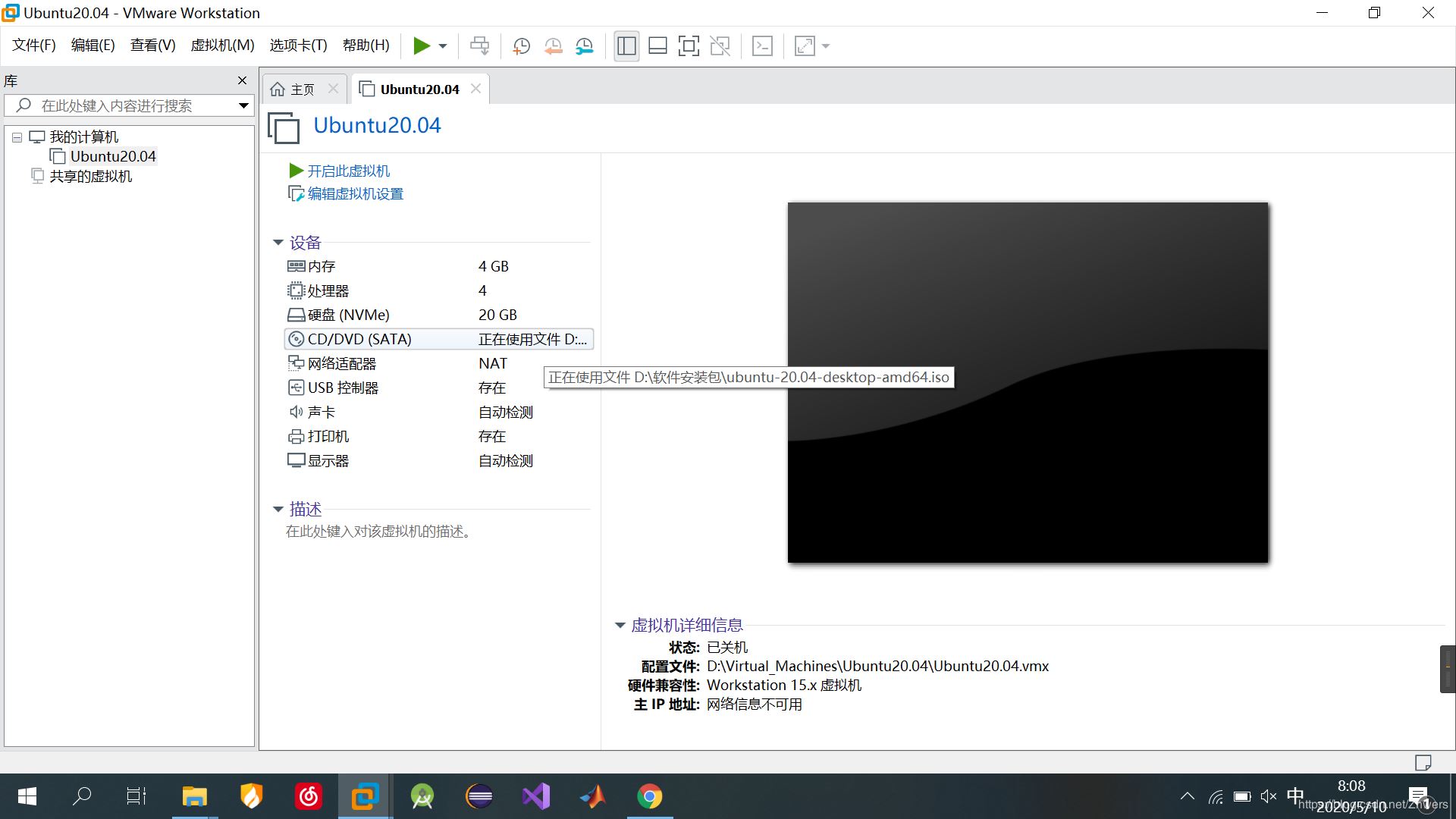
三、开启正式的Ubuntu安装过程
1、如下图所示,点击“开启此虚拟机”
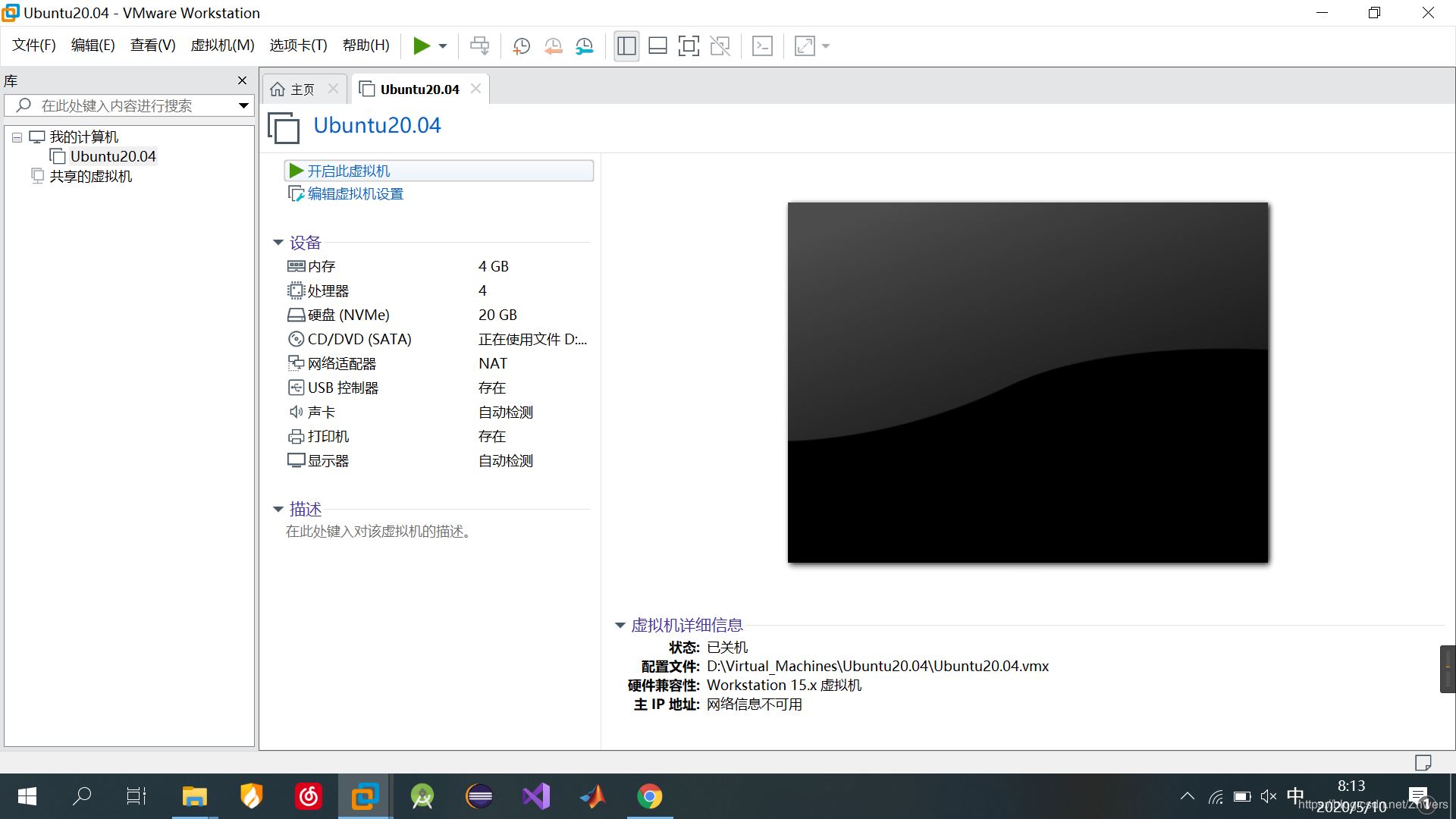
坐等开机 ......
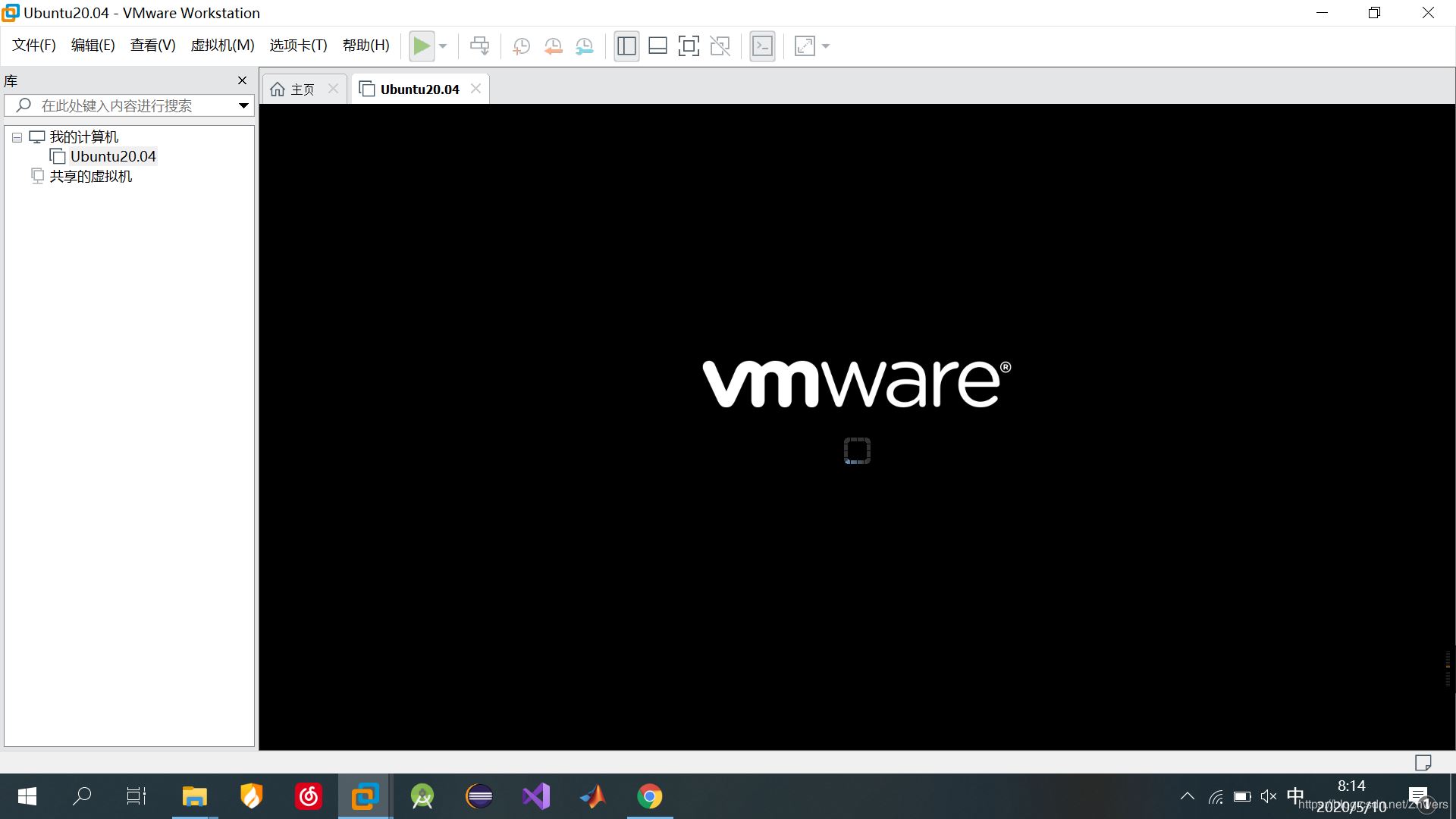
坐等自检完成......
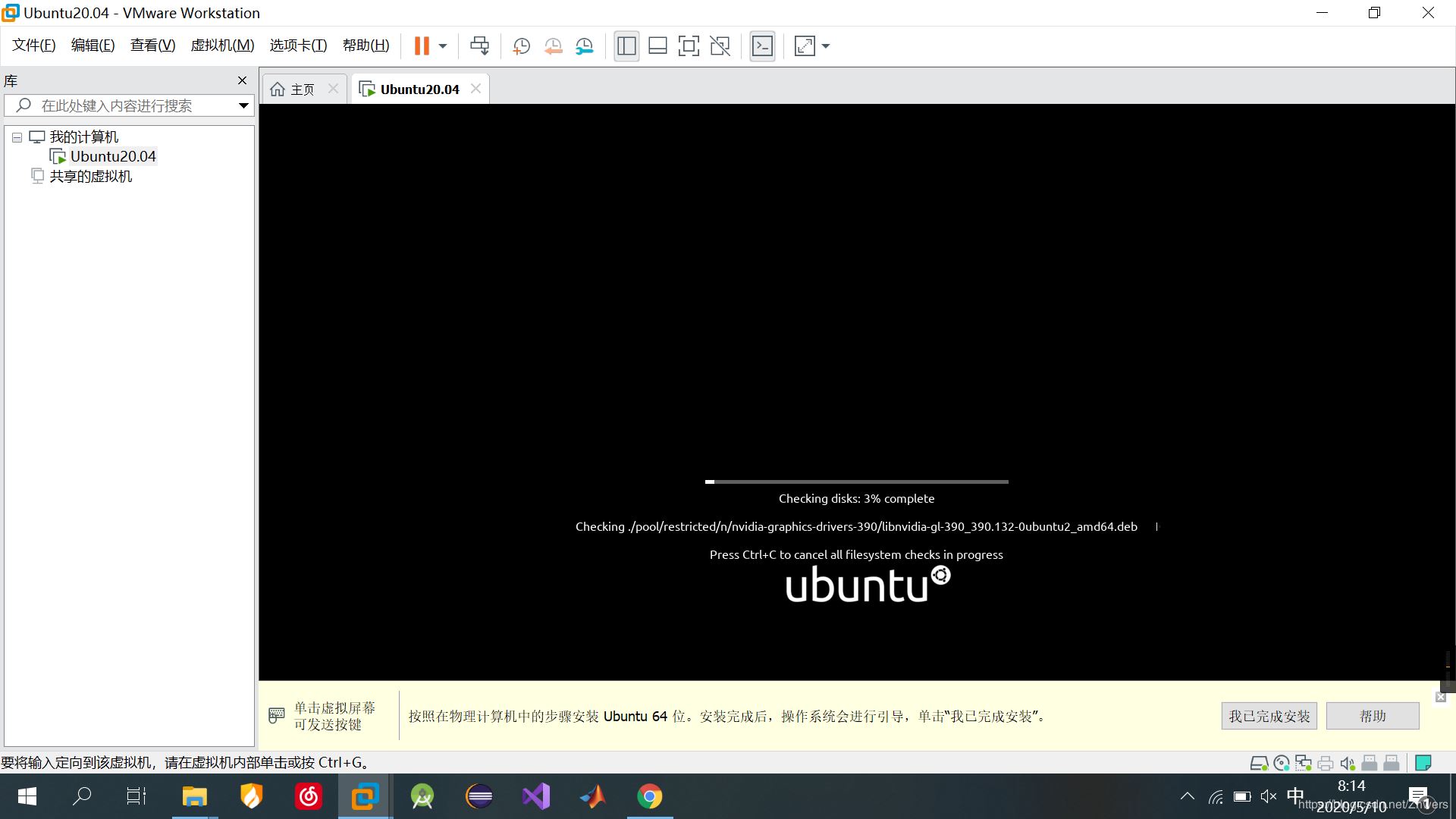
正在启动安装程序......
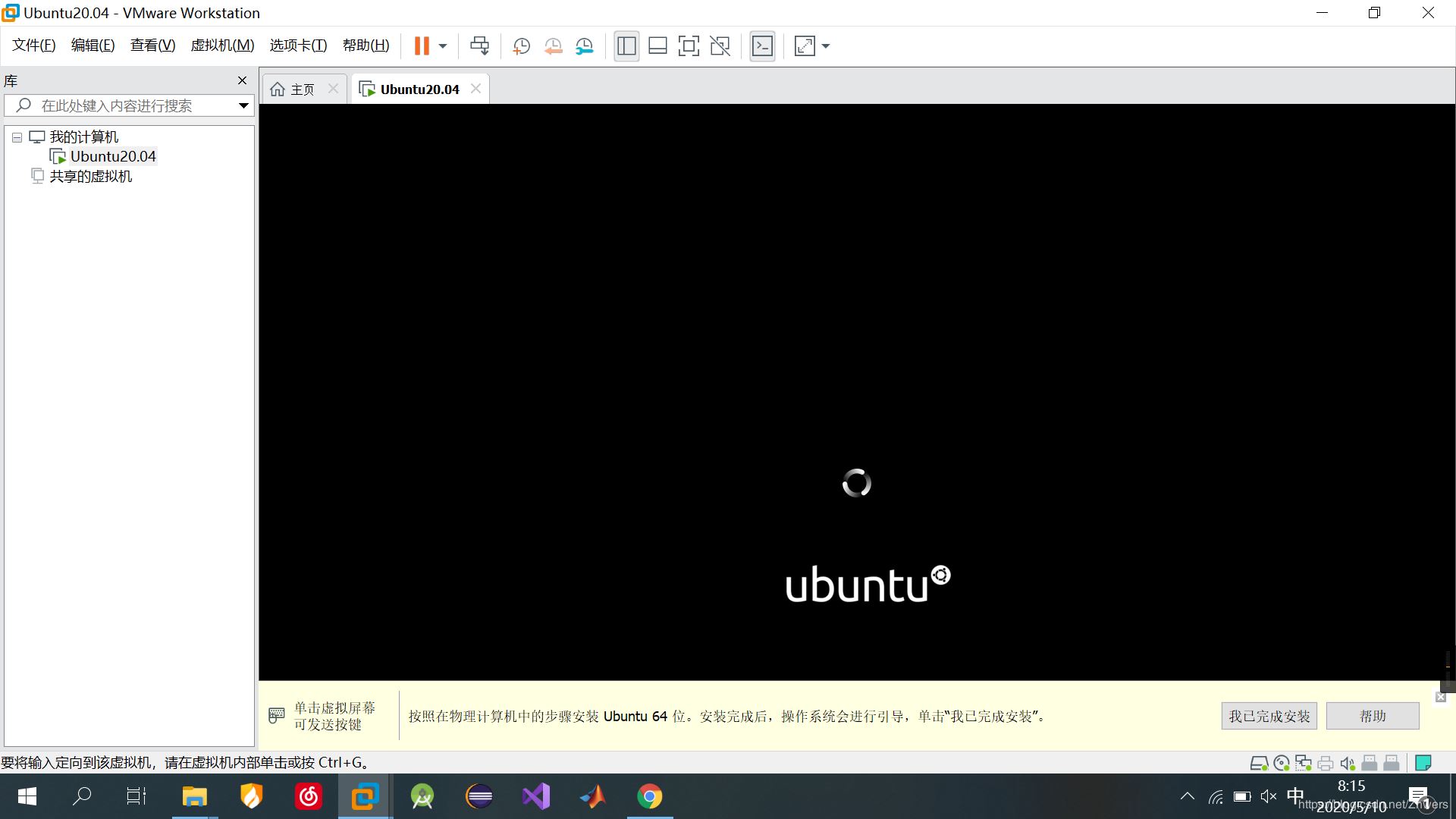
出来这个界面就看到希望了
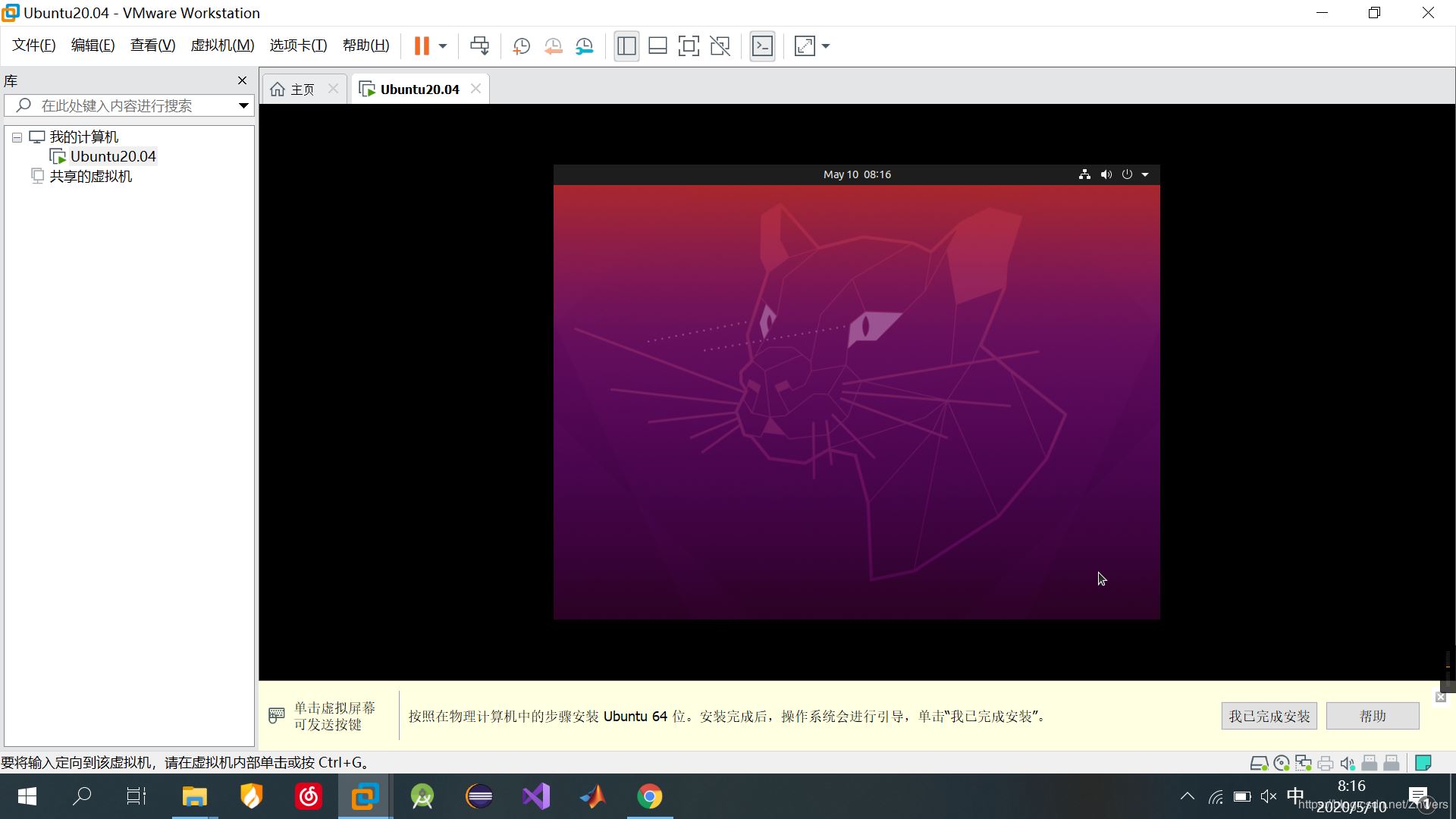
2、语言设置选择使用“English”,然后点击“Install Ubuntu”
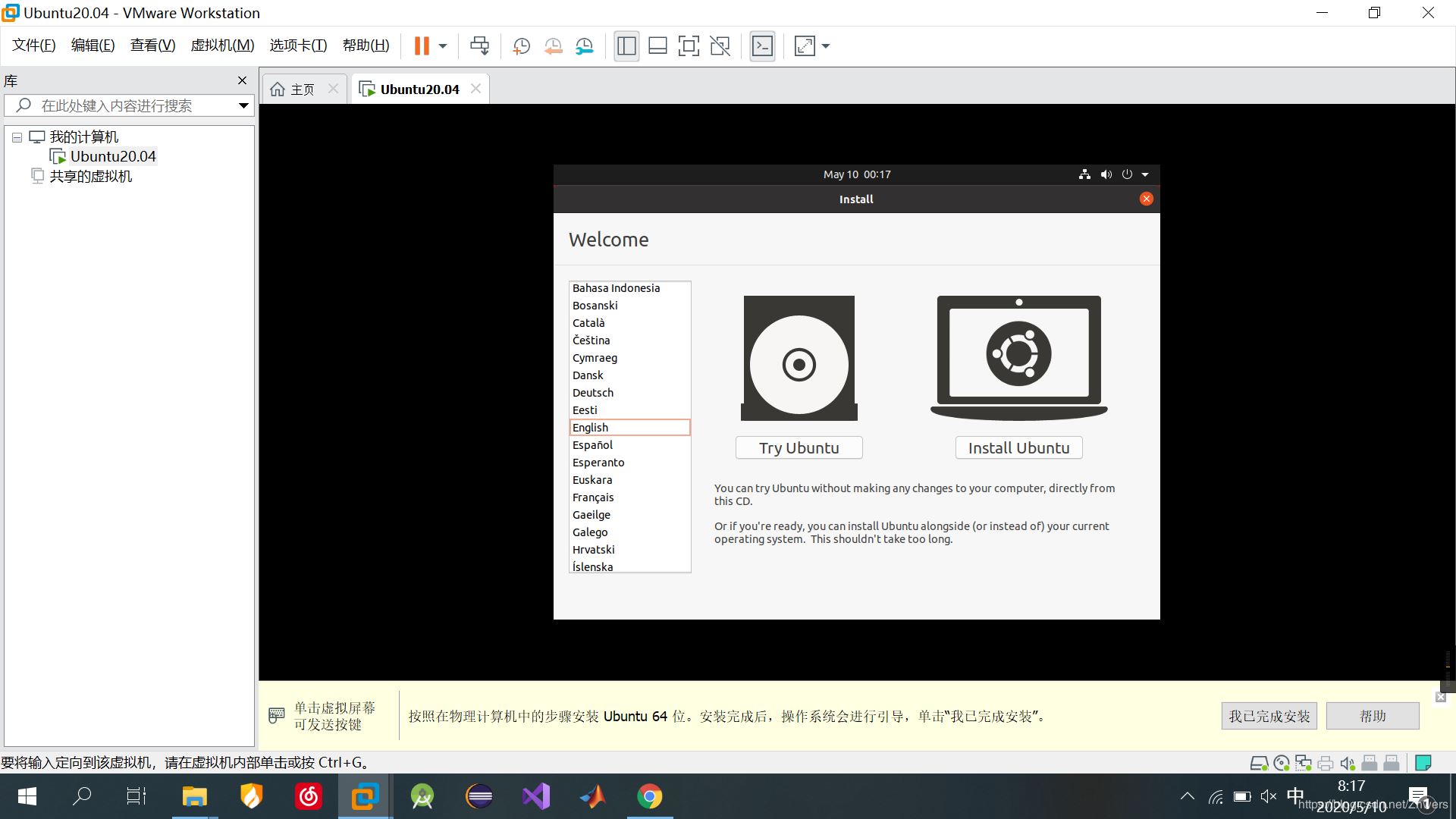
键盘布局使用“English(US)”,这个地方选错了可能会导致键盘输入跟你的笔记本键位不匹配
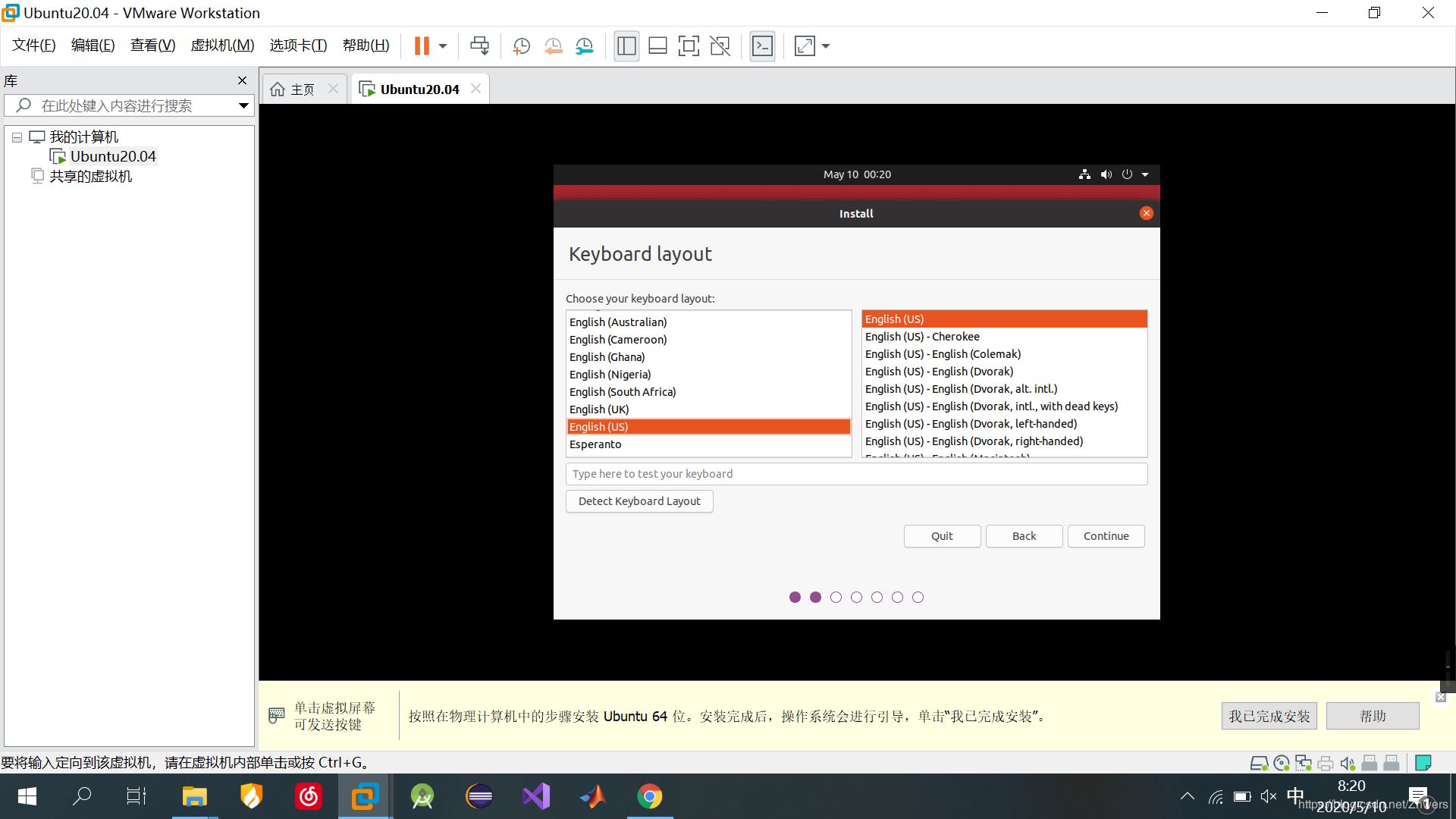
3、使用Normal Installation就好,然后“Continue”
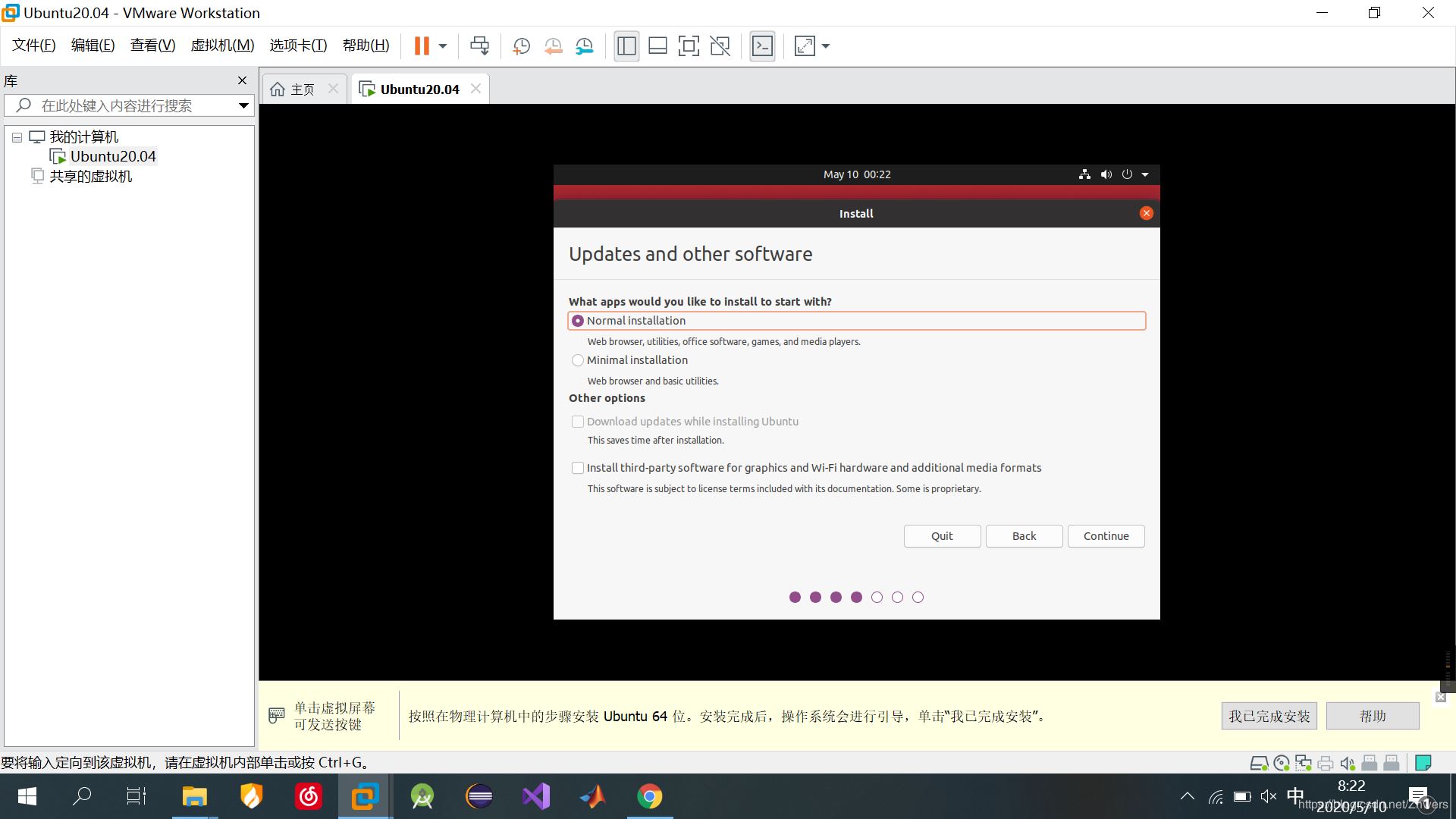
4、毕竟是第一次安装Ubuntu,使用默认的“Erase and Install Ubuntu”就好,然后点击“Install Now”
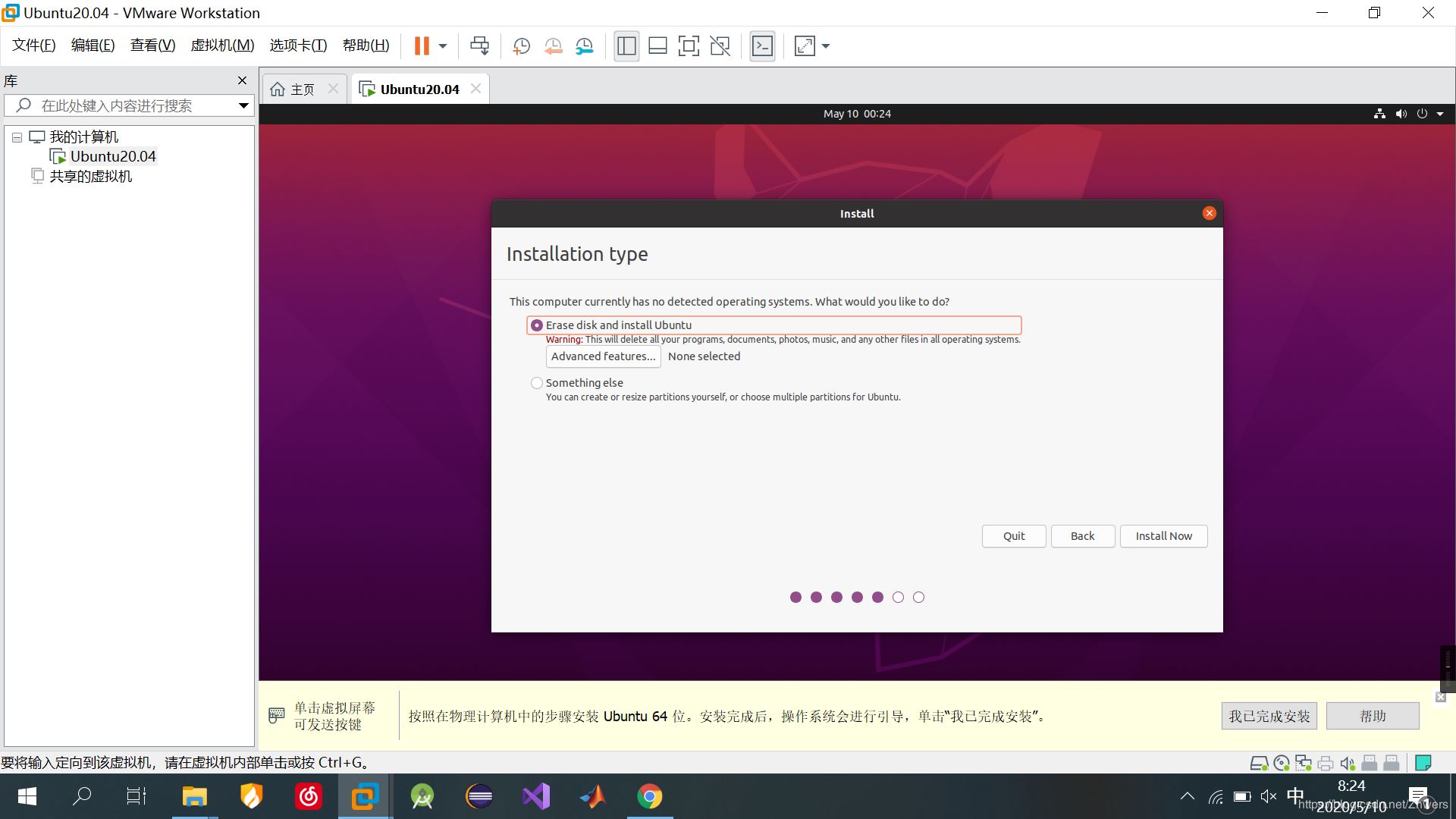
下图中点击“Continue”
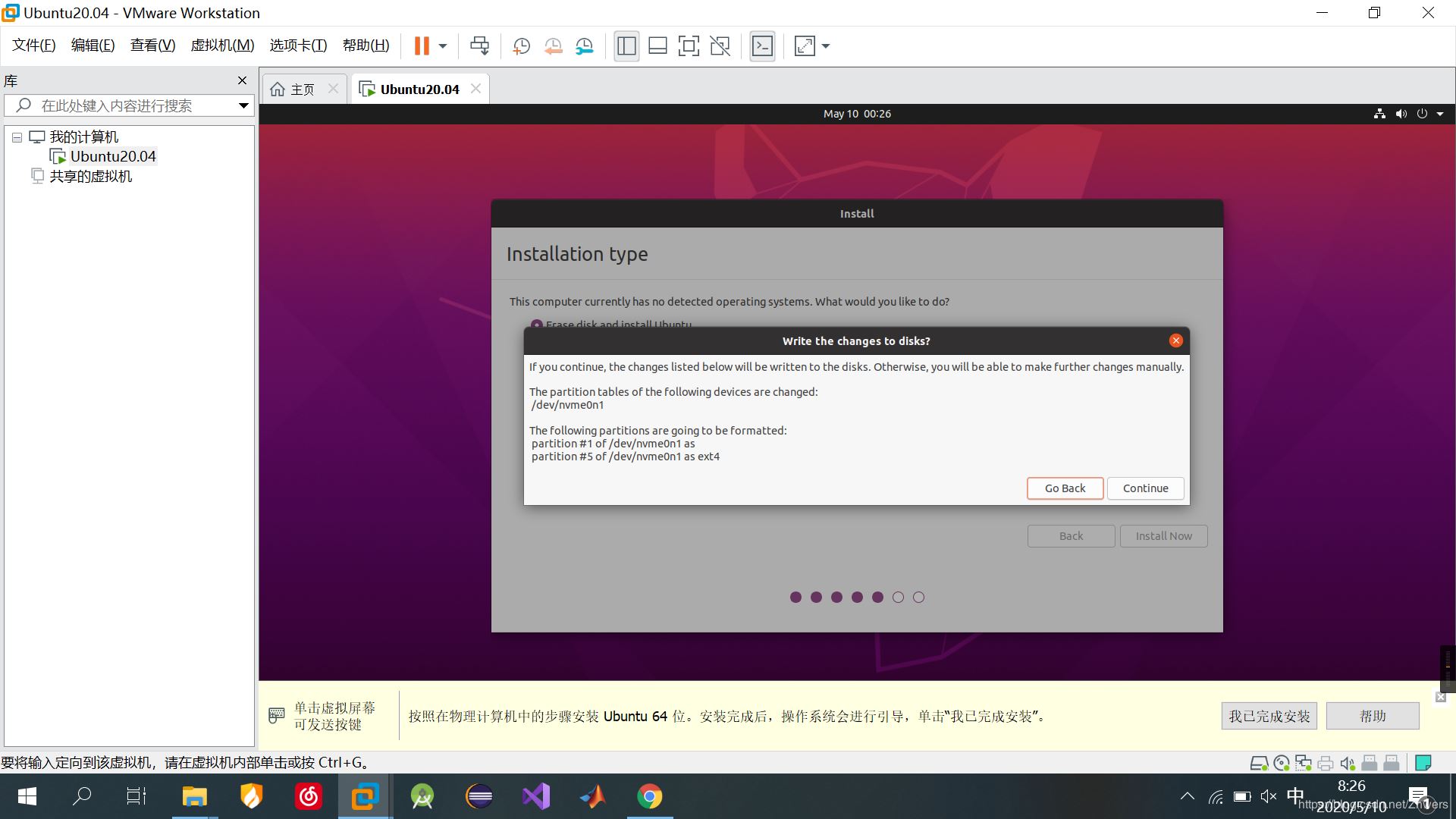
5、“Where are you”,我在大陆,所以我选择“Shanghai”,然后“Continue”
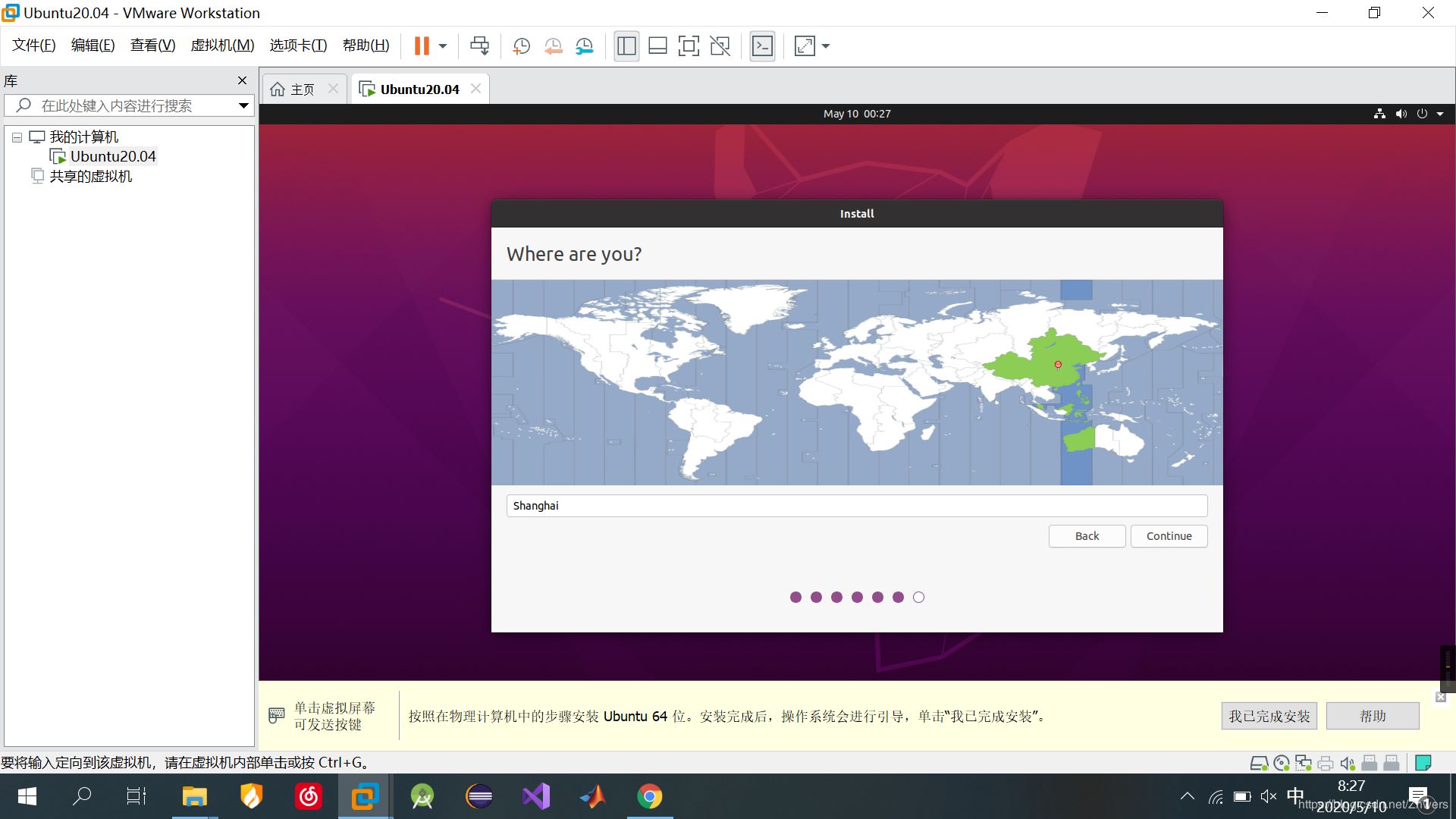
6、输入用户名,虚拟机器的名称,然后输入密码、确认密码。都输入完了之后,就可以“Continue”
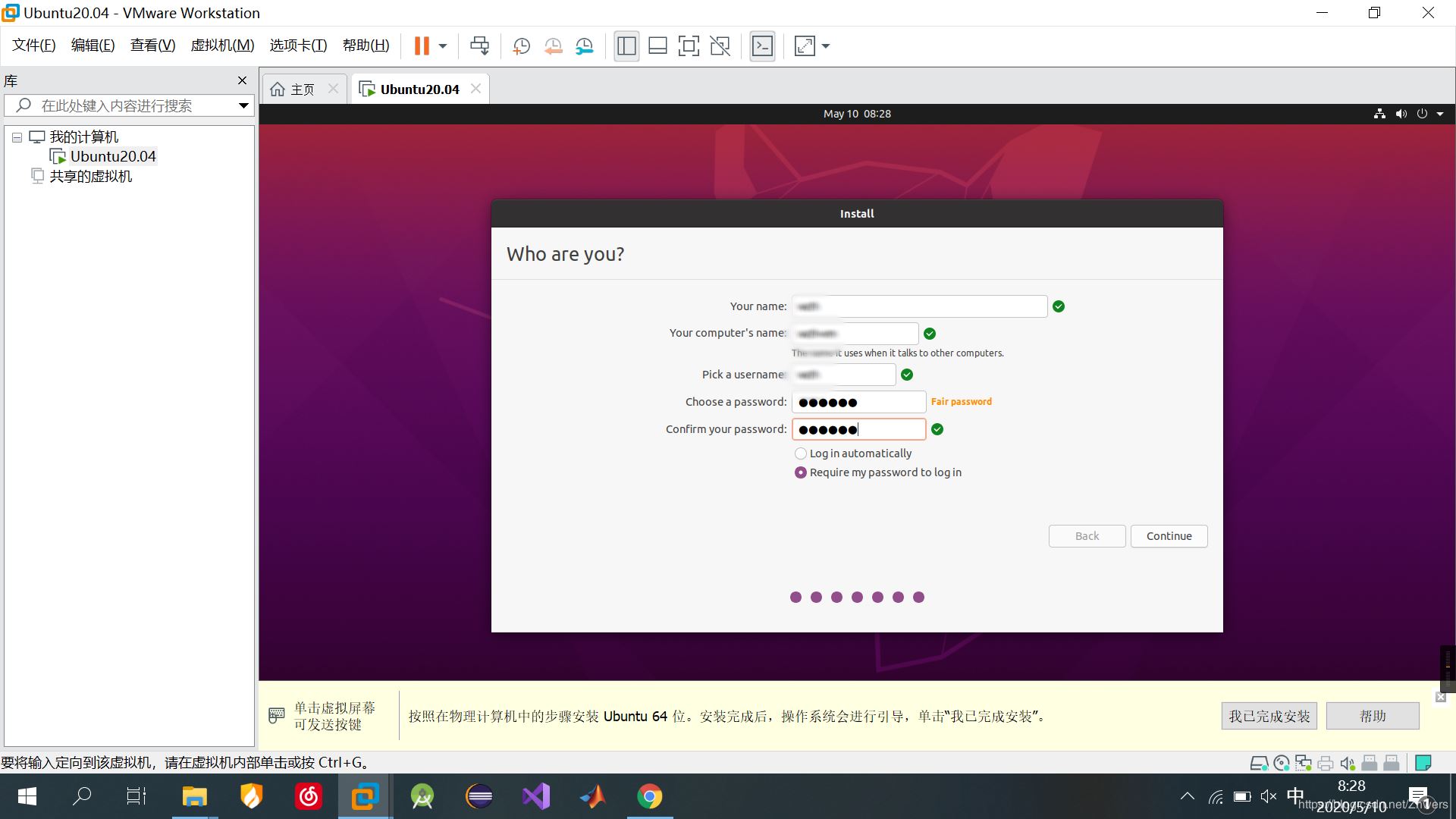
7、然后接下来坐等就行了,坐等所有进度条都读完,这个过程可能依据处理器性能、磁盘读写性能、网络速度等的差异而有所不同,反正等着就完事了
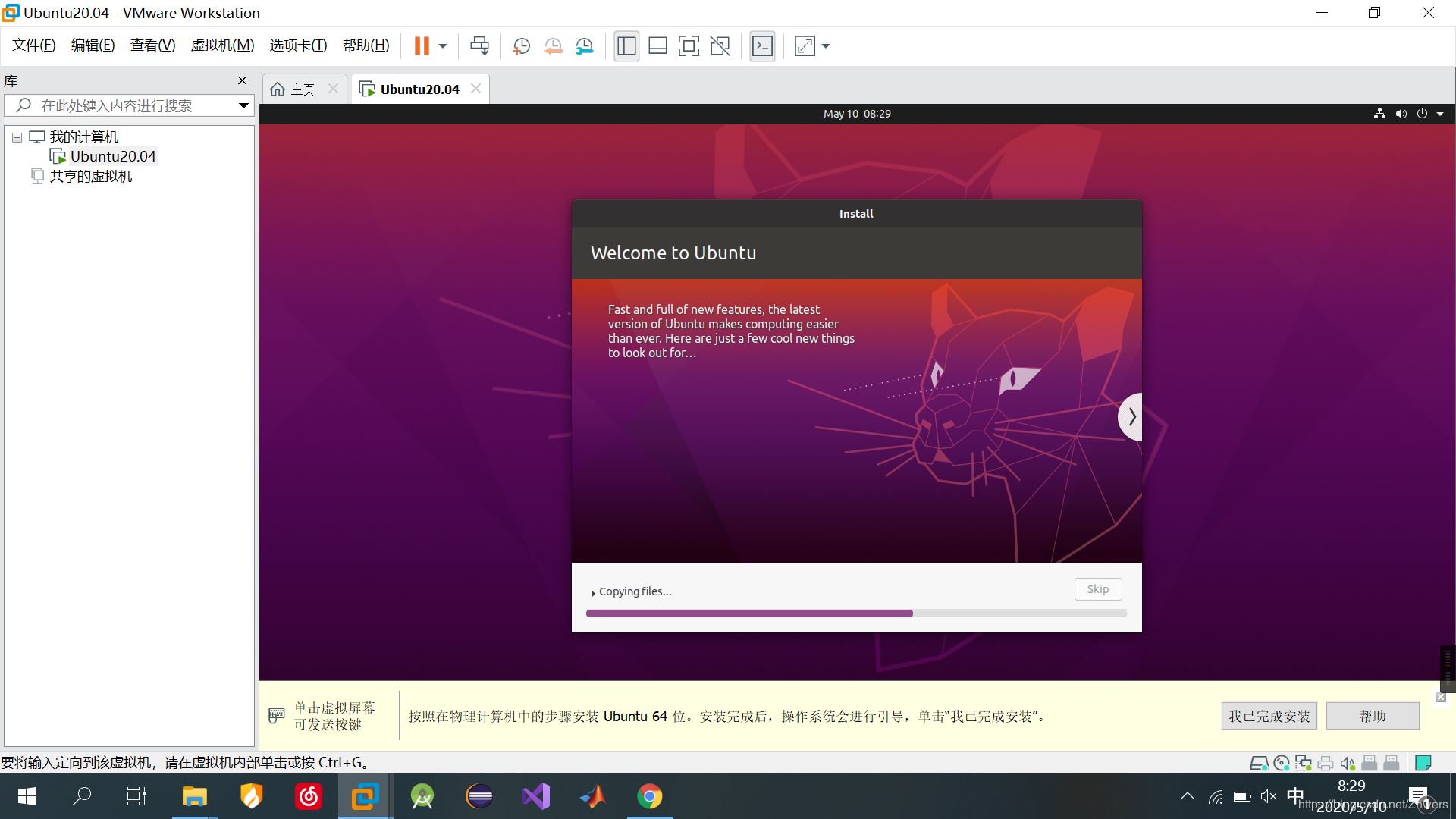
直到出现下面这个图,就可以开心的“Restart Now”
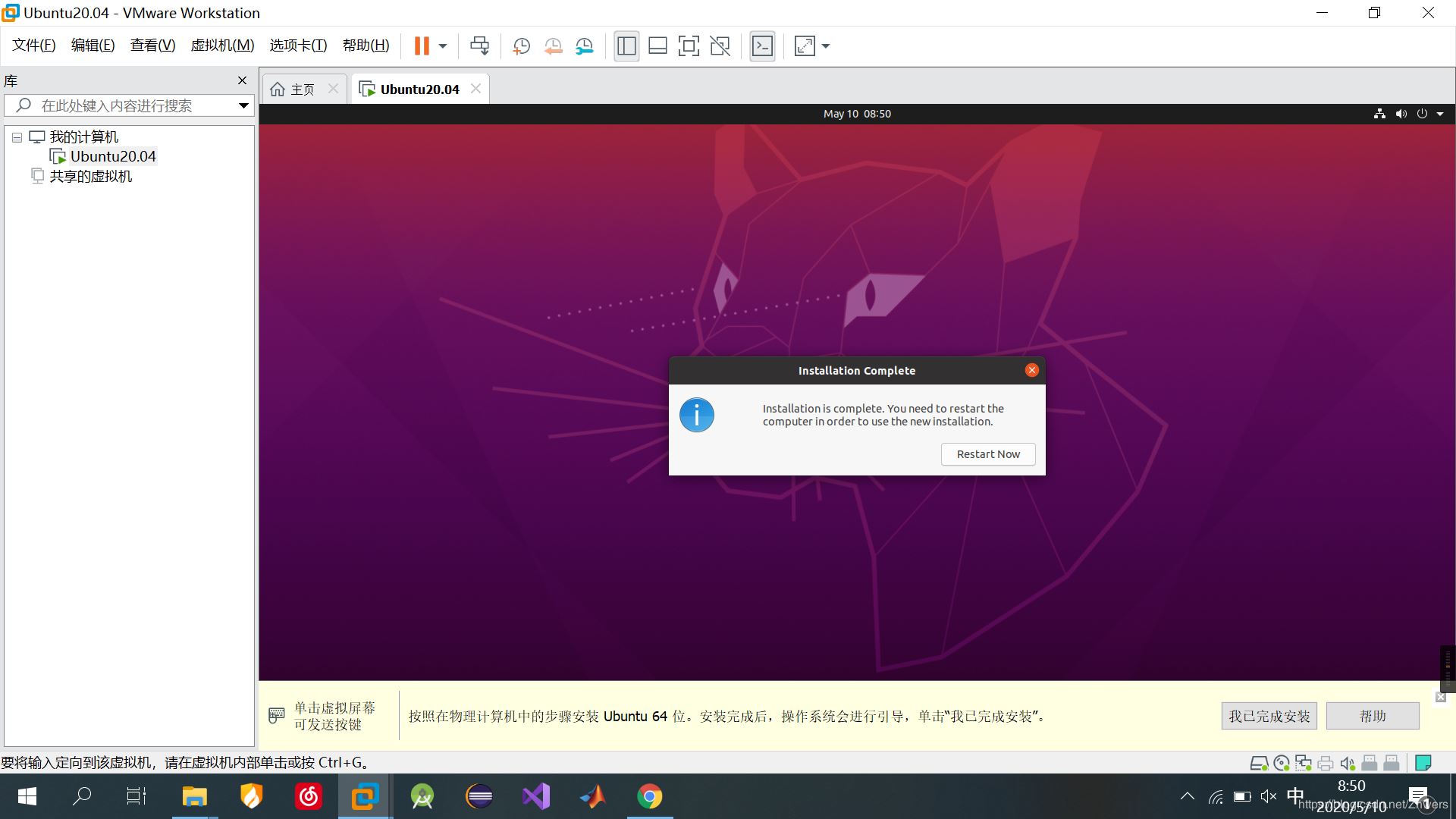
重启的时候可能会出现一句英文,要求你按Enter键删除安装介质后重启,按就行了,这个地方我没能成功的截图,所以假装有图就好了。
8、重启完成后就会出现如下的登录界面,点击用户名,输入密码,然后回车就完事了
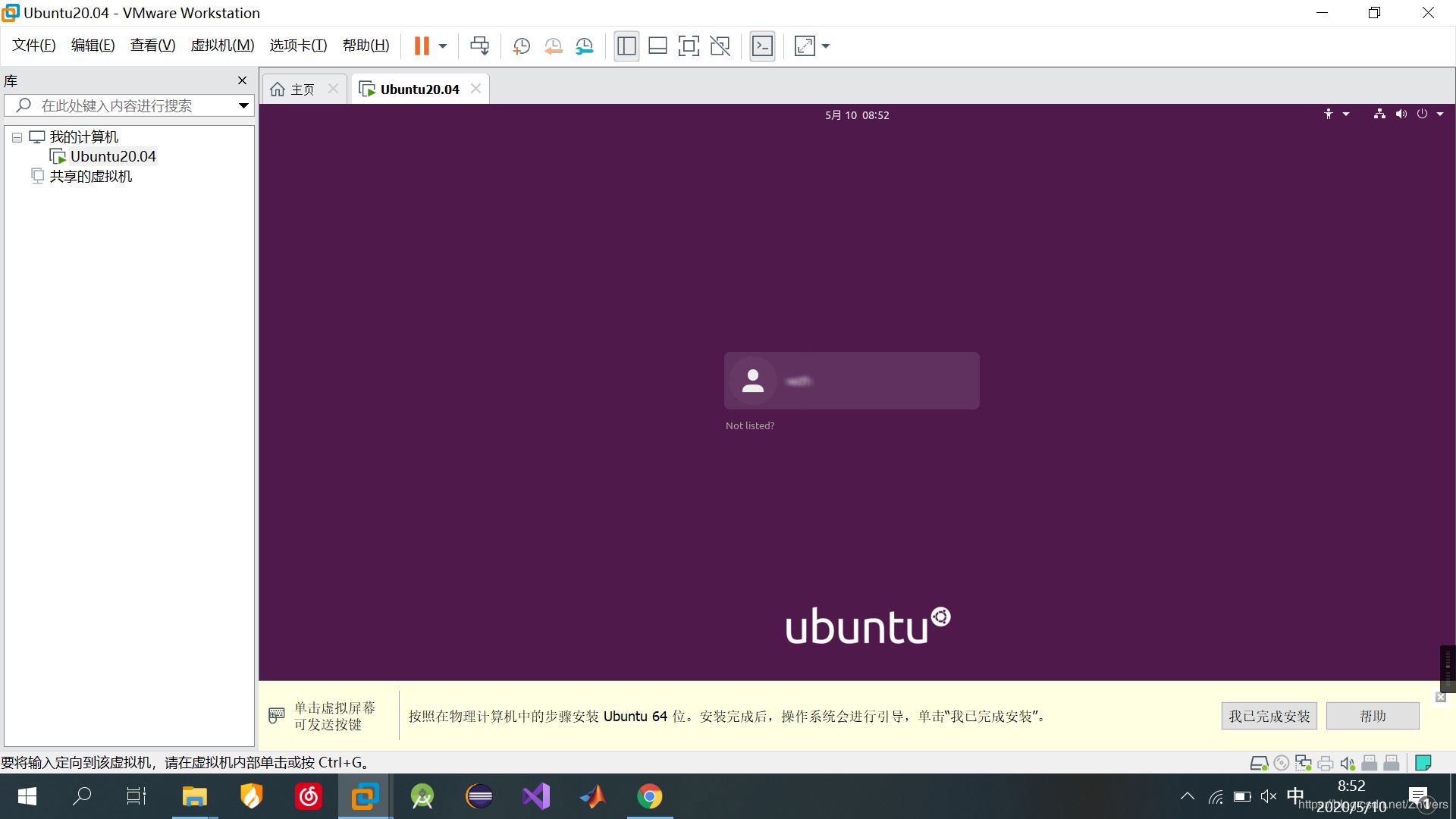
进入系统,得到如下界面,就表示安装成功了,接下来就可以开心地学习Ubuntu了

然后,我发现Ubuntu20.04真的比以前的18.04好太多了,也不用手动调节分辨率就可以直接使用“Ctrl+Shift+Enter”让Ubuntu适配全屏显示。自带壁纸也好看的多了。


