20210507# 【VMware12 安装 centos7】
上一级: 20210506# 【操作系统】

1.软硬件准备
软件:推荐使用 VMware,我用的是 VMware 12
镜像:CentOS7
-
可以在官网下载 :http://isoredirect.centos.org/centos/7/isos/x86_64/CentOS-7-x86_64-DVD-1804.iso
-
可以在阿里云下载 https://mirrors.aliyun.com/centos/
硬件:因为是在宿主机上运行虚拟化软件安装centos,所以对宿主机的配置有一定的要求。最起码I5CPU双核、硬盘500G、内存4G以上。
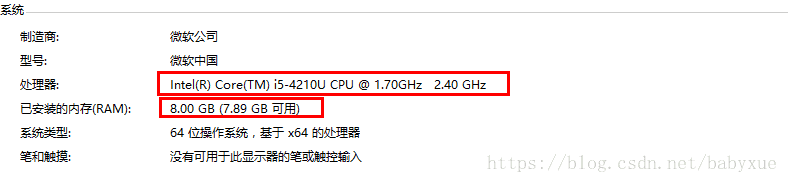
2.虚拟机准备
1.打开VMwear选择新建虚拟机
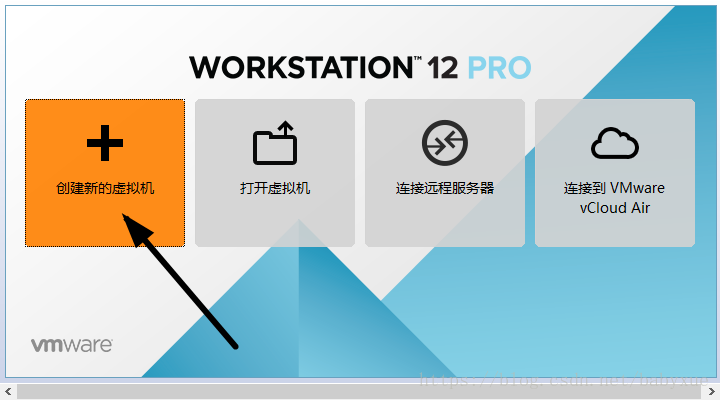
2.典型安装与自定义安装
典型安装:VMwear会将主流的配置应用在虚拟机的操作系统上,对于新手来很友好。
自定义安装:自定义安装可以针对性的把一些资源加强,把不需要的资源移除。避免资源的浪费。
这里我选择自定义安装。
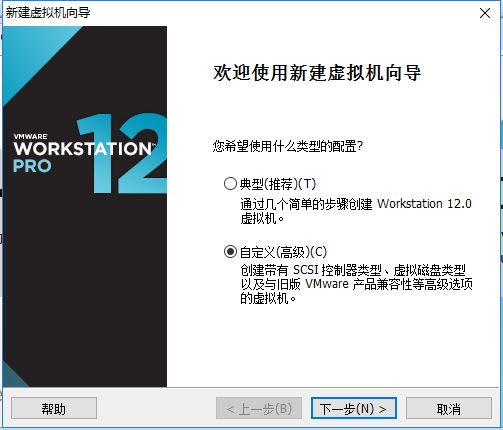
3.虚拟机兼容性选择
这里要注意兼容性,如果是VMwear12创建的虚拟机复制到VM11、10或者更低的版本会出现一不兼容的现象。如果是用VMwear10创建的虚拟机在VMwear12中打开则不会出现兼容性问题。
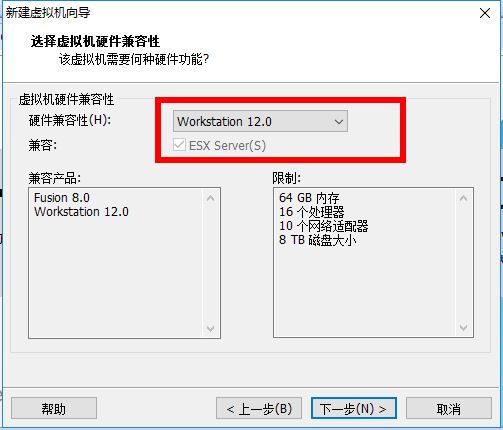
4.选择稍后安装操作系统
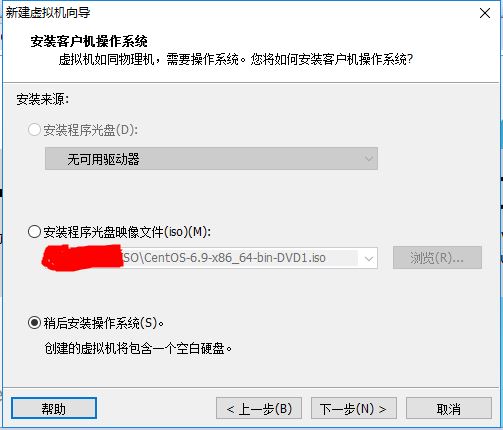
5.操作系统的选择
这里选择之后安装的操作系统,正确的选择会让vm tools更好的兼容。这里选择linux下的CentOS
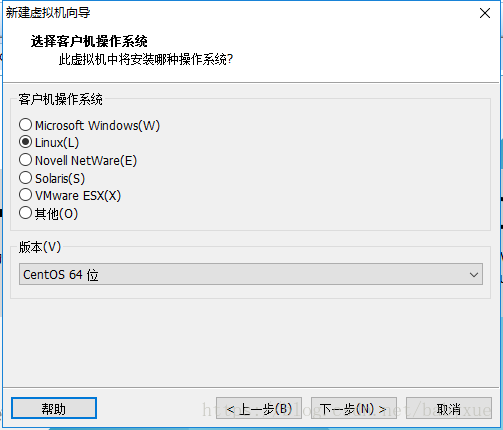
6.虚拟机位置与命名
虚拟机名称就是一个名字,在虚拟机多的时候方便自己找到。
VMwear的默认位置是在C盘下,我这里改成F盘。
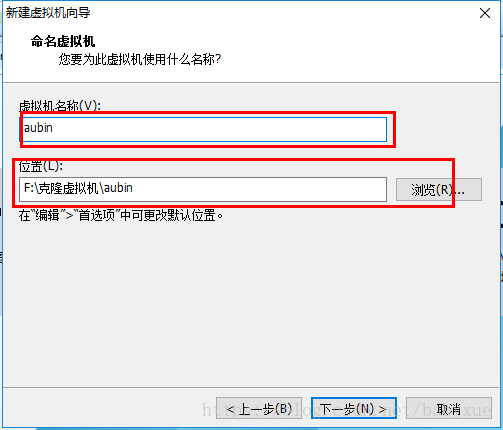
7.处理器与内存的分配
处理器分配要根据自己的实际需求来分配。在使用过程中CPU不够的话是可以再增加的。这次只做安装CentOS演示,所以处理器与核心都选1.
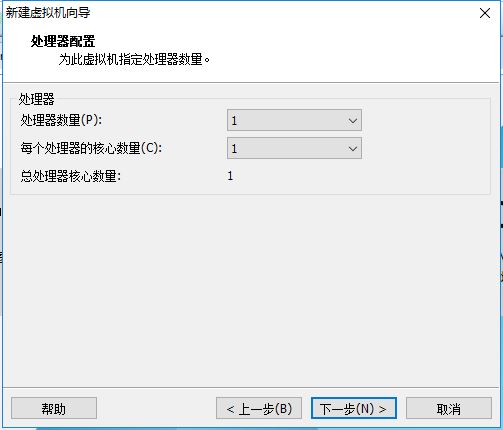
内存也是要根据实际的需求分配。我的宿主机内存是8G所以我给虚拟机分配2G内存。
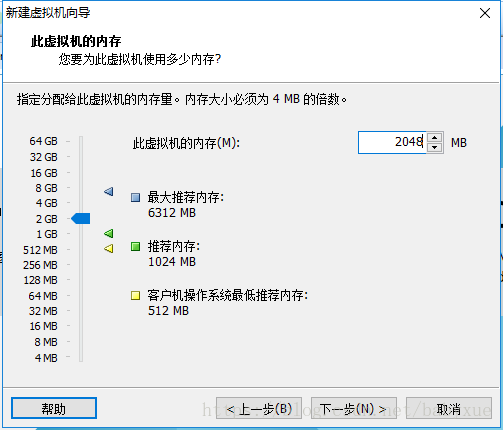
8.网络连接类型的选择,网络连接类型一共有桥接、NAT、仅主机和不联网四种。
- 桥接:选择桥接模式的话虚拟机和宿主机在网络上就是平级的关系,相当于连接在同一交换机上。
- NAT:NAT模式就是虚拟机要联网得先通过宿主机才能和外面进行通信。
- 仅主机:虚拟机与宿主机直接连起来
- 桥接与NAT模式访问互联网过程,如下图所示
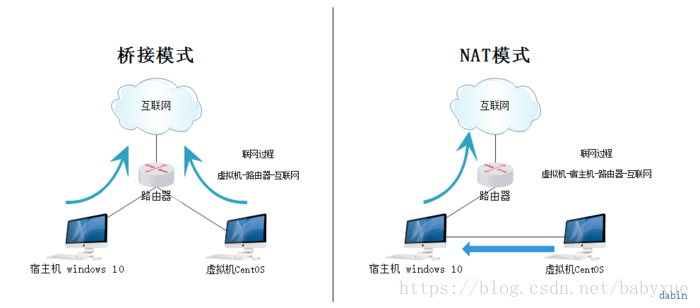
桥接与NAT区别
这里选择桥接模式
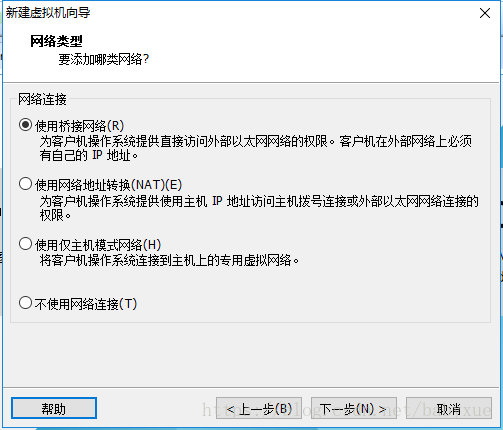
9.其余两项按虚拟机默认选项即可
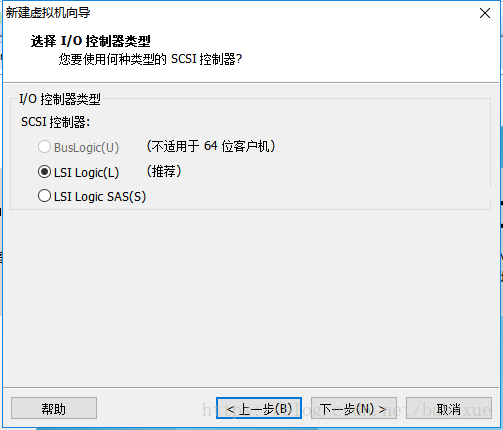
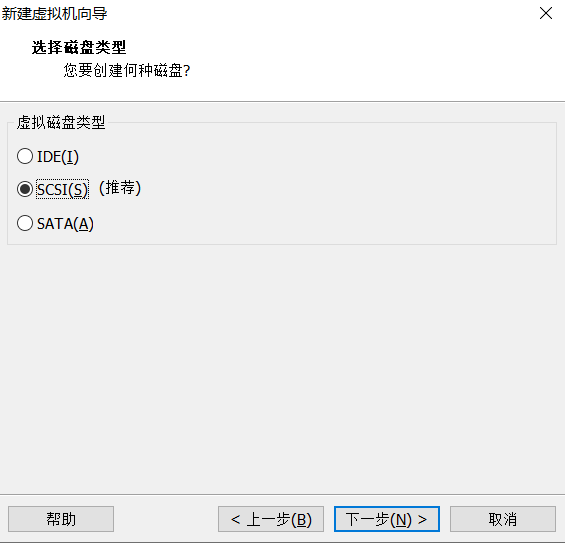
10.磁盘容量
磁盘容量暂时分配100G即可后期可以随时增加,不要勾选立即分配所有磁盘,否则虚拟机会将100G直接分配给CentOS,会导致宿主机所剩硬盘容量减少。
勾选将虚拟磁盘拆分成多个文件,这样可以使虚拟机方便用储存设备拷贝复制。
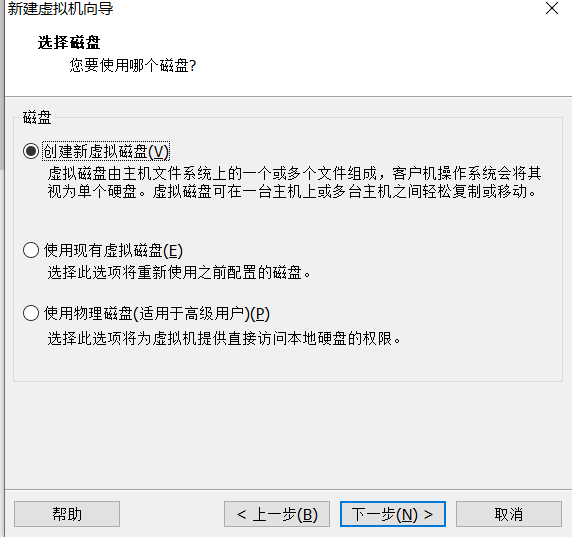
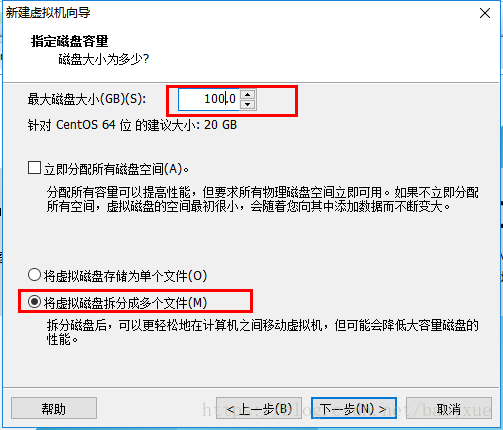
11.磁盘名称,默认即可
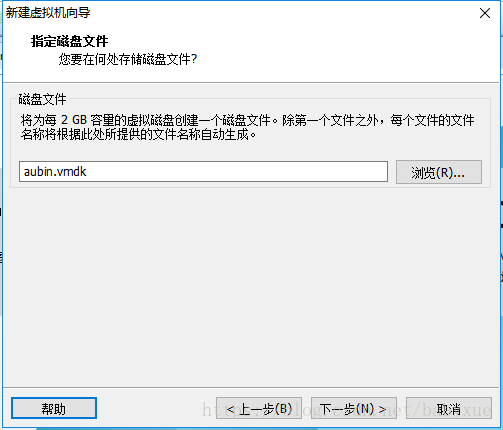
12.取消不需要的硬件
点击自定义硬件
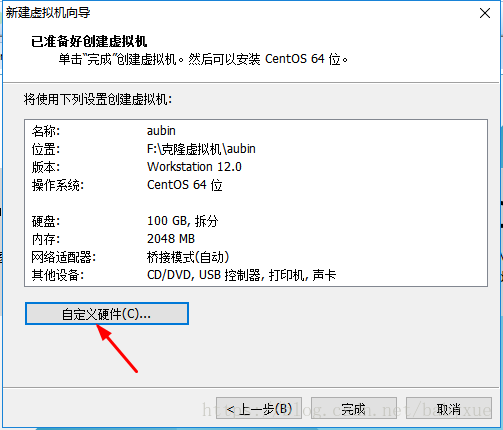
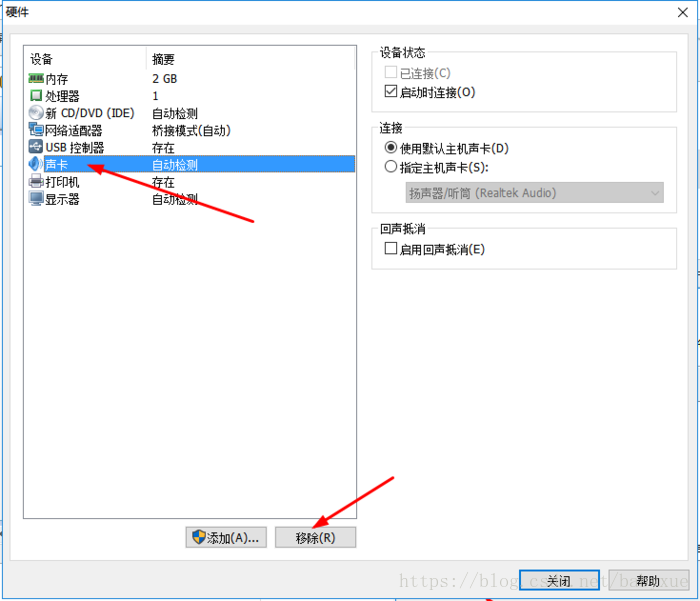
13.点击完成,已经创建好虚拟机。
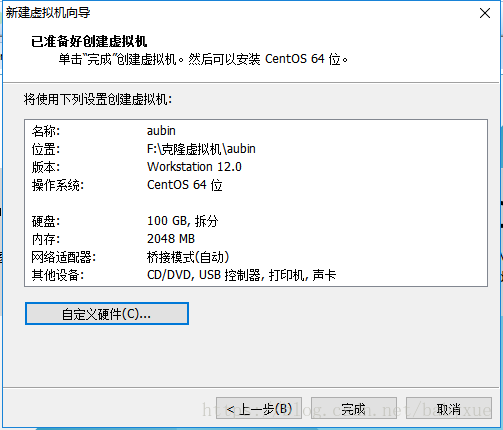
3.安装CentOS
1.连接光盘
右击刚创建的虚拟机,选择设置
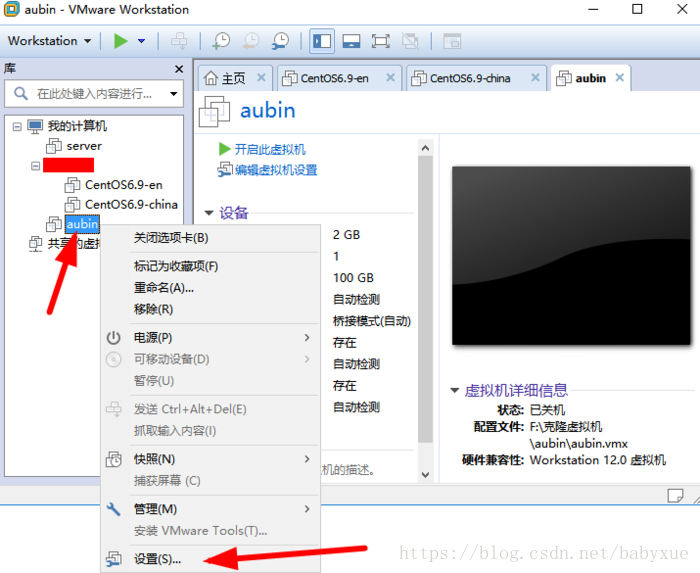
先选择CD/DVD,再选择使用ISO映像文件,最后选择浏览找到下载好的镜像文件。启动时连接一定要勾选上后确定。
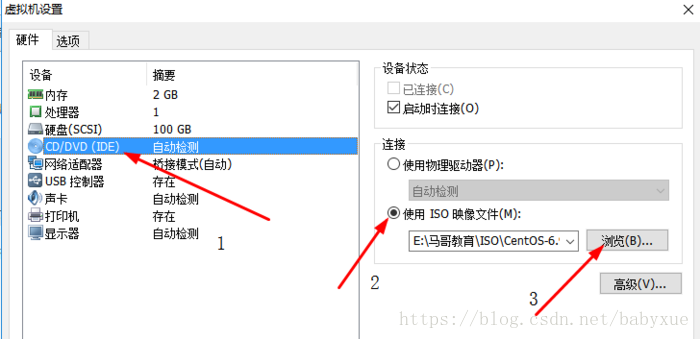
2.开启虚拟机
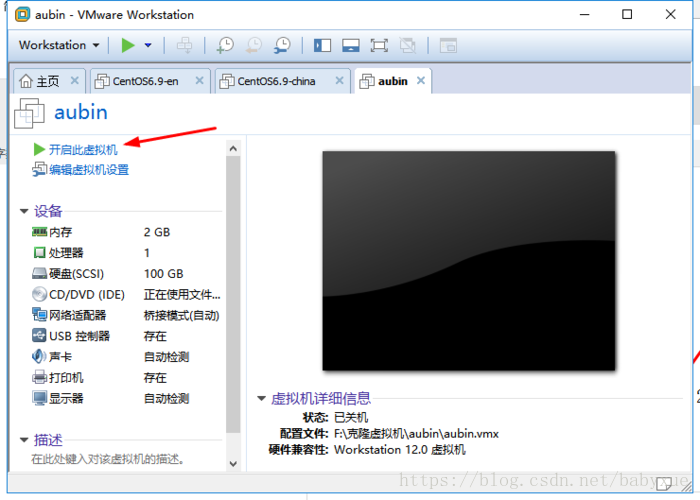
3.安装操作系统
开启虚拟机后会出现以下界面
- Install CentOS 7 安装CentOS 7
- Test this media & install CentOS 7 测试安装文件并安装CentOS 7
- Troubleshooting 修复故障
选择第一项,安装直接CentOS 7,回车,进入下面的界面
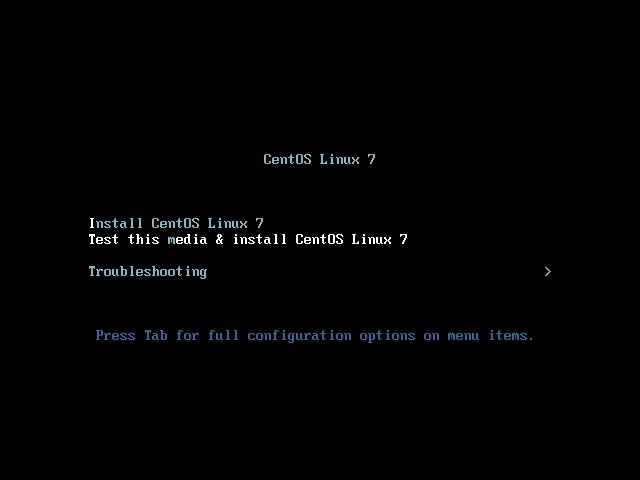
选择安装过程中使用的语言,这里选择英文、键盘选择美式键盘。点击Continue
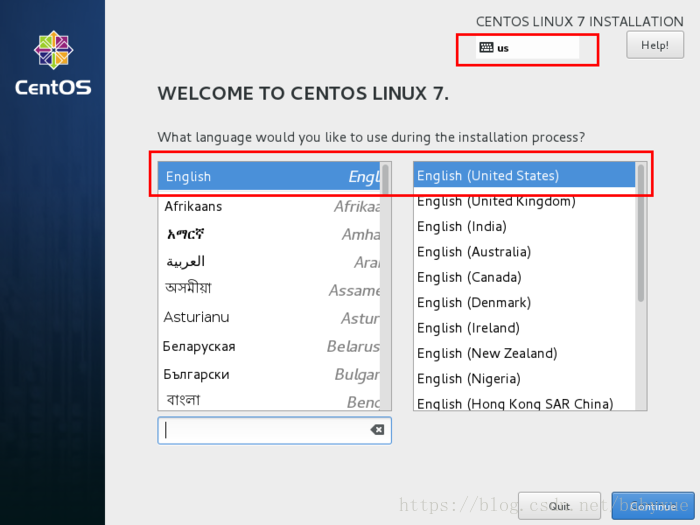
首先设置时间
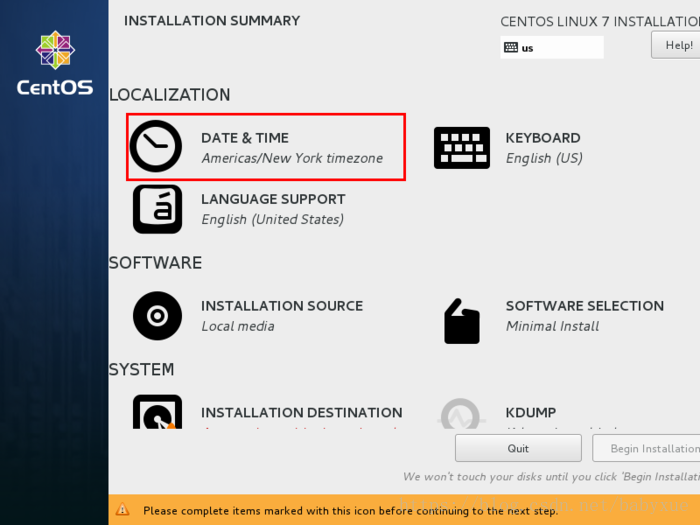
时区选择上海,查看时间是否正确。然后点击Done
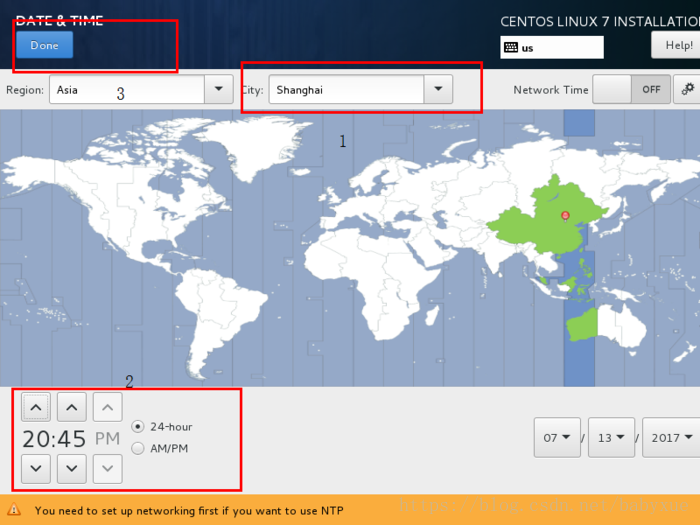
选择需要安装的软件
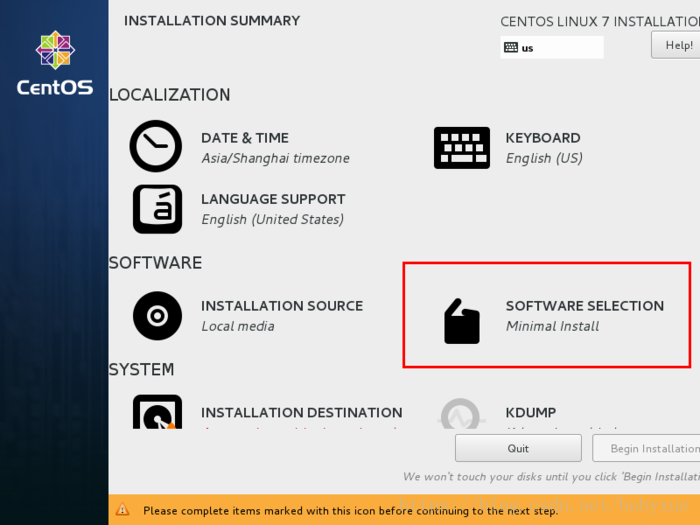
选择 Server with Gui,然后点击Done
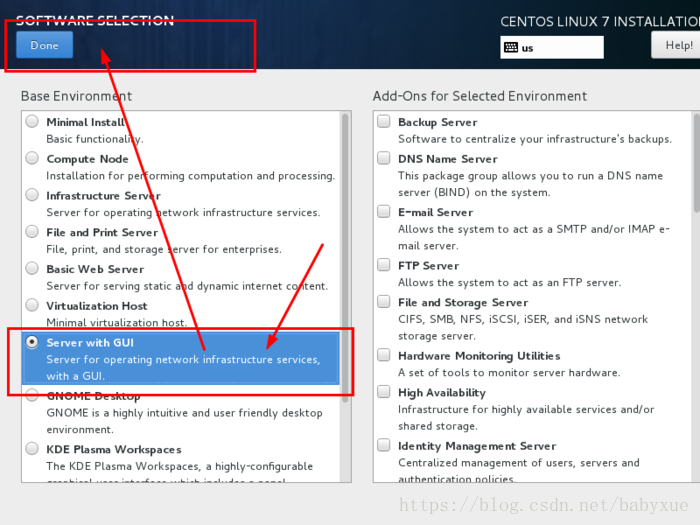
选择安装位置,在这里可以进行磁盘划分。
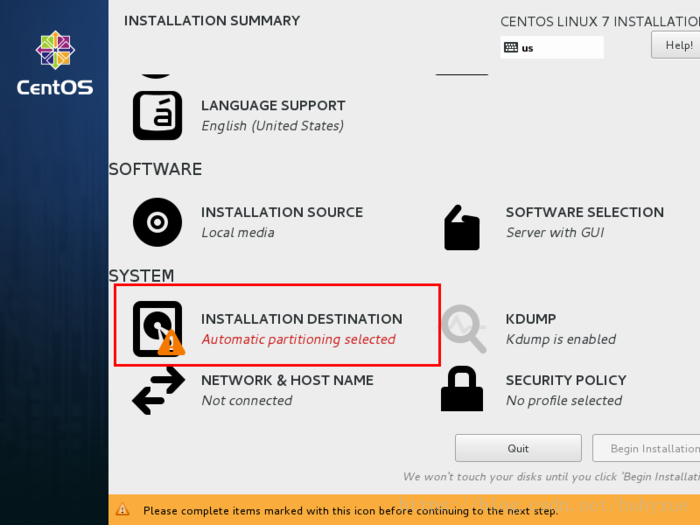
选择i wil configure partitioning(我将会配置分区),然后点击done
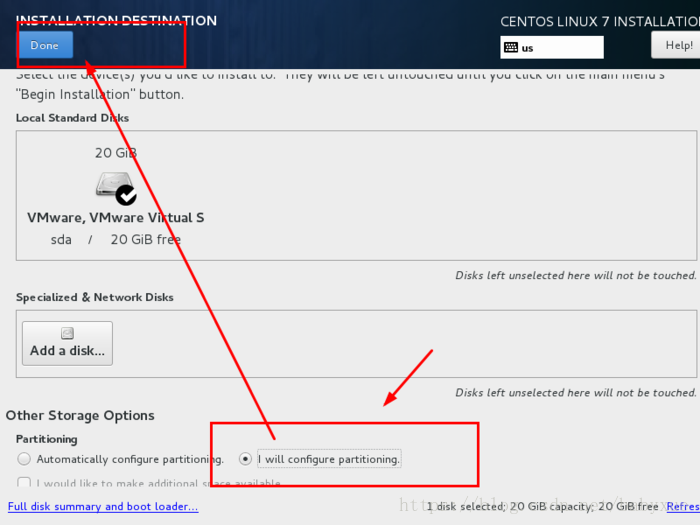
如下图所示,点击加号,选择/boot,给boot分区分200M。最后点击Add
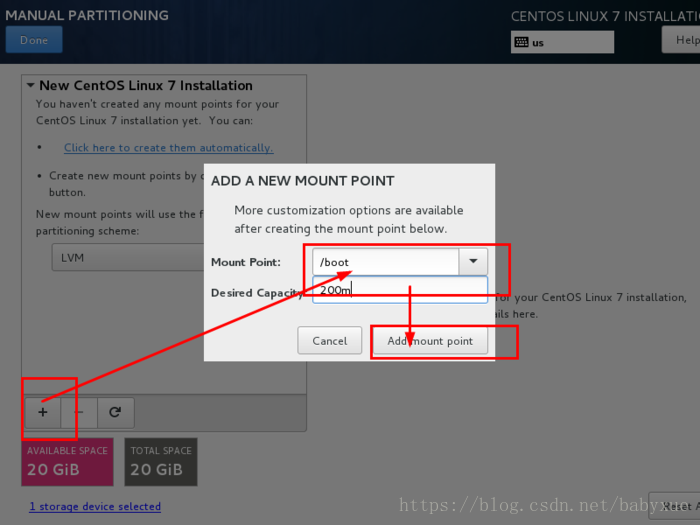
然后以同样的办法给其他三个区分配好空间后点击Done
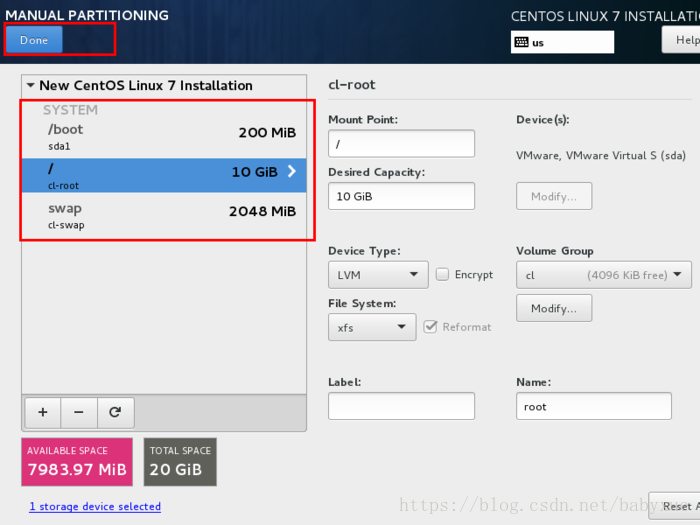
然后会弹出摘要信息,点击AcceptChanges(接受更改)
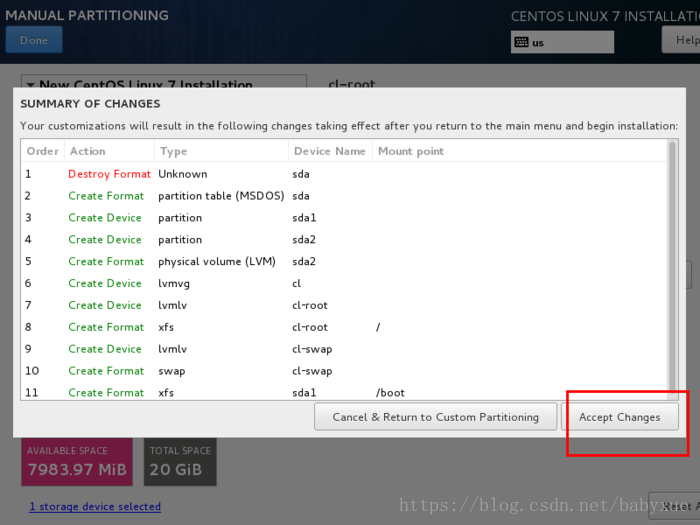
设置主机名与网卡信息
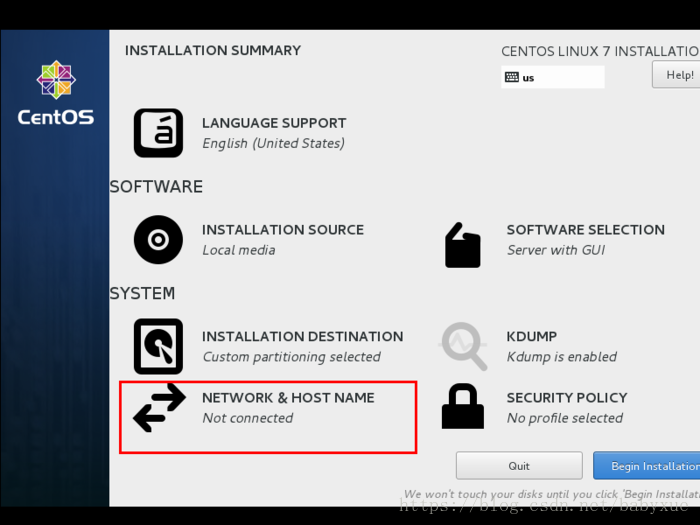
首先要打开网卡,然后查看是否能获取到IP地址(我这里是桥接),再更改主机名后点击Done。
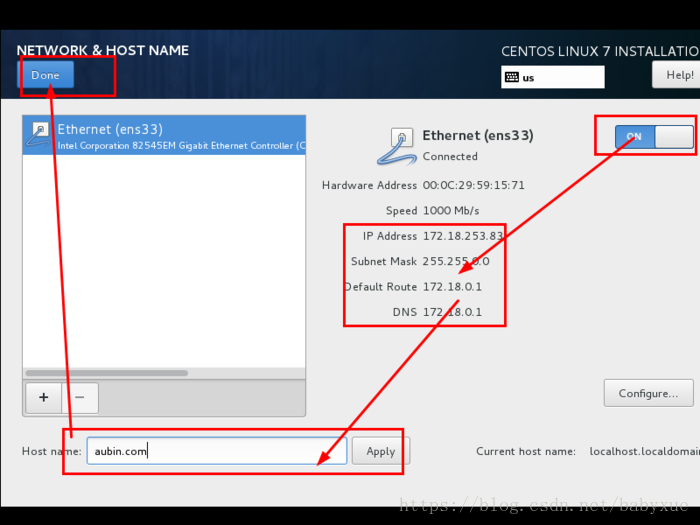
最后选择Begin Installation(开始安装)
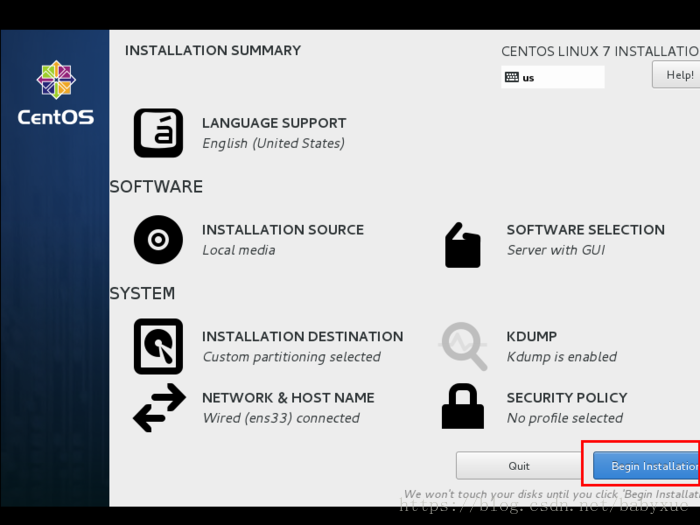
设置root密码
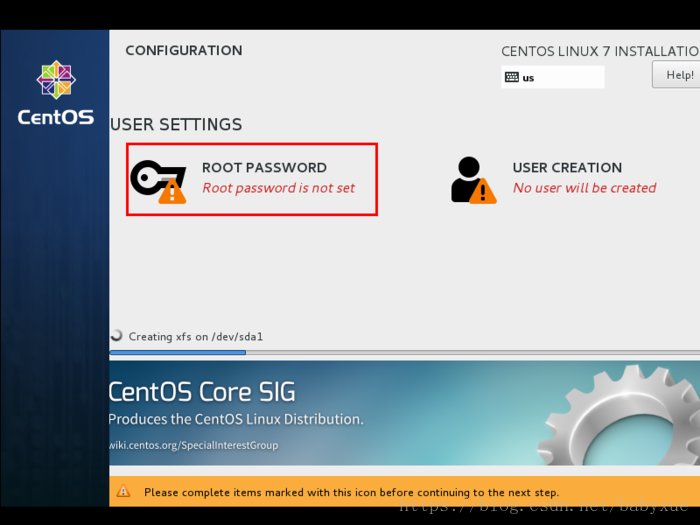
设置root密码后点击Done
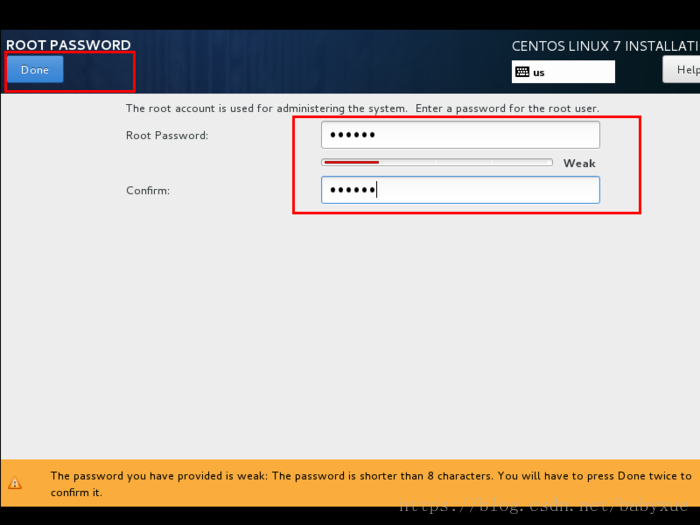
点击USER CREATION 创建管理员用户
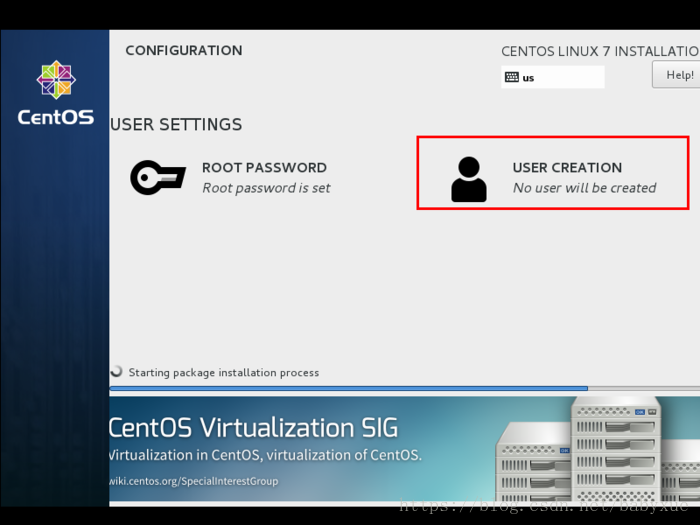
输入用户名密码后点击Done
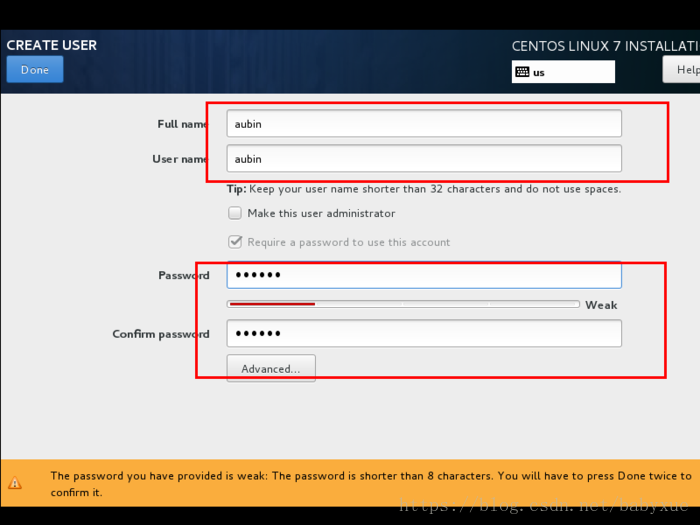
等待系统安装完毕重启系统即可
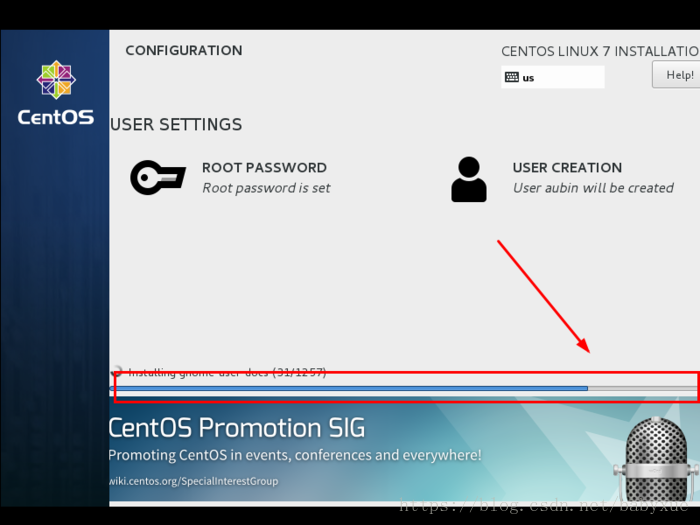
克隆虚拟机和设置固定IP
桥接模式网络配置
0、确认网卡 :ifconfig
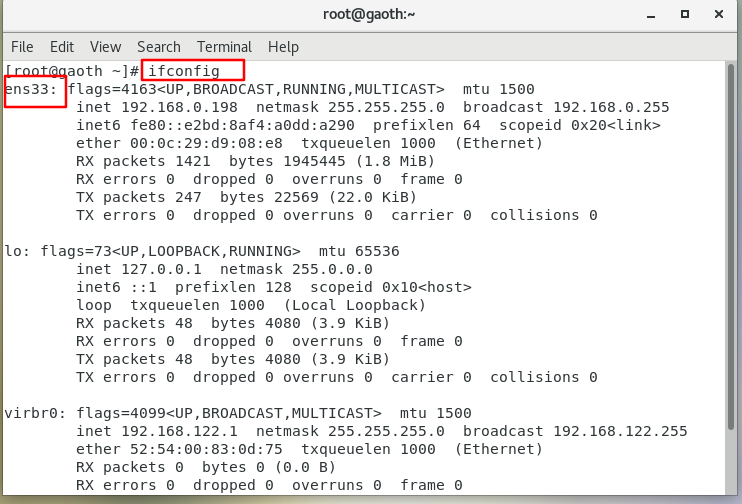
1、配置ip地址等信息在/etc/sysconfig/network-scripts/ifcfg-ens33文件里做如下配置:
命令:
vi /etc/sysconfig/network-scripts/ifcfg-ens33
所有内容有:
TYPE="Ethernet" # 网络类型为以太网
PROXY_METHOD="none"
BROWSER_ONLY="no"
BOOTPROTO="static" # 使用静态IP地址,默认为dhcp
IPADDR="192.168.220.101" # 静态ip地址 与主机中IP的前三位一致,最后一位需要修改,不要跟主机ip一样导致发生冲突
NETMASK="255.255.255.0" # 子网掩码 和物理主机一样就可以了
GATEWAY="192.168.241.2" # 默认网关 和物理主机一样就可以了
DNS1="8.8.8.8" # DNS,写谷歌的地址就可以了。
DEFROUTE="yes"
IPV4_FAILURE_FATAL="no"
IPV6INIT="yes"
IPV6_AUTOCONF="yes"
IPV6_DEFROUTE="yes"
IPV6_FAILURE_FATAL="no"
IPV6_ADDR_GEN_MODE="stable-privacy"
NAME="ens33" # 网卡设备名,设备名一定要跟文件名一致
UUID="95b614cd-79b0-4755-b08d-99f1cca7271b"
DEVICE="ens33" # 网卡设备名,设备名一定要跟文件名一致
ONBOOT="yes" #是否开机启用 该网卡是否随网络服务启动
需要修改的内容
ONBOOT=YES #no换成yes
BOOTPROTO=static #dhcp换成static
添加:
IPADDR=192.168.230.129 #静态ip地址 与主机中IP的前三位一致,最后一位需要修改,不要跟主机ip一样导致发生冲突
GATEWAY=192.168.230.1 #默认网关 和物理主机一样就可以了
NETMASK=255.255.255.0 #子网掩码 和物理主机一样就可以了
DNS1=8.8.8.8 #DNS,写谷歌的地址就可以了。
具体解释
TYPE=Ethernet # 网卡类型:为以太网
PROXY_METHOD=none # 代理方式:关闭状态
BROWSER_ONLY=no # 只是浏览器:否
BOOTPROTO=dhcp # 网卡的引导协议:DHCP[中文名称: 动态主机配置协议]
DEFROUTE=yes # 默认路由:是, 不明白的可以百度关键词 `默认路由`
IPV4_FAILURE_FATAL=no # 是不开启IPV4致命错误检测:否
IPV6INIT=yes # IPV6是否自动初始化: 是[不会有任何影响, 现在还没用到IPV6]
IPV6_AUTOCONF=yes # IPV6是否自动配置:是[不会有任何影响, 现在还没用到IPV6]
IPV6_DEFROUTE=yes # IPV6是否可以为默认路由:是[不会有任何影响, 现在还没用到IPV6]
IPV6_FAILURE_FATAL=no # 是不开启IPV6致命错误检测:否
IPV6_ADDR_GEN_MODE=stable-privacy # IPV6地址生成模型:stable-privacy [这只一种生成IPV6的策略]
NAME=ens33 # 网卡物理设备名称
UUID=f47bde51-fa78-4f79-b68f-d5dd90cfc698 # 通用唯一识别码, 每一个网卡都会有, 不能重复, 否两台linux只有一台网卡可用
DEVICE=ens33 # 网卡设备名称, 必须和 `NAME` 值一样
ONBOOT=no # 是否开机启动, 要想网卡开机就启动或通过 `systemctl restart network`控制网卡,必须设置为 `yes`
2、配置网络工作
在/etc/sysconfig/network文件里增加如下配置:
命令:
vi /etc/sysconfig/network
修改:
NETWORKING=yes # 网络是否工作,此处一定不能为no
3、配置公共DNS服务(可选)
在/etc/resolv.conf文件里增加如下配置
nameserver 8.8.8.8
4、关闭防火墙
systemctl stop firewalld # 临时关闭防火墙
systemctl disable firewalld # 禁止开机启动
5、重启网络服务
service network restart

6、操作完成后ifconfig,查看ip是否设置成功
ifconfig
总结:如果设置静态的ip的主机需要被其他主机访问,需要注意网关和子网掩码,是该主机与其他机器处于同一局域网内。
克隆虚拟机 (待验证)
先查看虚拟机的网关
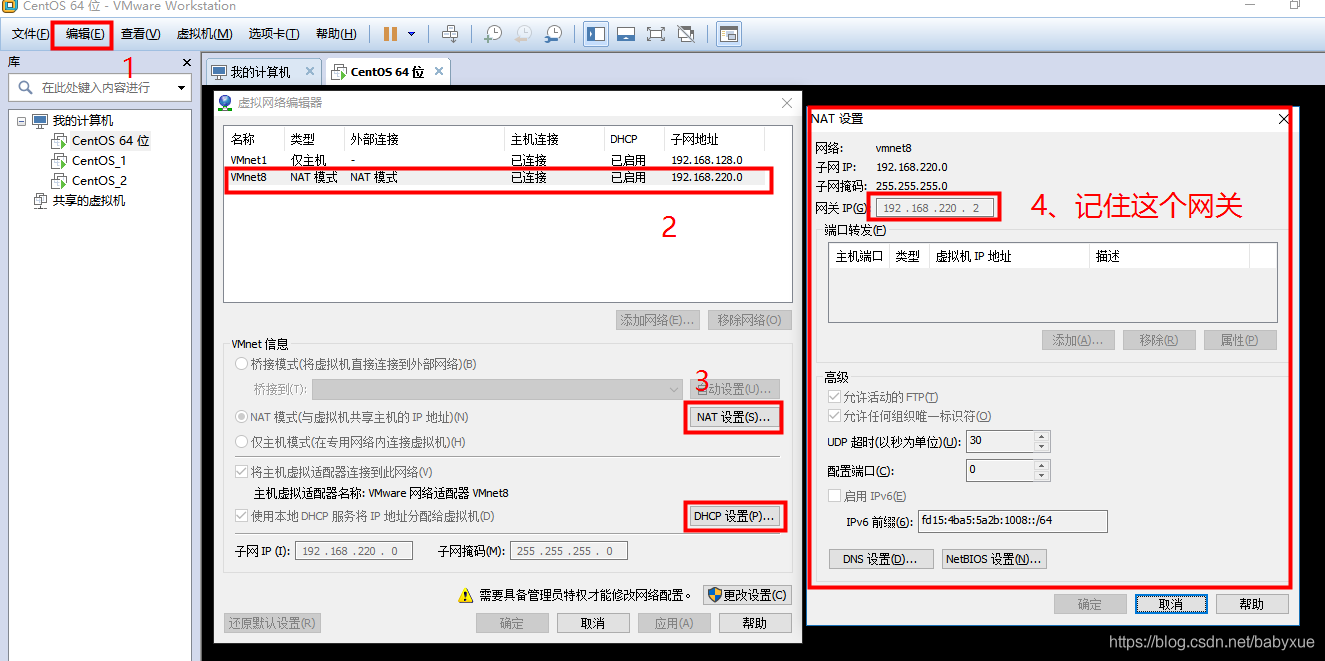
2、将要克隆的虚拟机关机,右键点击要克隆的虚拟机:
右键点击虚拟机,选择“管理”、“克隆”
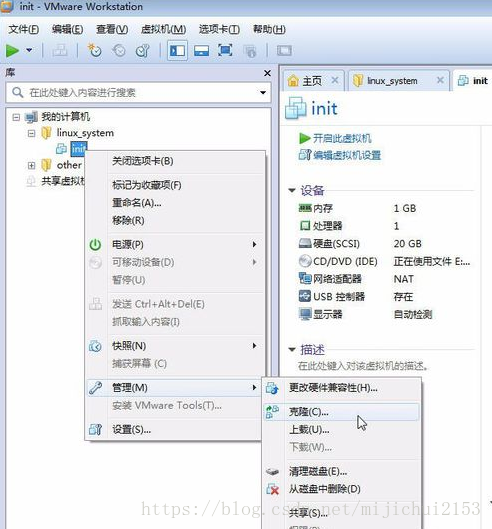
然后下一步
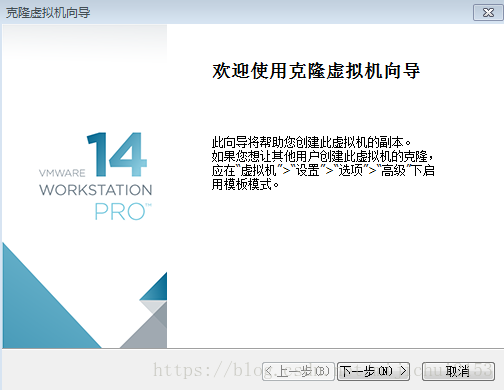
再下一步
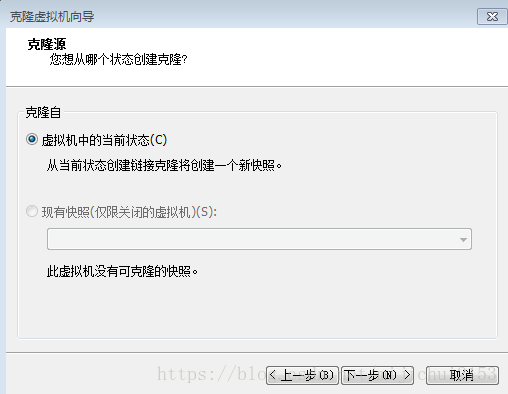
选择第二个“创建完整克隆”,后下一步
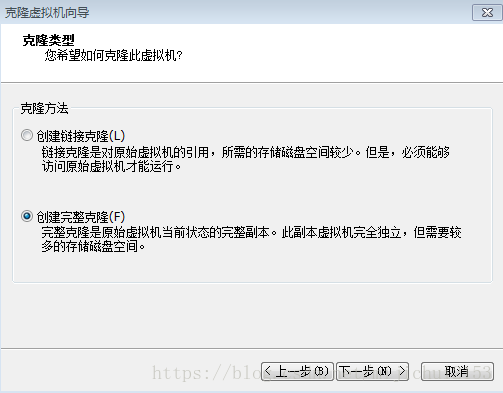
给自己的克隆机命名、选择位置后点击“完成”。
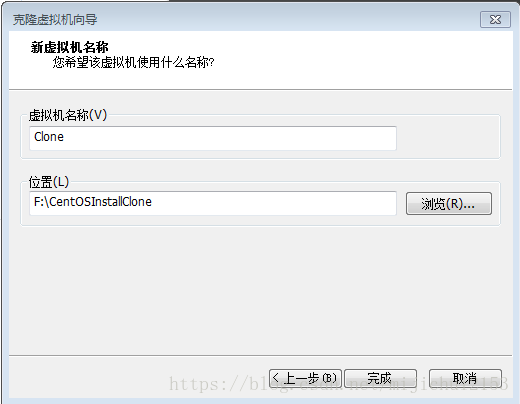
然后就开始克隆了,时间不会太久,整个过程大概1~2分钟。
完成克隆后点击关闭即克隆成功了。此时是可以在虚拟机列表中看到刚刚克隆的虚拟机“Clone”的。如下:
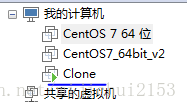
此时这个克隆出来的虚拟机和原虚拟机各个配置都是一样的,我们接下来要对网络、主机名等进行配置。
注意:VMware克隆虚拟机后修改UUID、MAC地址、IP和主机名
修改配置文件: /etc/sysconfig/network-scripts/ifcfg-ens33中的IPADDR
IPADDR="192.168.220.102"
修改主机名:
hostnamectl set-hostname xxxx(你要的主机名字)
修改hosts文件,将名字和IP建立联系
输入命令“vi /etc/hosts”后,在配置文件中加入
127.0.0.1 localhost localhost.localdomain localhost4 localhost4.localdomain4
::1 localhost localhost.localdomain localhost6 localhost6.localdomain6
192.168.220.103(你所修改的主机IP) xxxxxxxx(你要的主机名字)
重启:reboot


