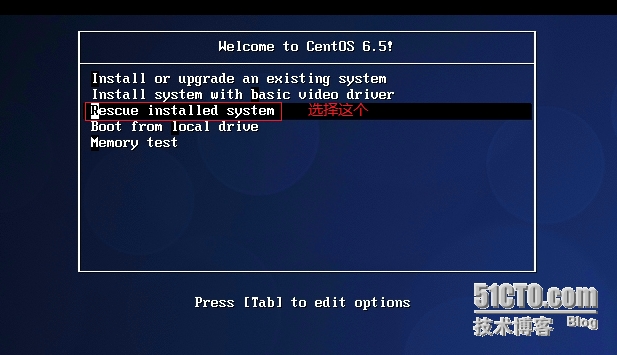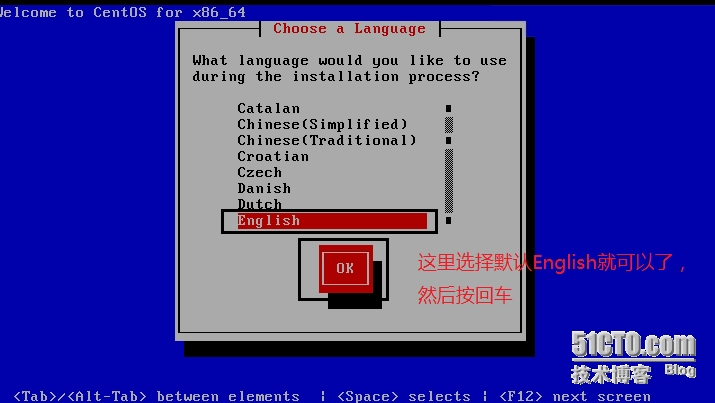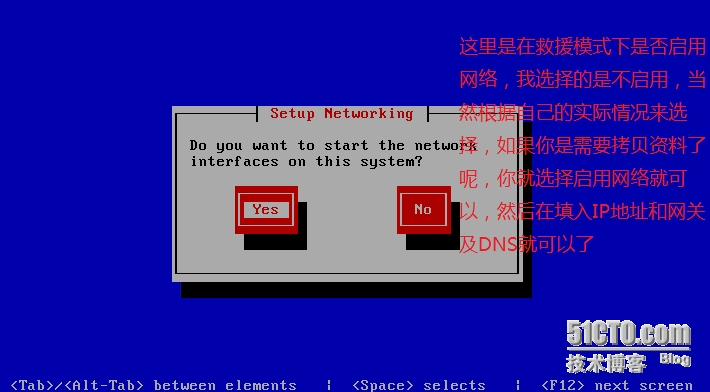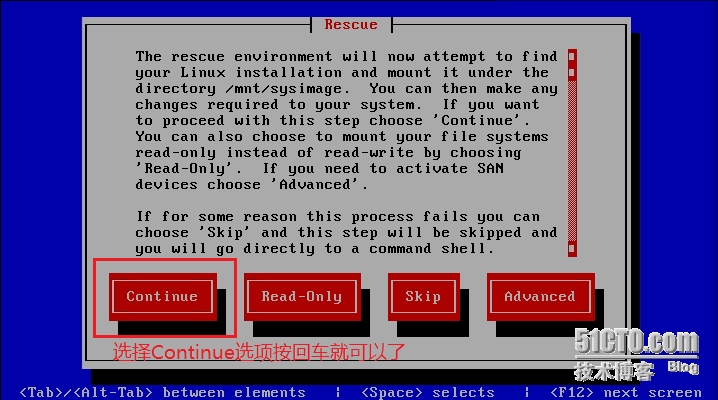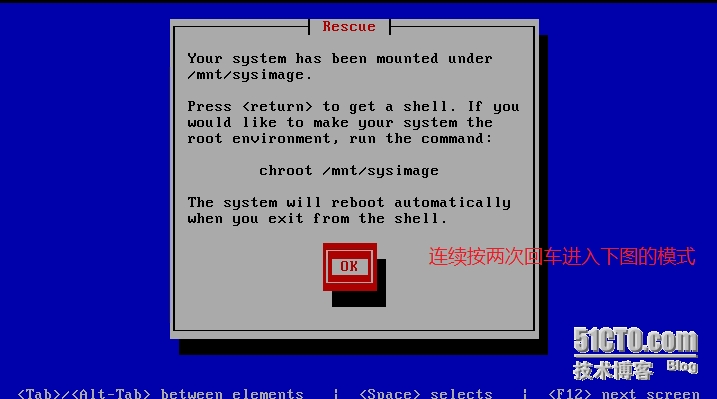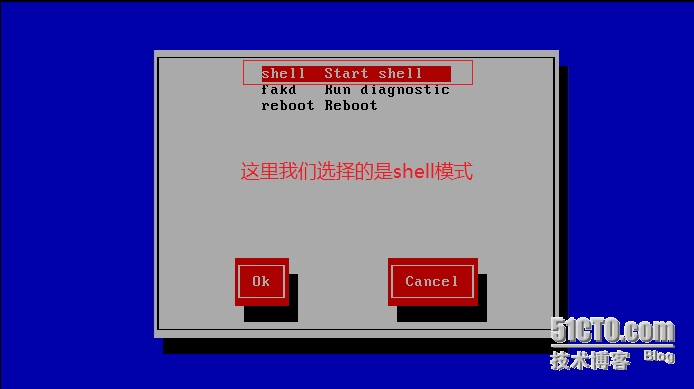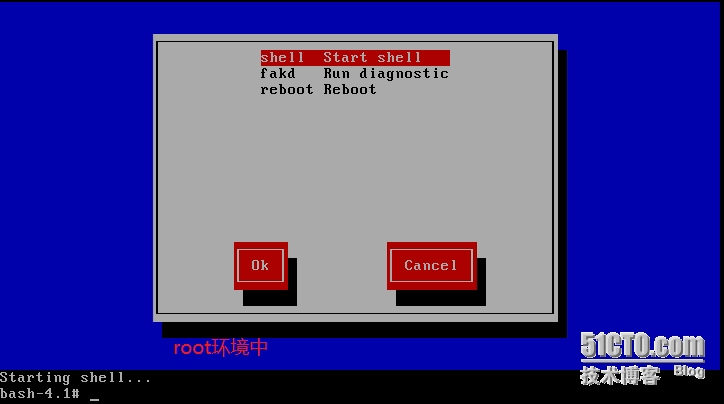centos救援模式实验笔记
1、 首先在BIOS中把启动选项设置成DVD光驱启动或者USB启动也是可以的
2、 从光盘启动之后再出现的选项中选择“Rescue installed system”然后按回车确认,具体图下图:
3、语言选择,这里我们选择默认的就可以了,因为不是图形化得,所以没有办法支持中文,键盘也选择默认然后按回车,具体如下图:
4、 在SetupNetworking这里我们根据自己的需要来确认是否启用网络,这里我选择的是不启用,如图:
5、 Continue是让虚拟系统(也就是Rescue环境)找到已经安装的Linux系统并且以读写方式挂载到/mnt/sysimage,这是最常用的一种方式,Read-Only以只读方式挂载,不进行任何修改,当用Continue和Read-Only无法挂载分区的时候我们用Skip方式,自己去找分区,不用系统帮忙,不适合初学者,Advanced是用来配置存储相关的,如图:
6、 下图的这个提示是说Linux系统已经挂在到/mnt/sysimage目录下了,如果我们想要获得root环境,需要执行“chroot/mnt/sysimage”
连续按两下回车进入下面的模式:
这三种模式的意思分别是:
Shell:直接进入命令行,可以进行的操作有编辑文件、修改用户密码等
Fakd :诊断模式
Reboot:直接重启
7、 选择shell后进入root环境中,如下图就是在root环境中
8、进入root环境中还不能操作硬盘上的的Linux系统中的文件,还要输入chroot/mnt/sysimage命令之后才可以操作硬盘的上的文件,如图:
输入chroot /mnt/sysimage之后按回车就会发现原来是bash-4.1会变成sh-4.1,这时候就可以对硬盘上的文件进行操作了。
在sh-4.1下不支持reboot重启,必须要退出到bash-4.1才可以使用reboot来重启系统,重启系统之后选择“Bootfrom local drive”这选项就就可以正常的启动进入系统了。小白实验笔记,有错误的地方还请大神指正。