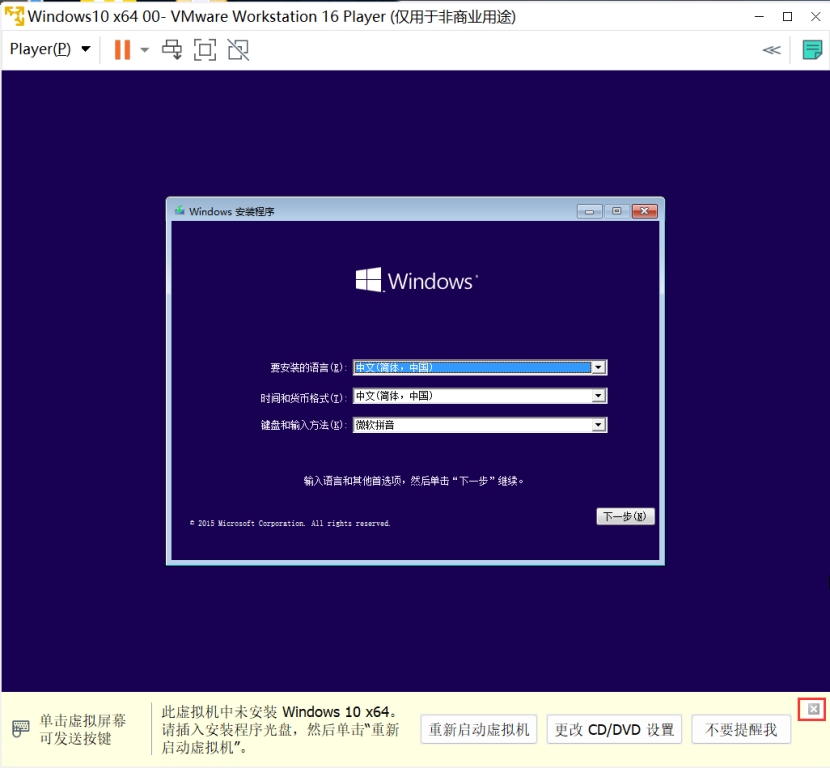虚拟机
-
安装可以创建虚拟机的软件 ———— VMware
1.1. VMware收费么?
VMware Workstation Pro ———— 个人用和商用都收费
VMware Workstation Player ———— 个人用免费、商用收费
1.2. 下载 VMware Workstation Player
1.2.1. 进入VWware官网https://www.vmware.com/cn.html
1.2.2. 点击 产品 按钮
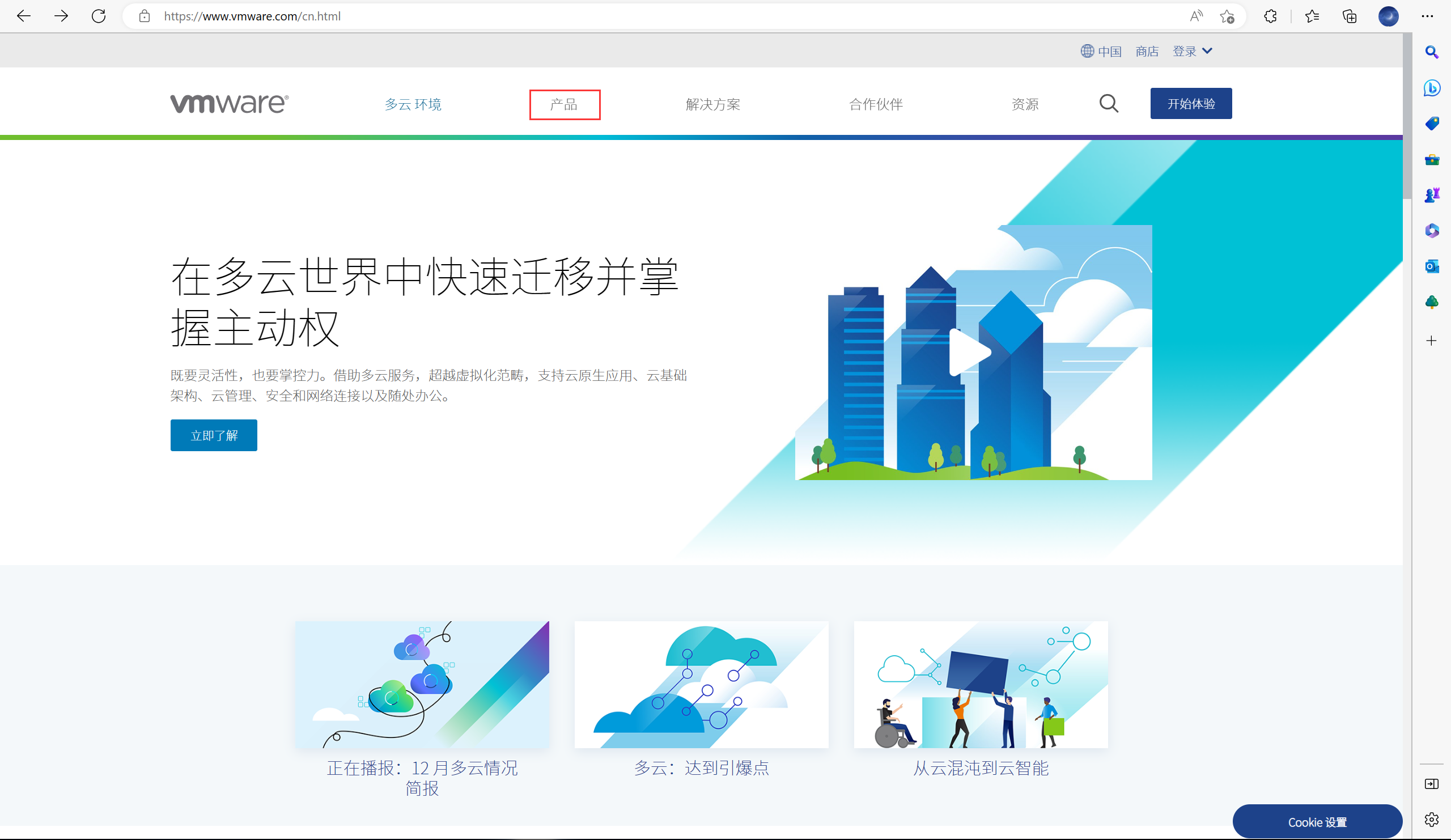
1.2.3. 点击 Workstation Player 按钮
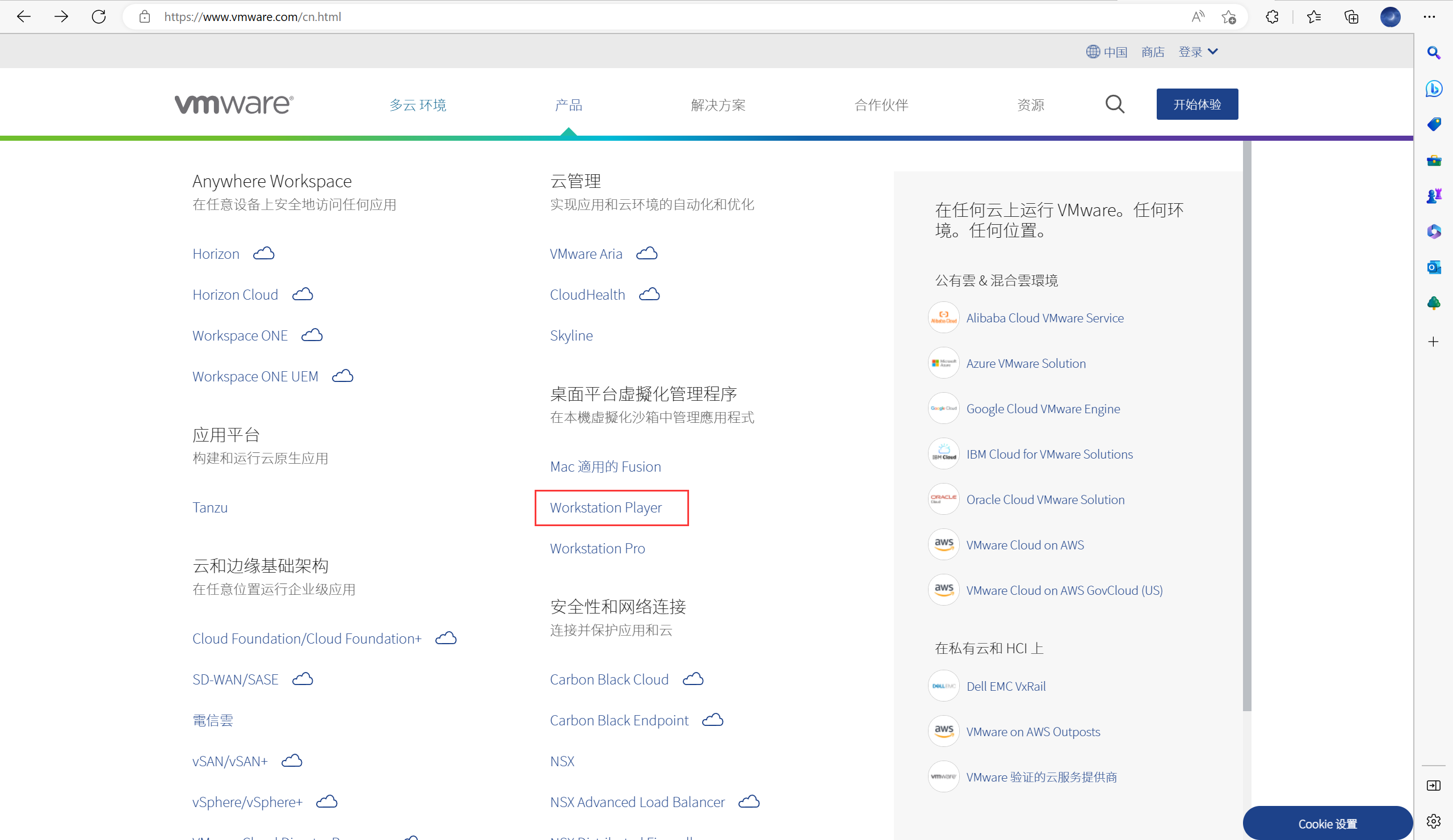
1.2.4. 点击 免费下载 按钮
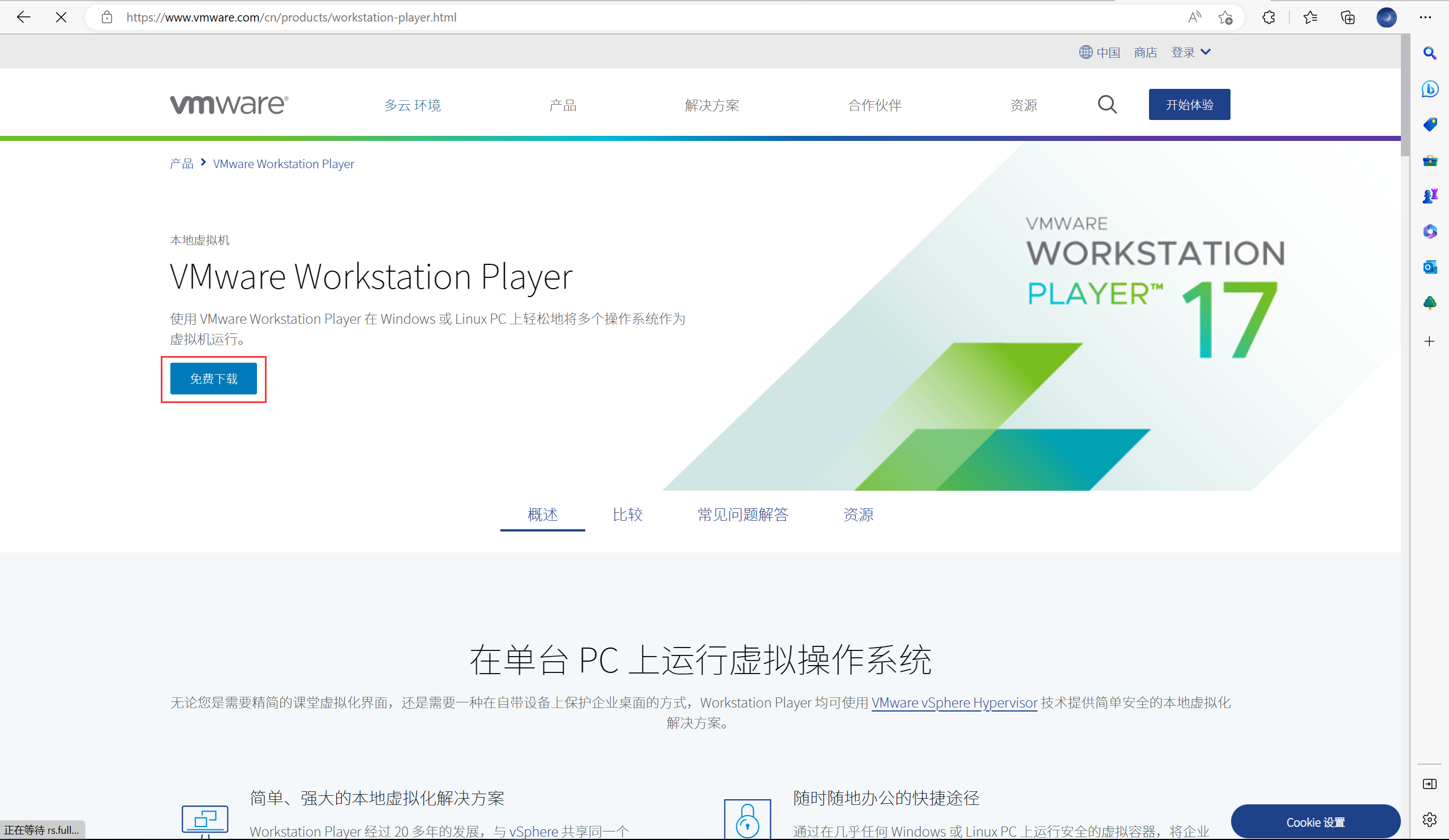
1.2.5. 点击 Select Version: 下面的按钮切换想要下载的版本,点击 GO TO DOWNLOADS 按钮
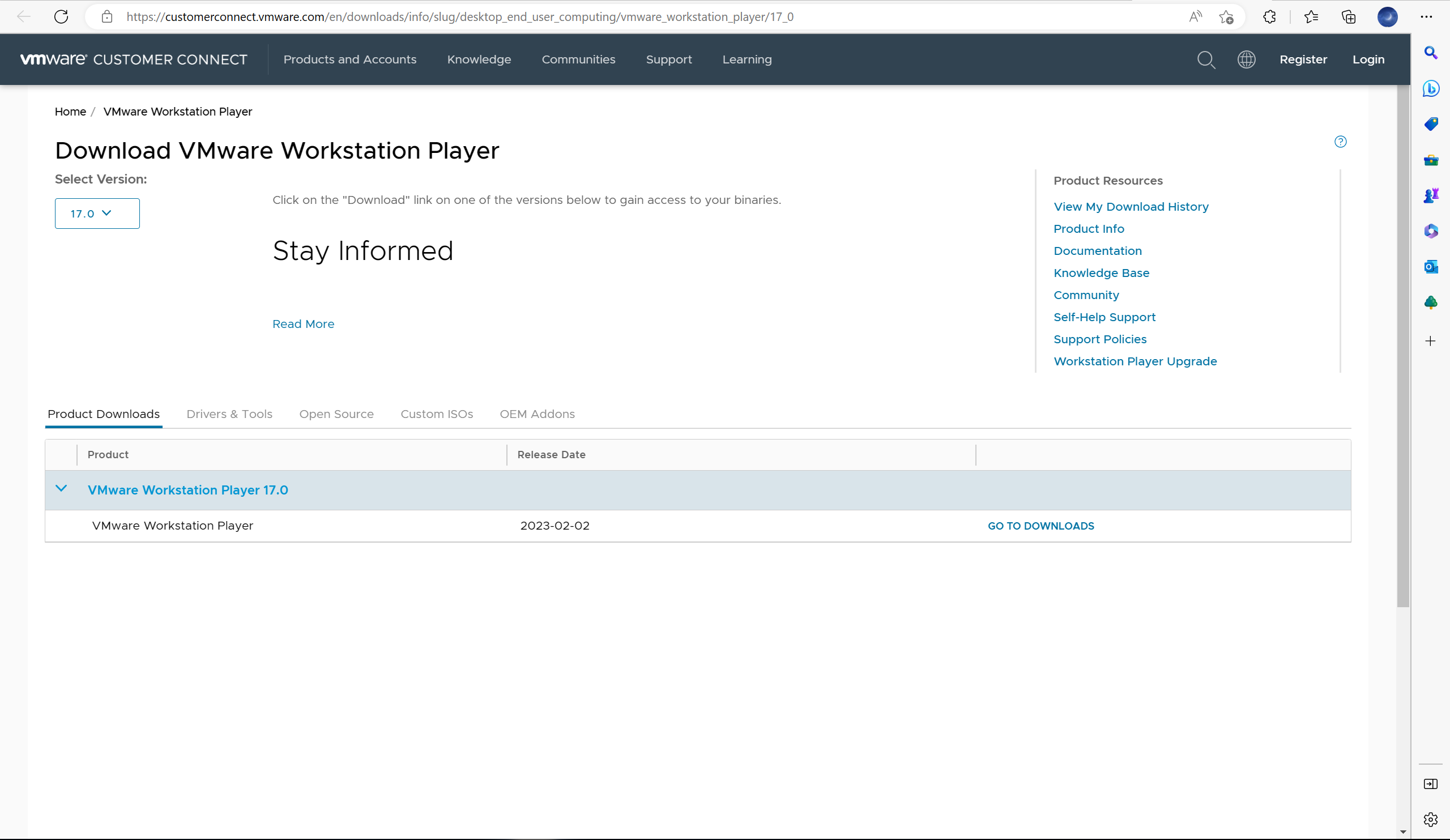
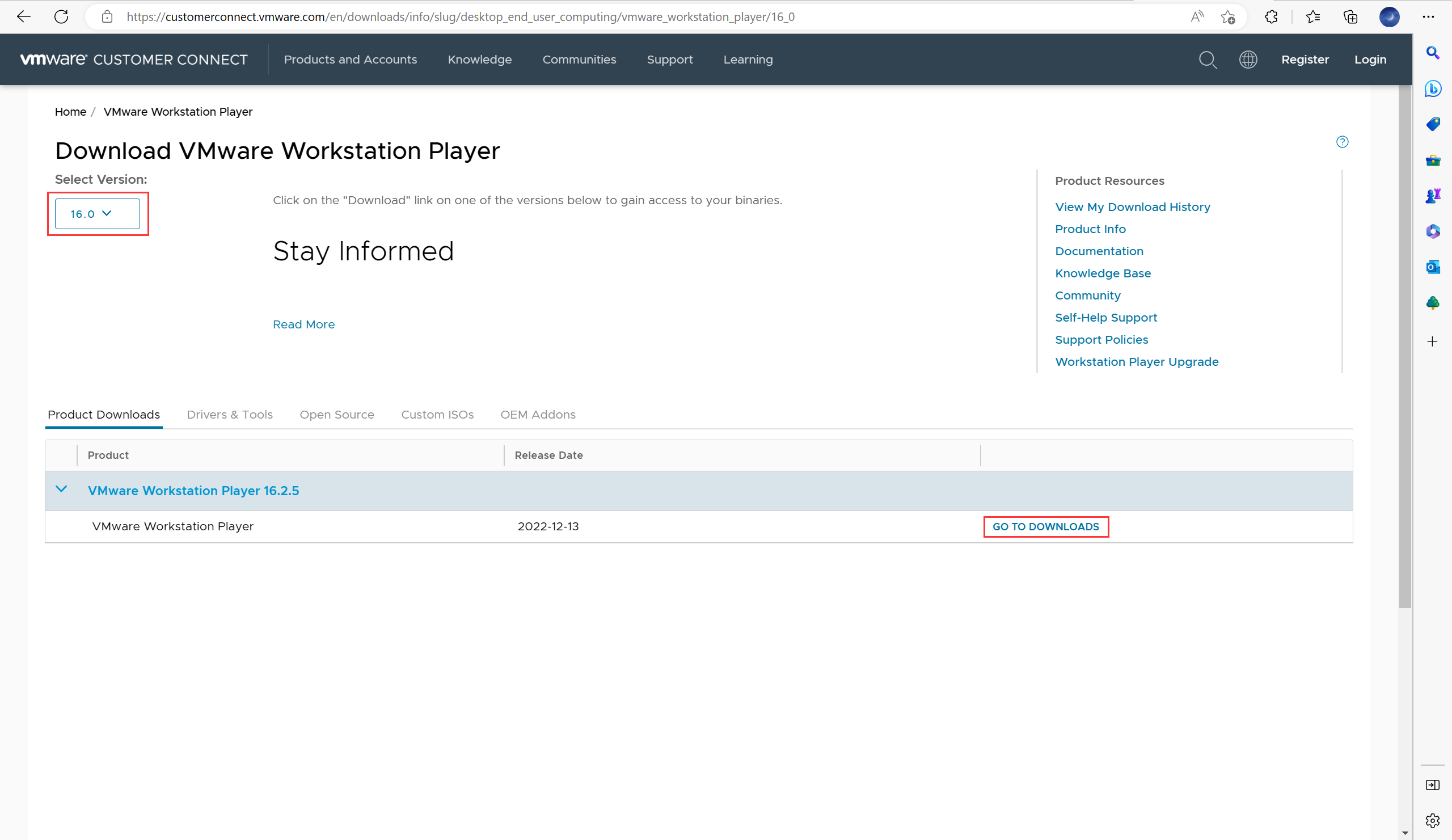
1.2.6. 点击 DOWNLOAD NOW 按钮进行下载(本次以16.2.5版本为例)
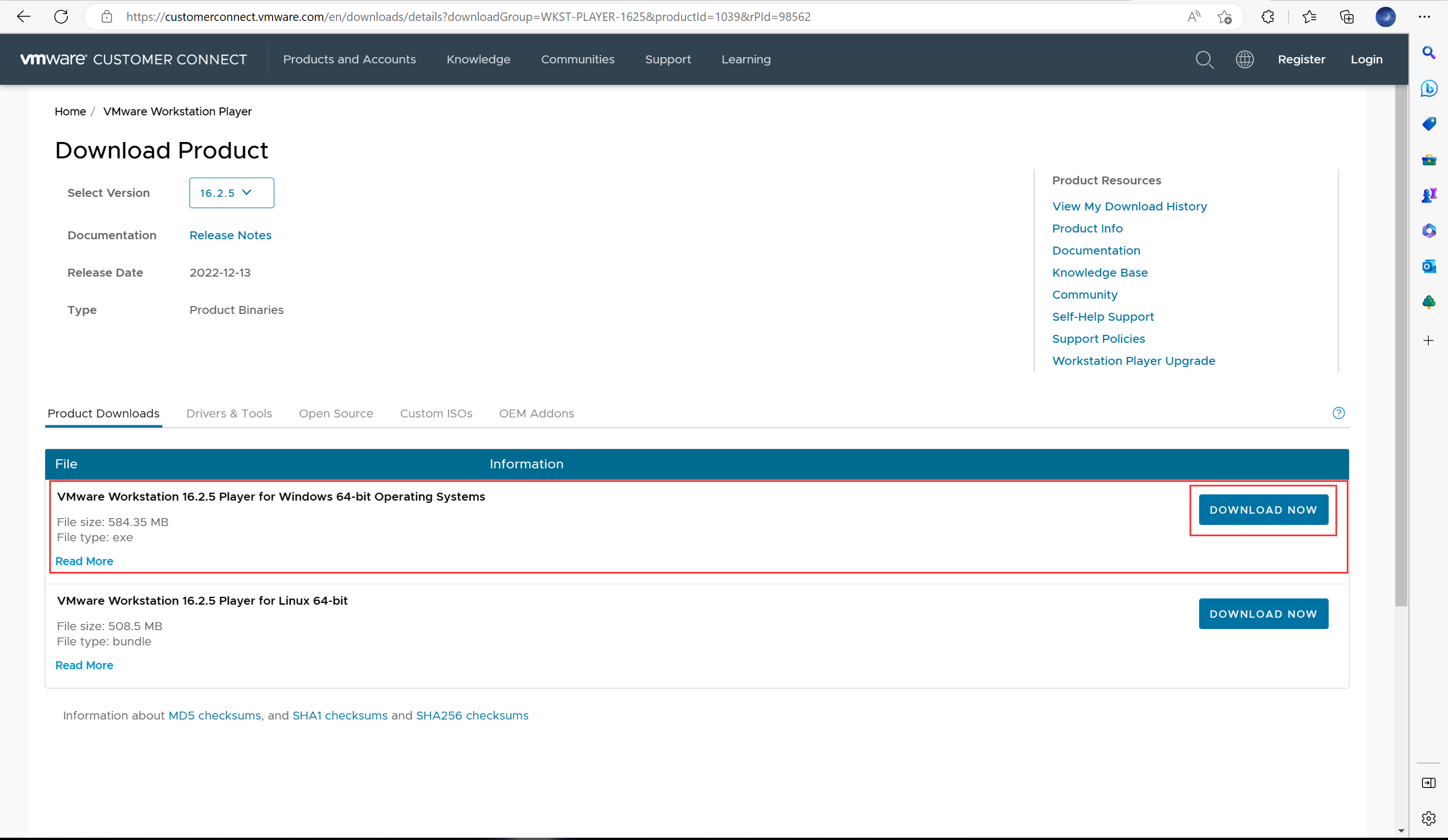
1.3. 安装 VMware Workstation Player (请注意! 途中需要重启电脑)
双击VMware安装包运行
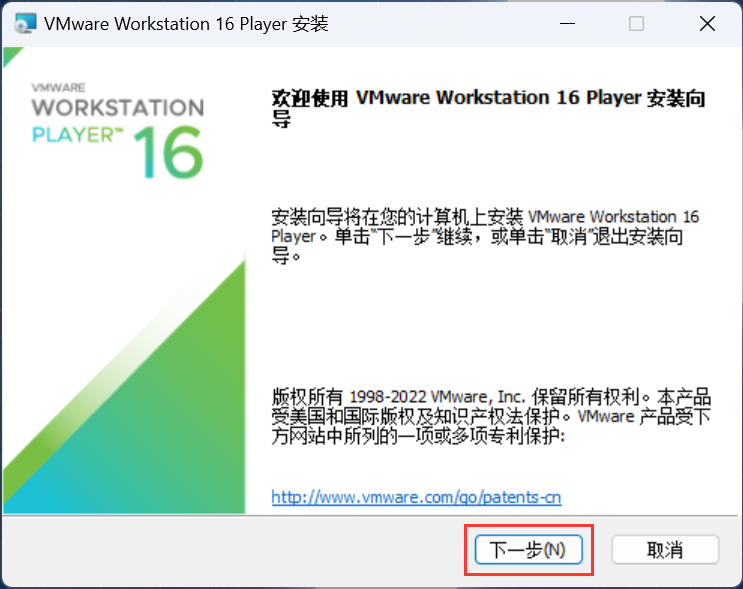
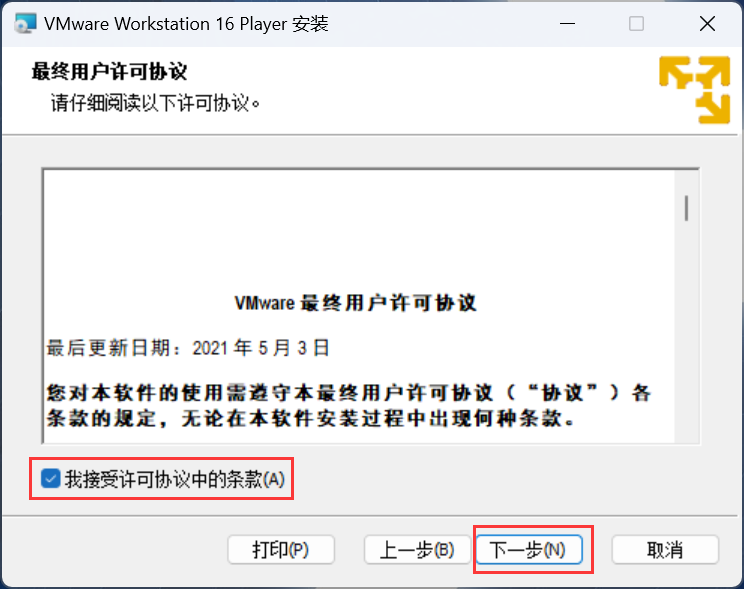
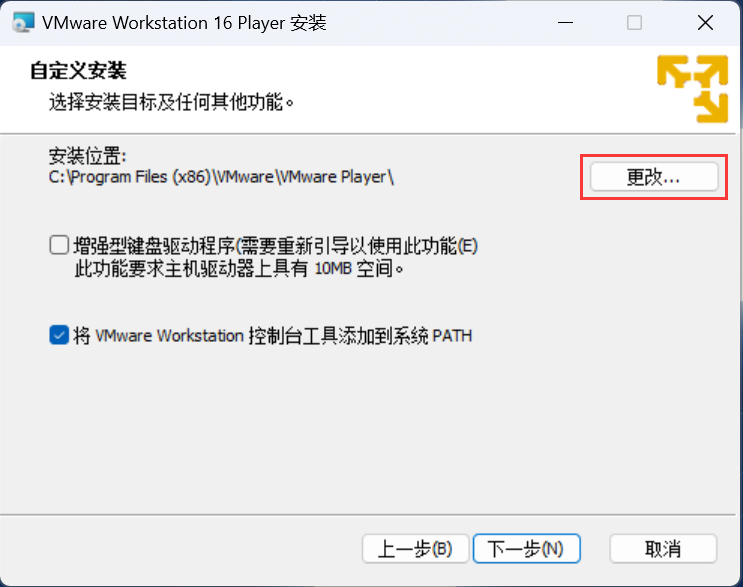
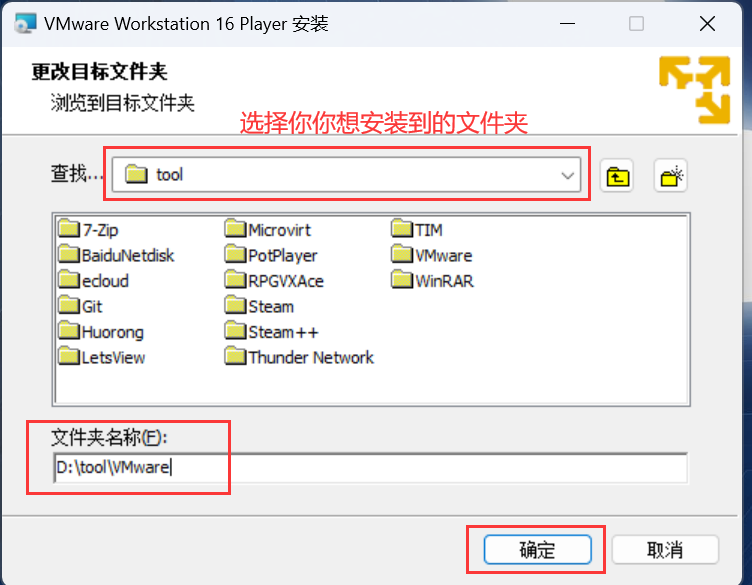
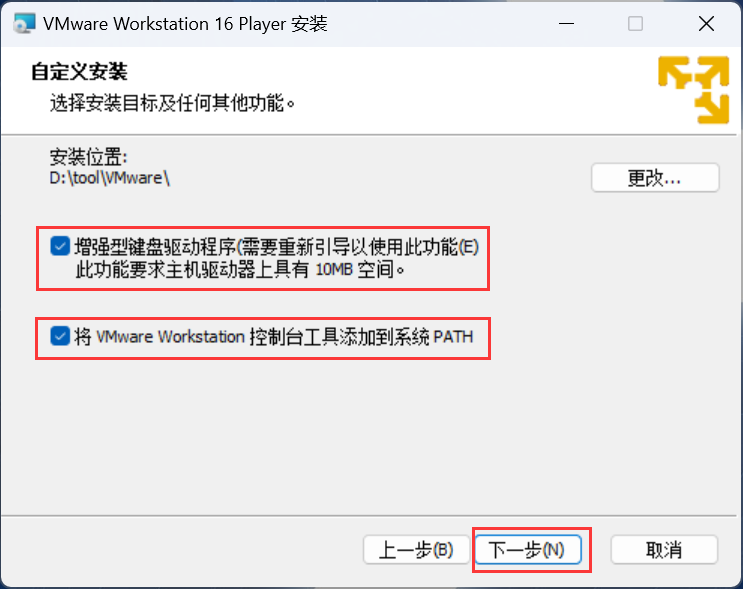
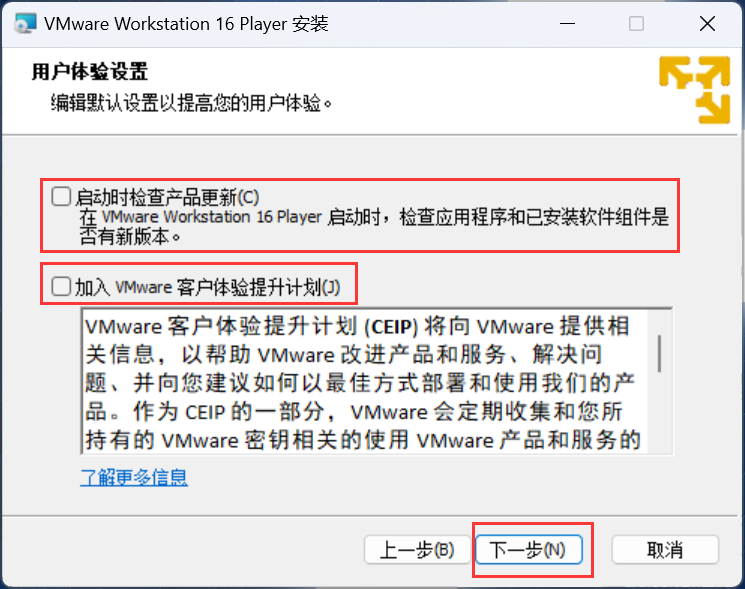
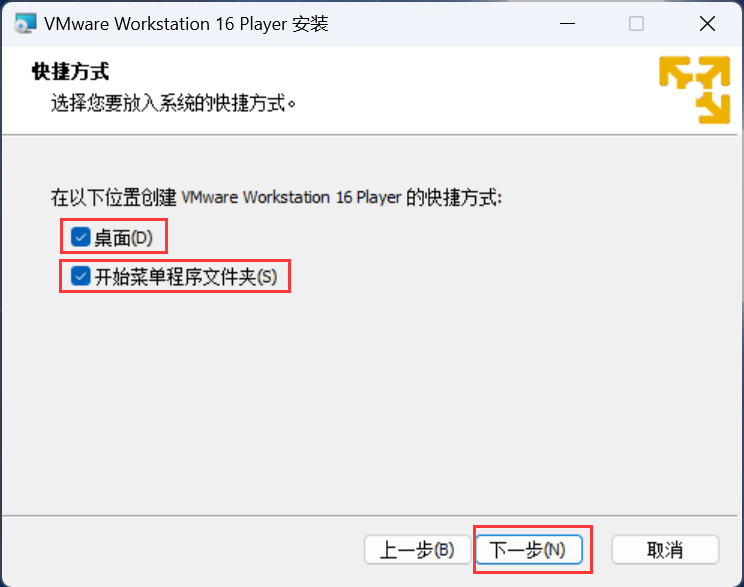

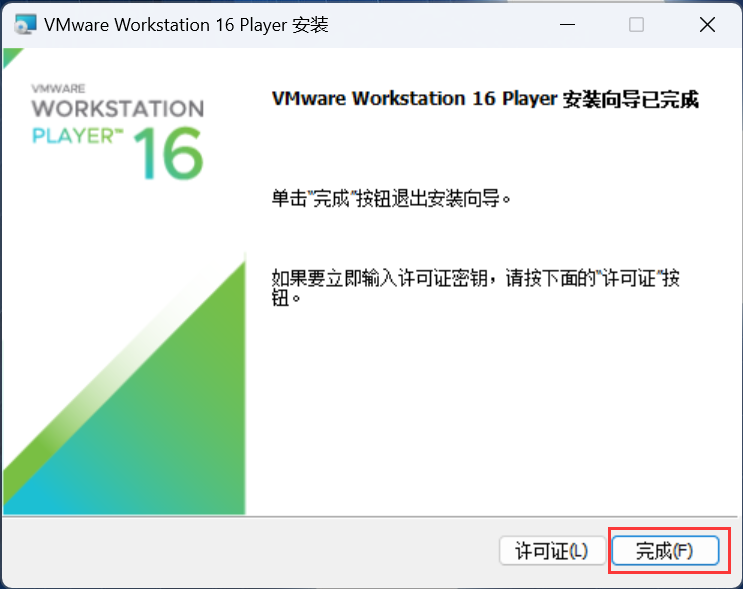
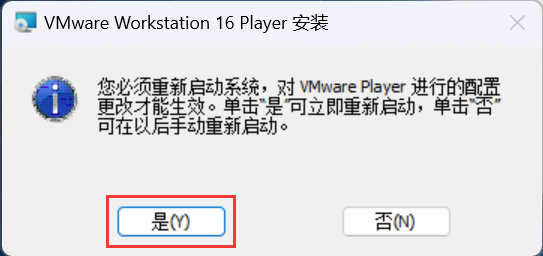
双击VMware图标桌面快捷方式初次启动
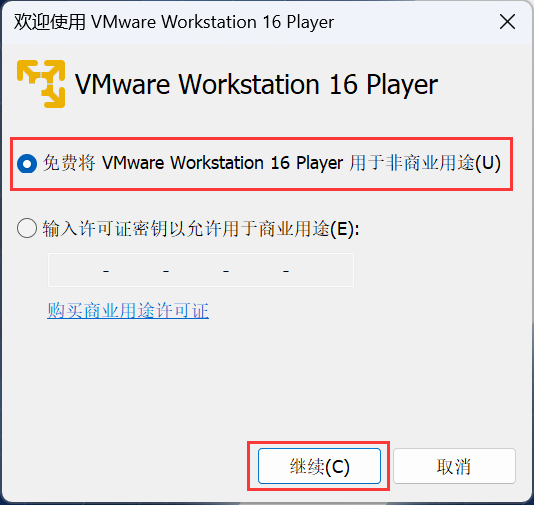
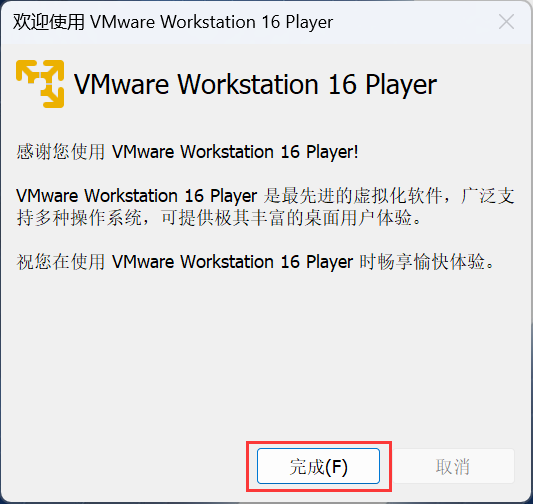
-
创建虚拟机
2.1. 创建linux虚拟机
2.1.1. 下载CentOS(linux发行版之一,免费)ios镜像文件
2.1.1.1. 进入官网https://www.centos.org/
2.1.1.2. 点击 Download 选项
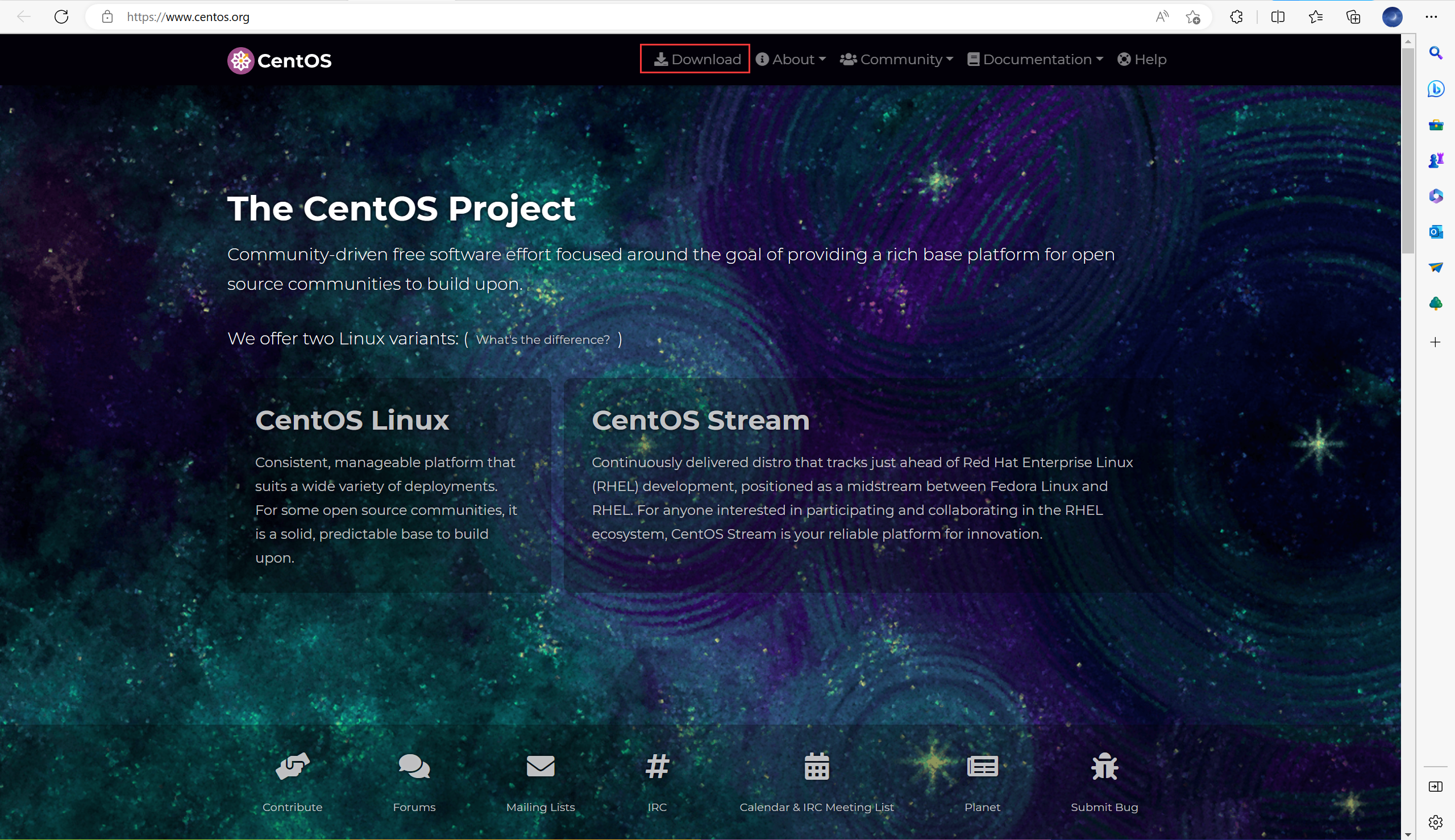
2.1.1.3. 根据情况进行选择
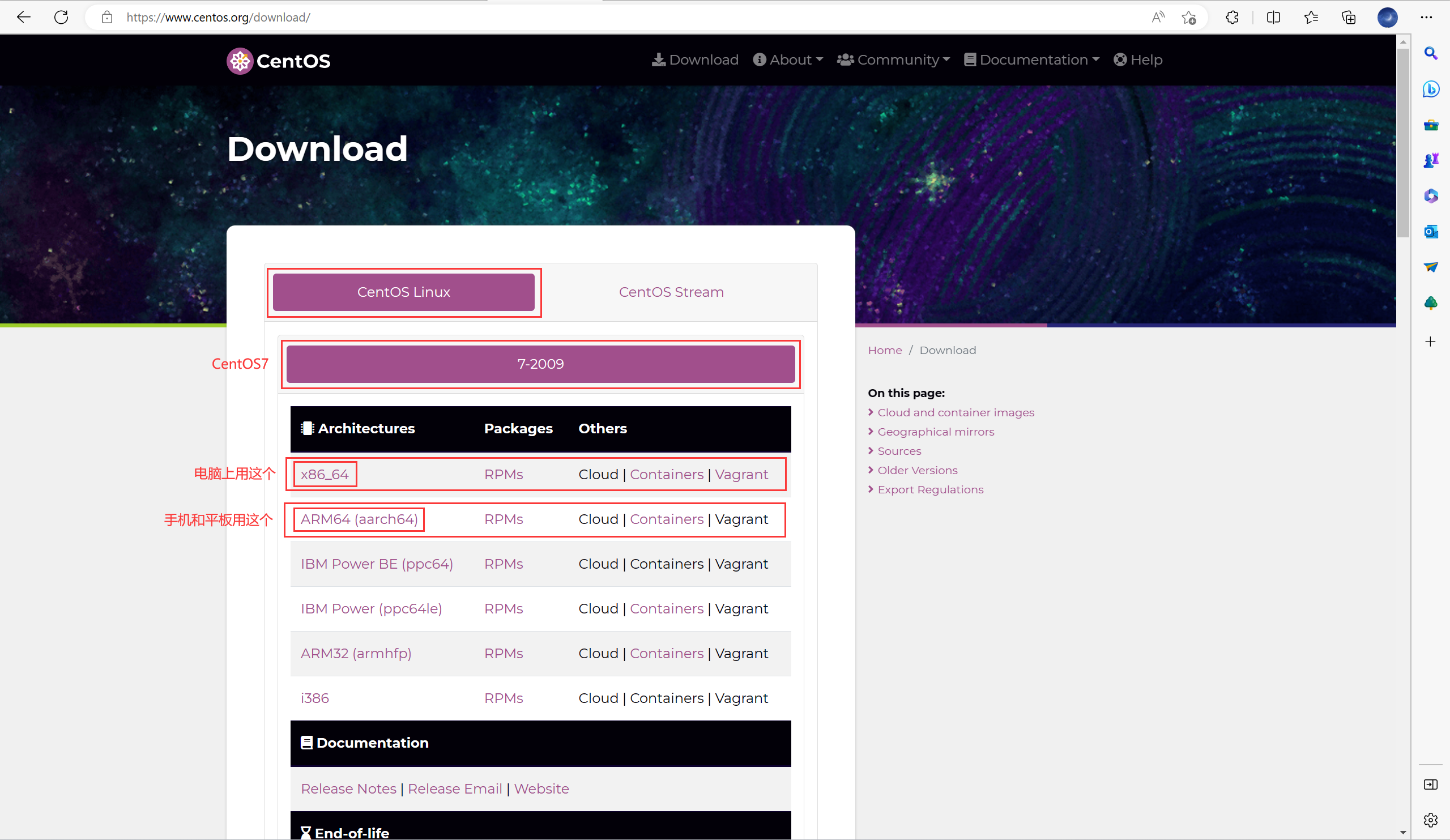
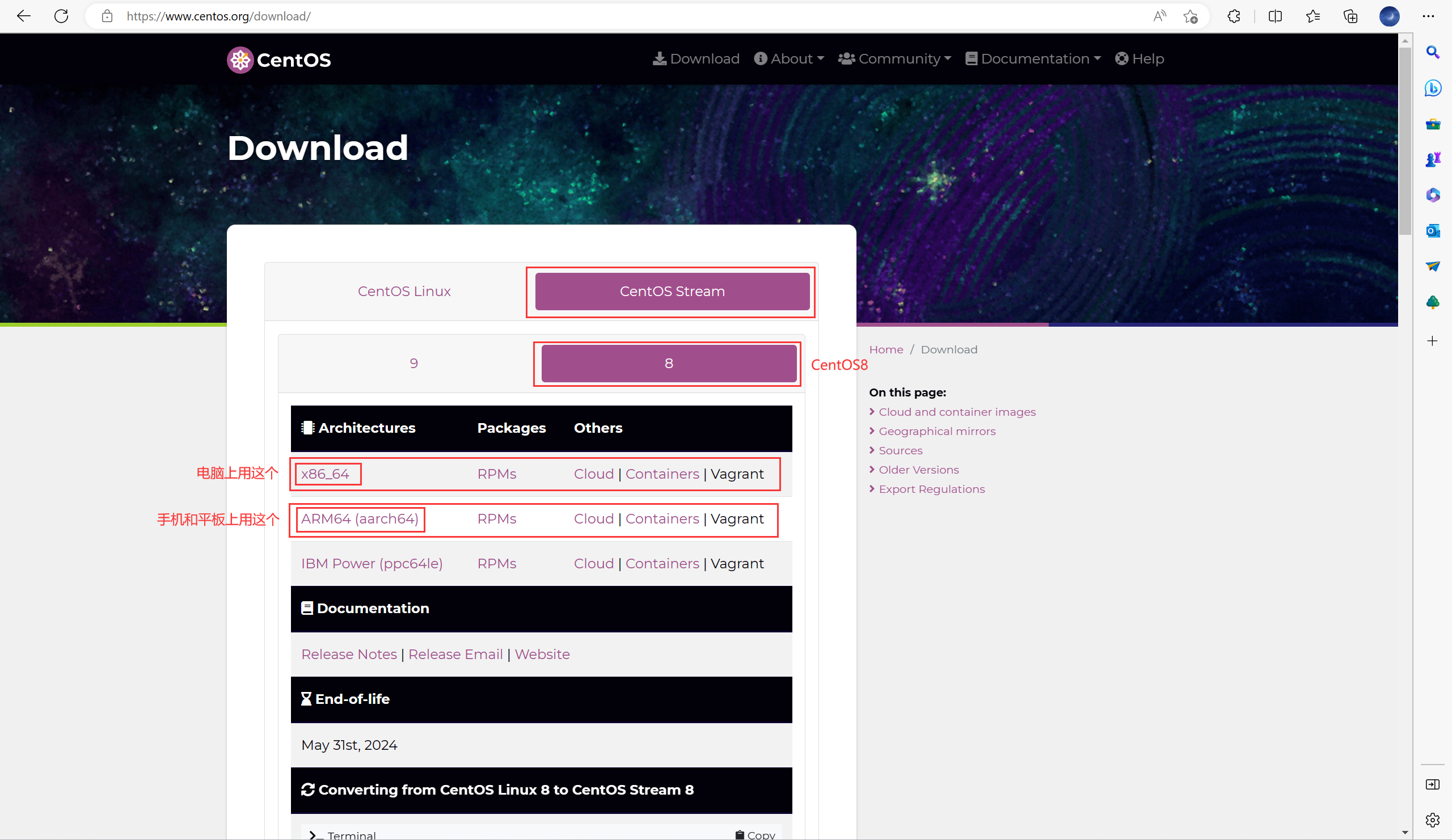
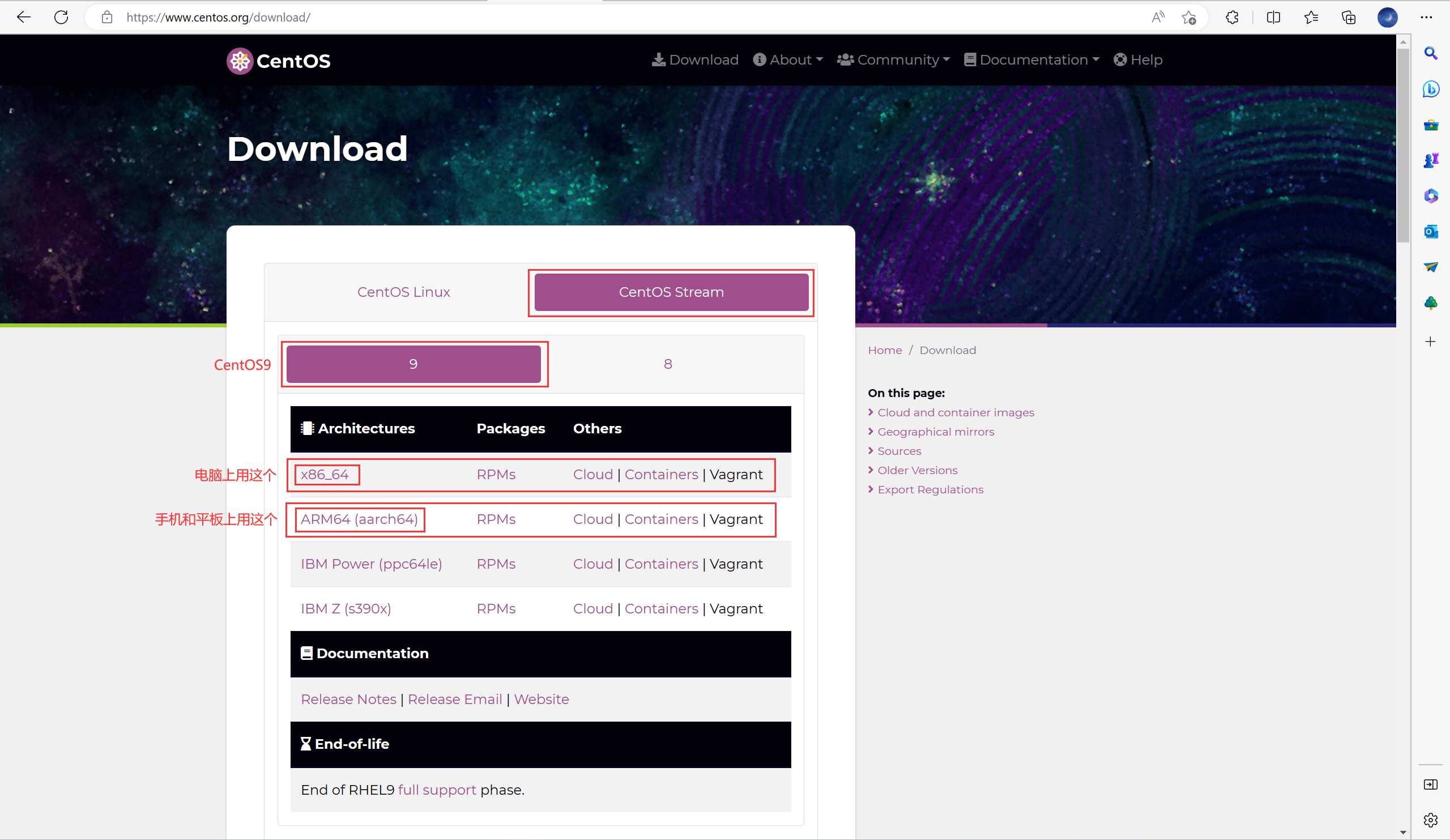
2.1.1.4. 选一个镜像资源网站链接点击(以CentOS8为例)
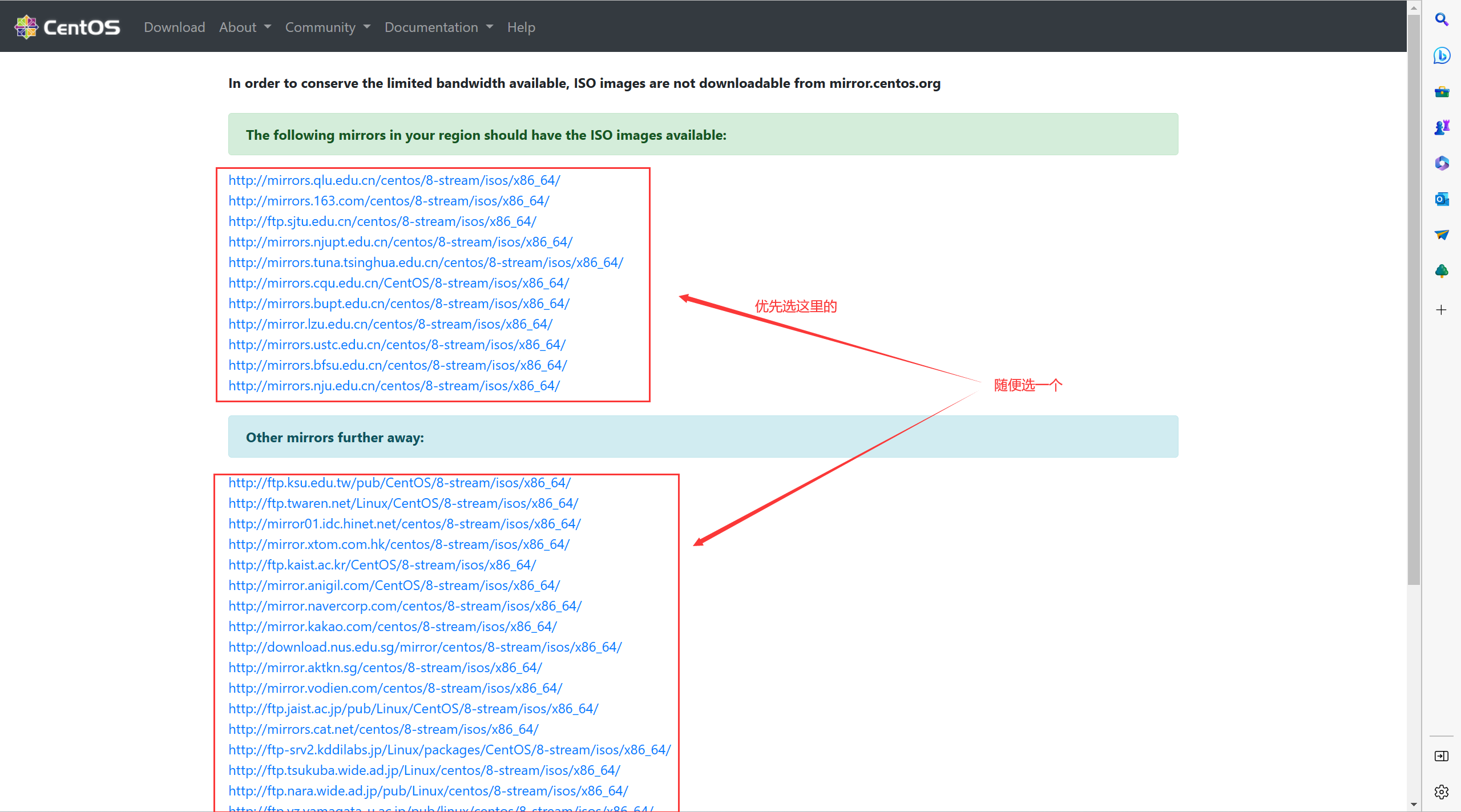
2.1.1.5. 进入网站后,点击ios资源链接进行下载
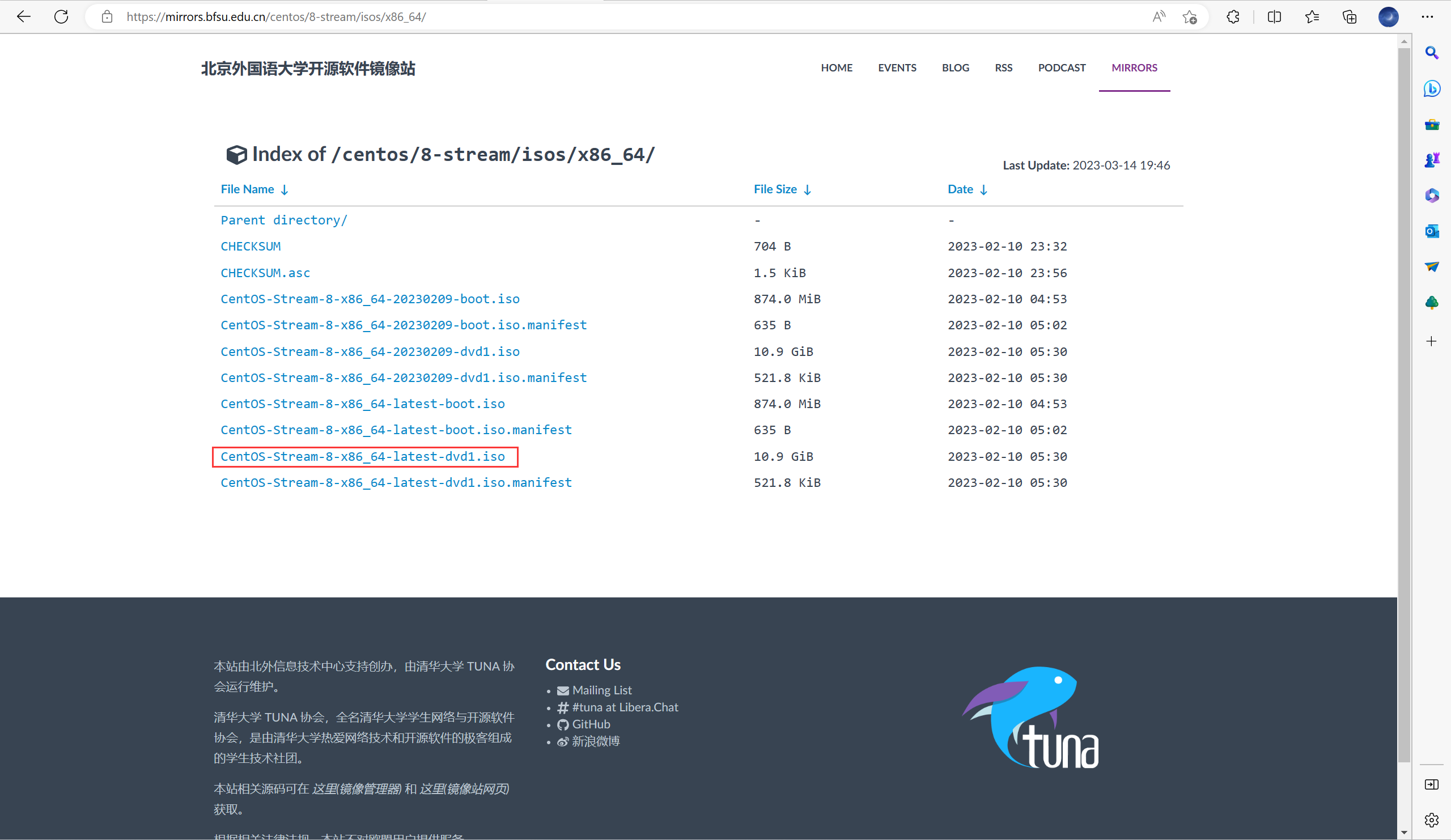
2.1.2. 创建CentOS8虚拟机
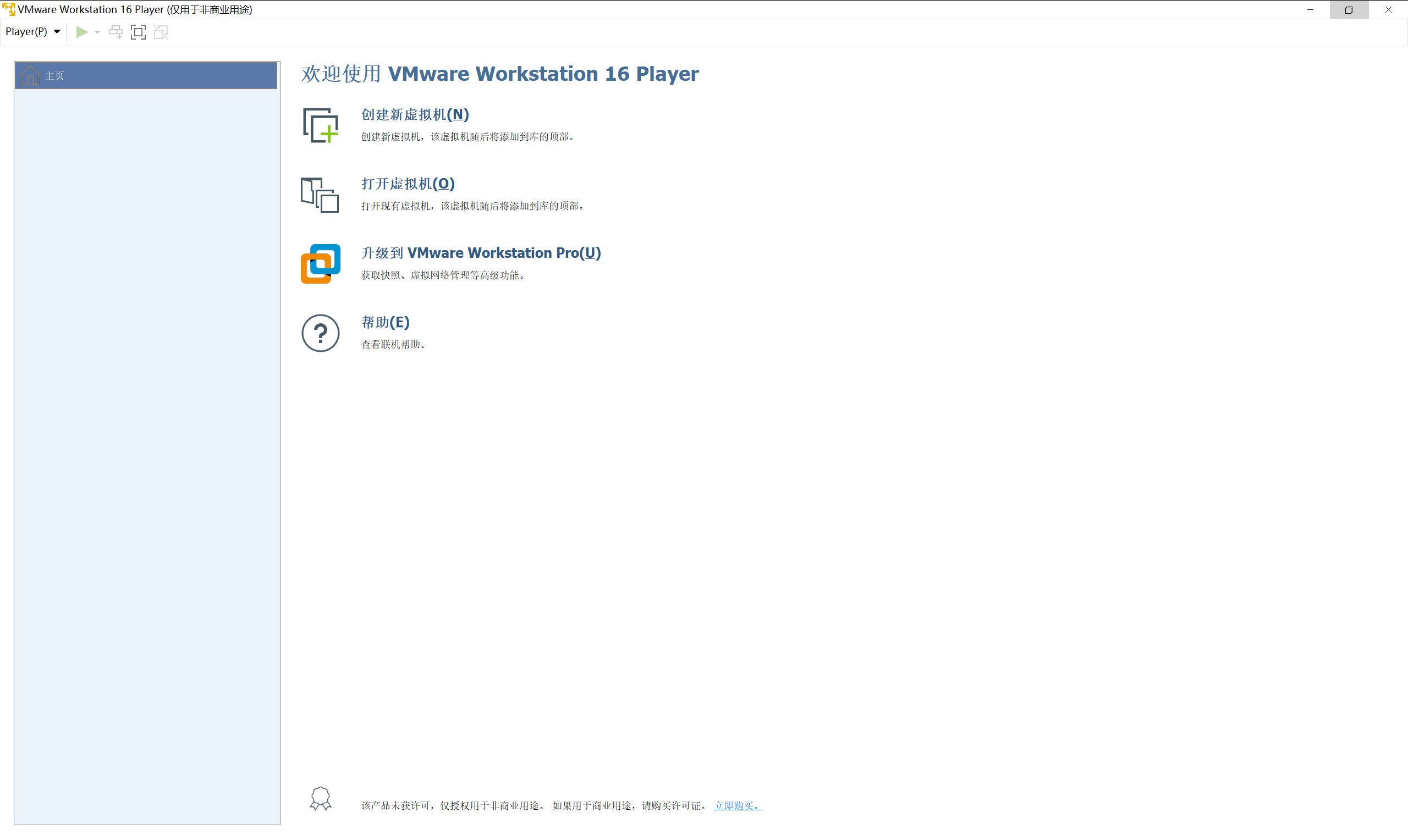
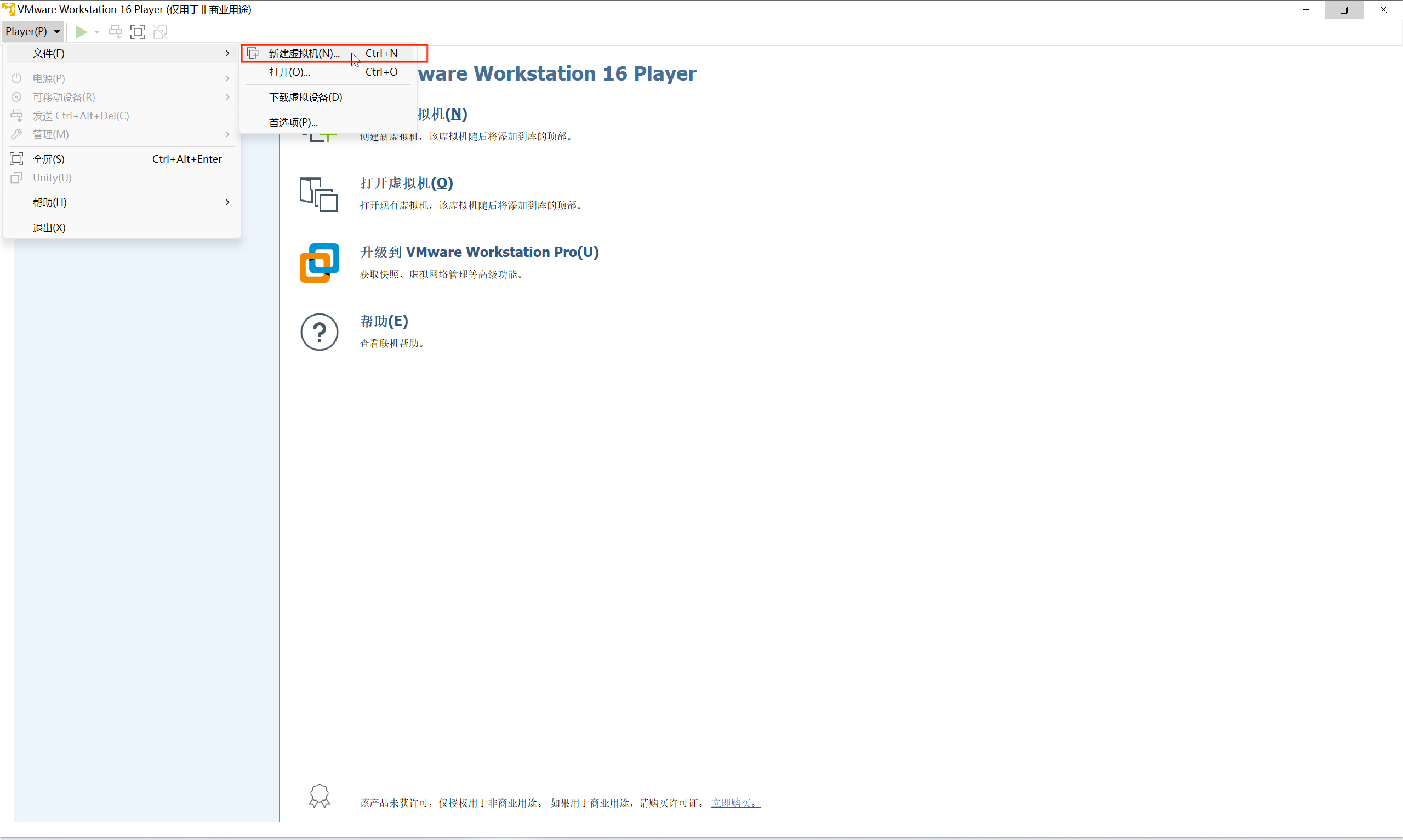
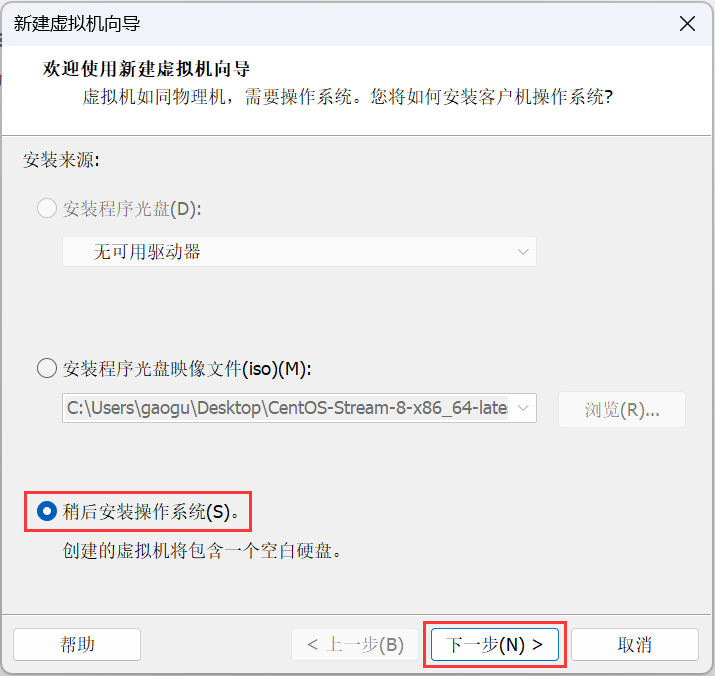
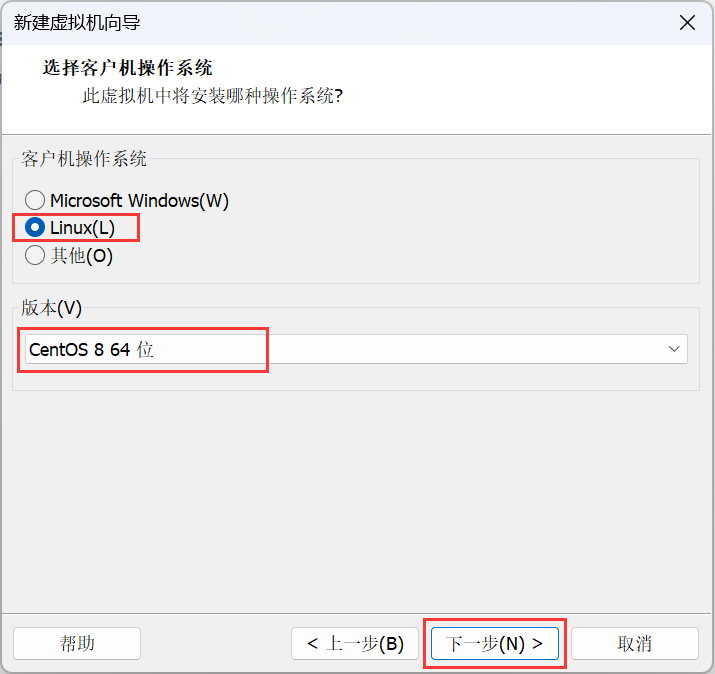
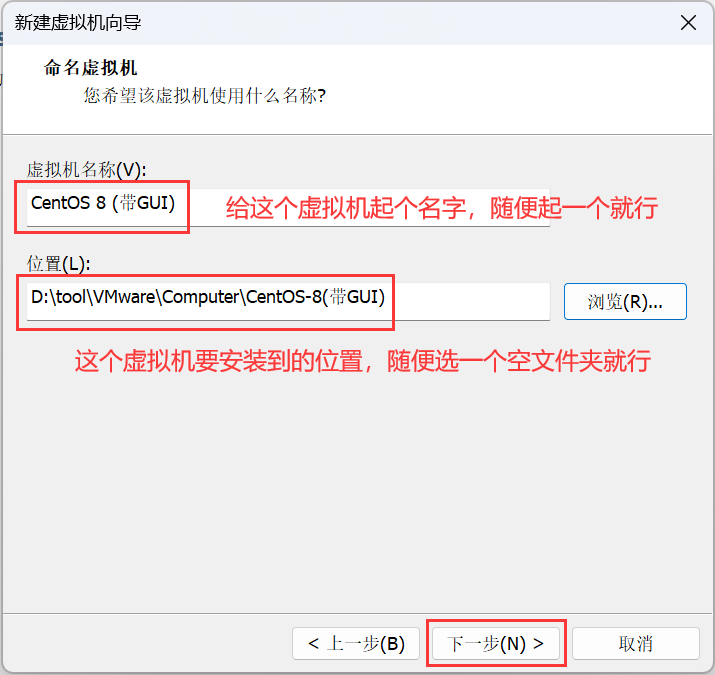
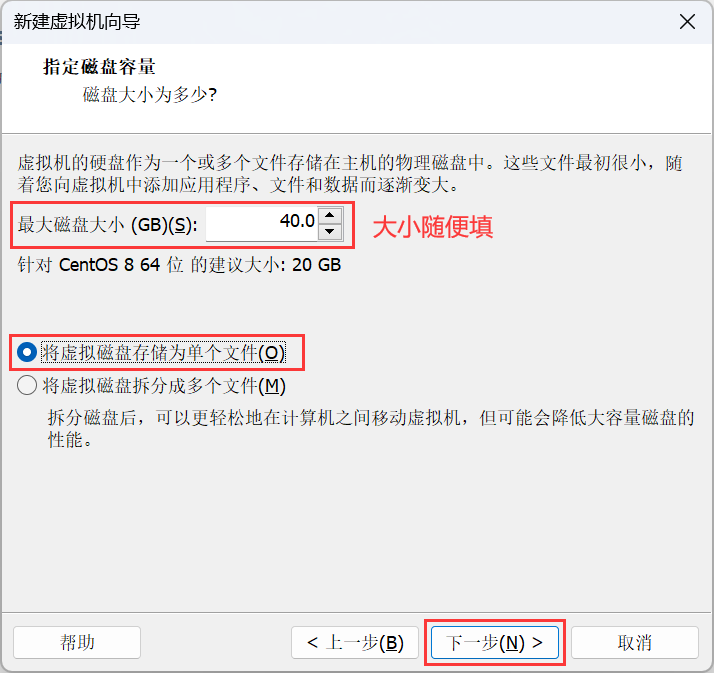
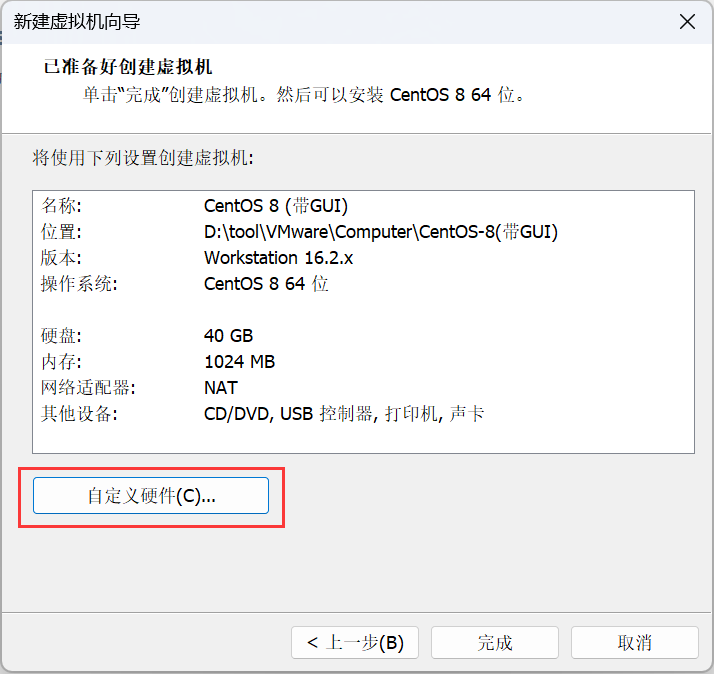
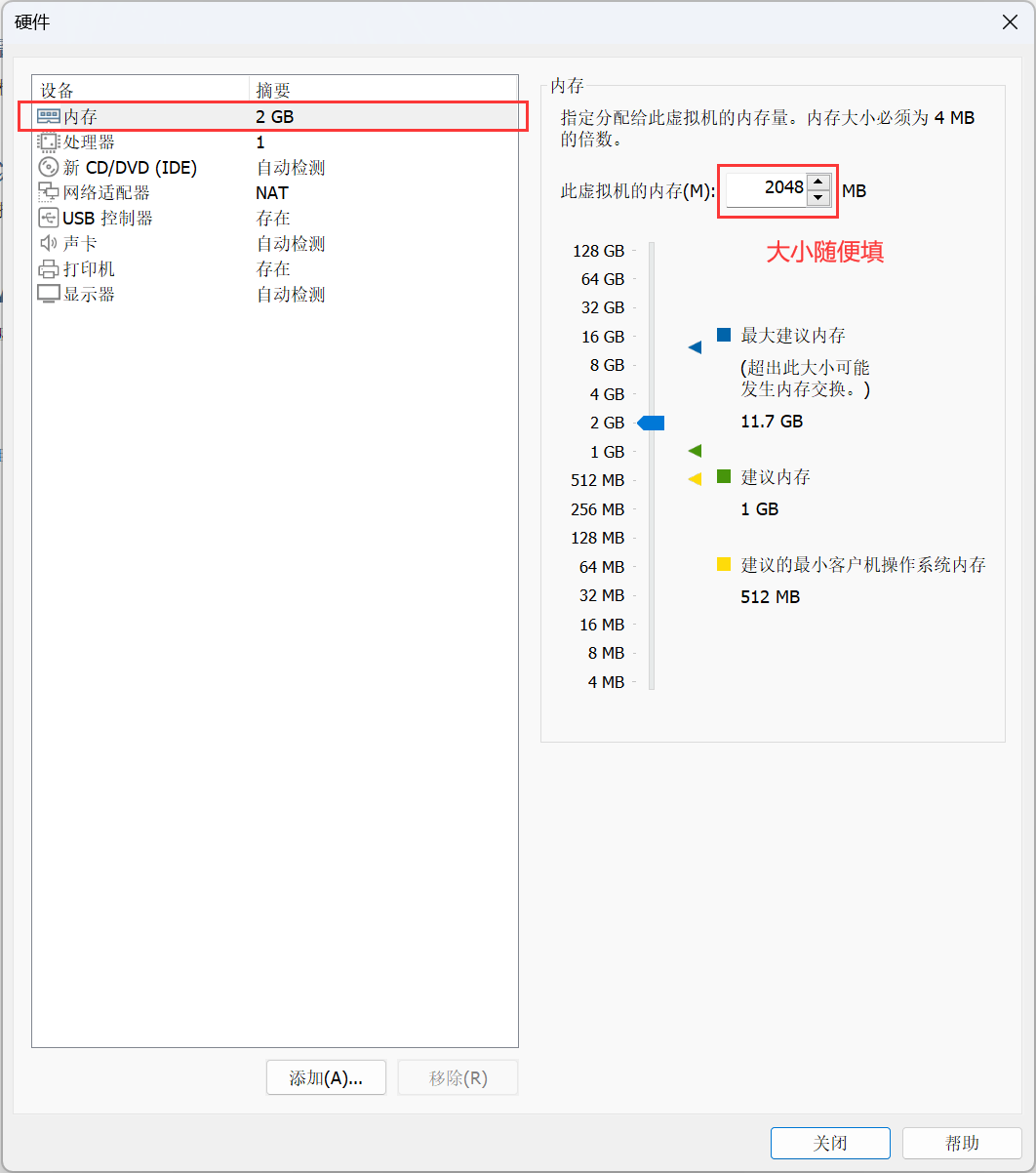
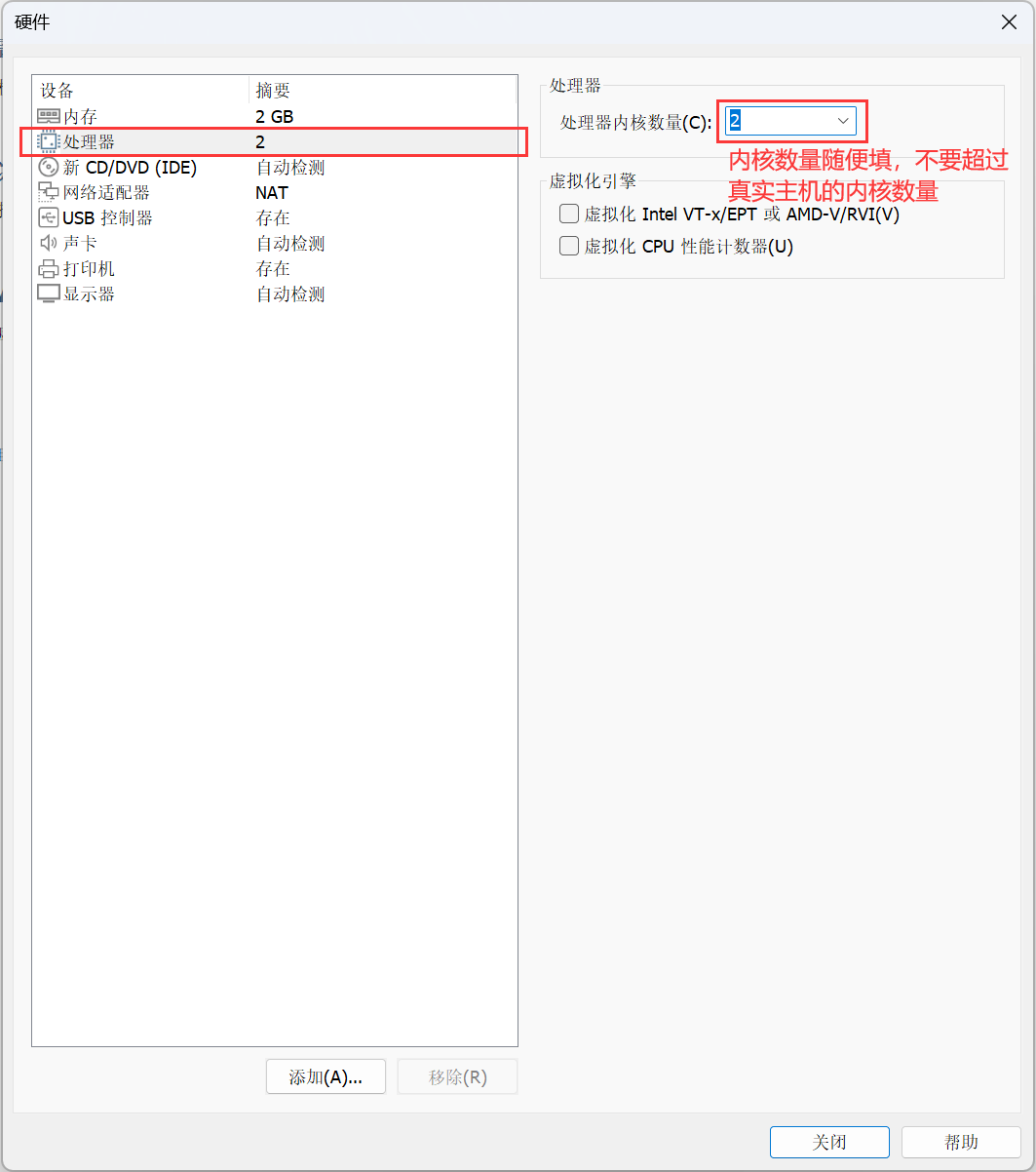
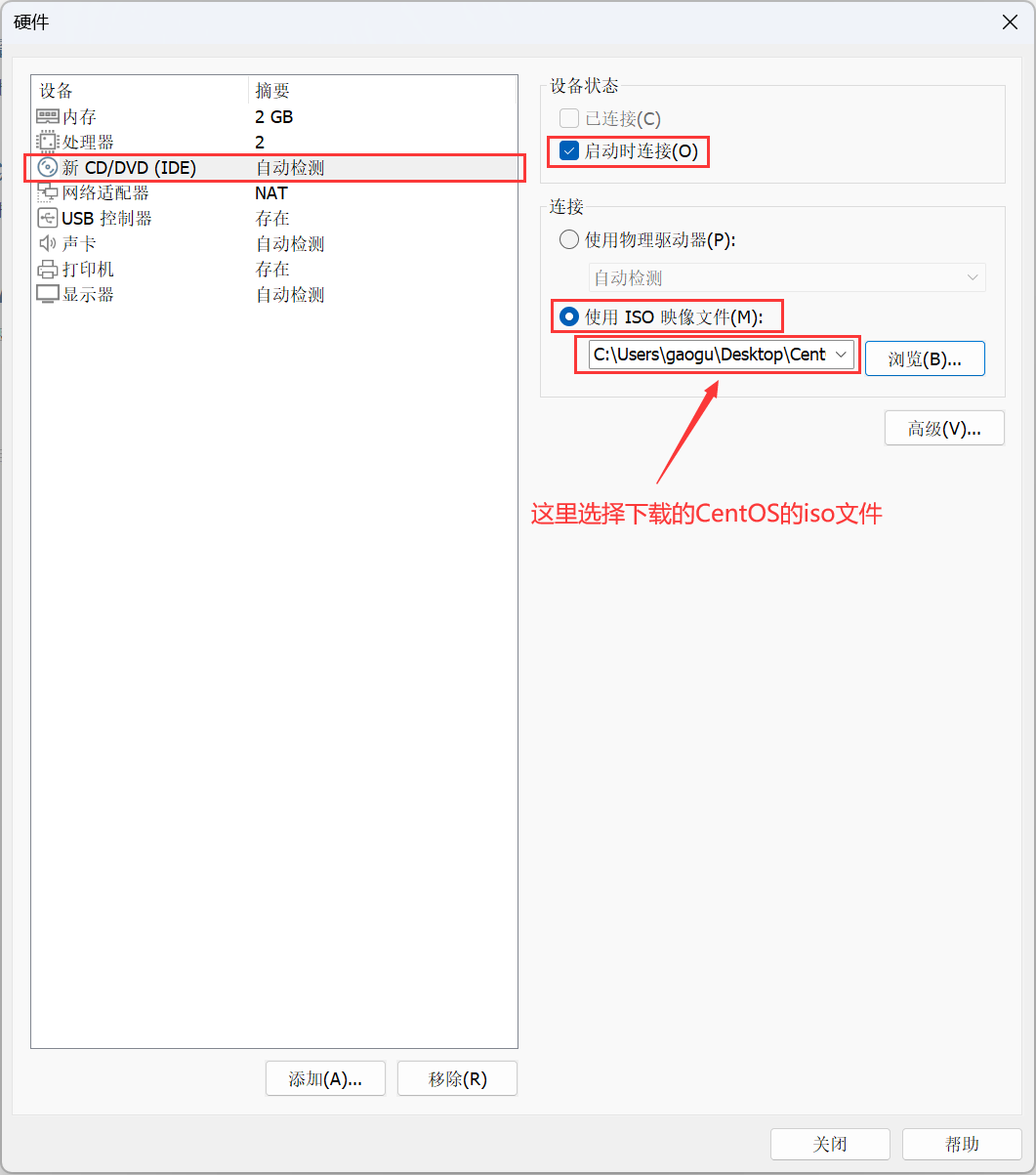
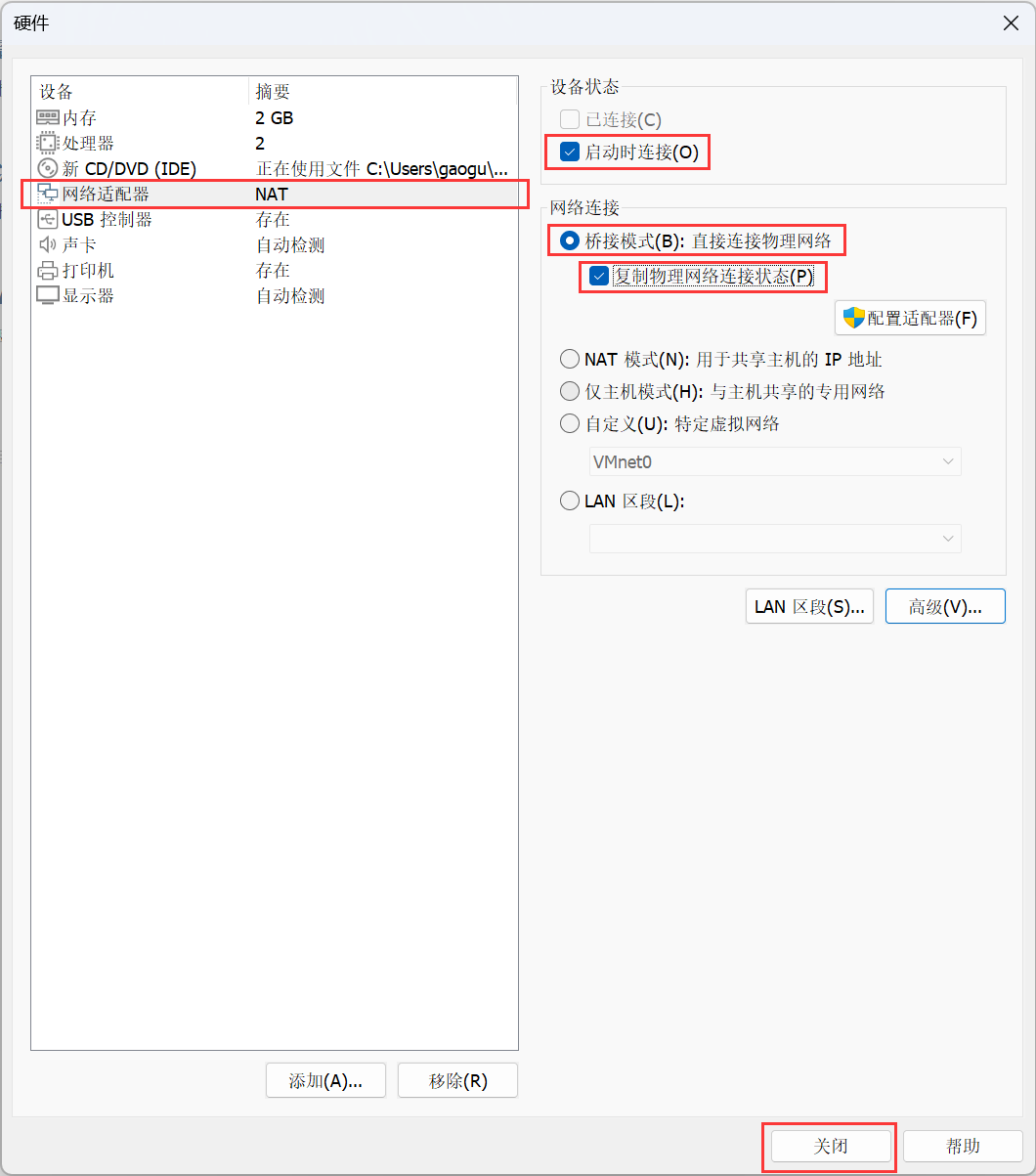
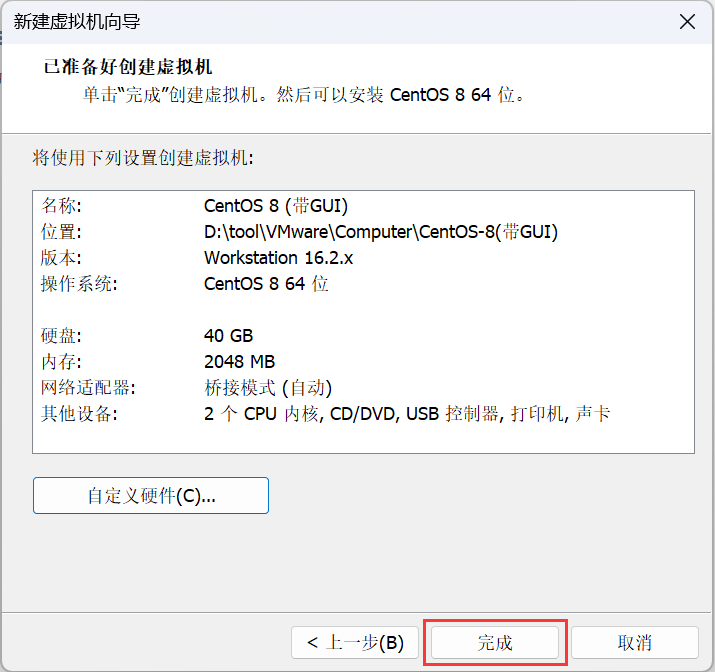
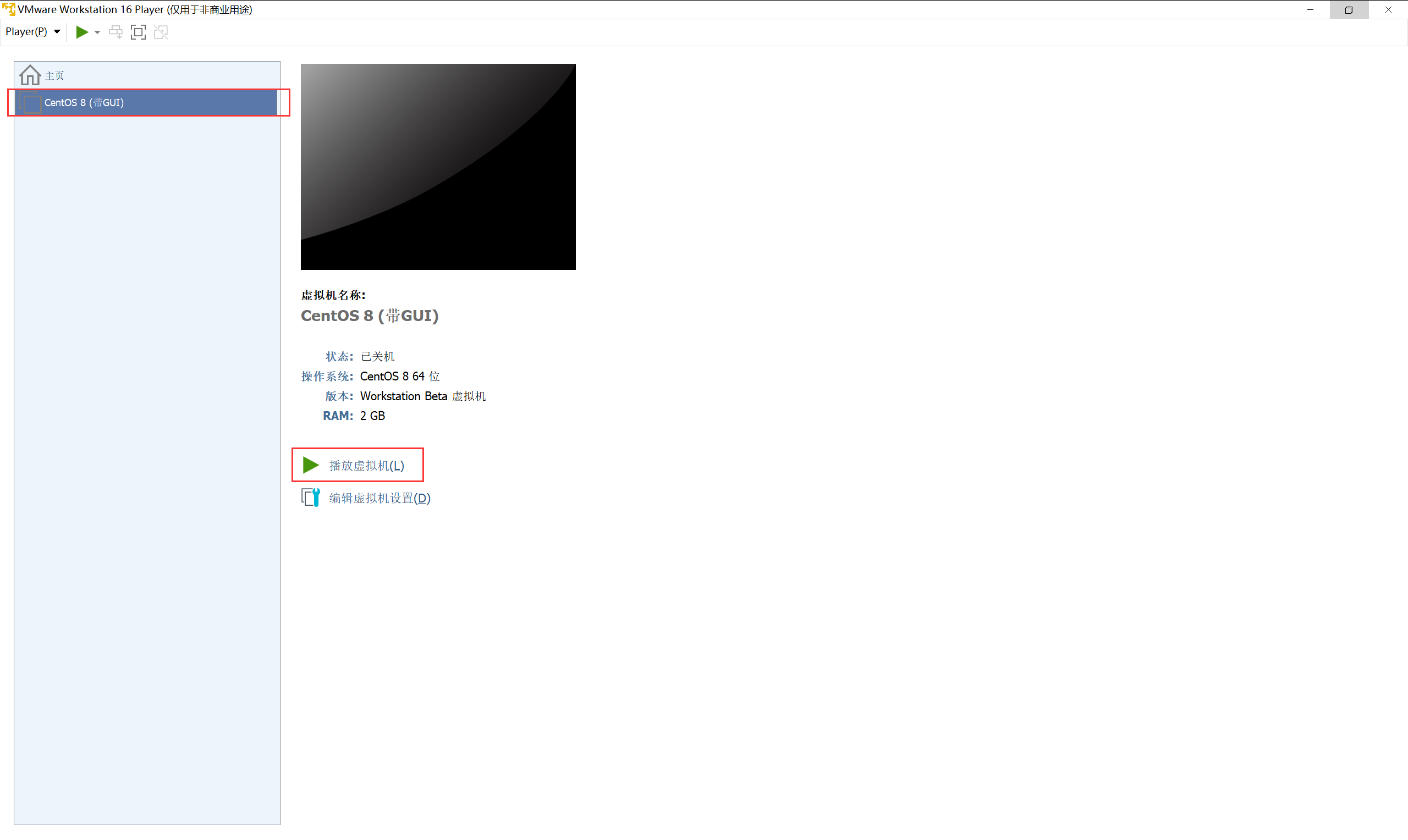
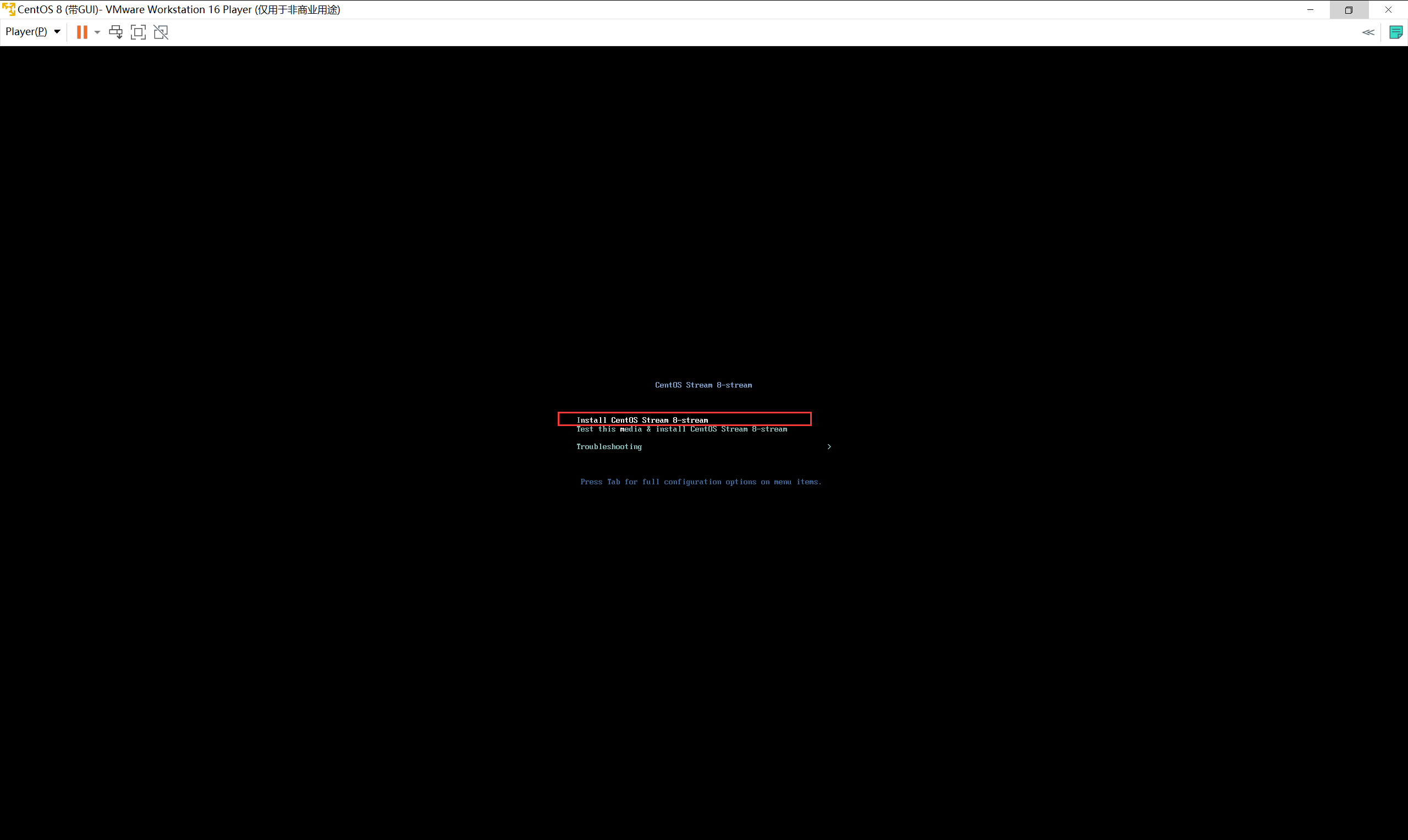
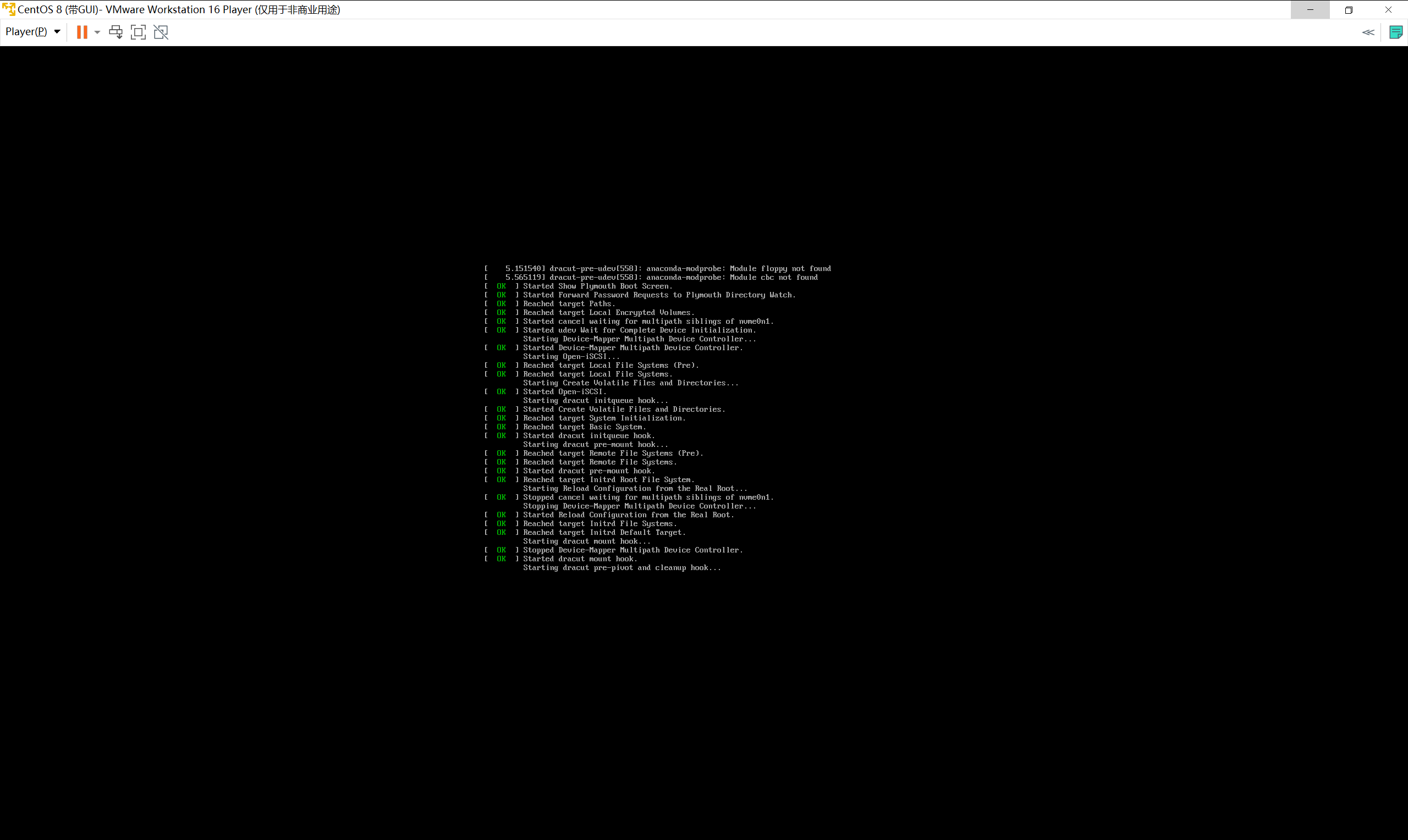
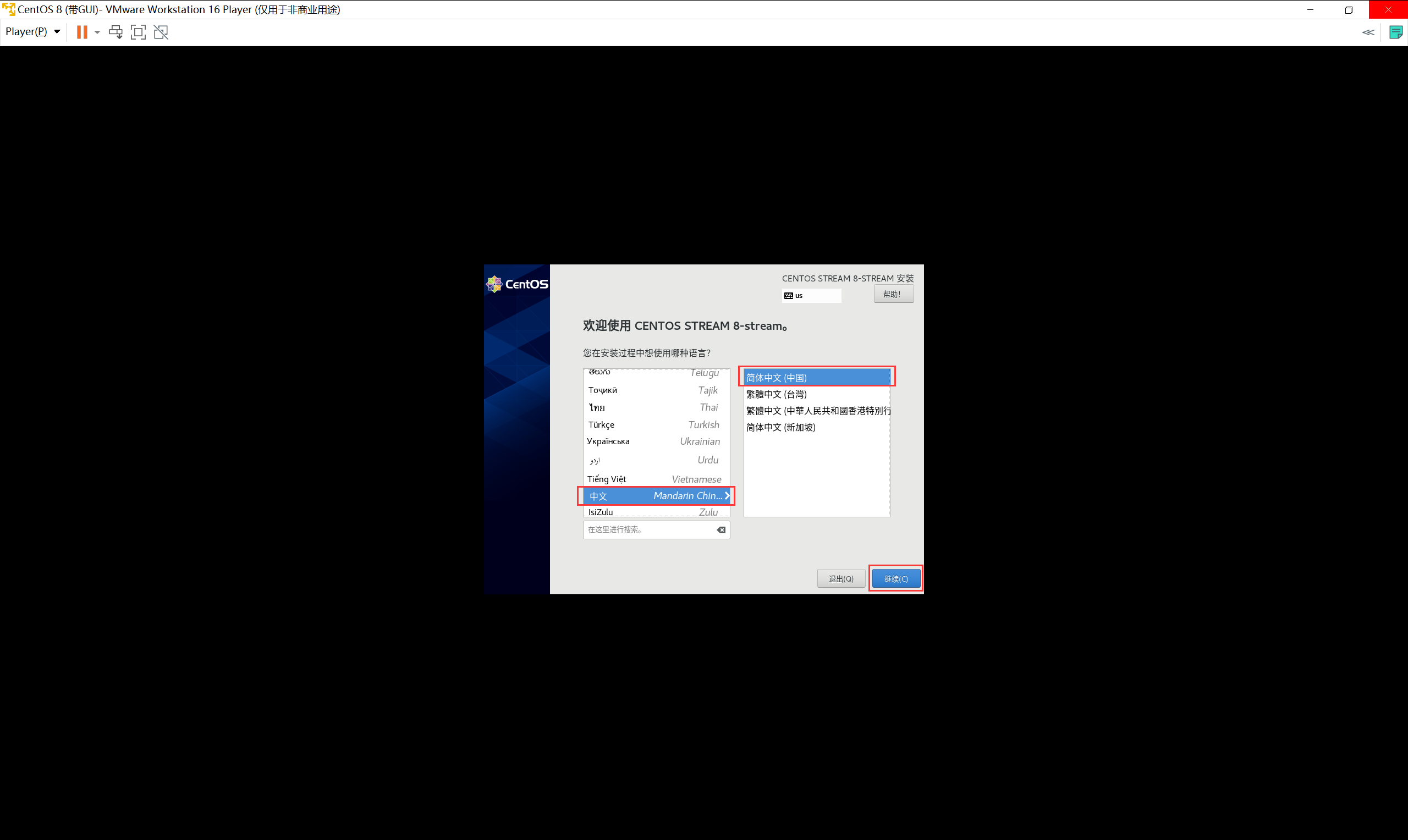
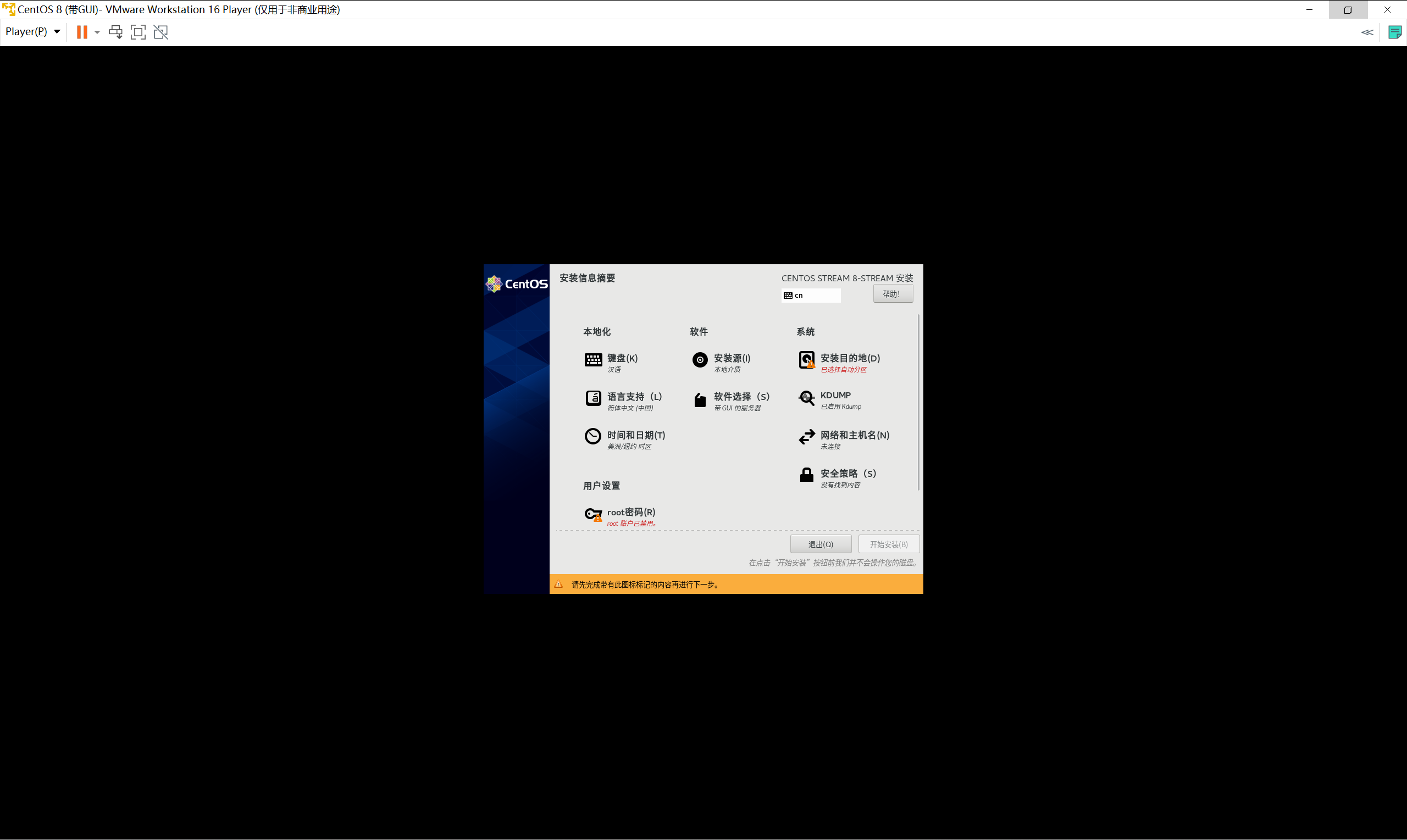

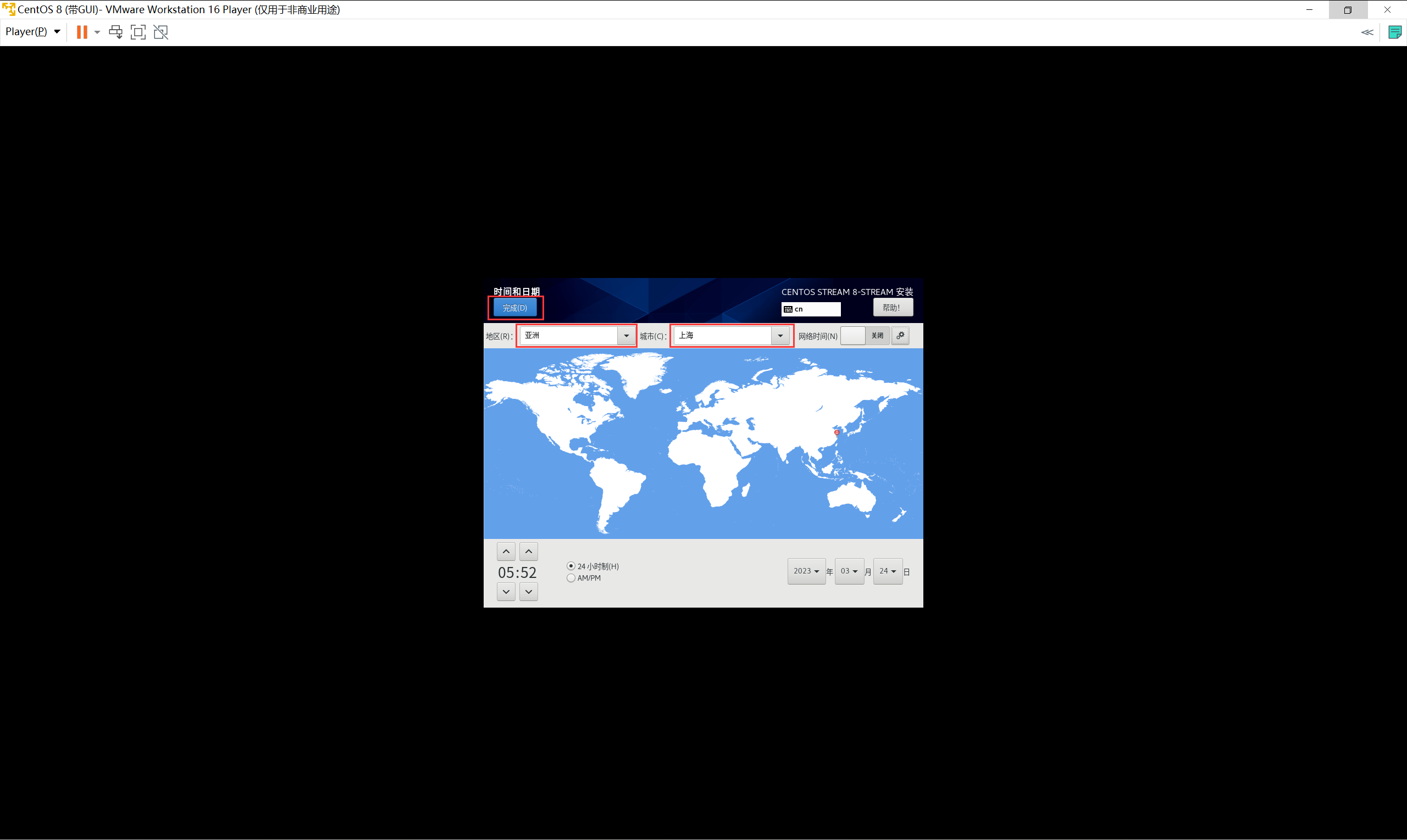
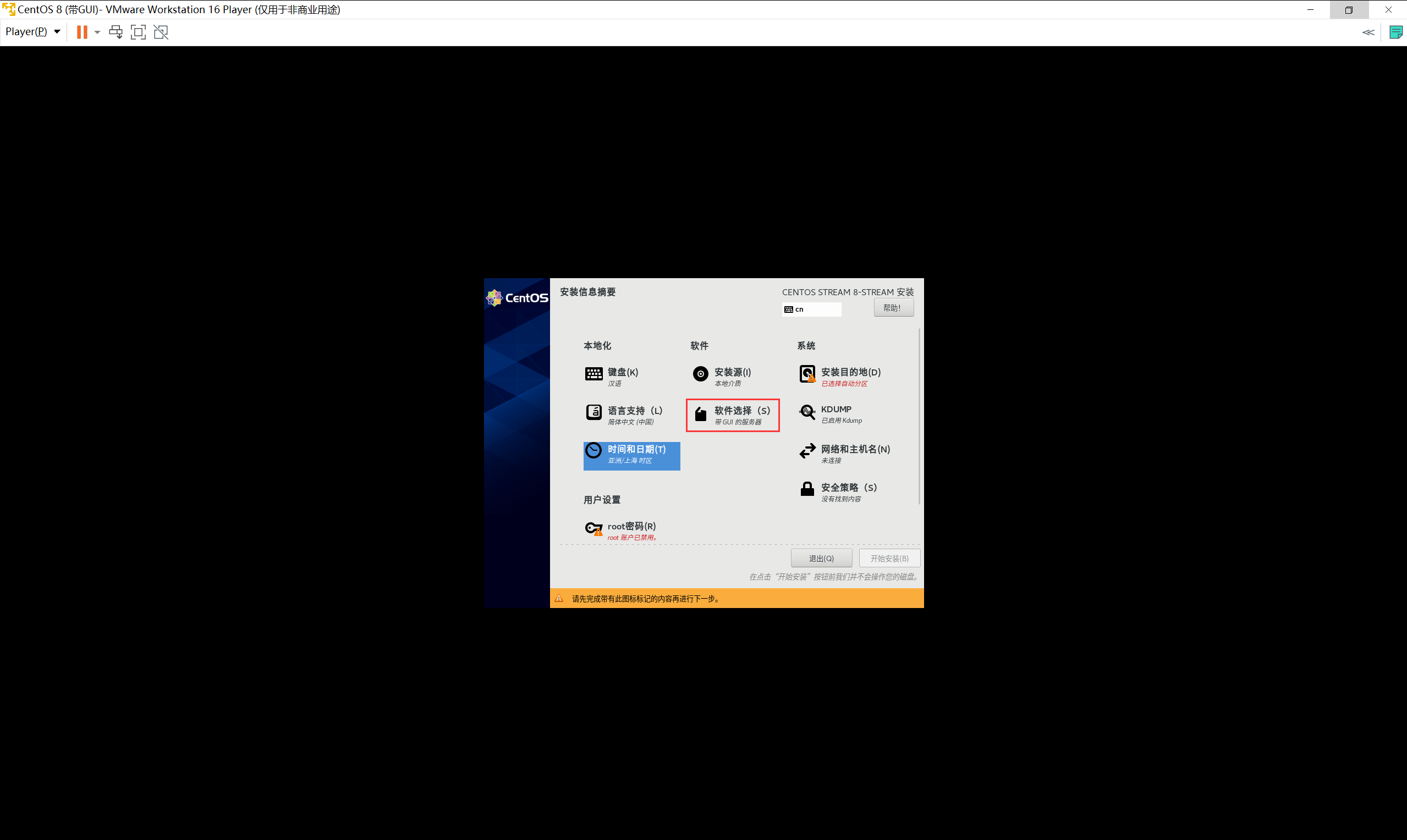
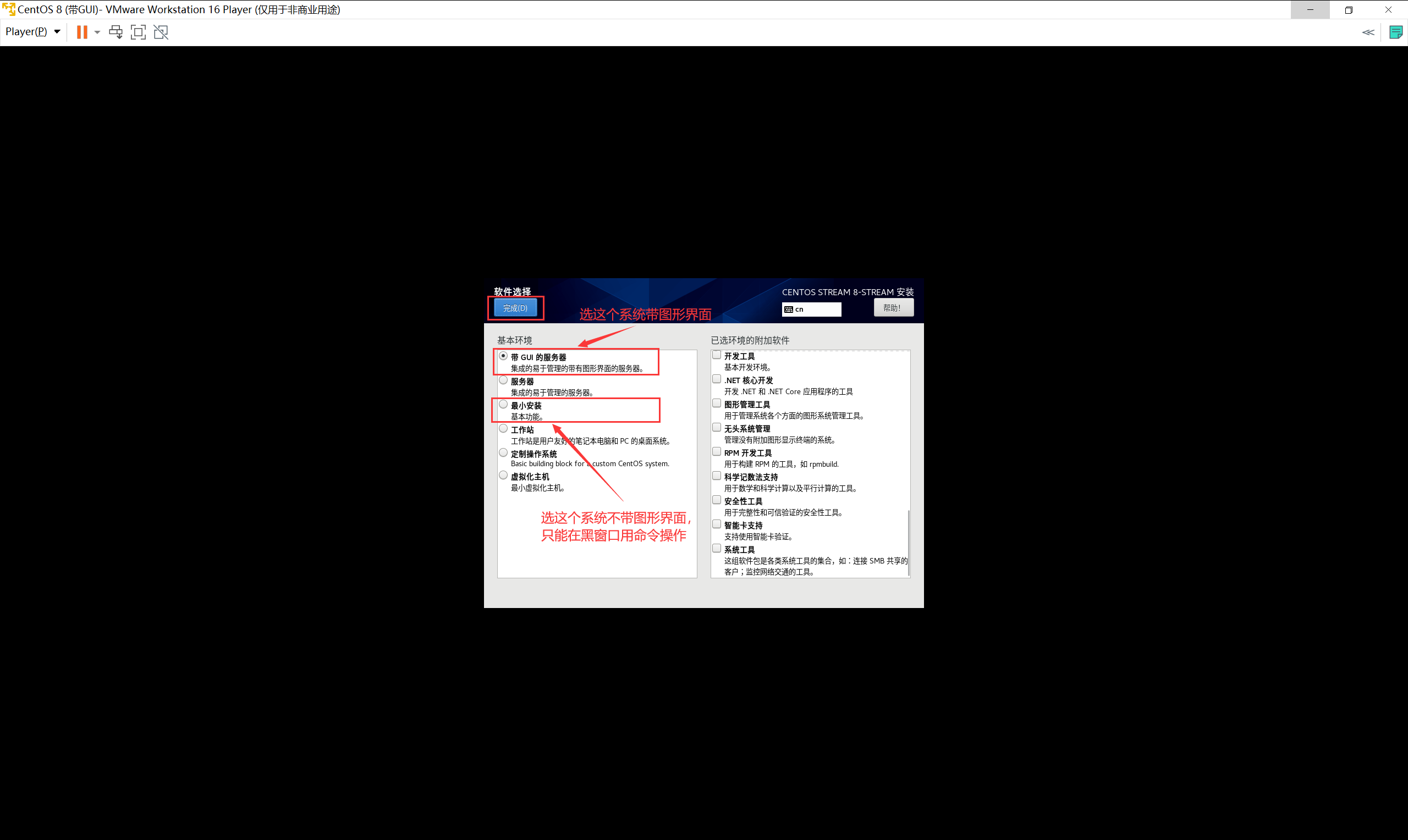
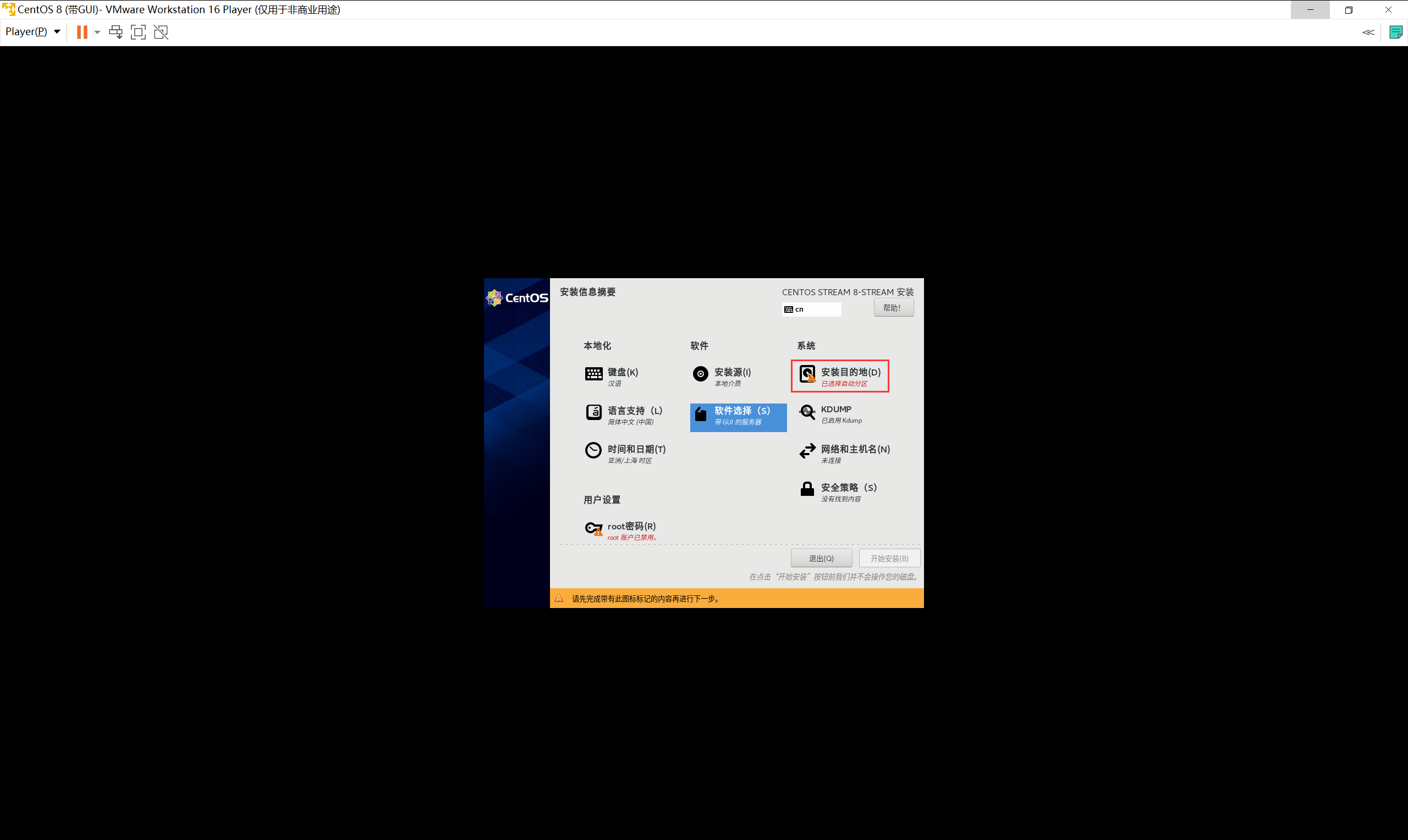
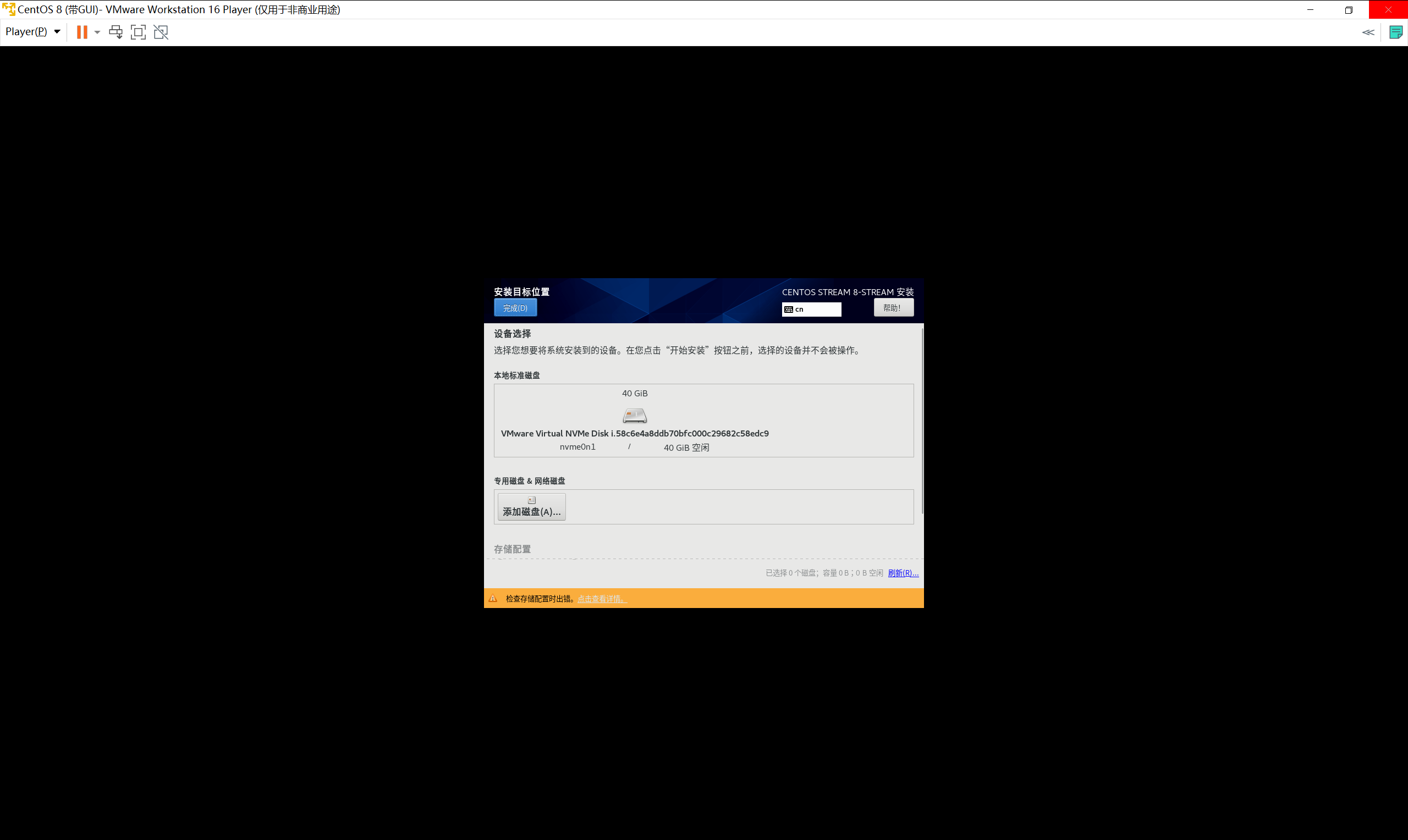

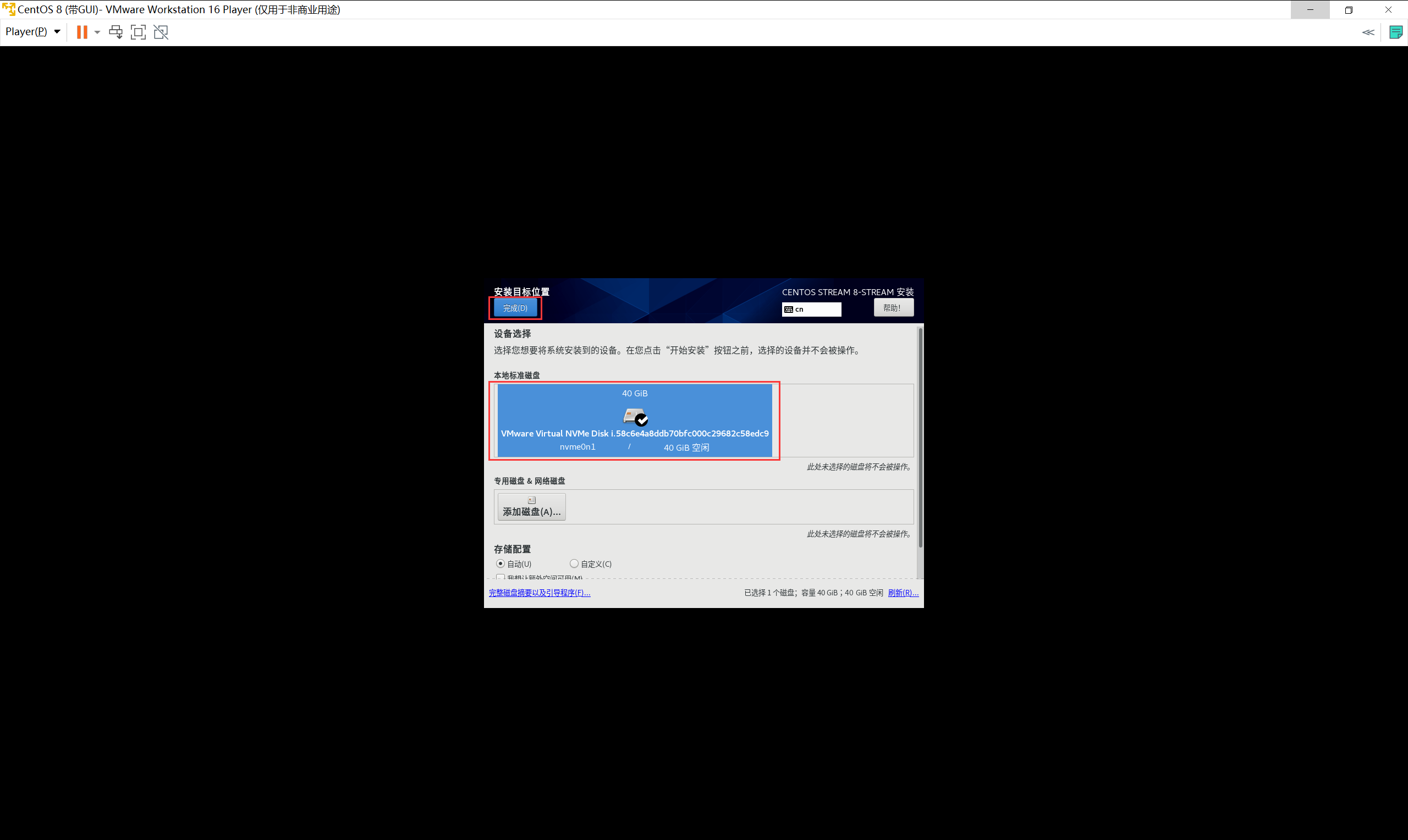
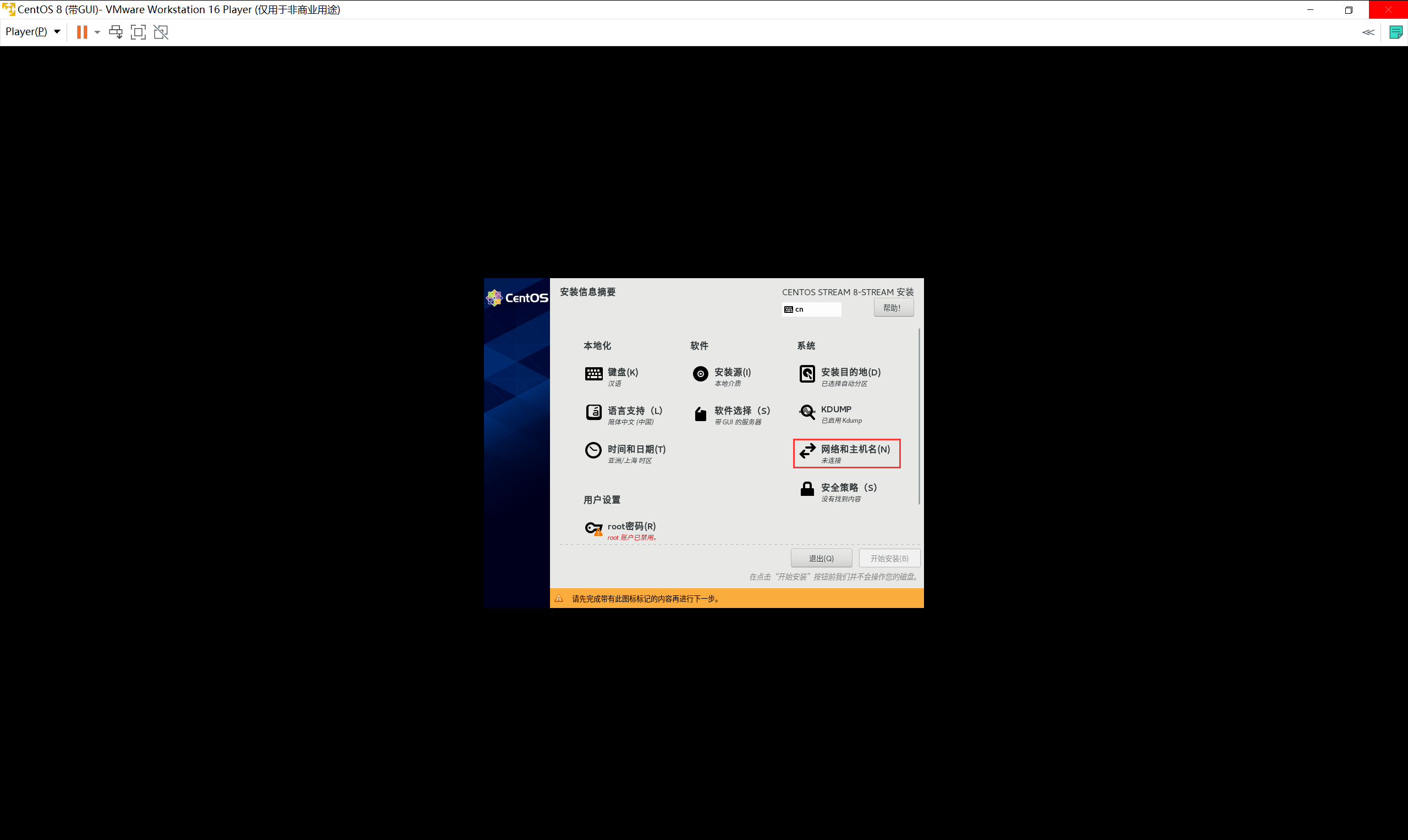
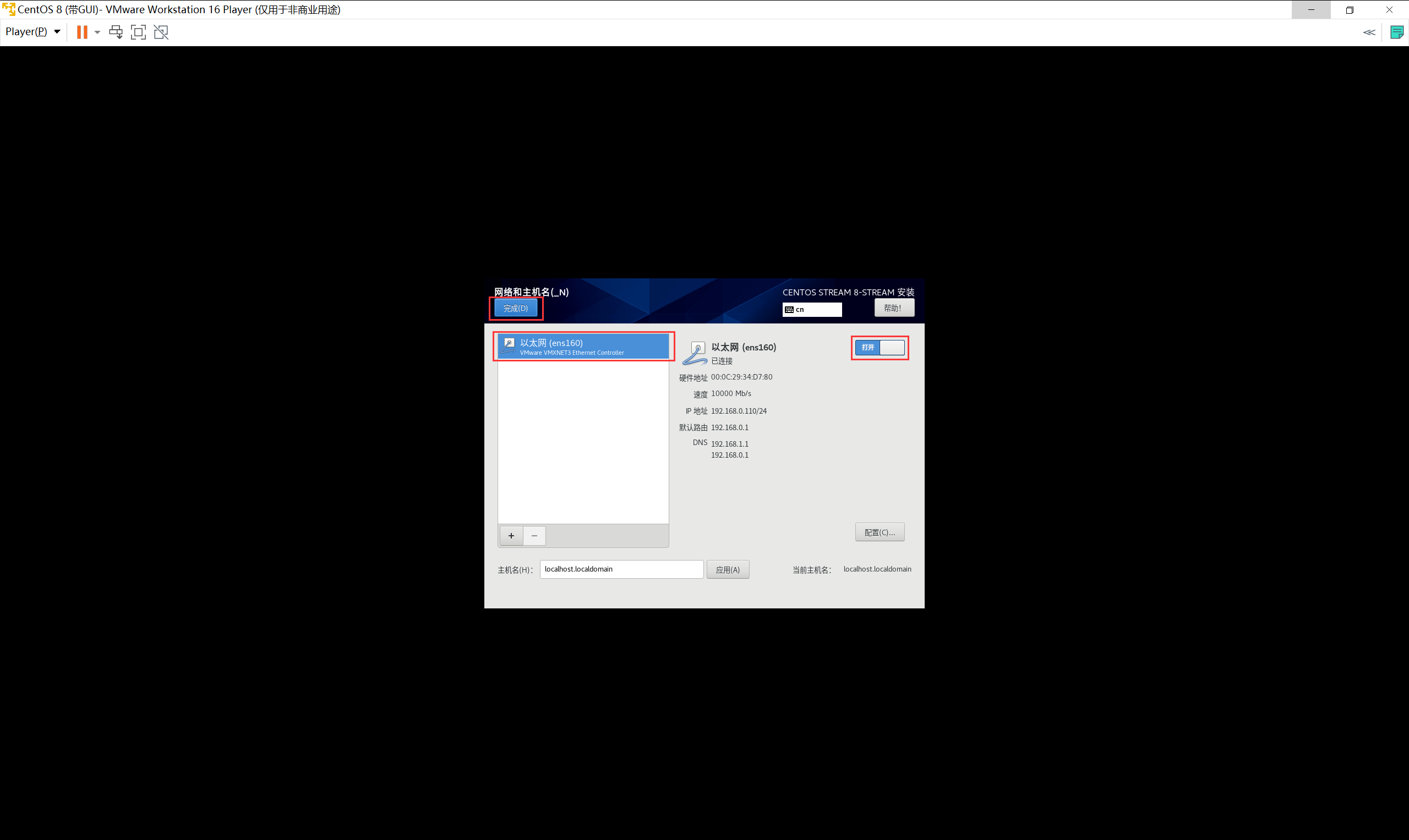
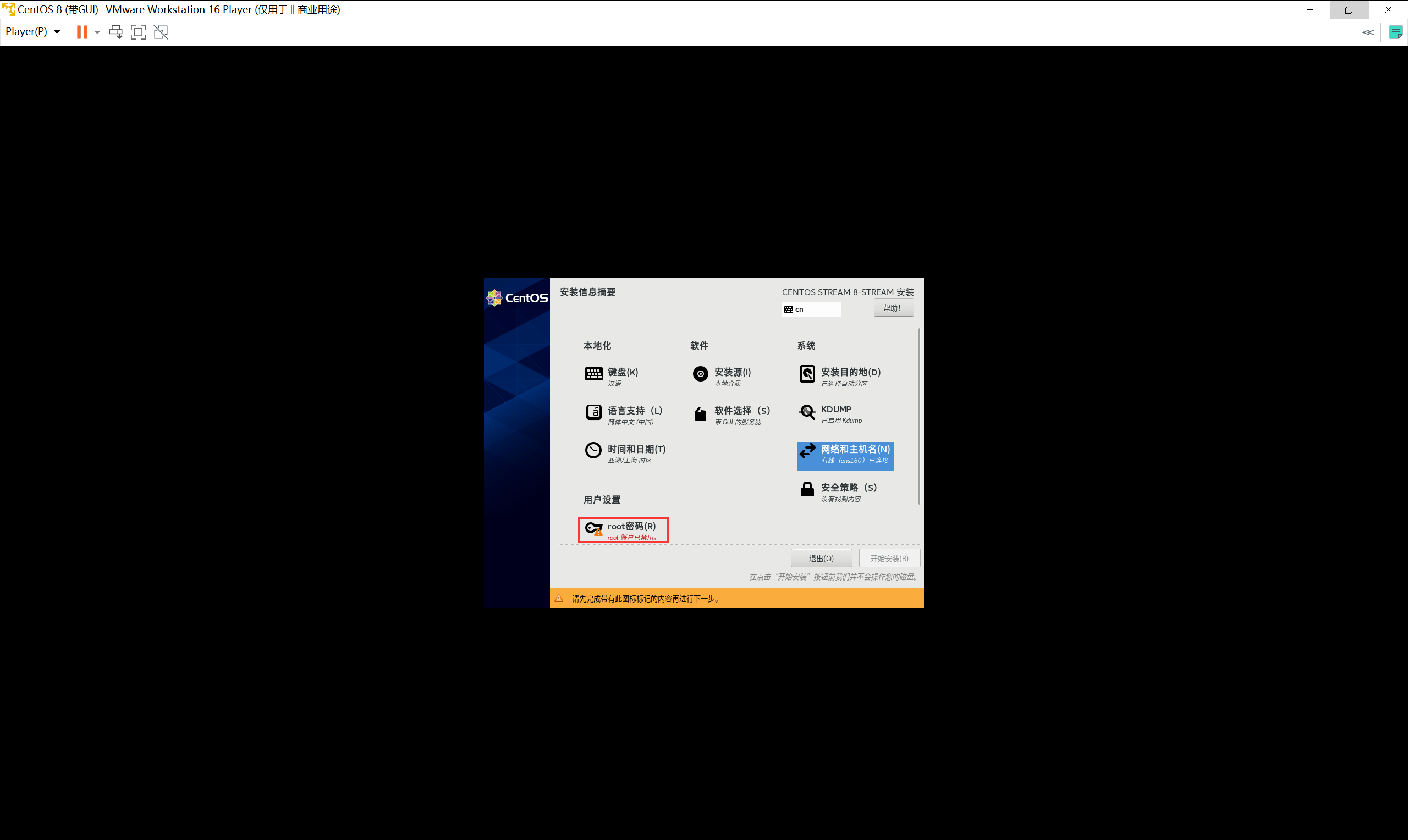
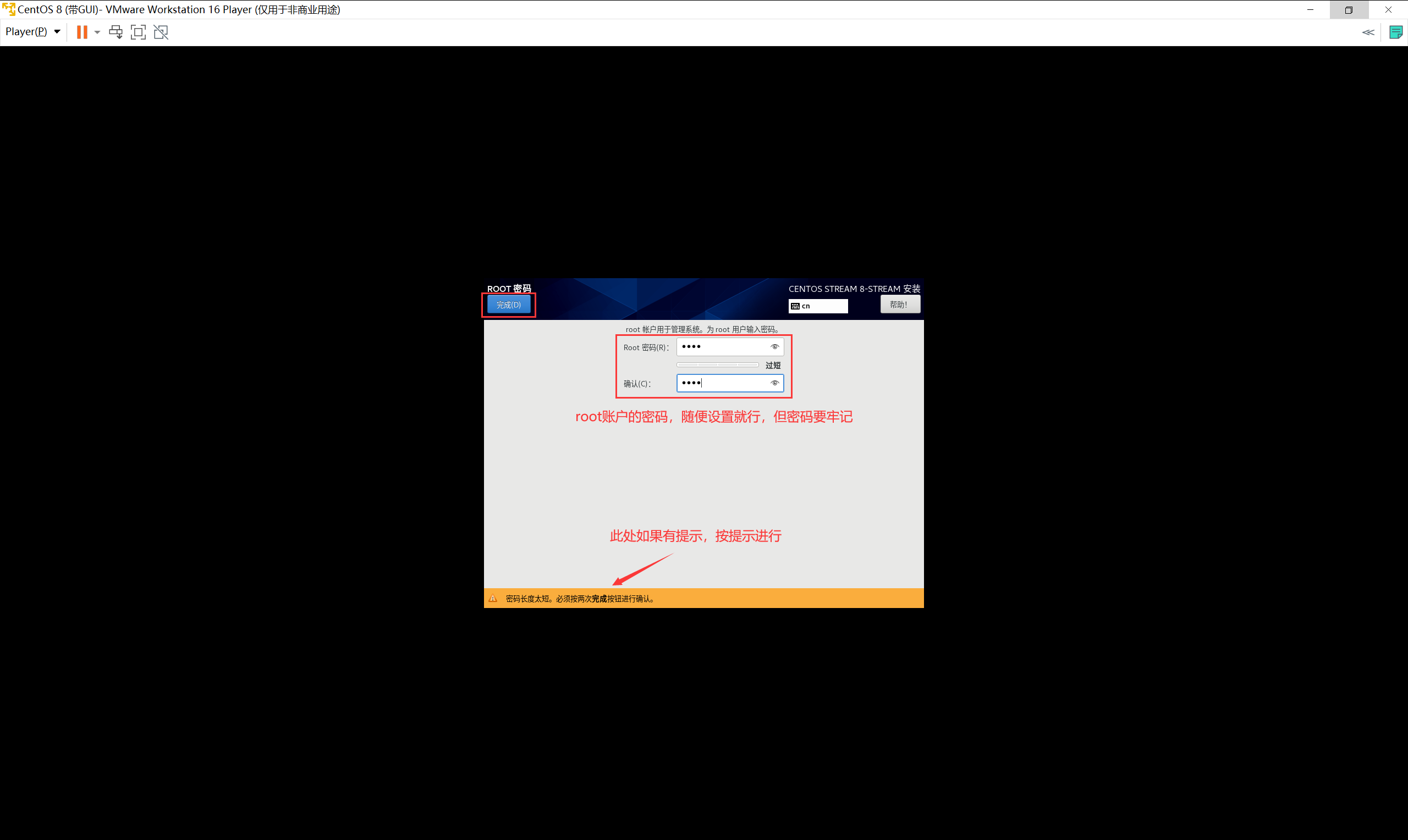
root
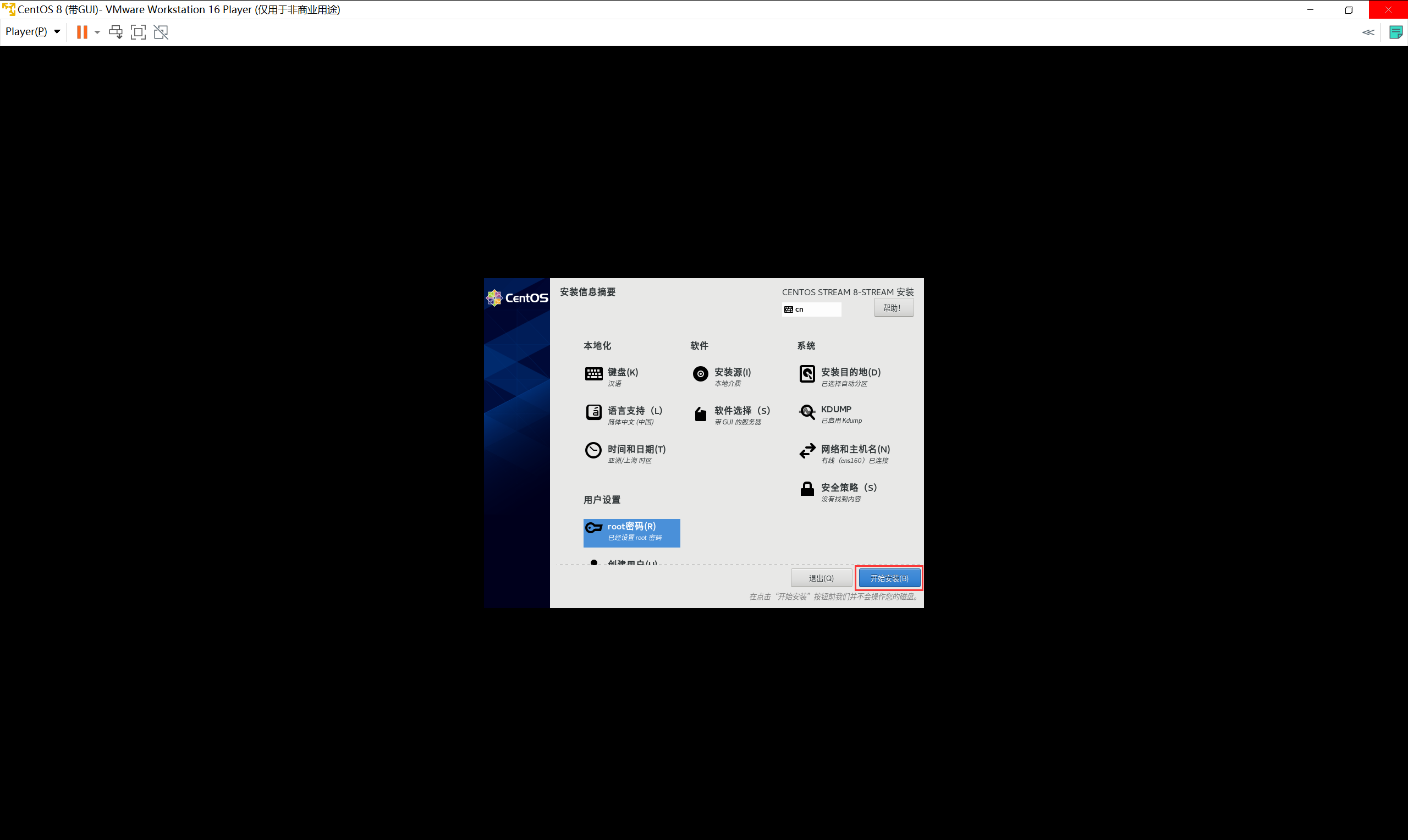
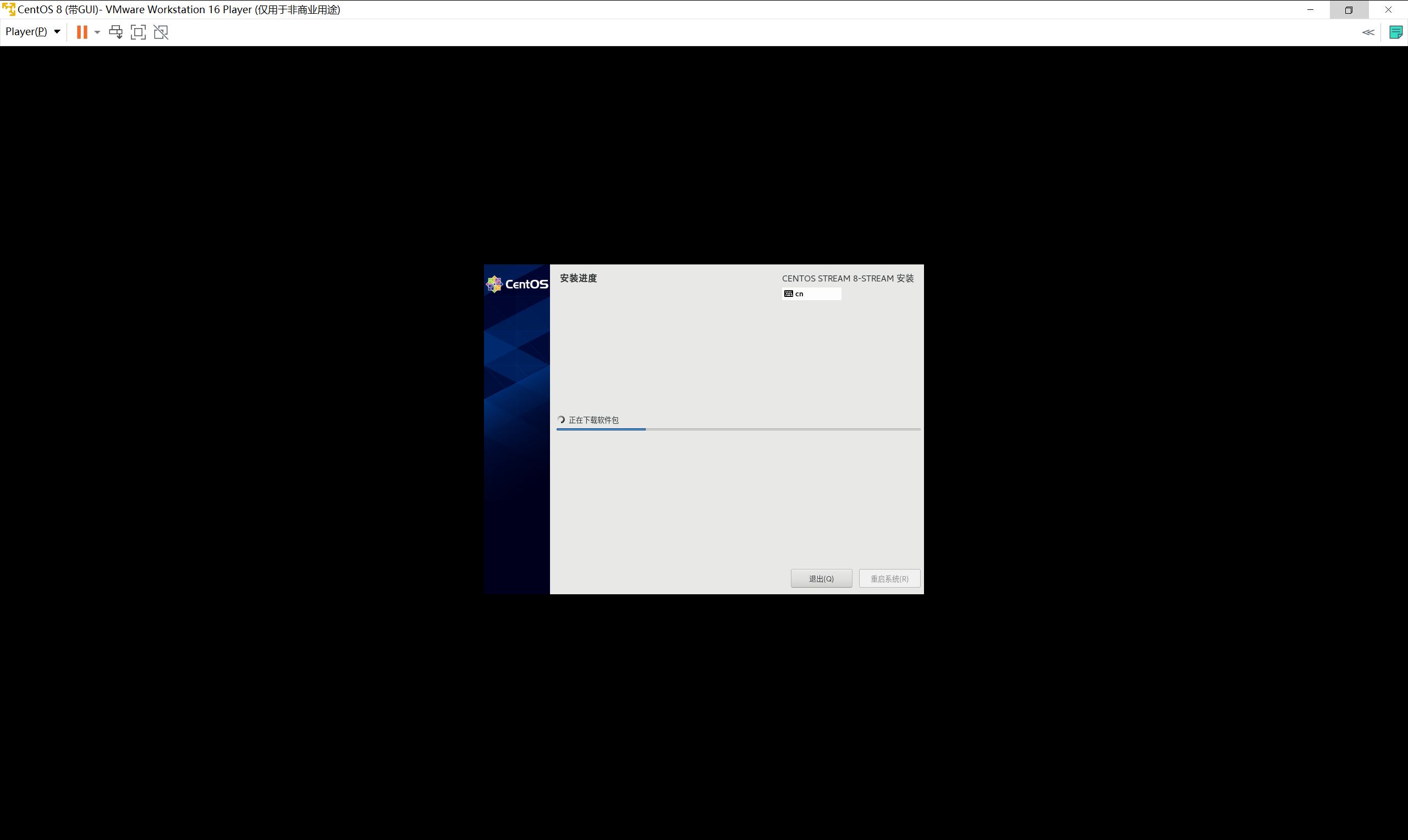
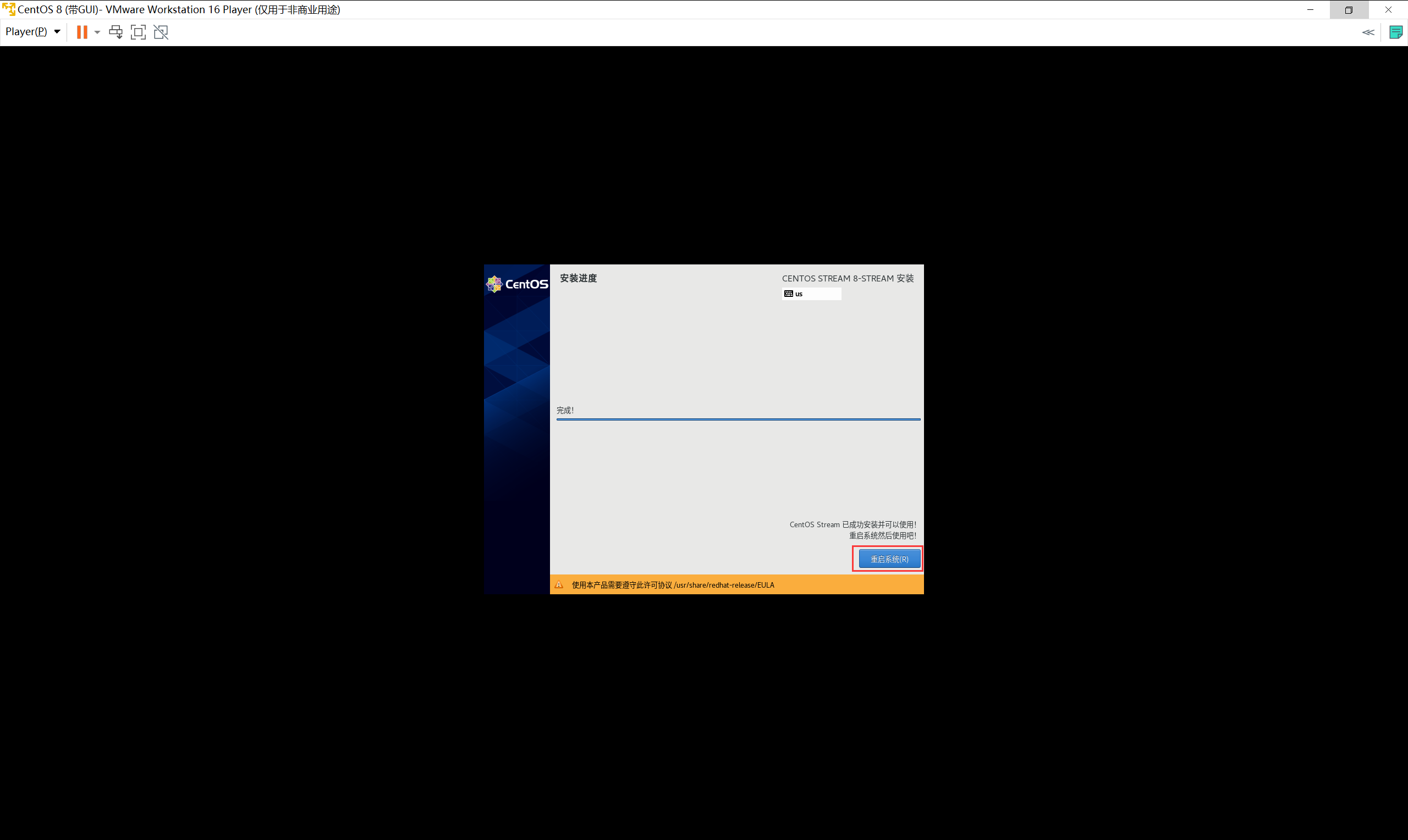
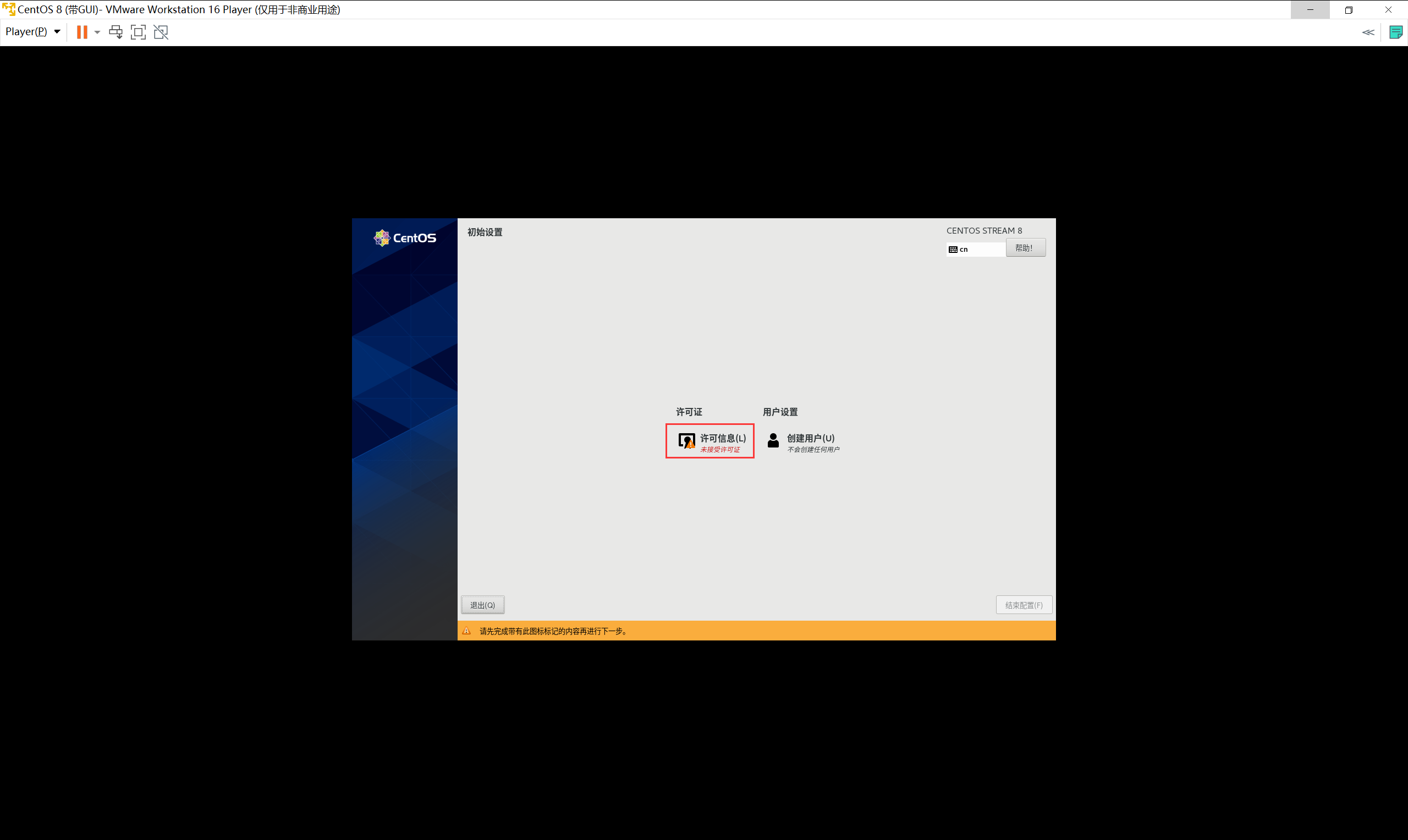
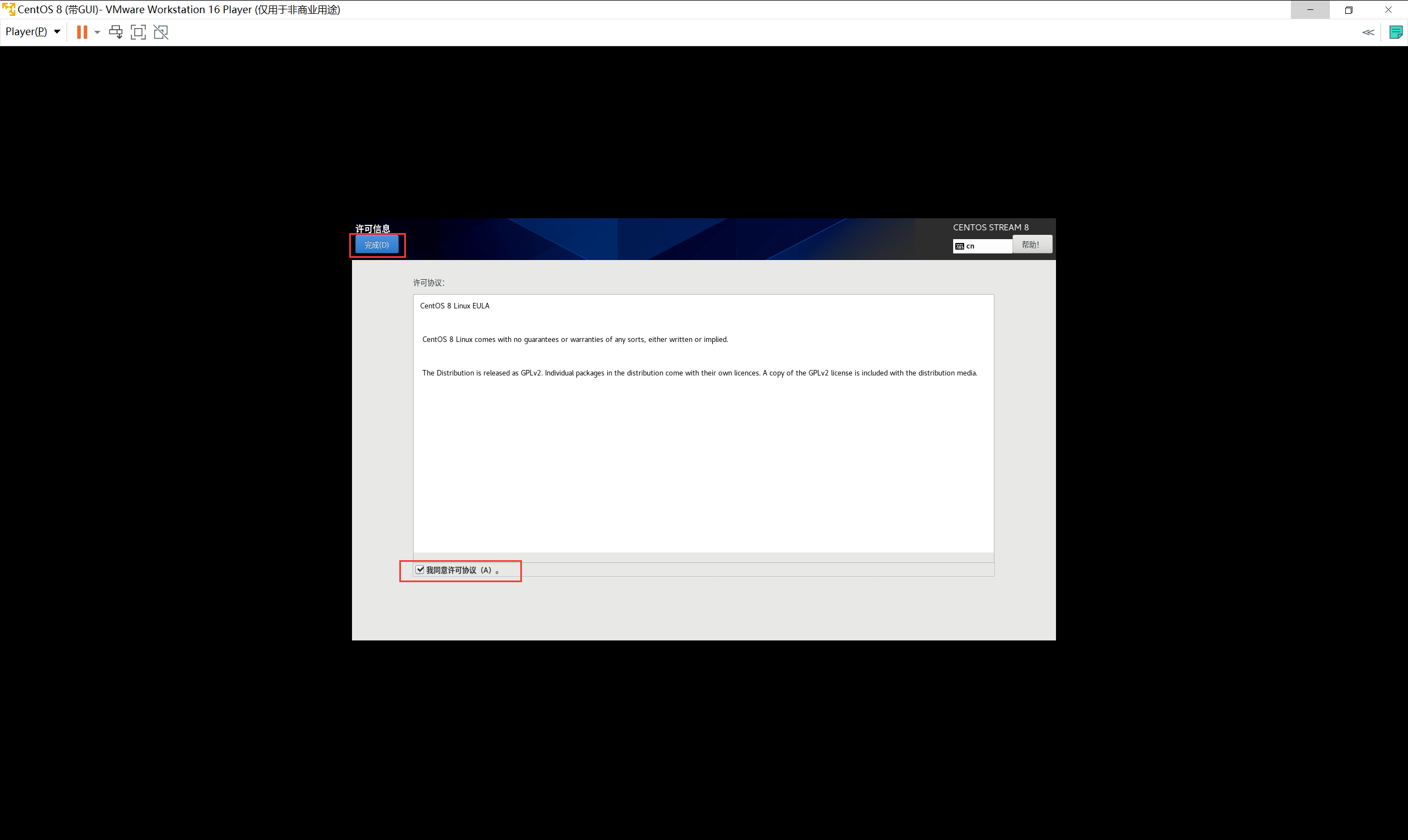


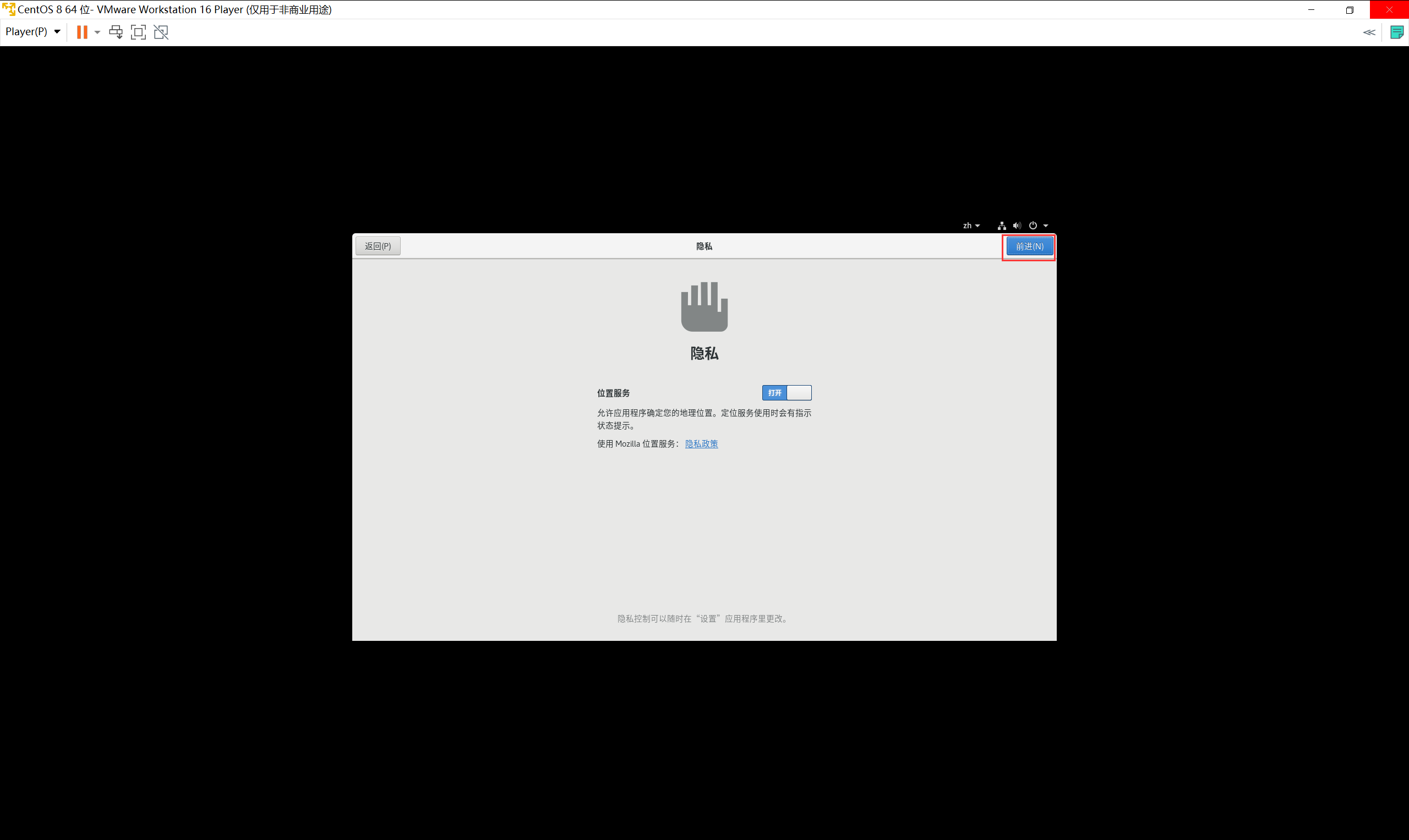
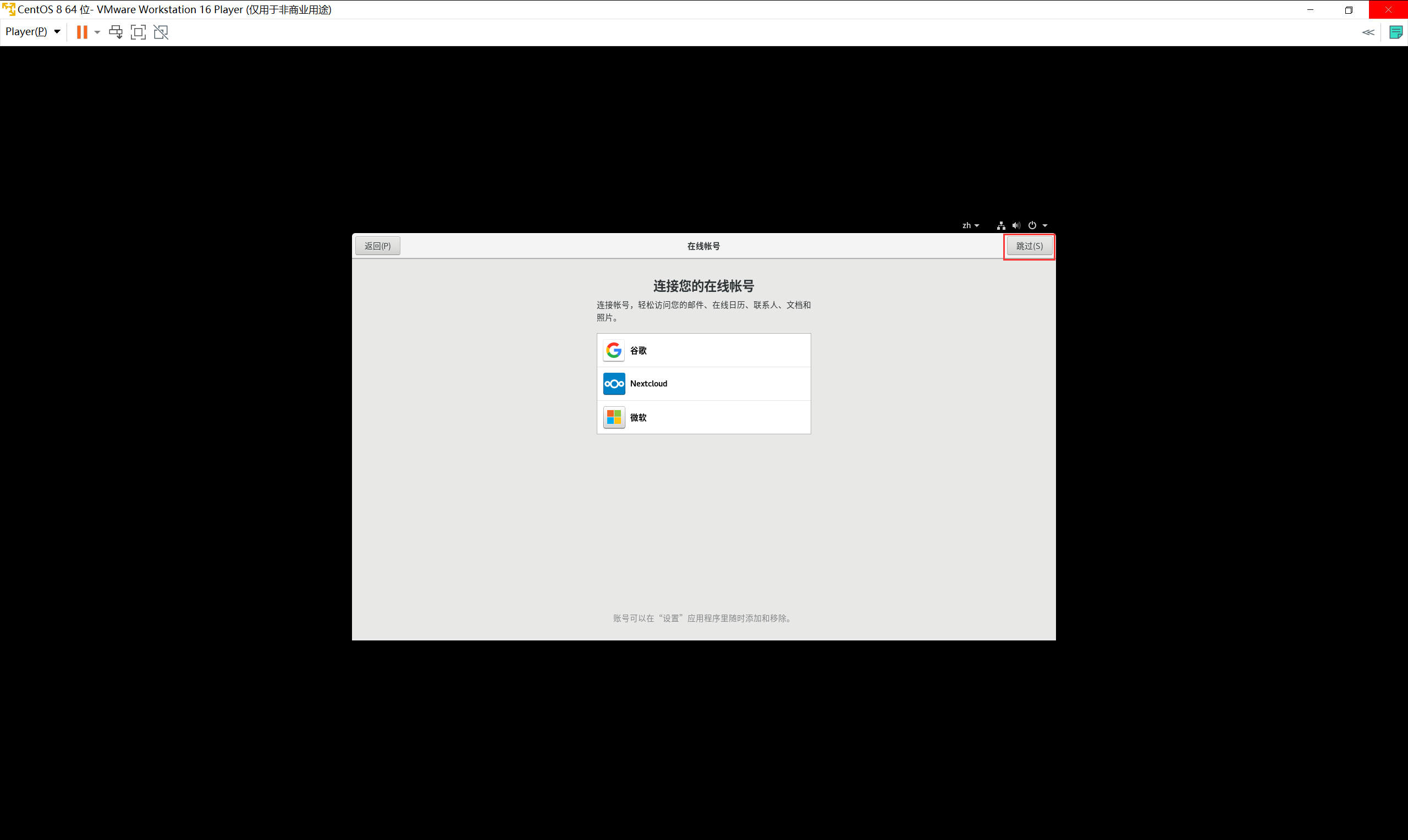
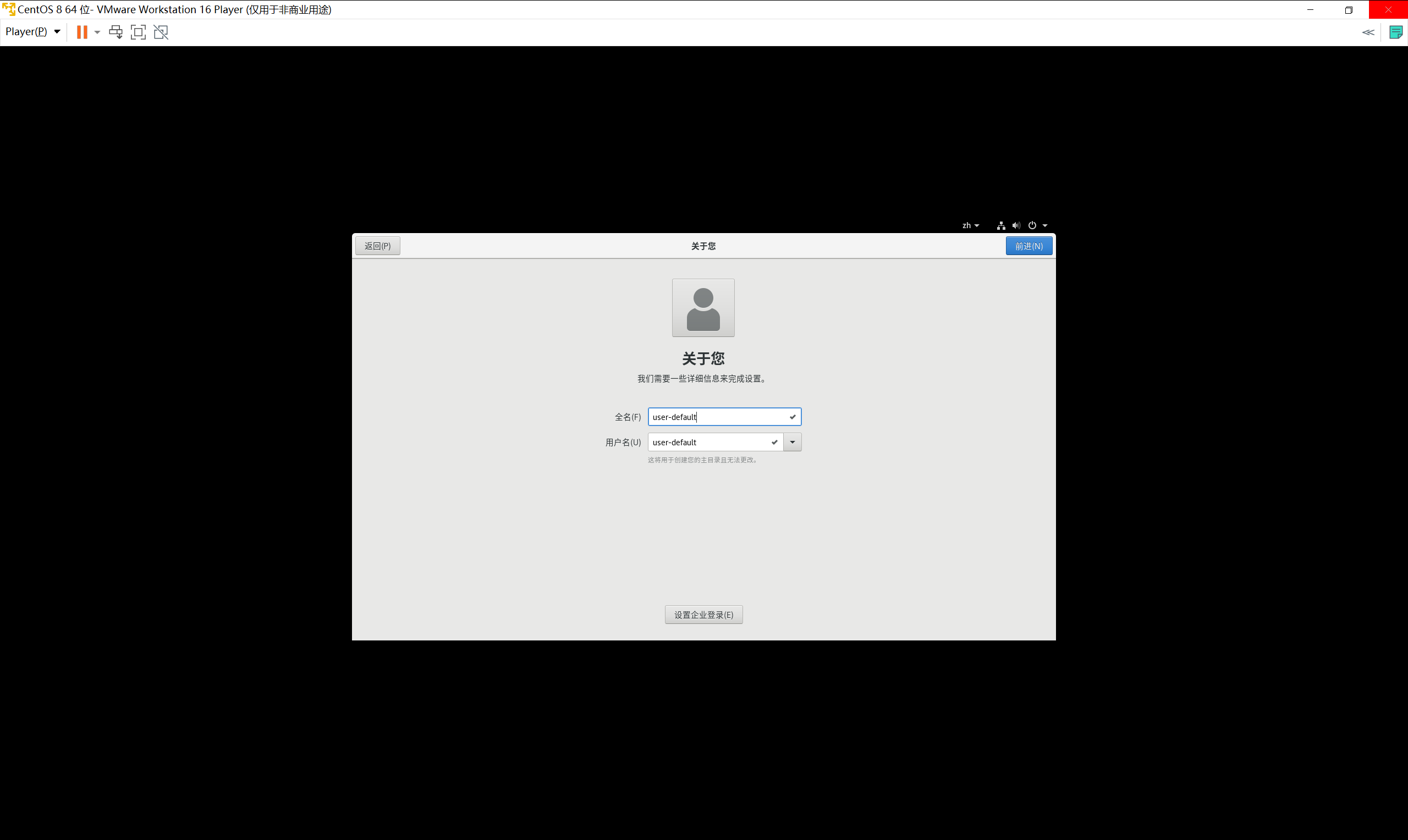
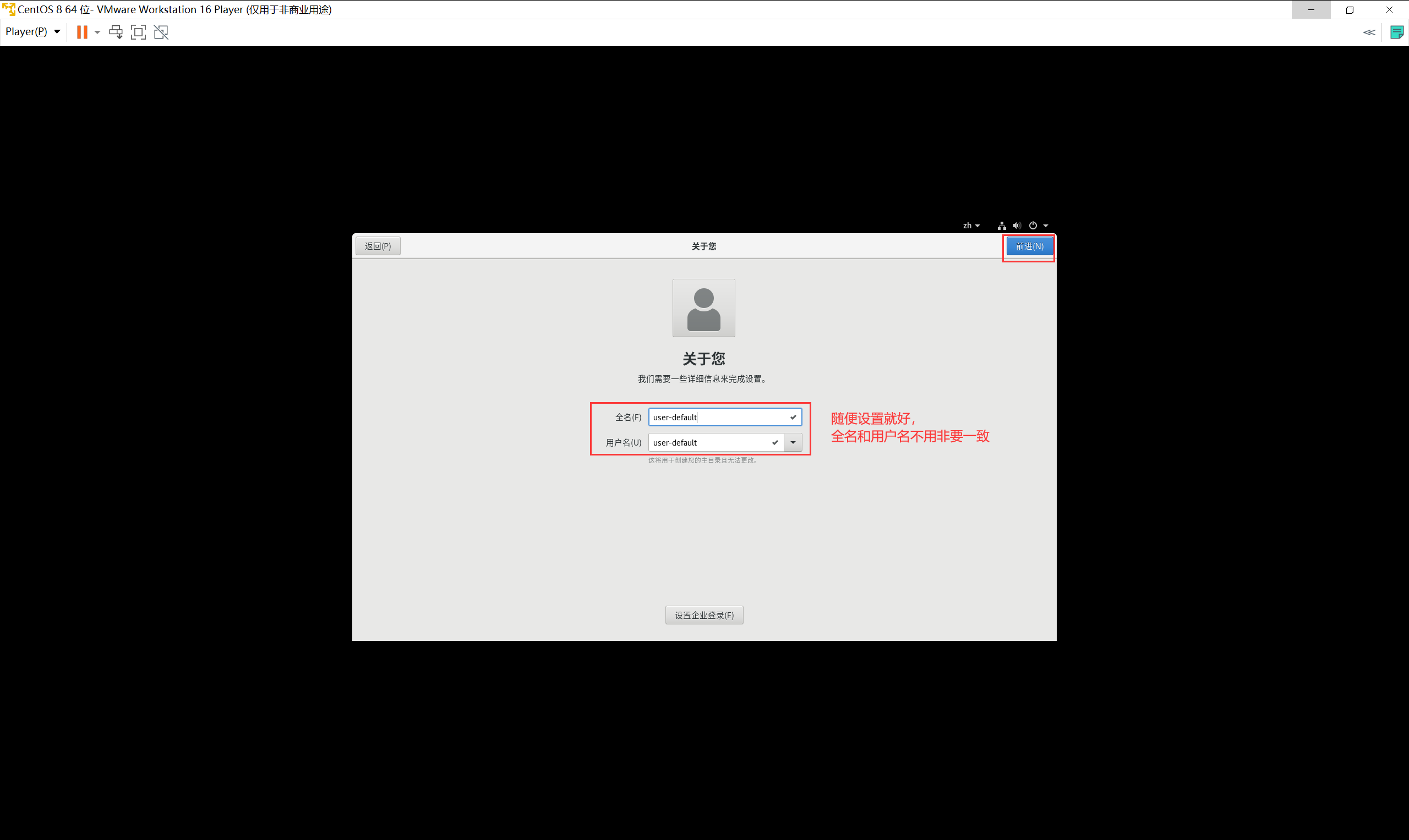
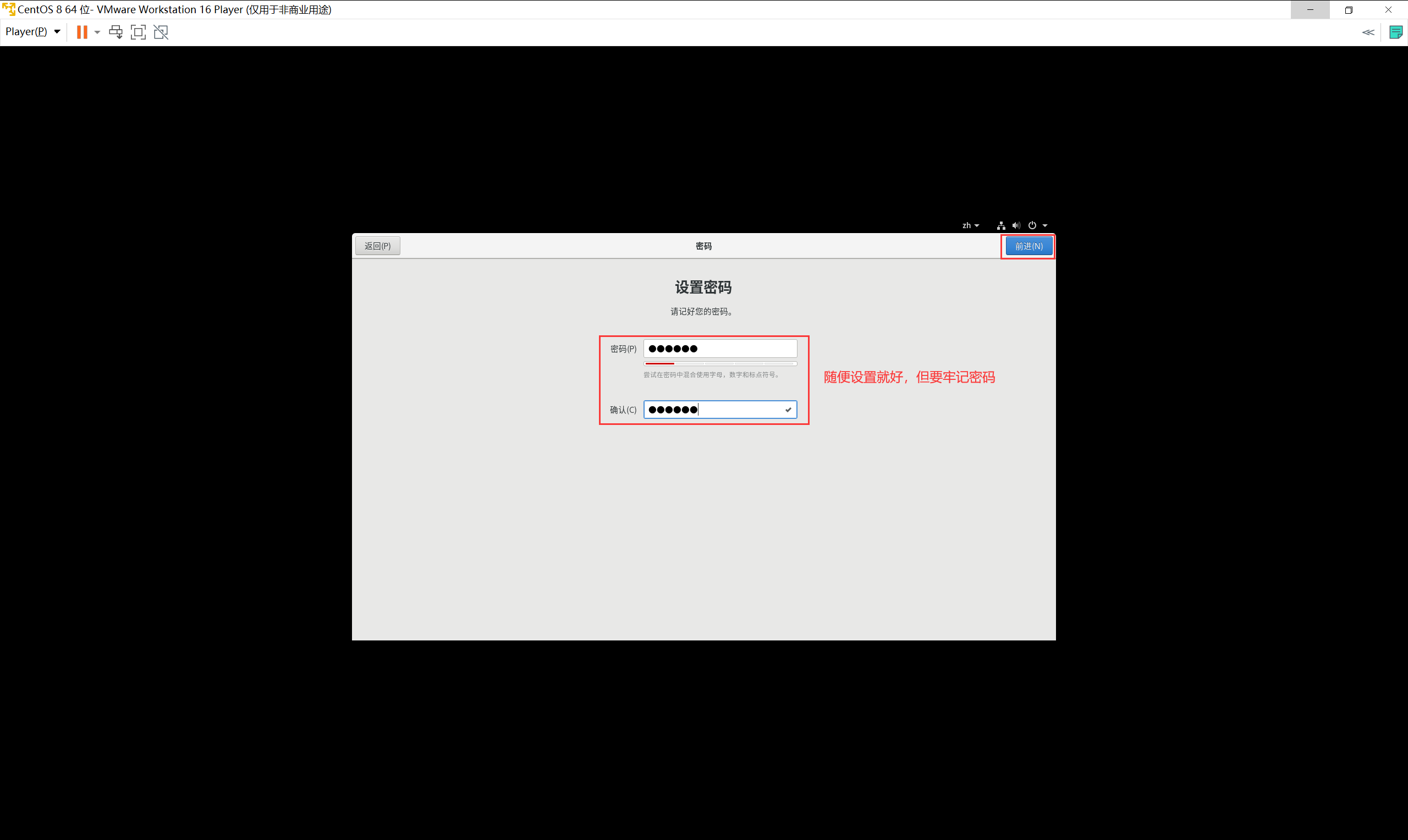
123456
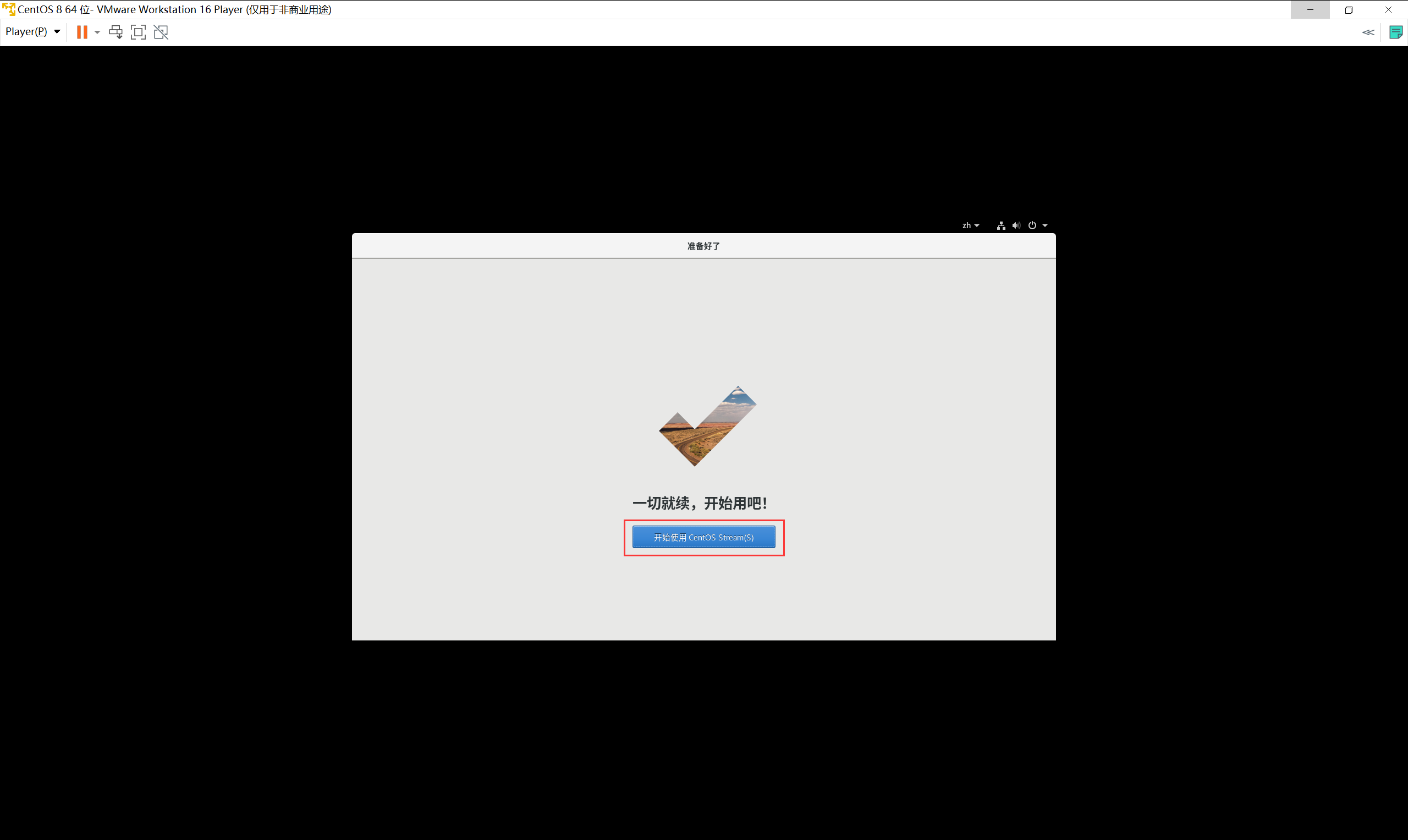
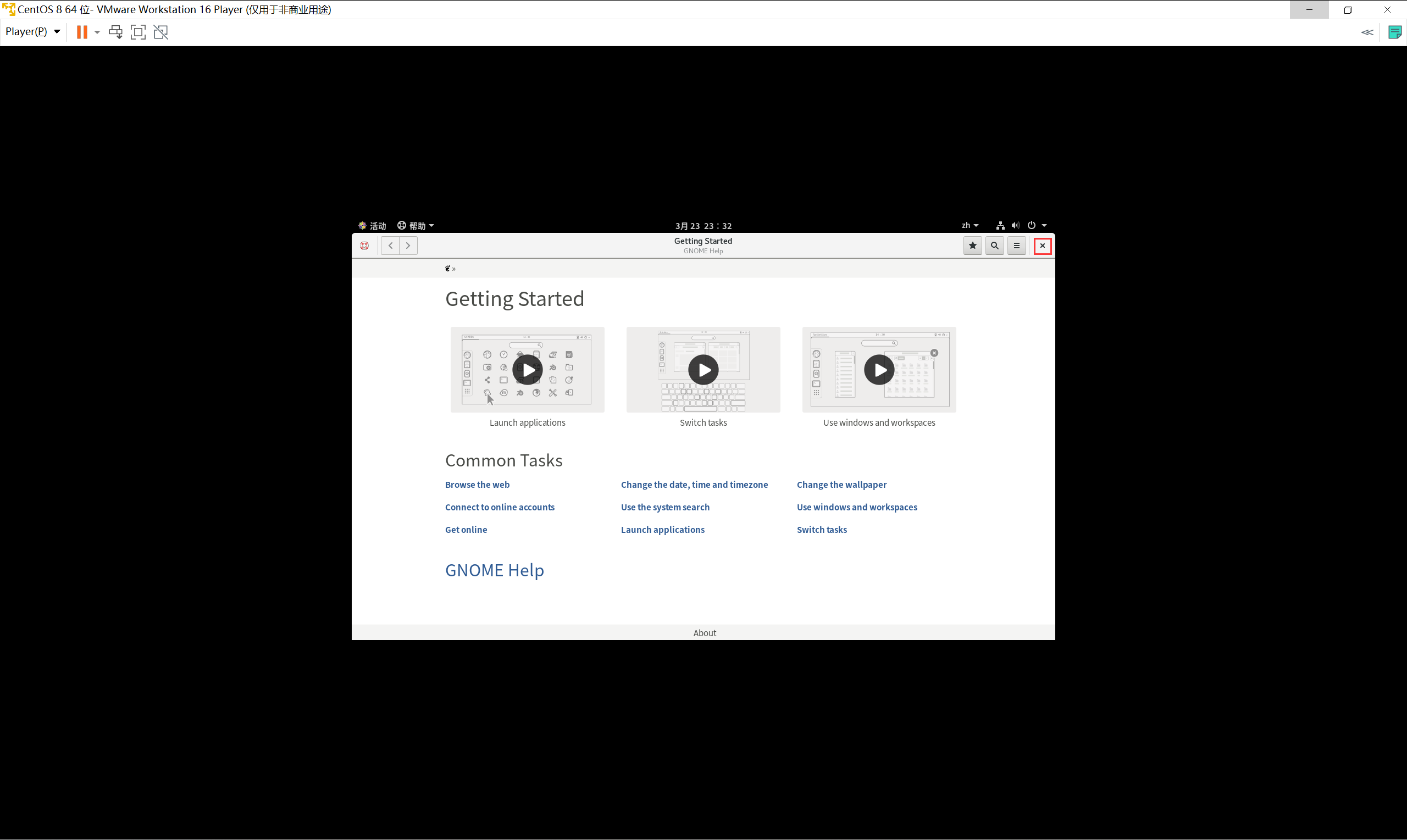
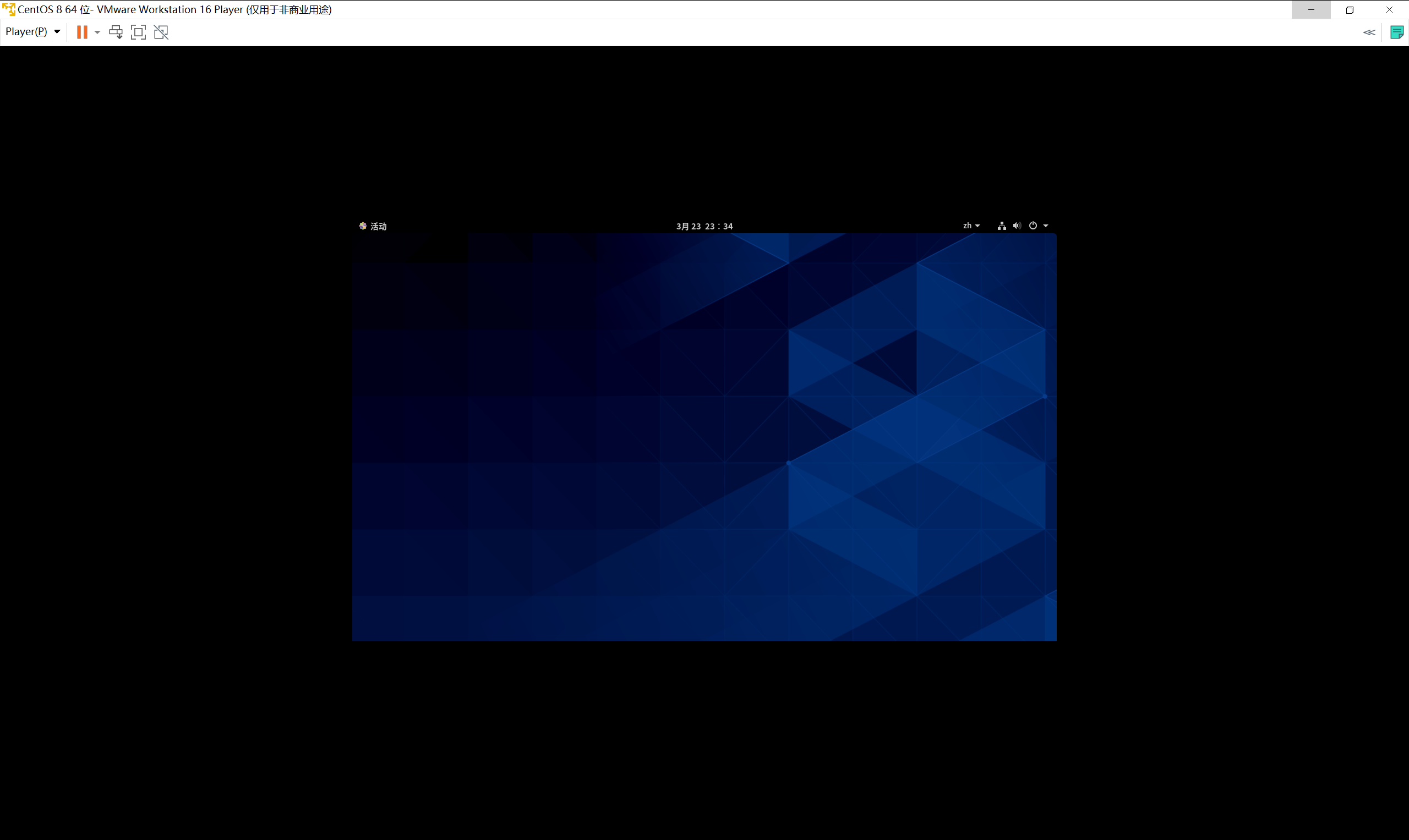
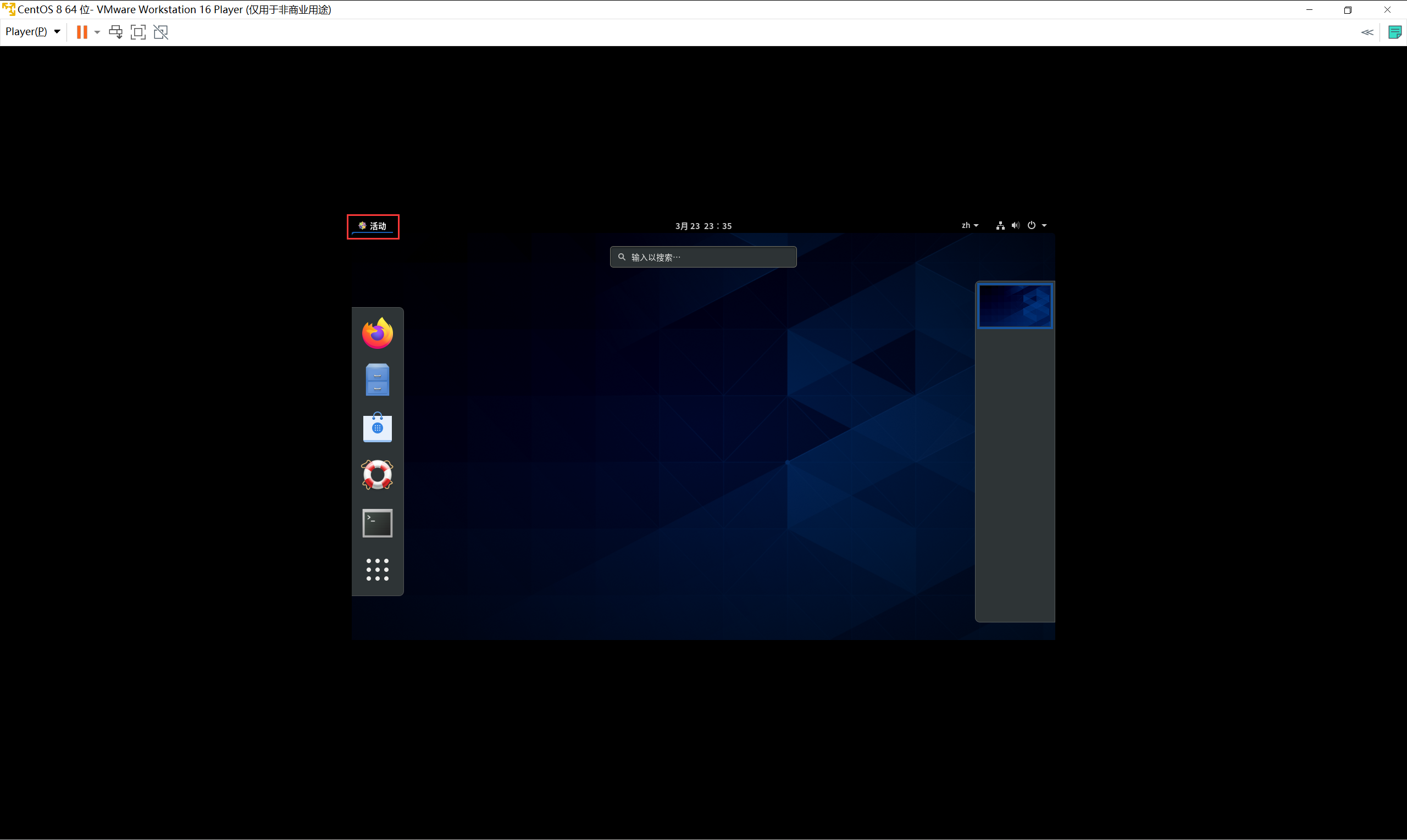
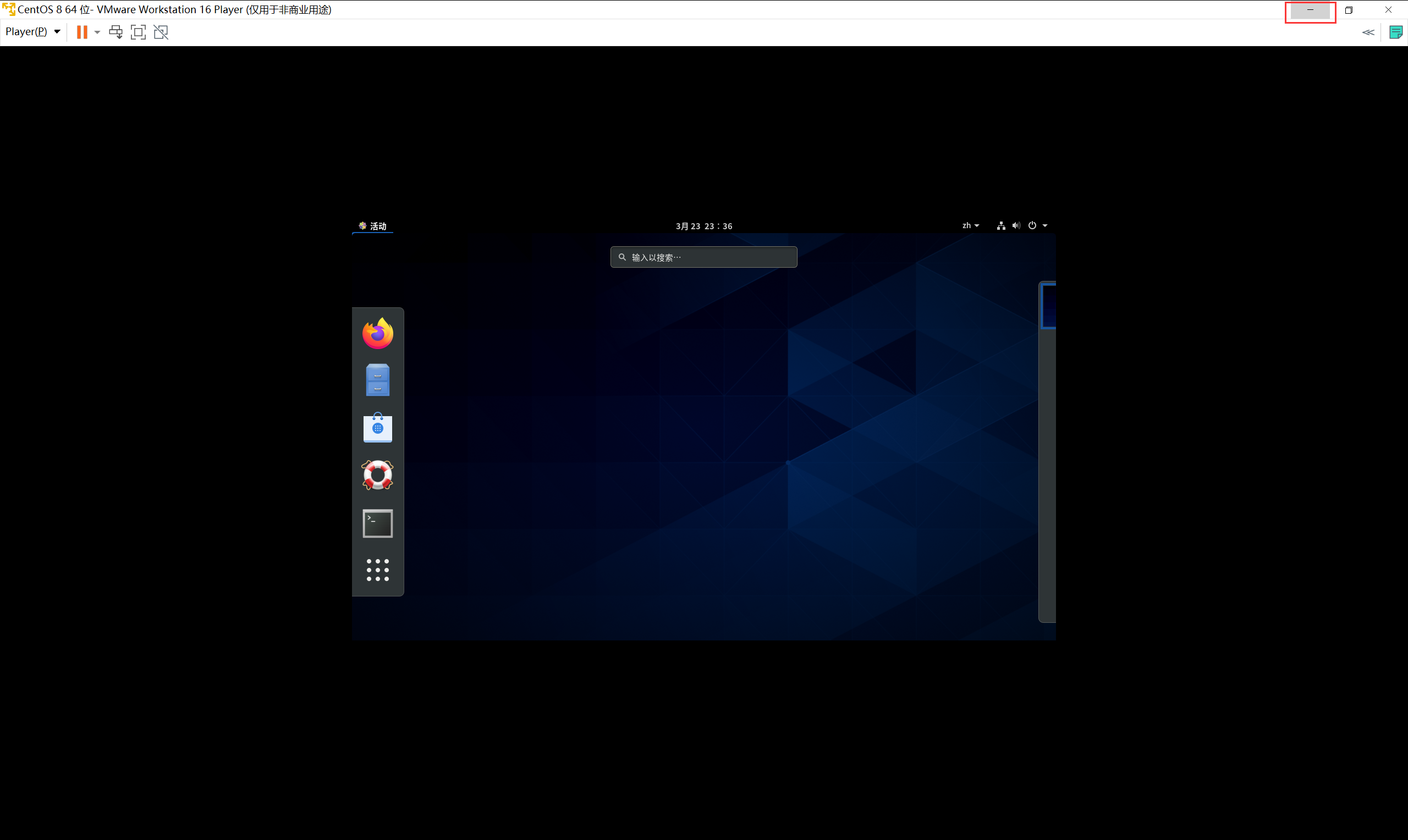
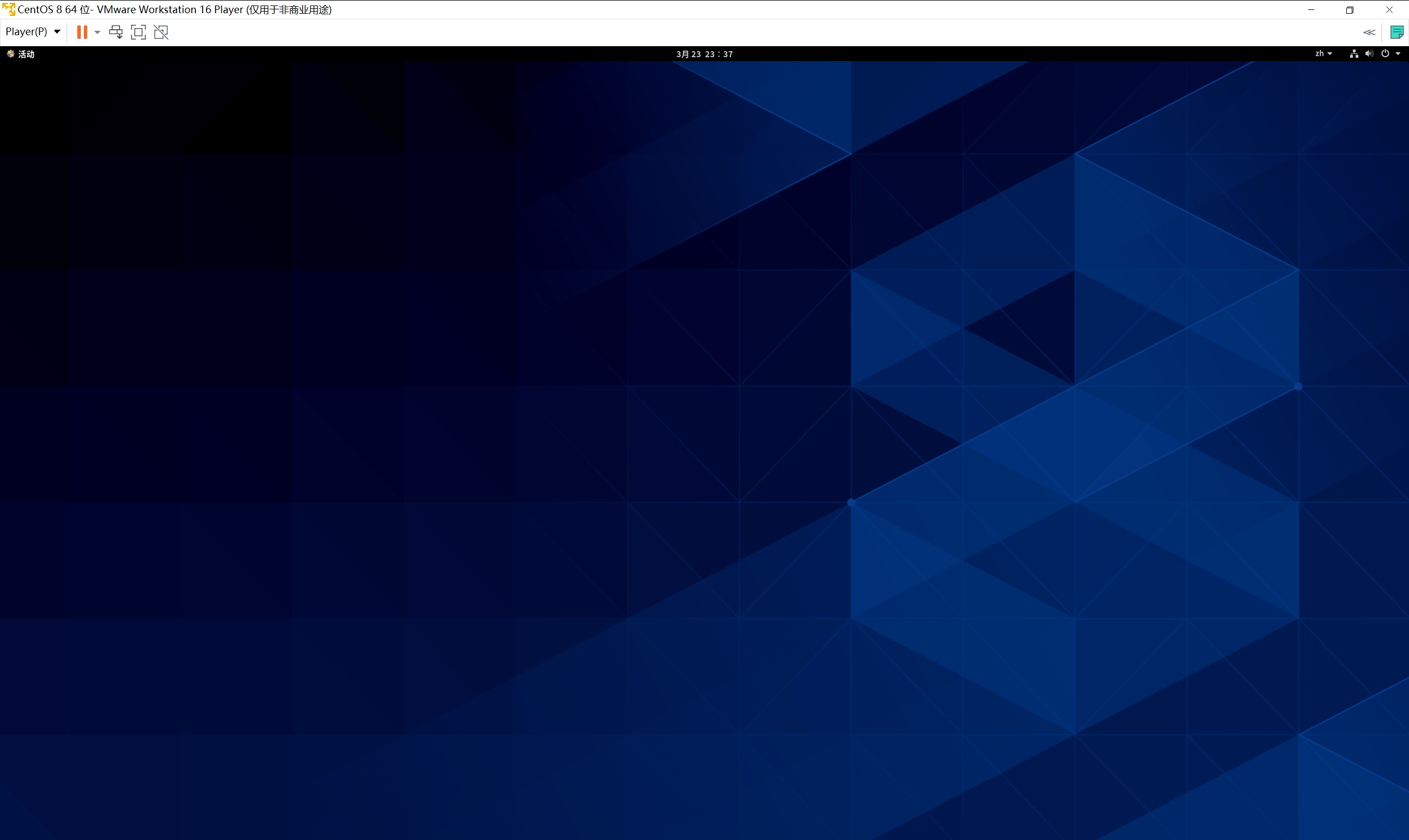
2.2. 创建windows虚拟机
2.2.1. 下载Windows系统ios镜像文件
2.2.1.1. 进入网站https://msdn.itellyou.cn/
2.2.1.2. 点击 操作系统 选项
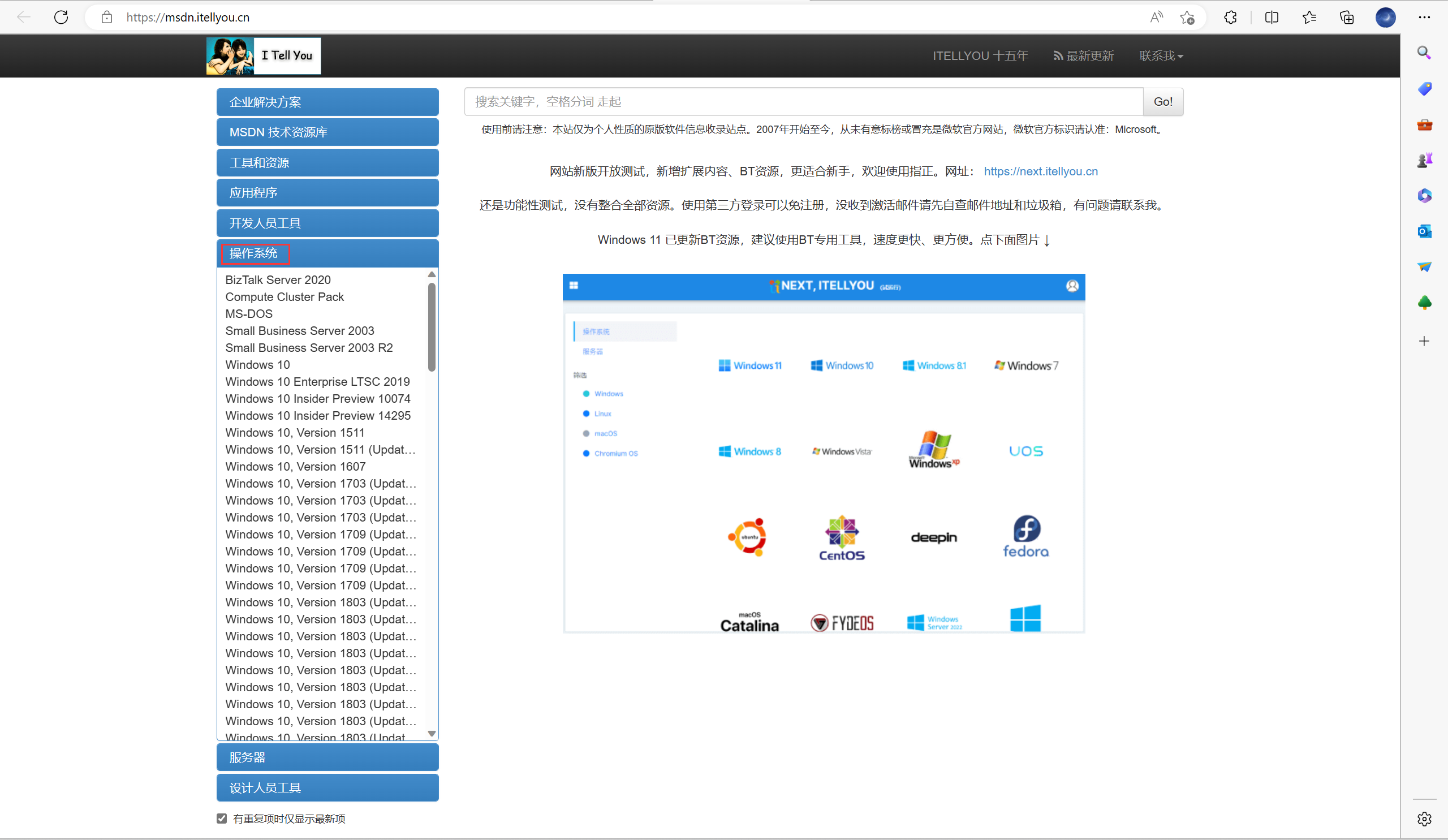
2.2.1.3. 点击 Windows7 选项
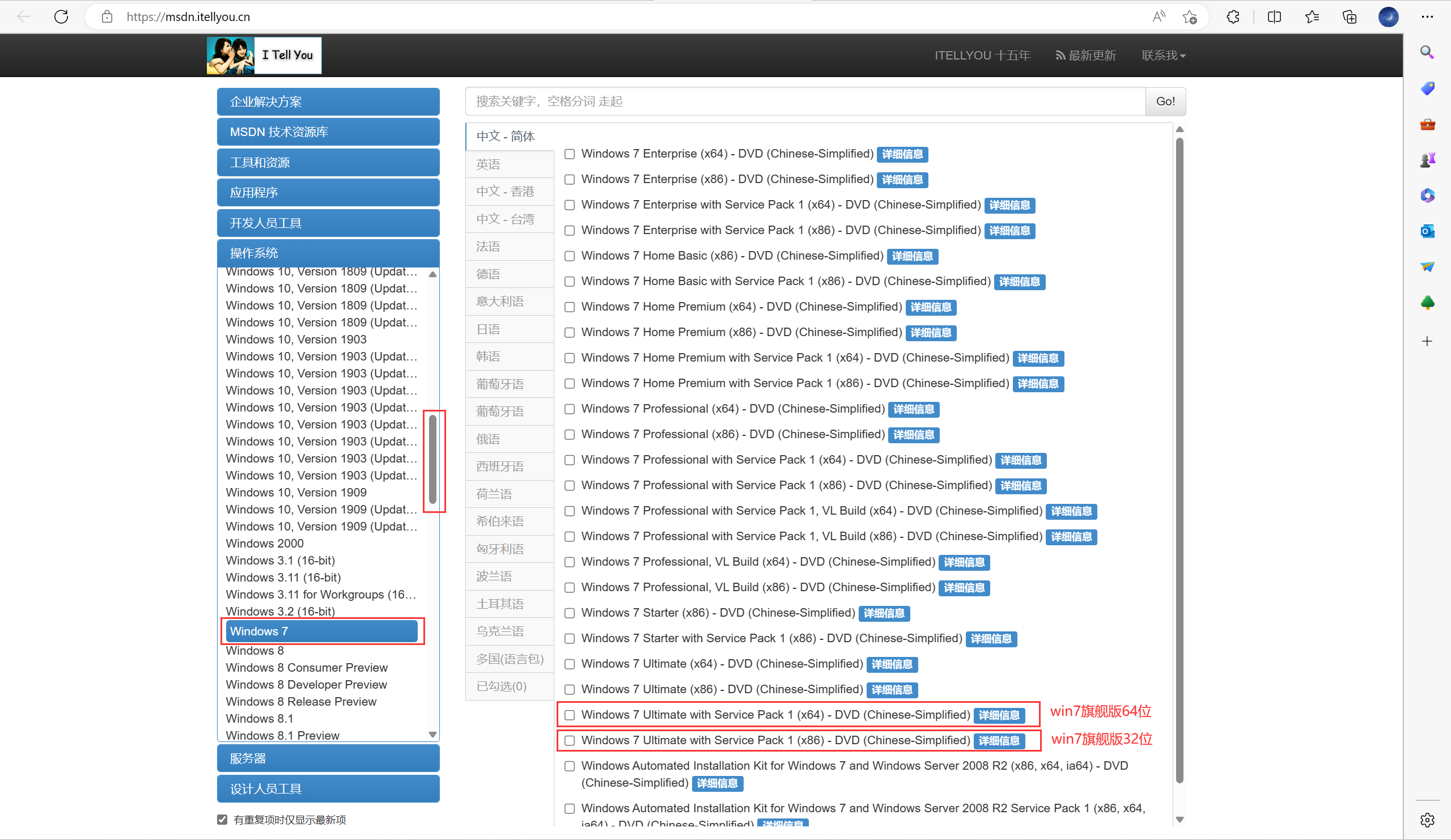
2.2.1.4. 根据主机配置点击对应的 详细信息 选项(这里以win7旗舰版64位为例),然后复制 磁力链接 进行下载
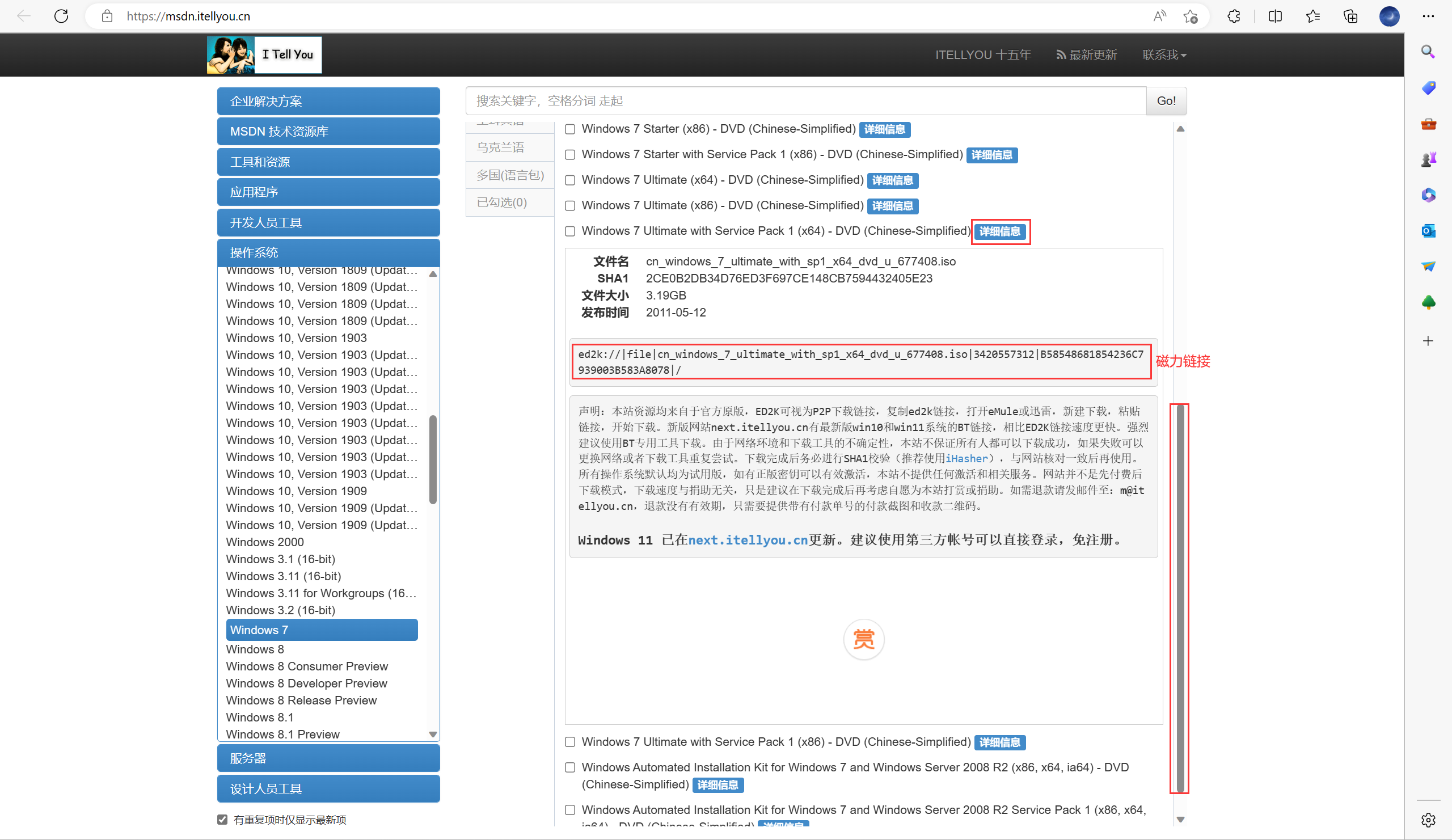
2.2.2. 创建Windows7虚拟机

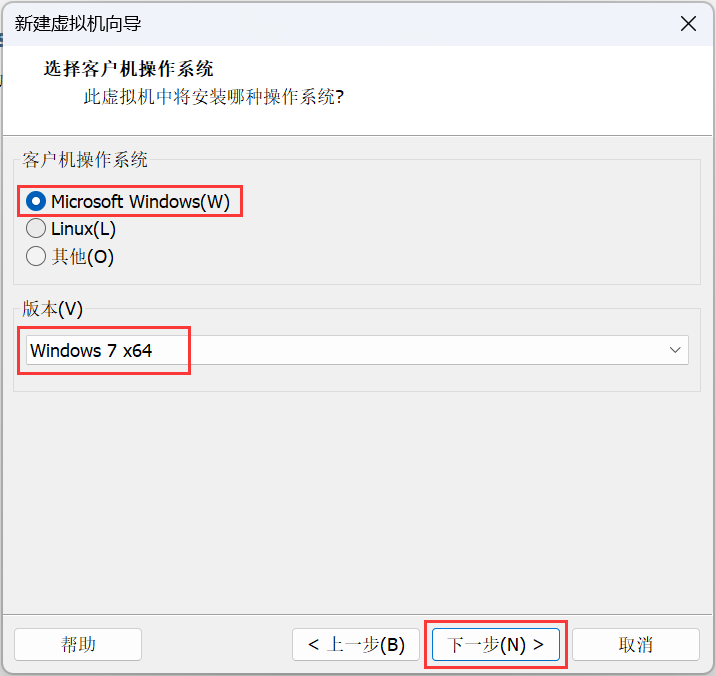
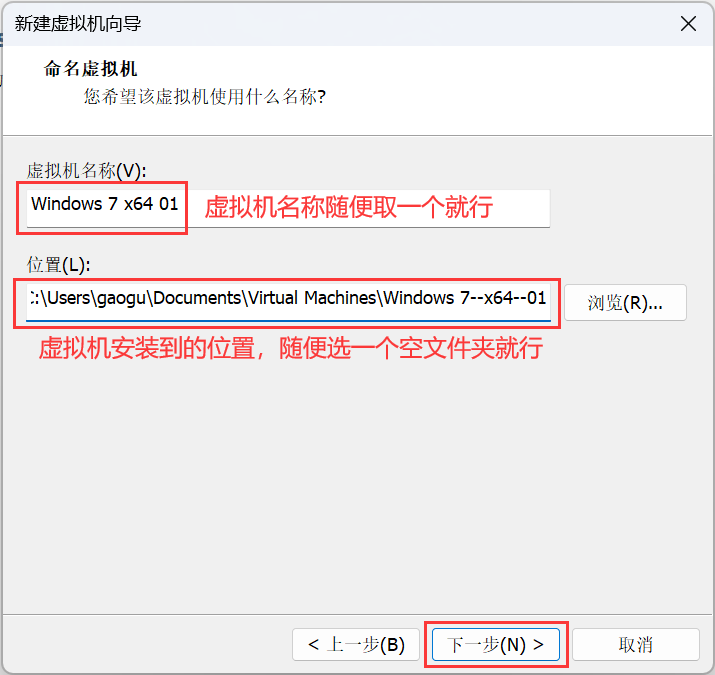
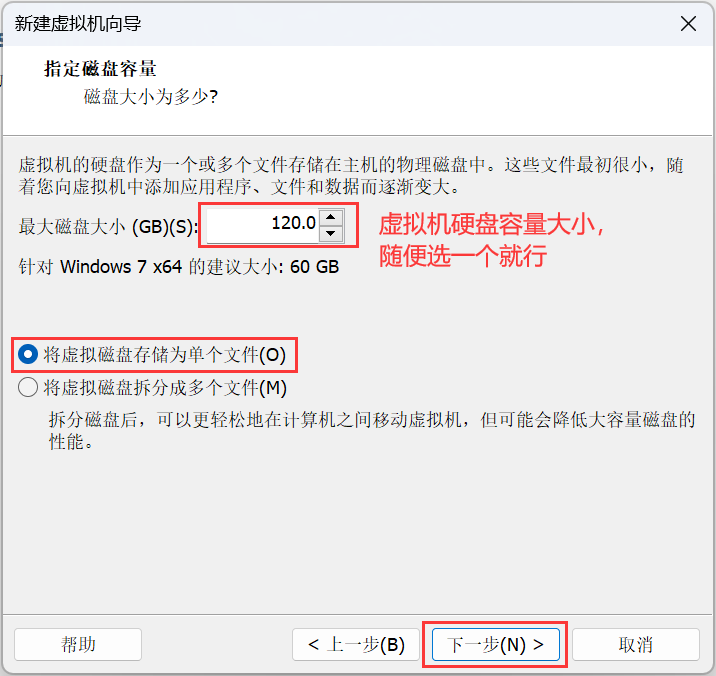
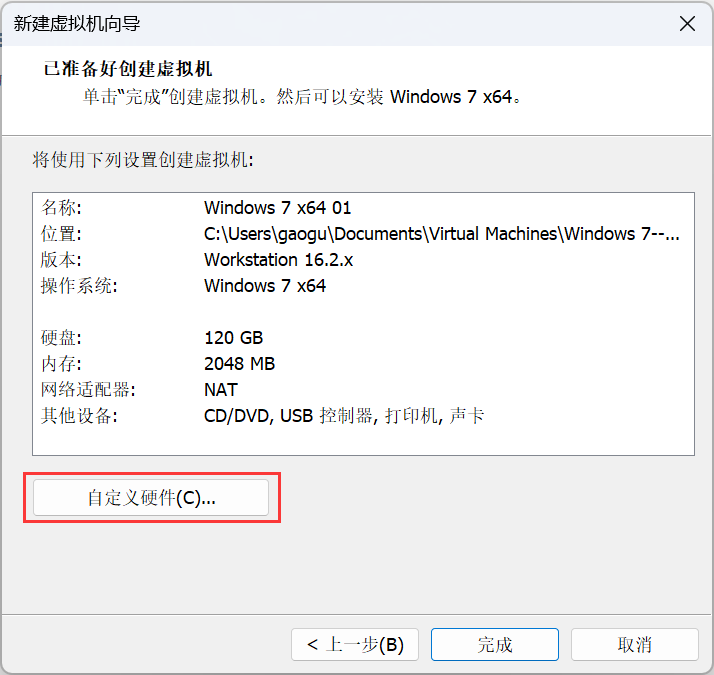
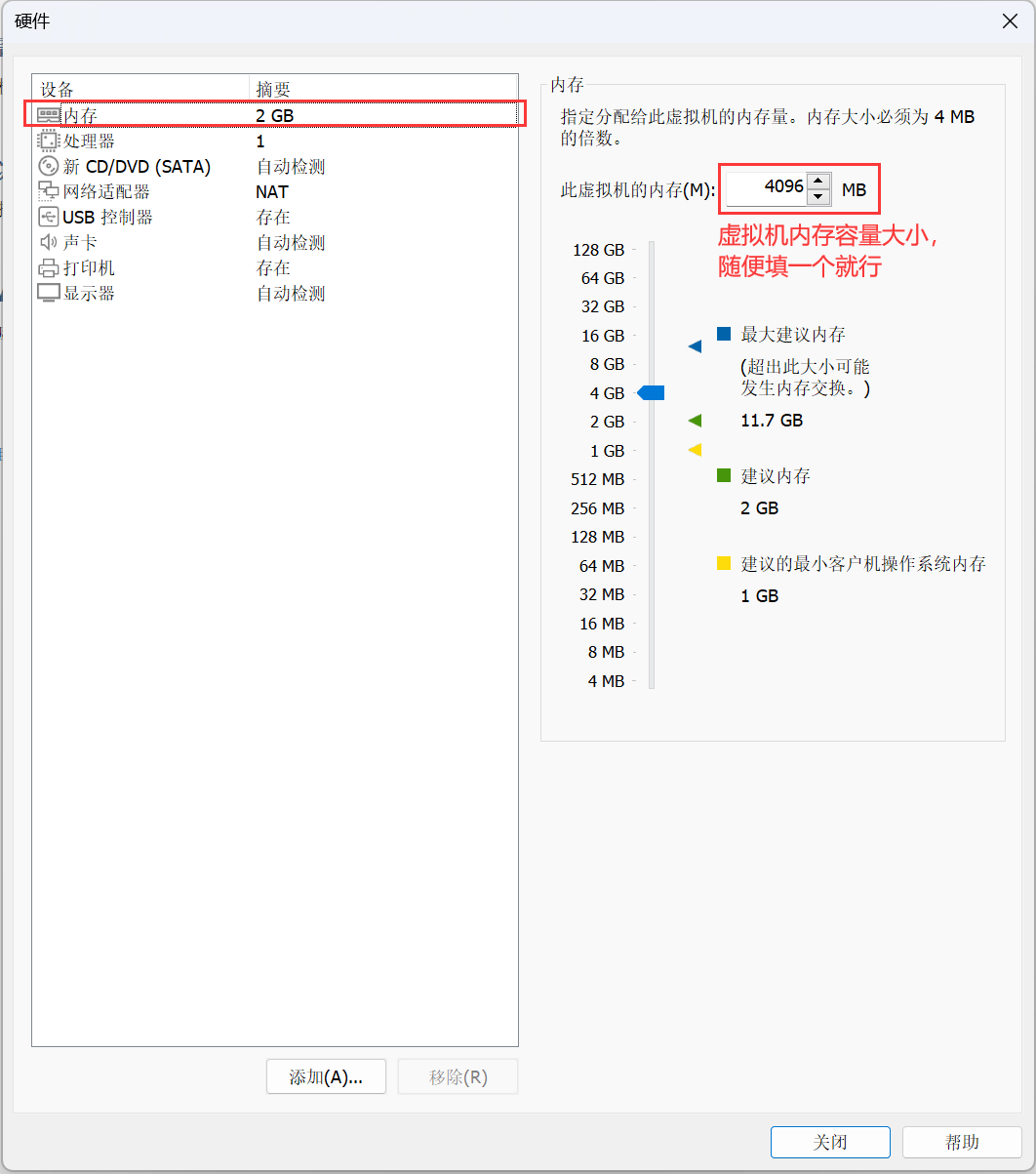
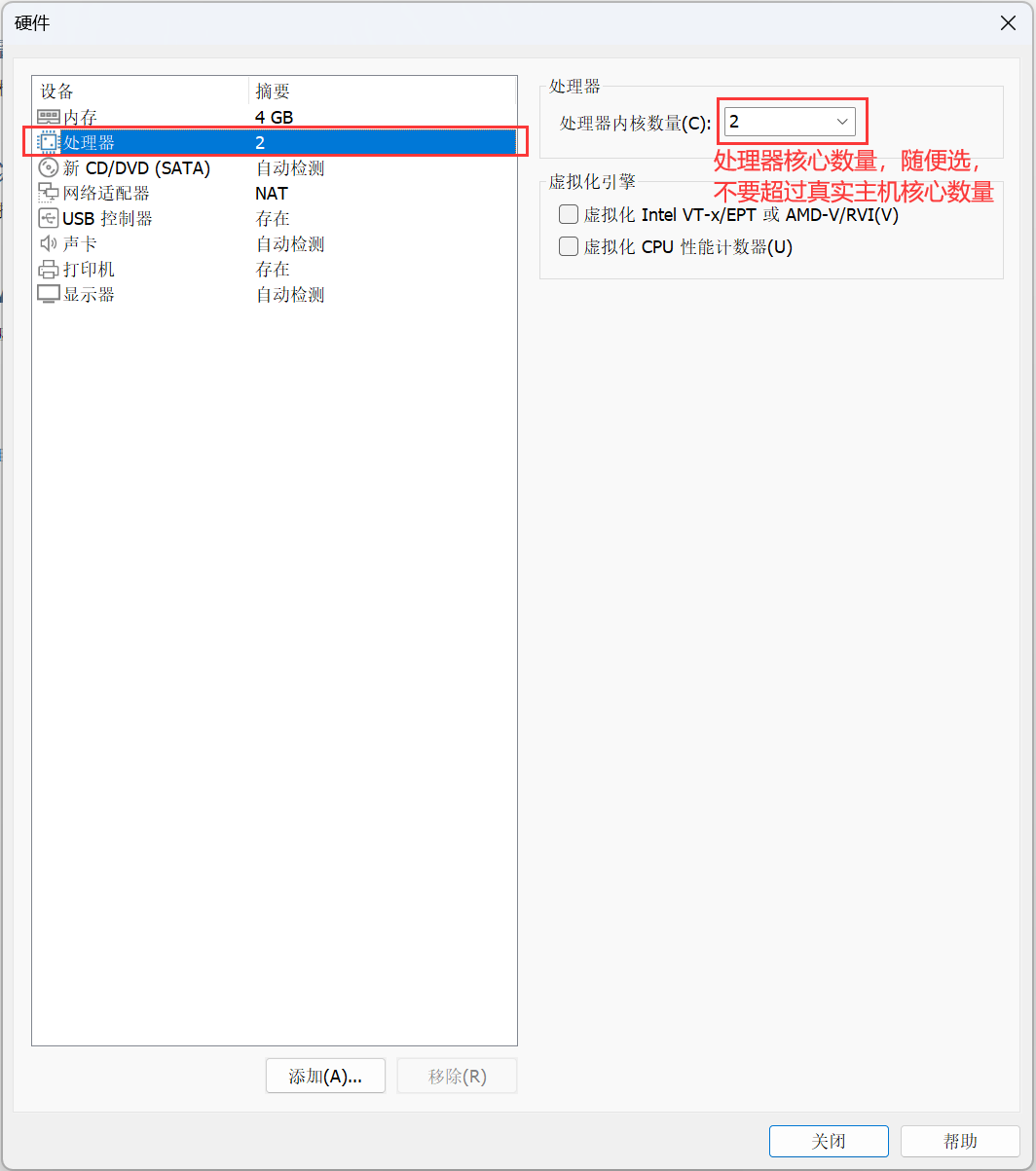
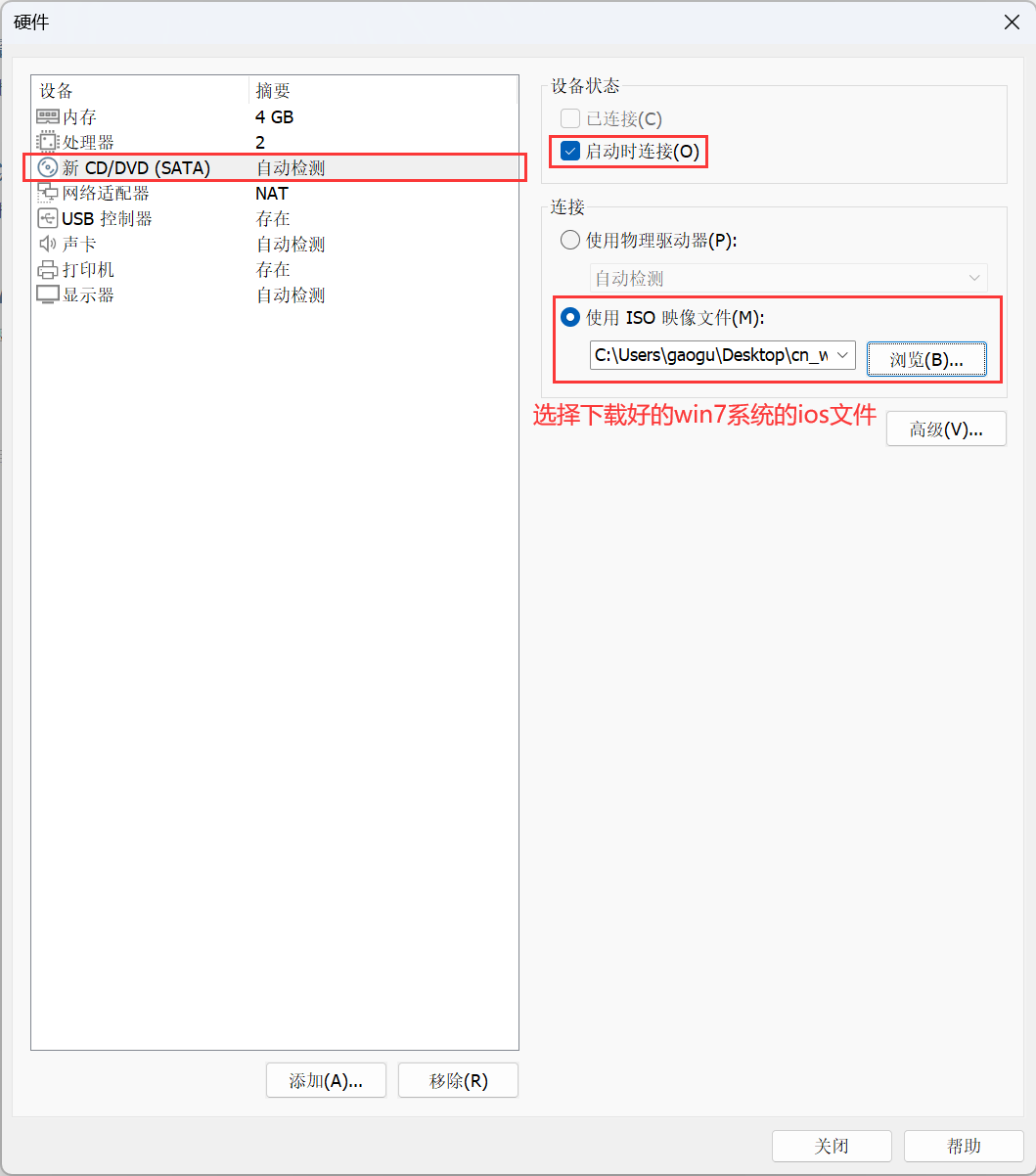
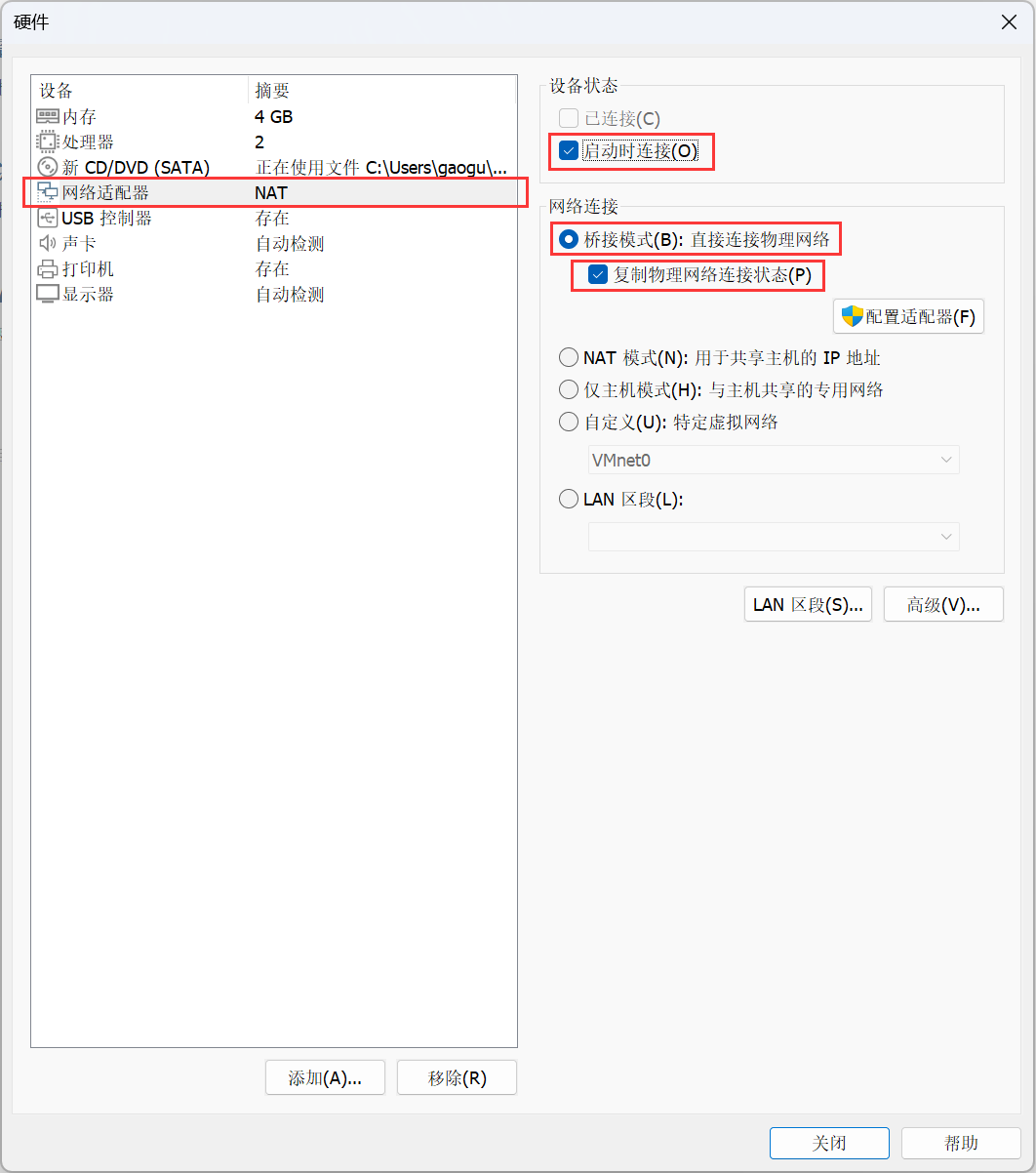
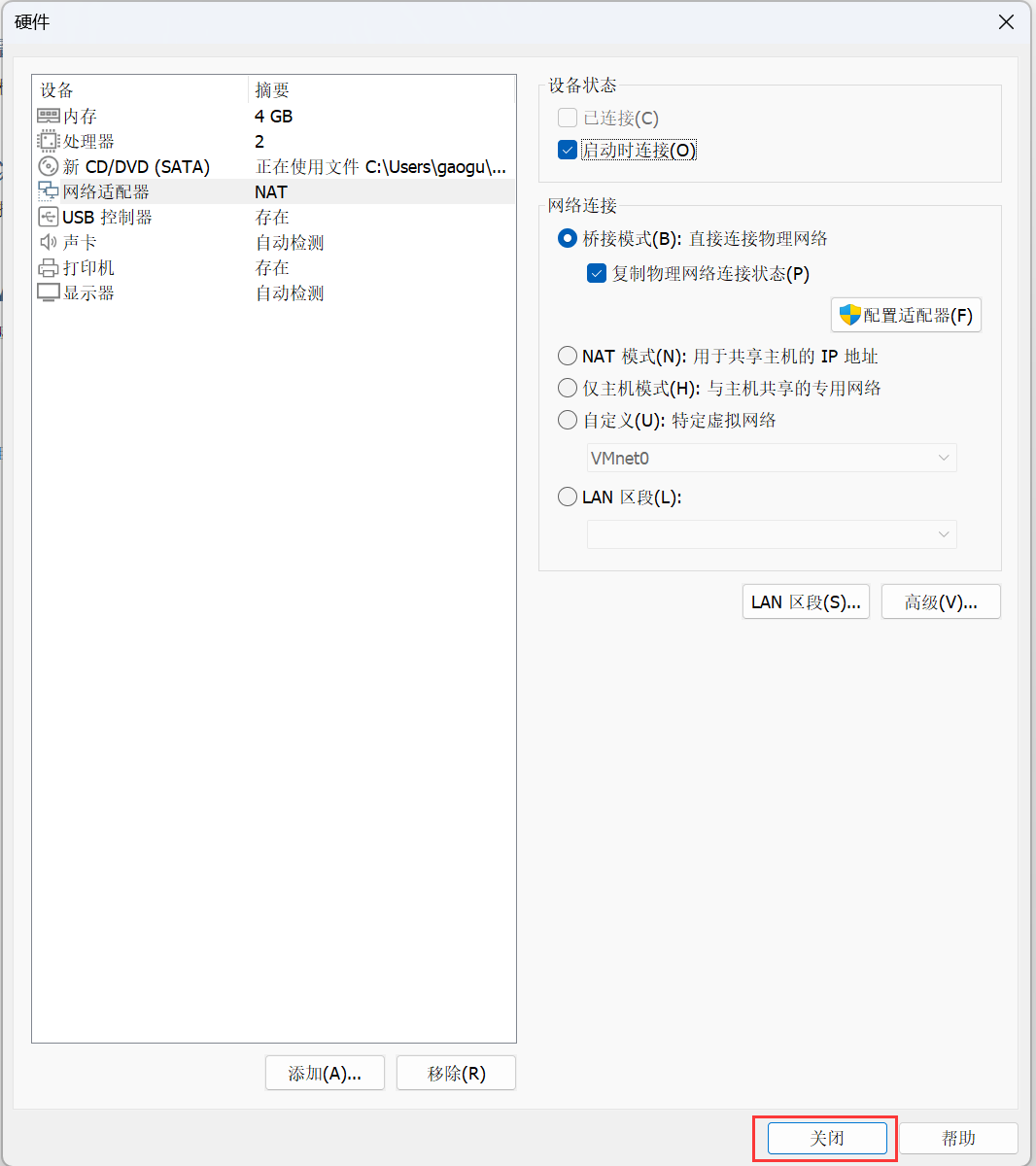
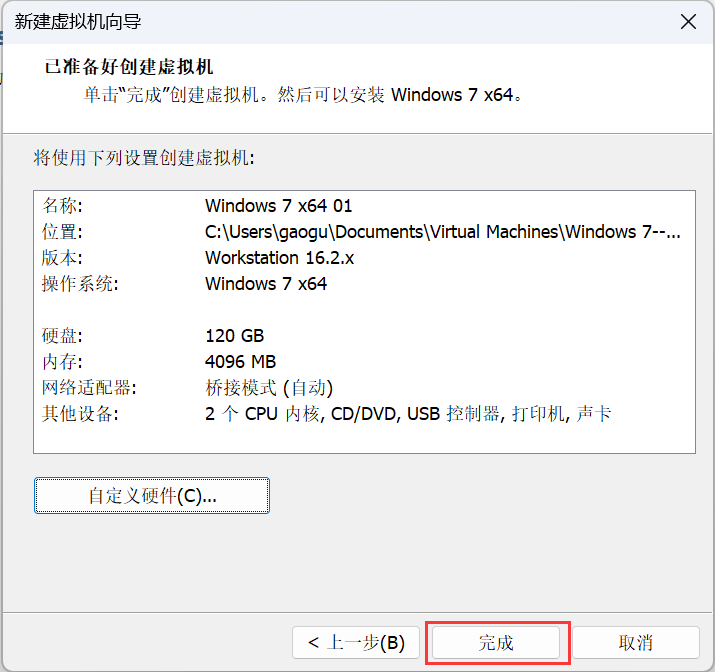
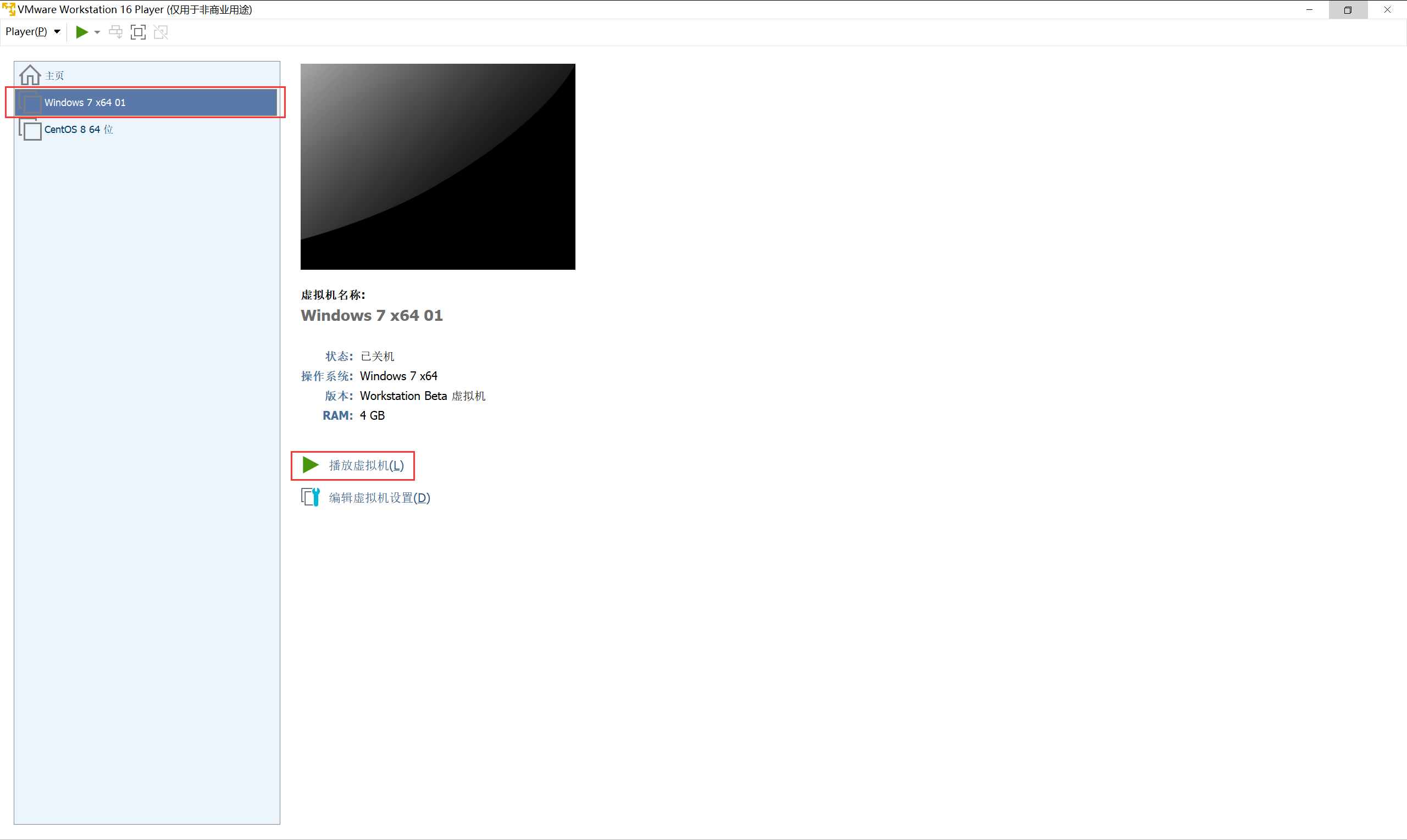
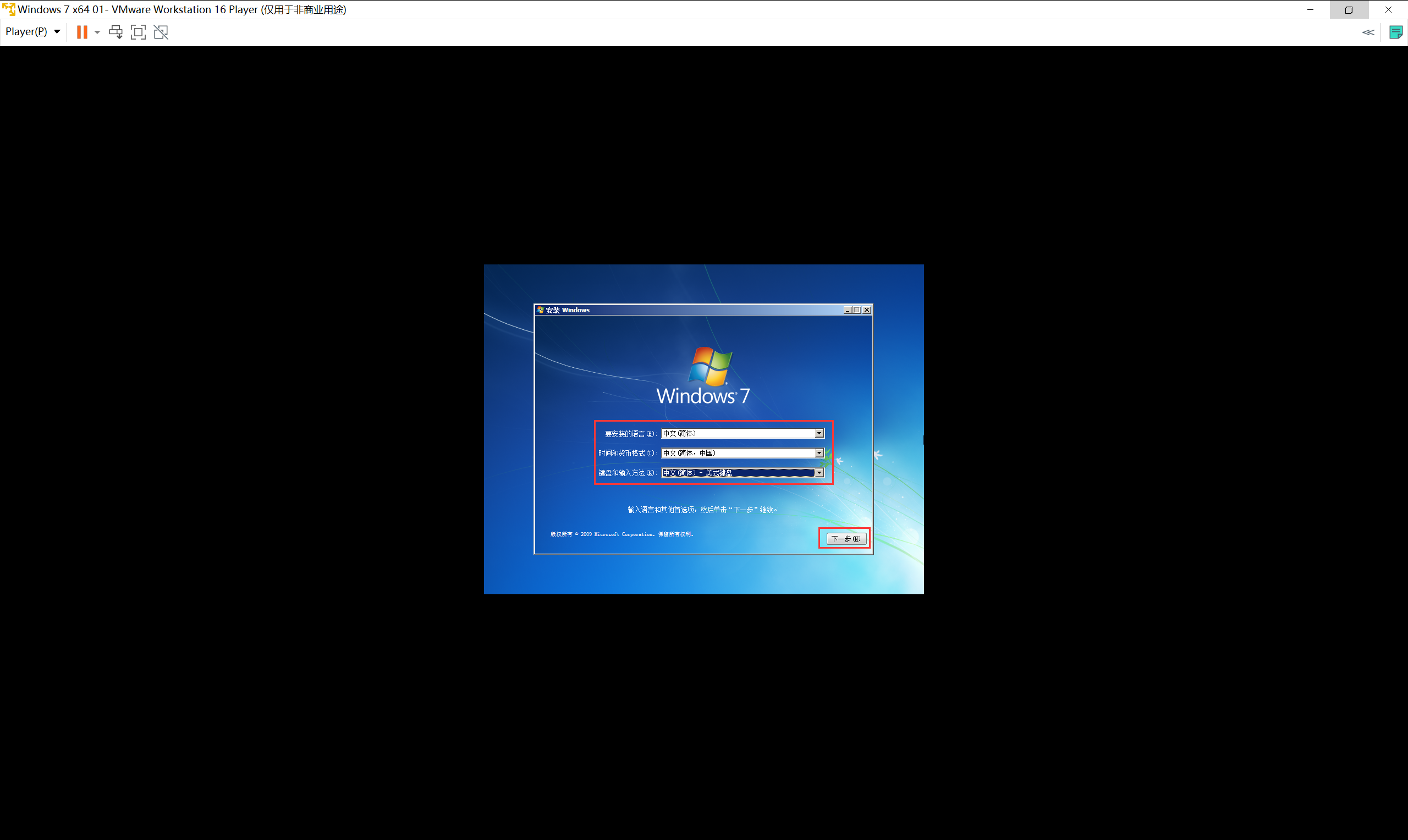
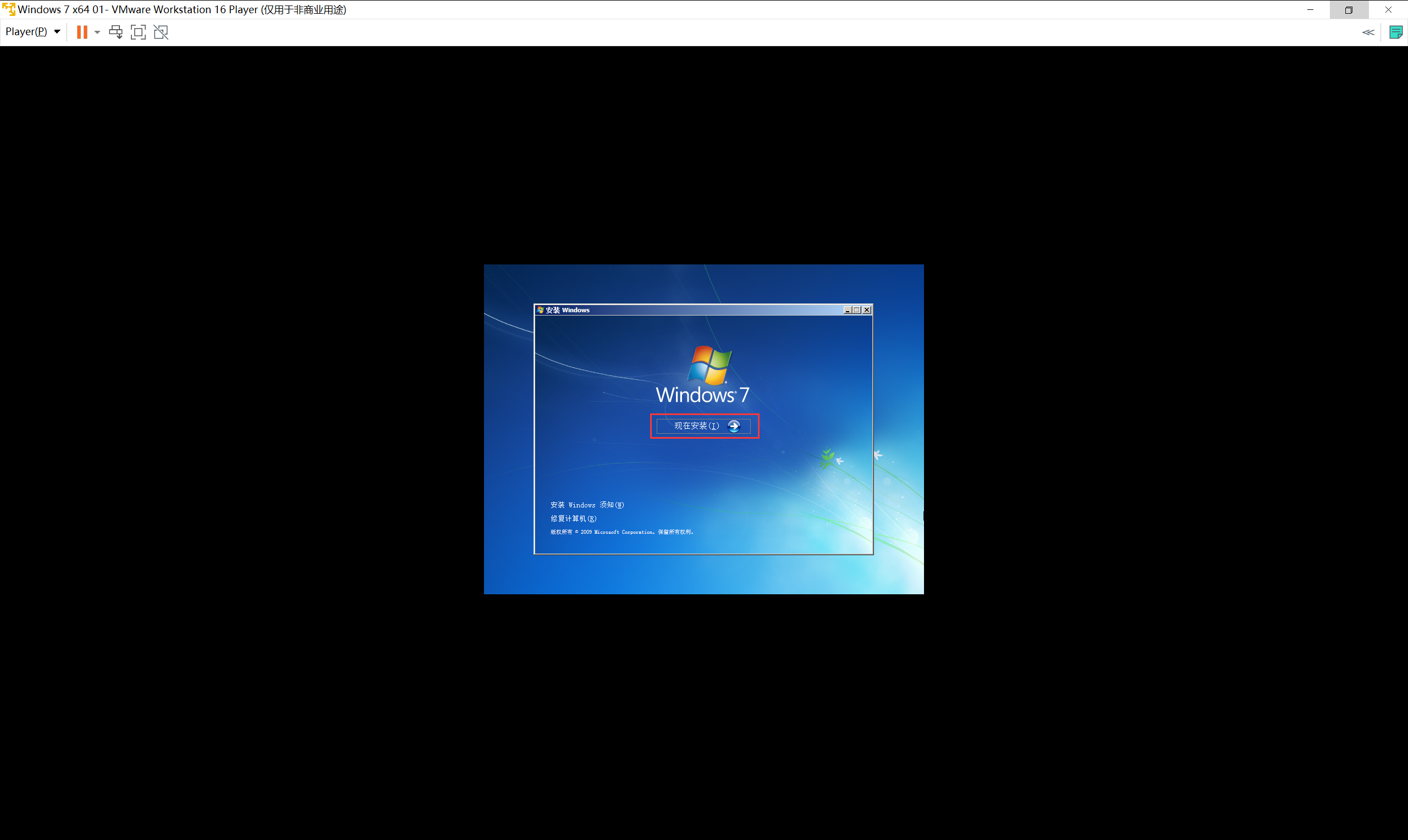
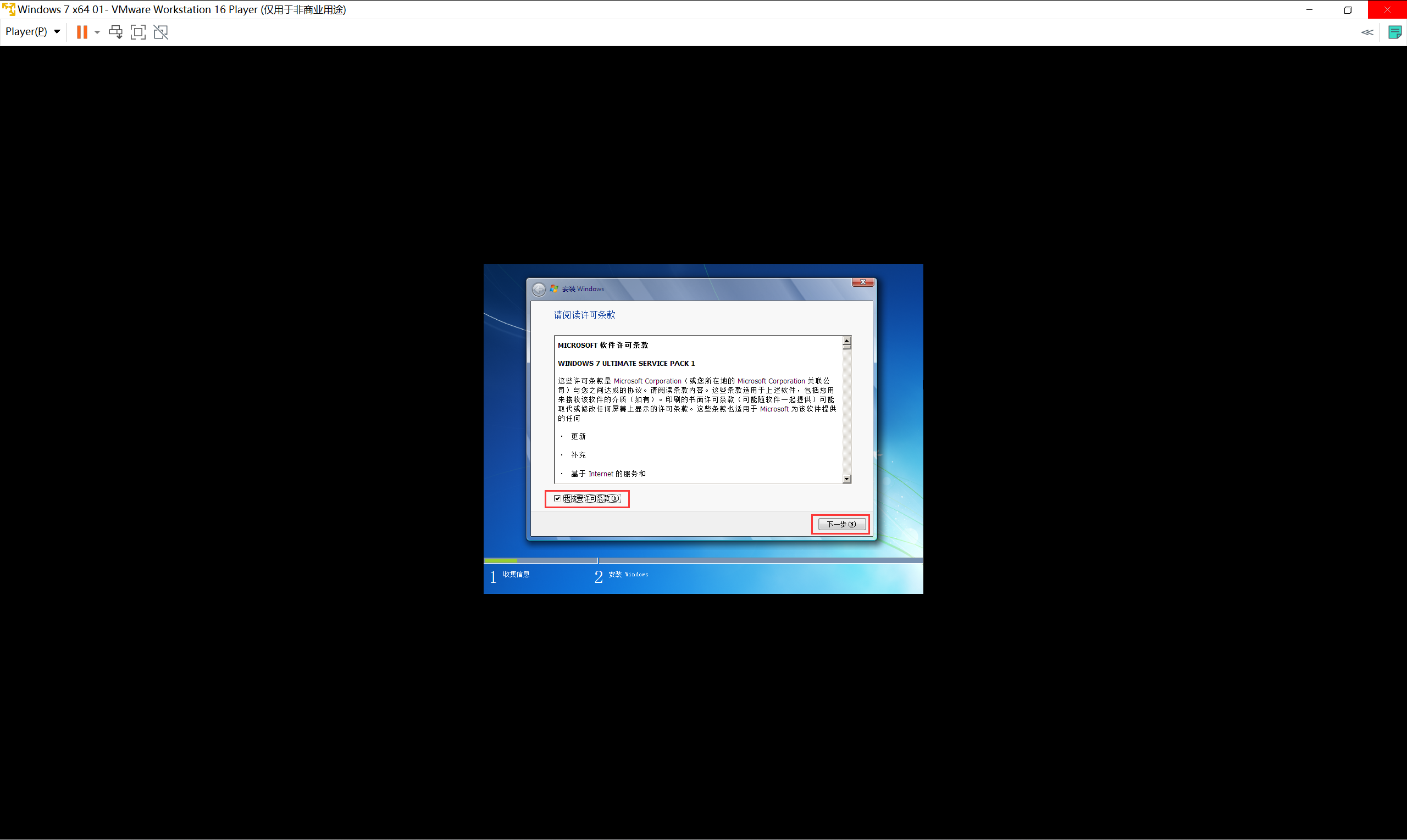
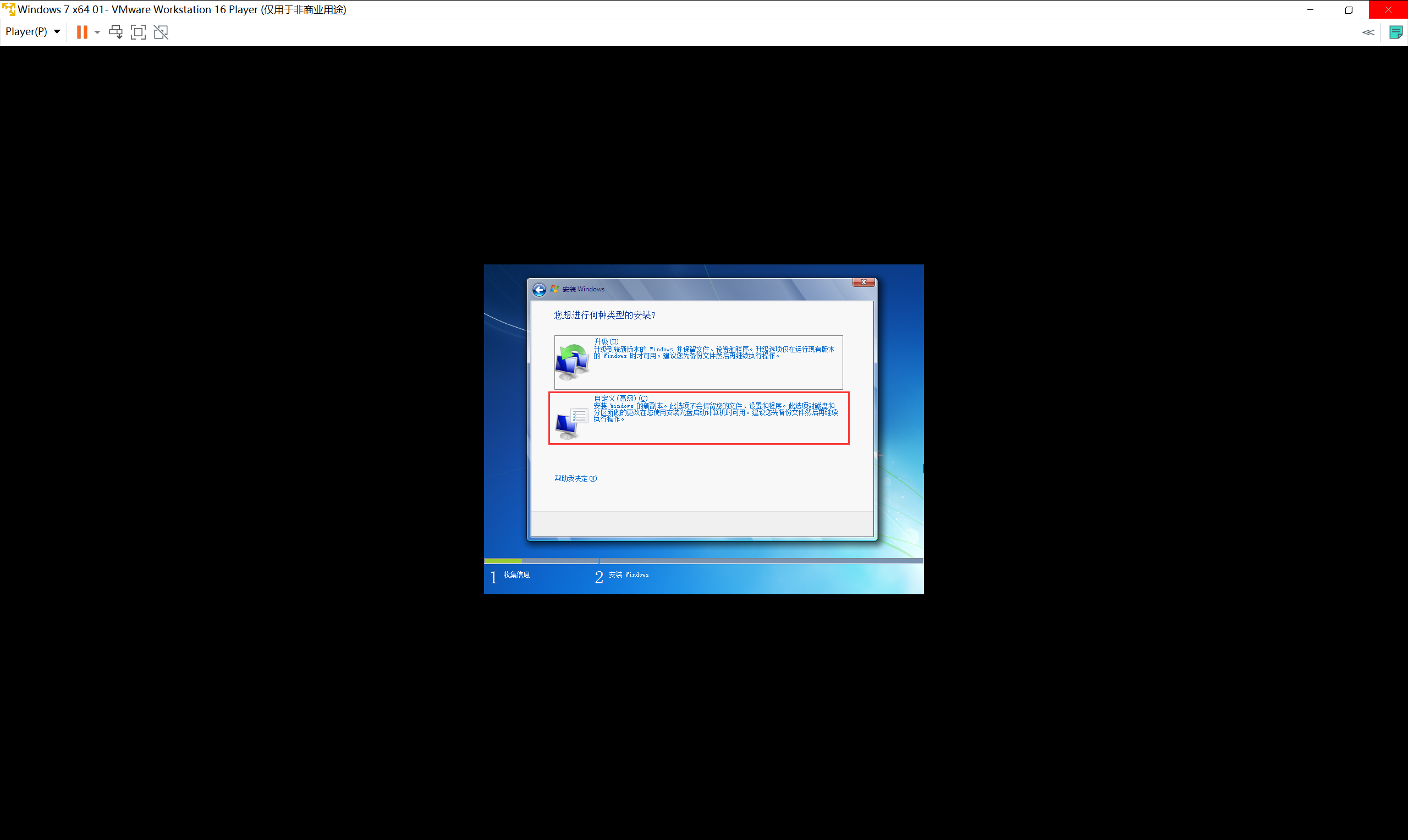
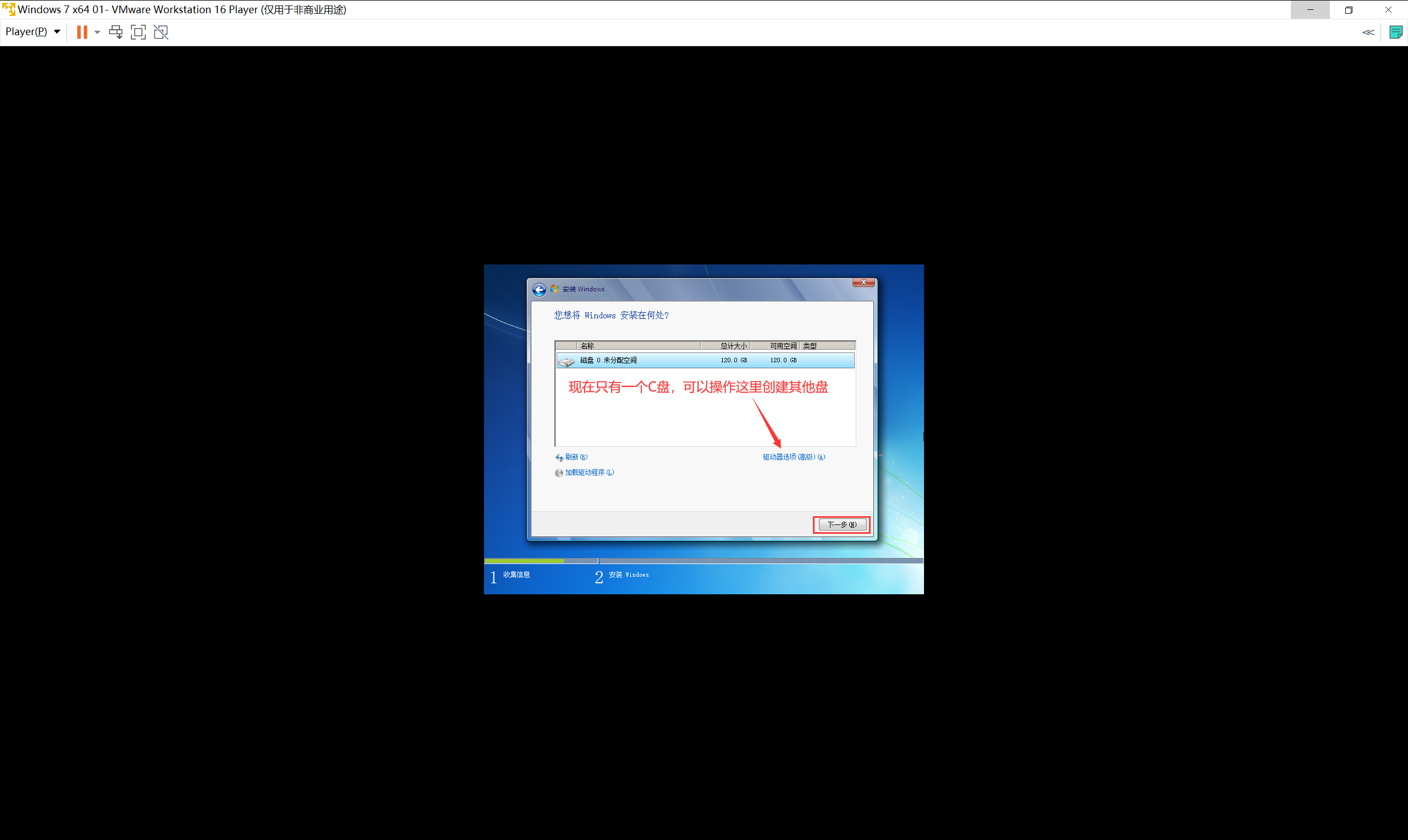
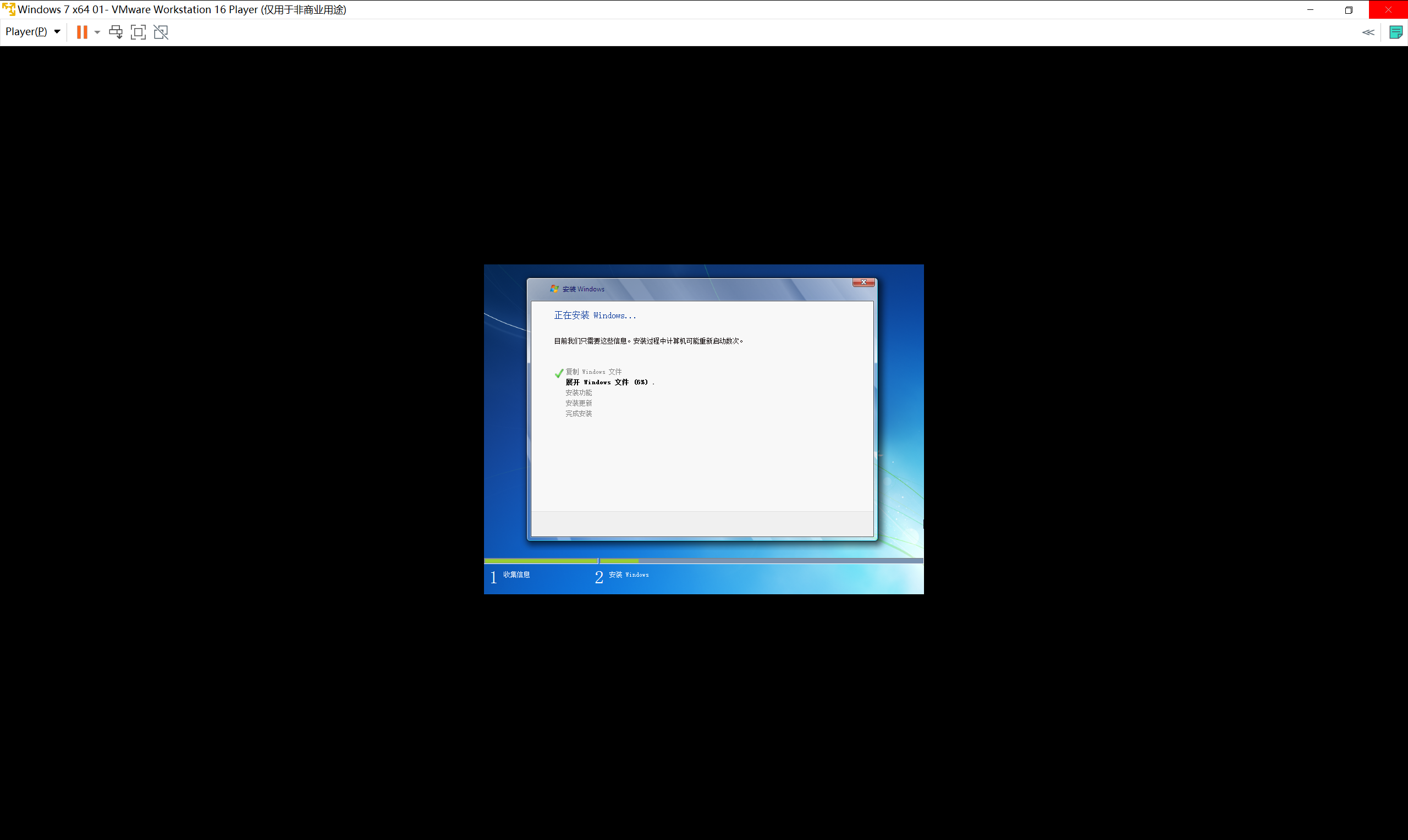
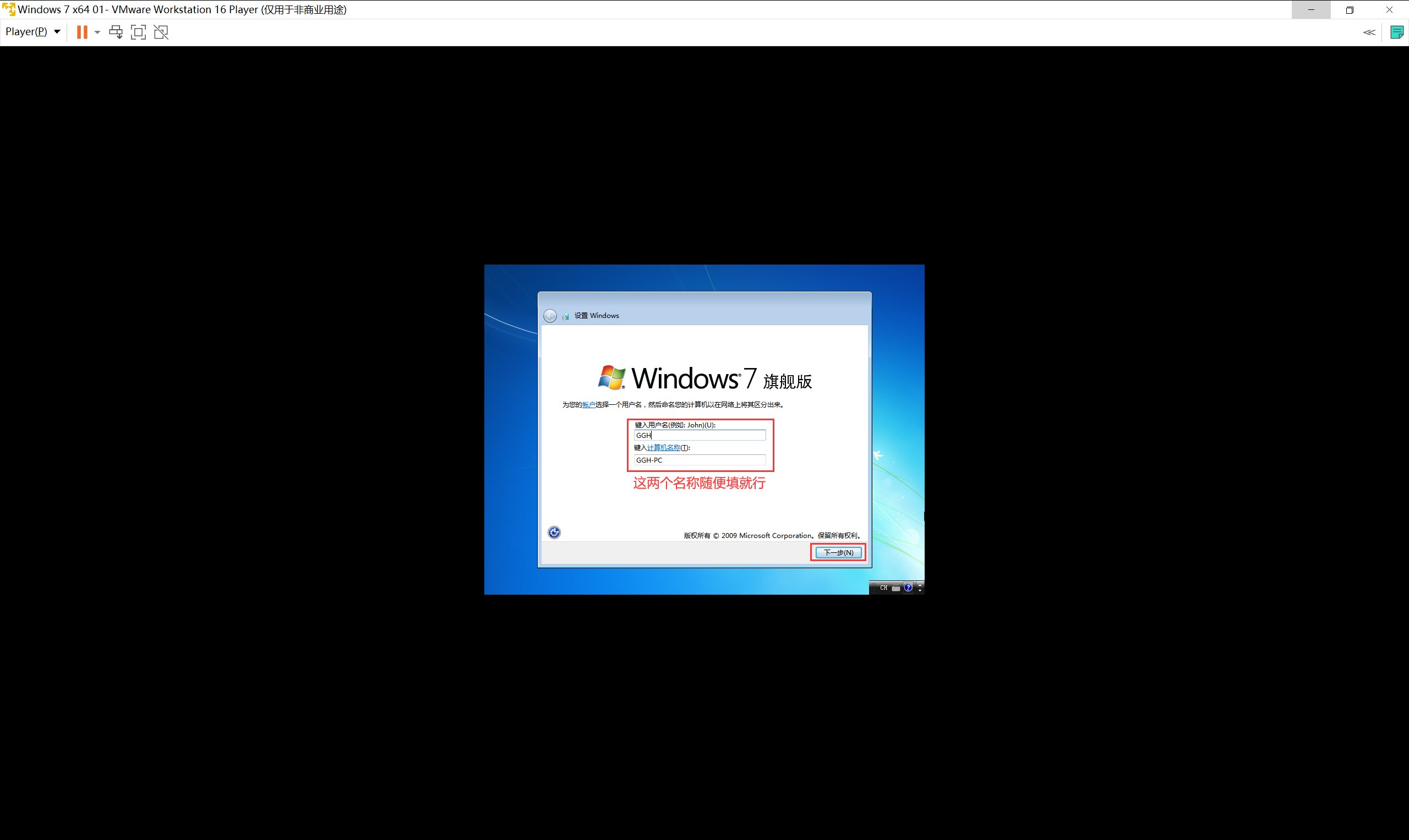
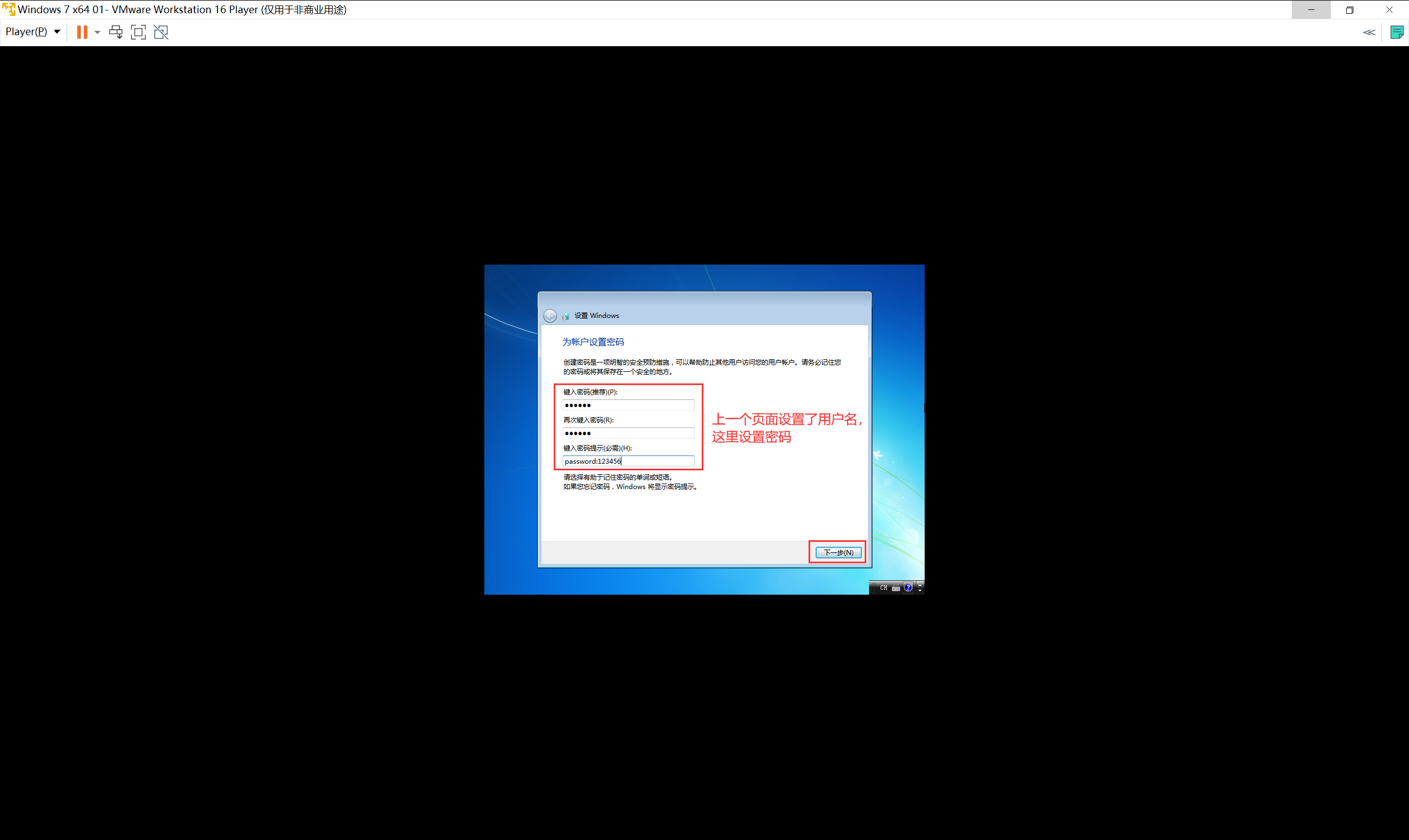

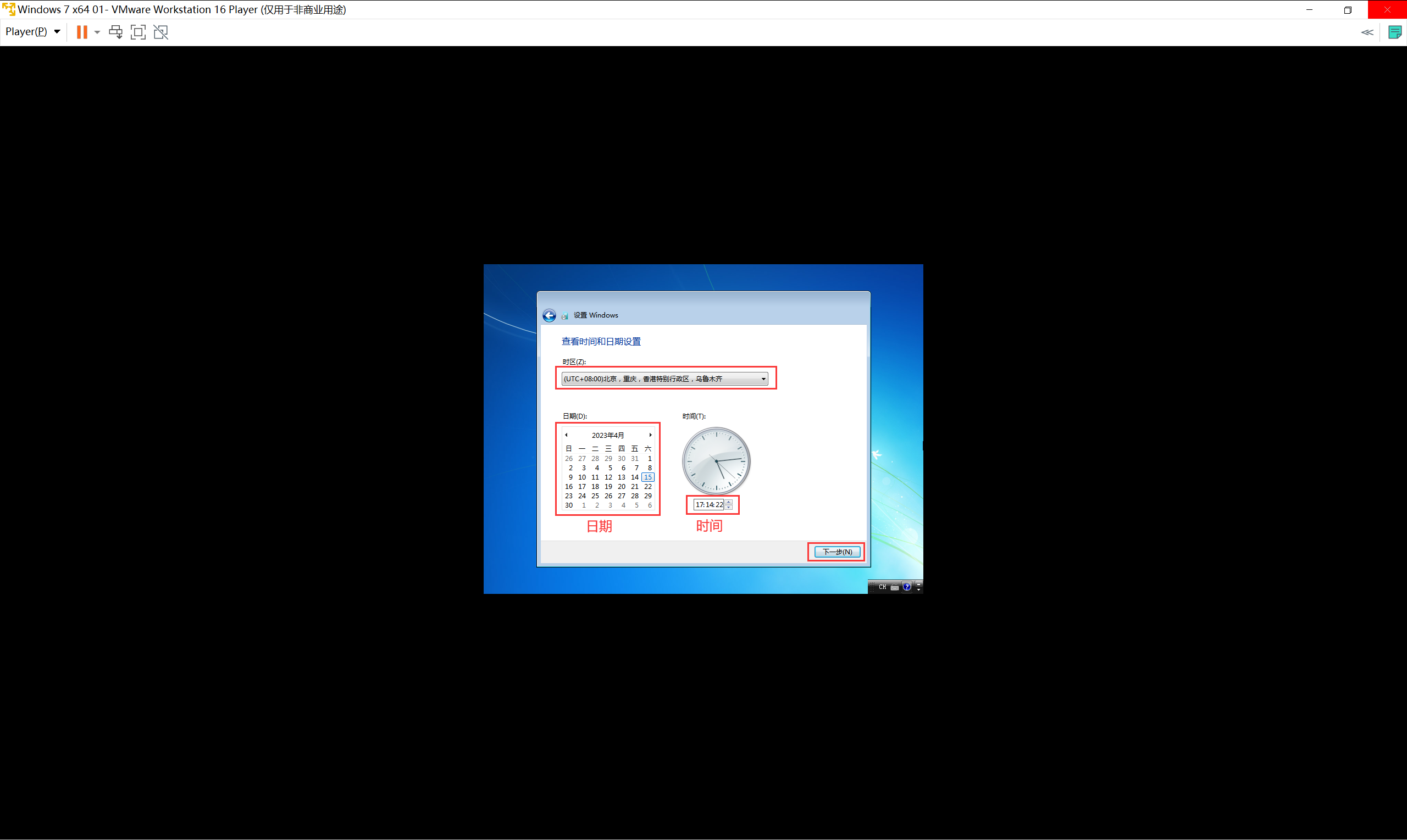
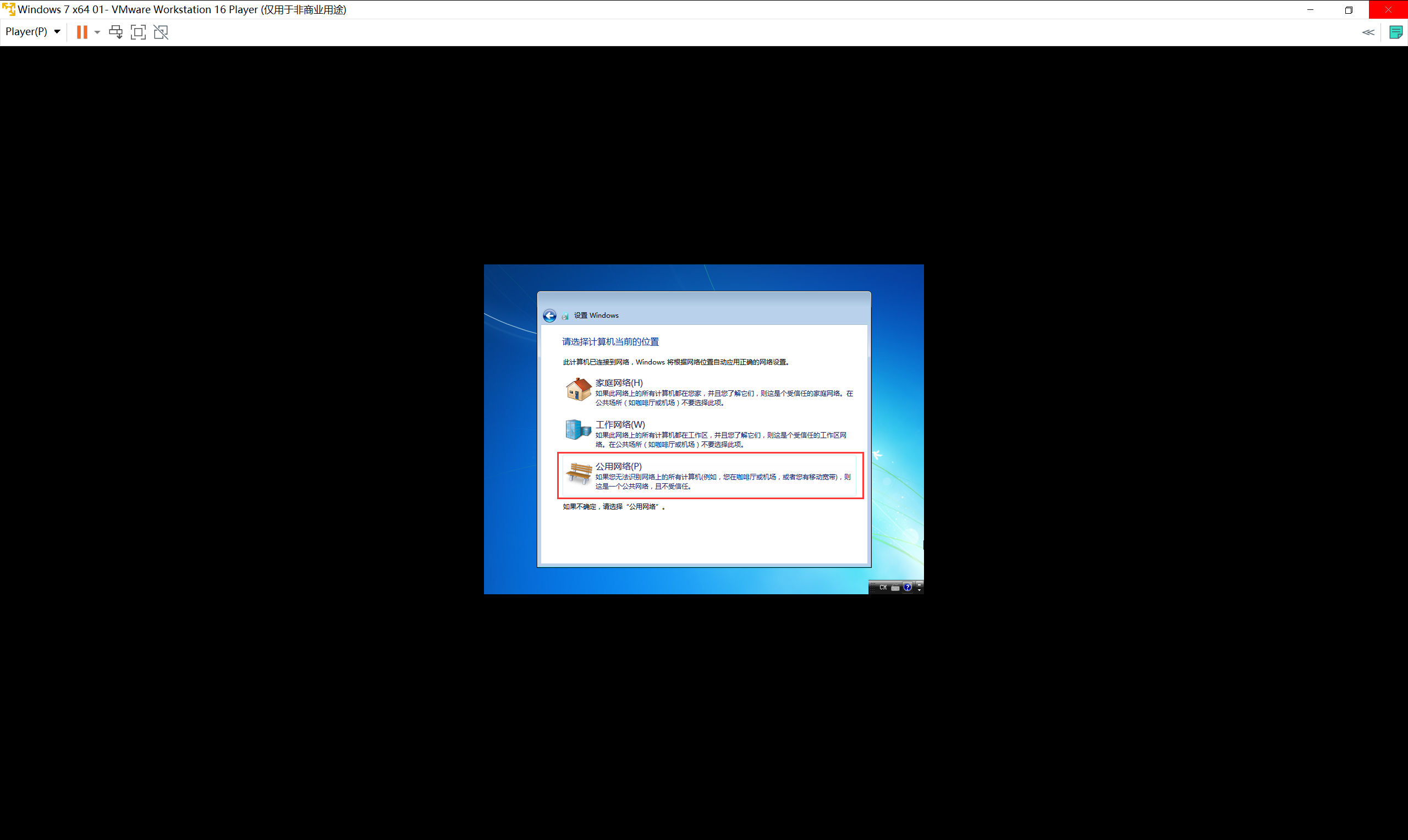
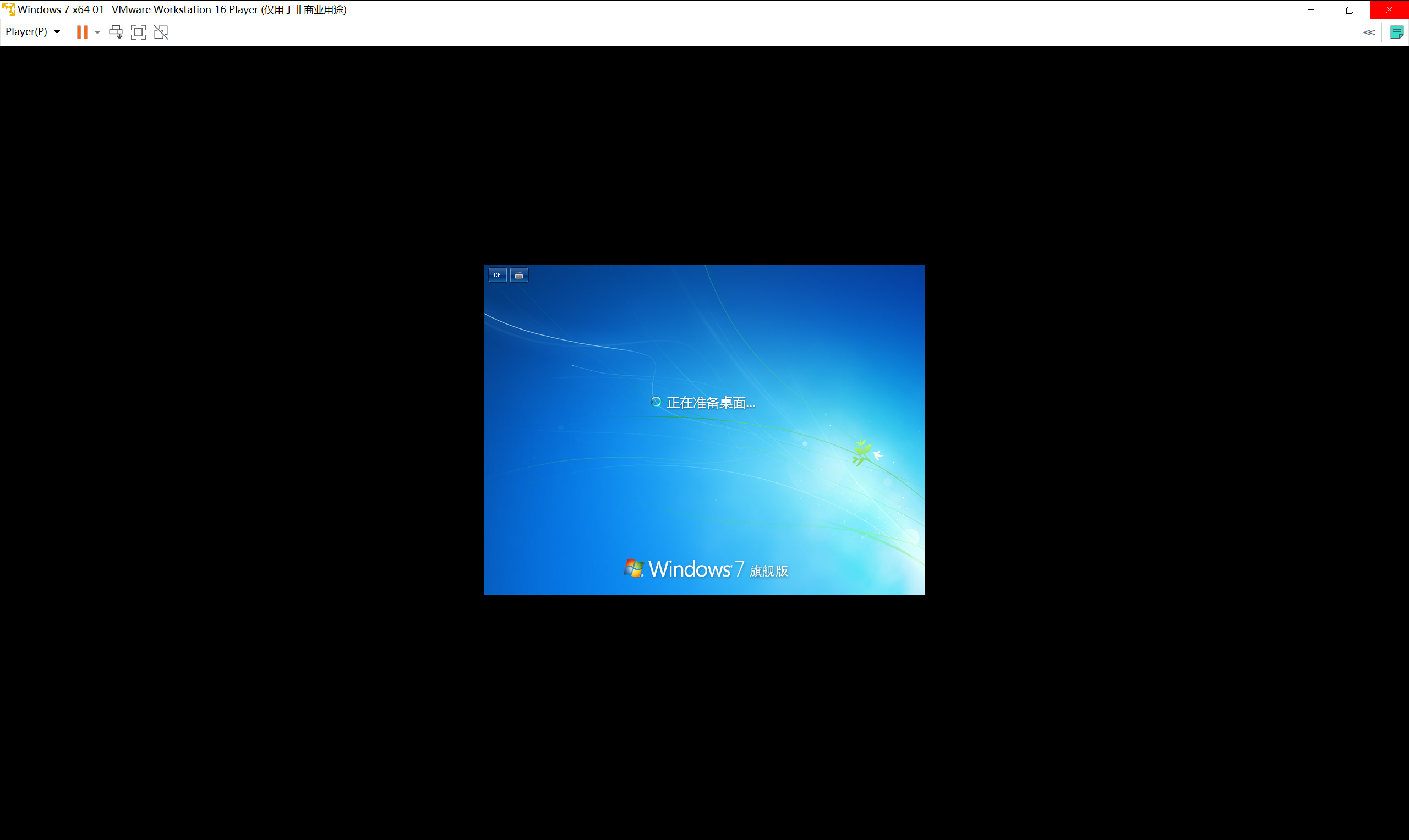
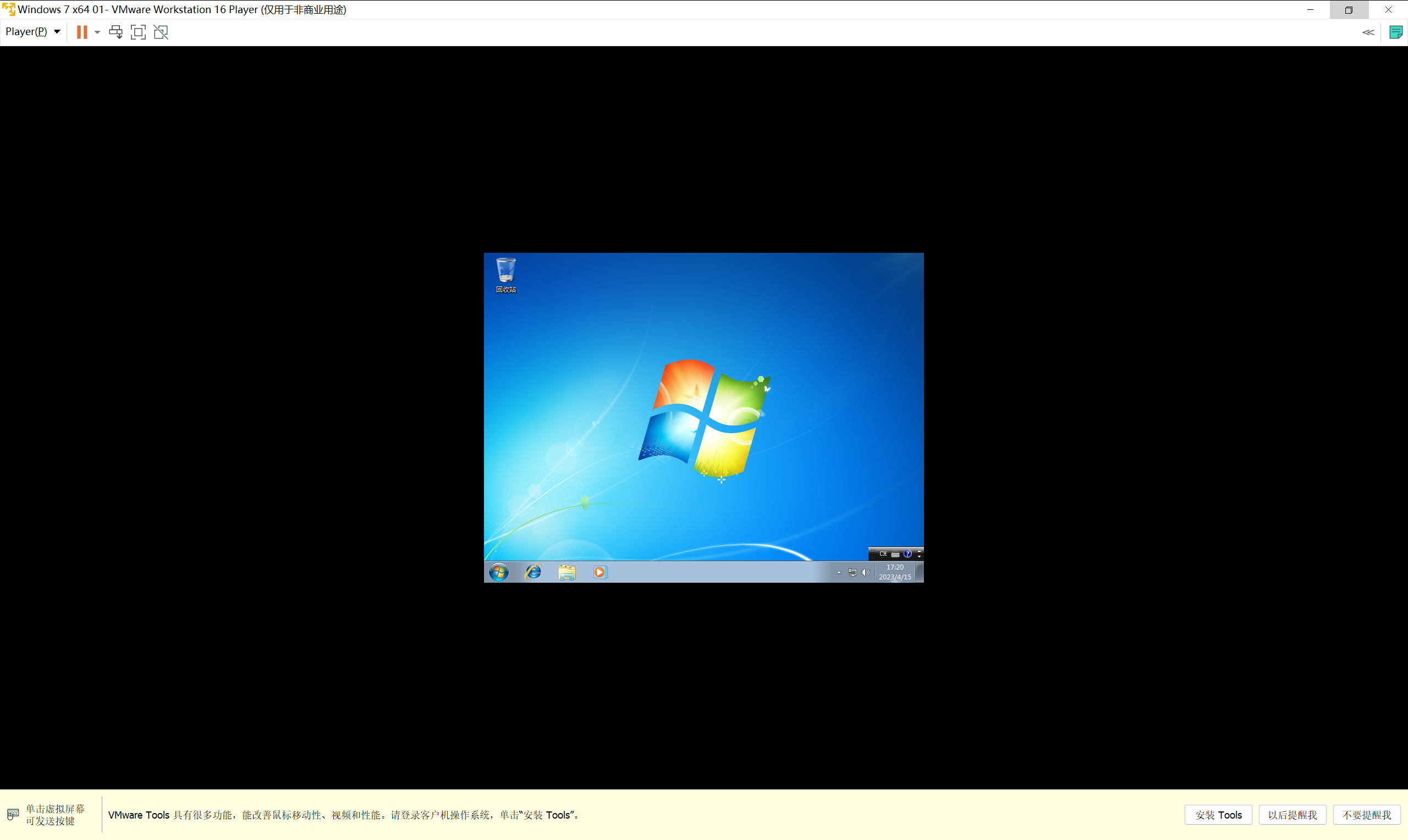
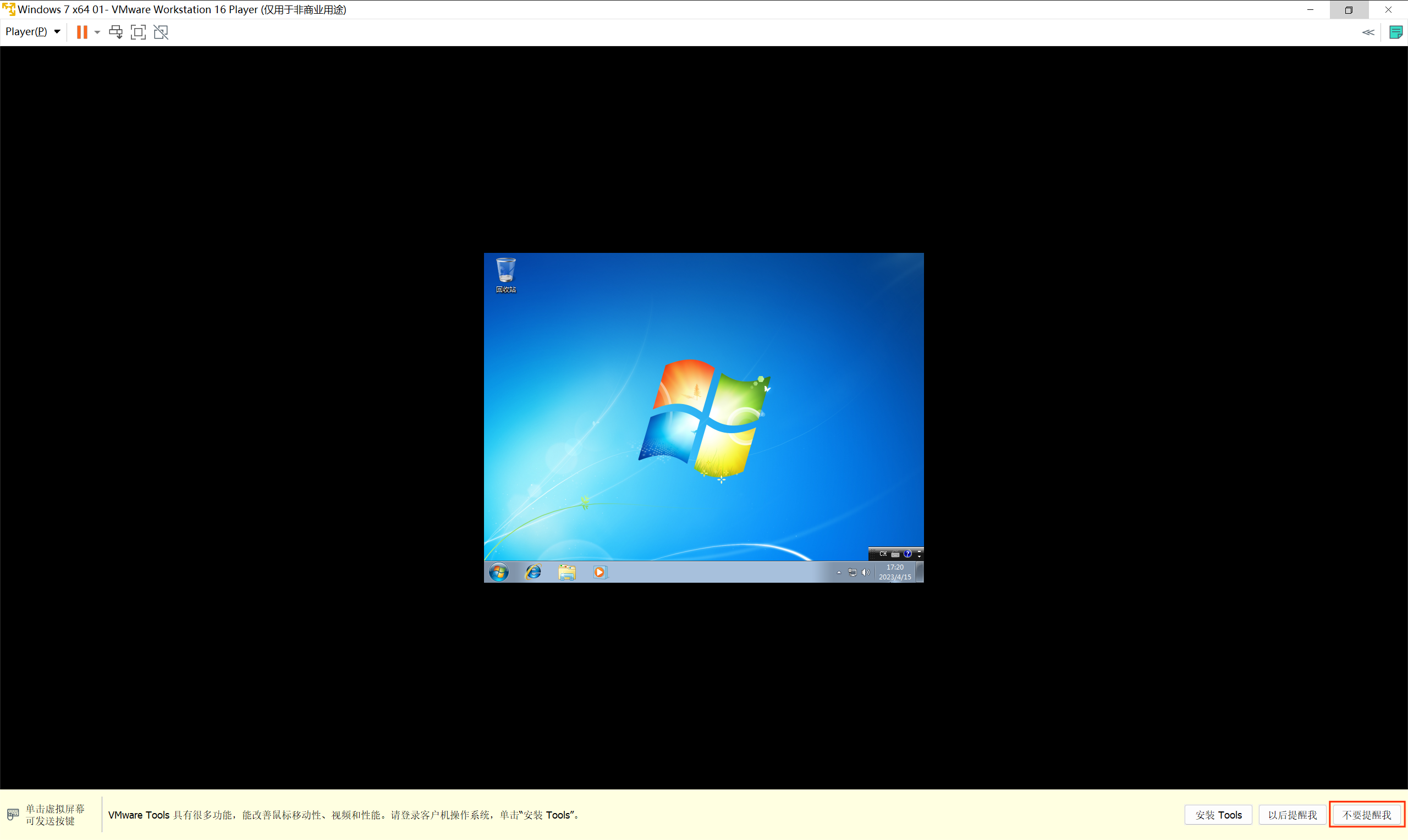
2.2.3. 安装 VMware Tools (可以自动调整虚拟机分辨率、在主机与虚拟机之间复制文件、设置主机与虚拟机的共享文件夹等)
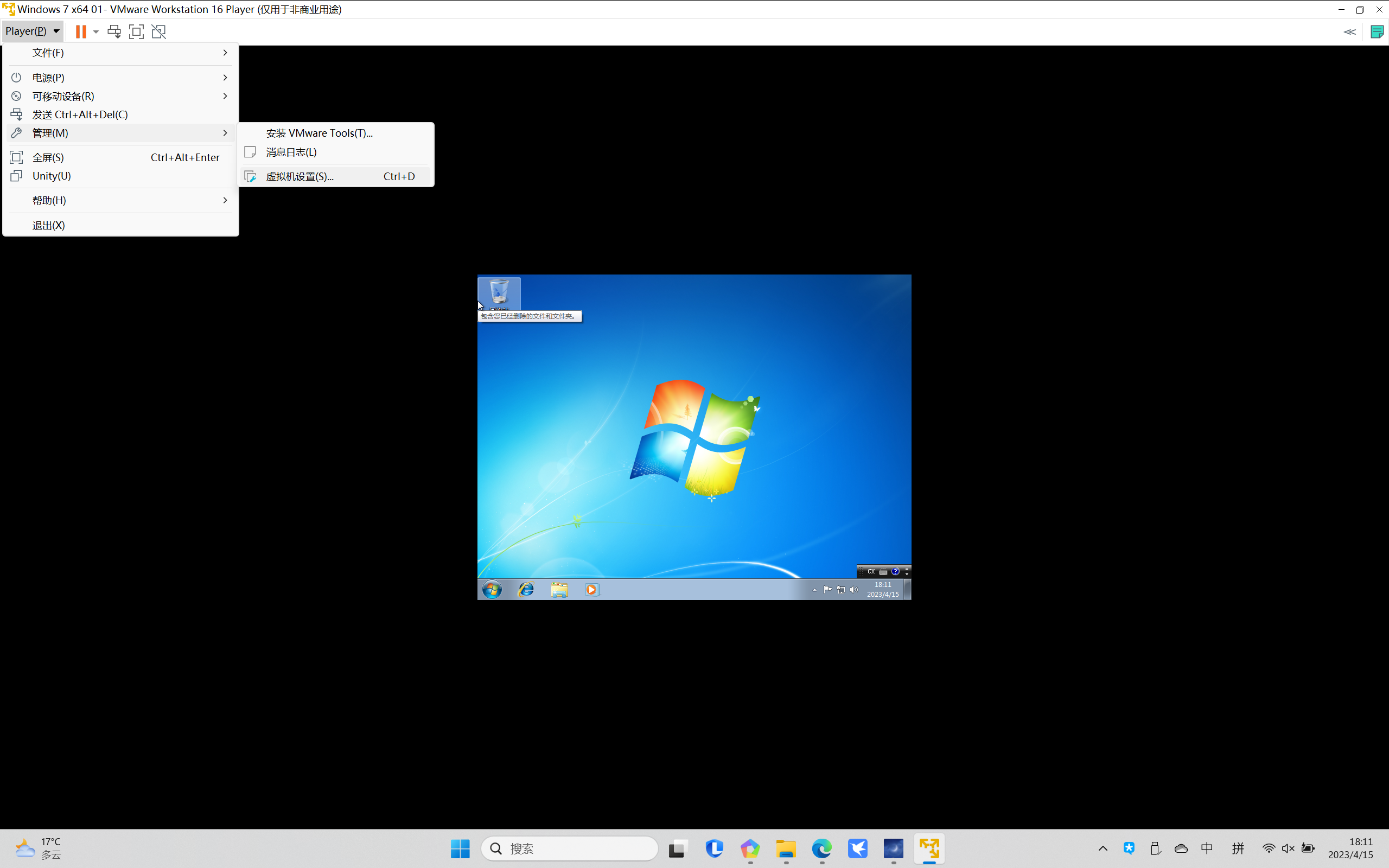
我自己安装时报错了,请参考以下链接安装:
https://blog.csdn.net/m0_55972178/article/details/118533231
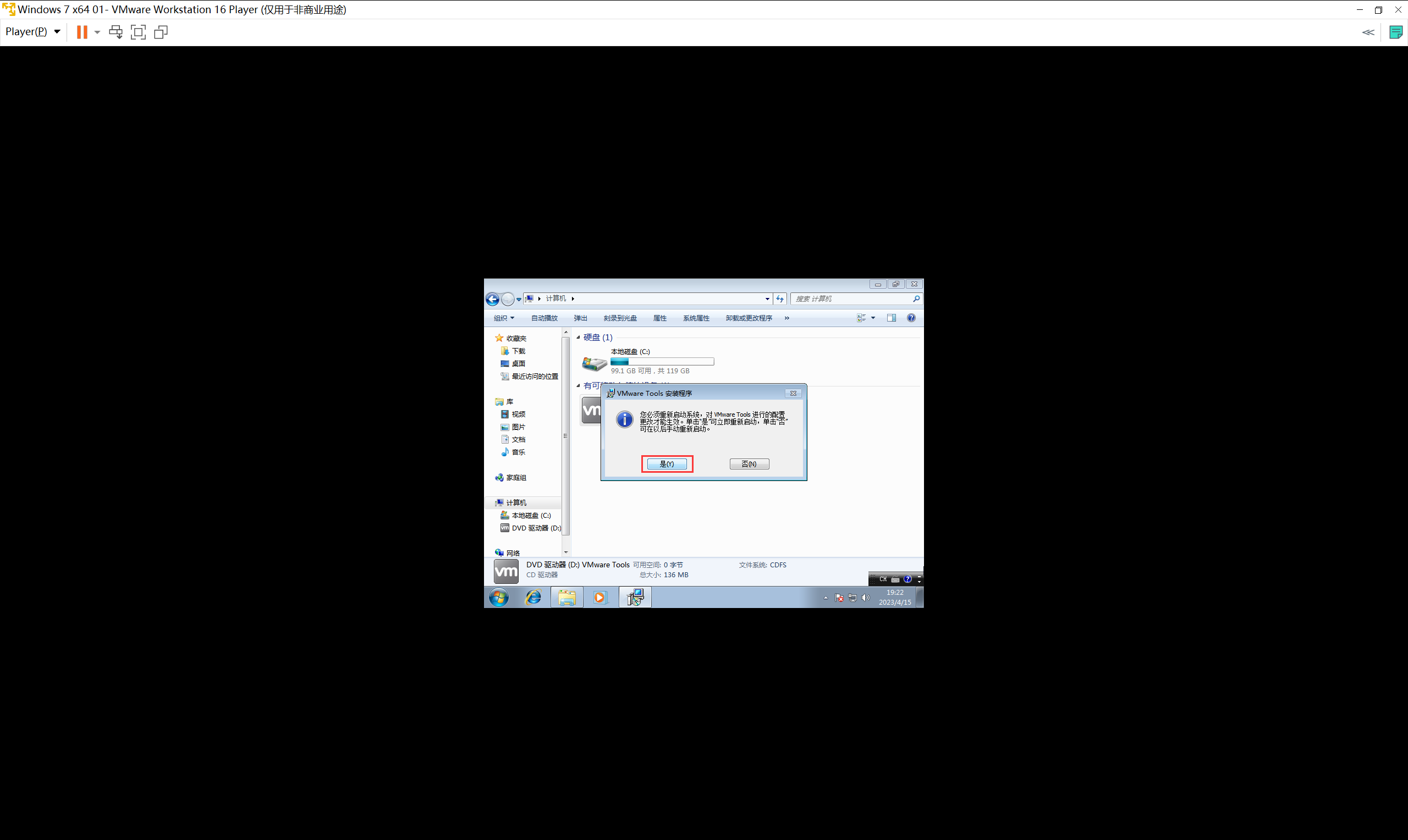
2.2.4. 设置主机与虚拟机的共享文件夹(可有可无)
。。。。。。
2.2.5. 激活Windows
-请自行解决-
2.3. 创建windows10虚拟机

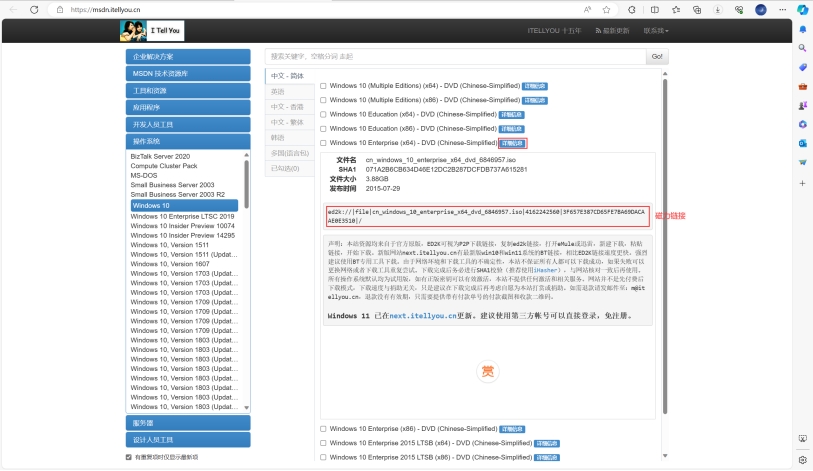
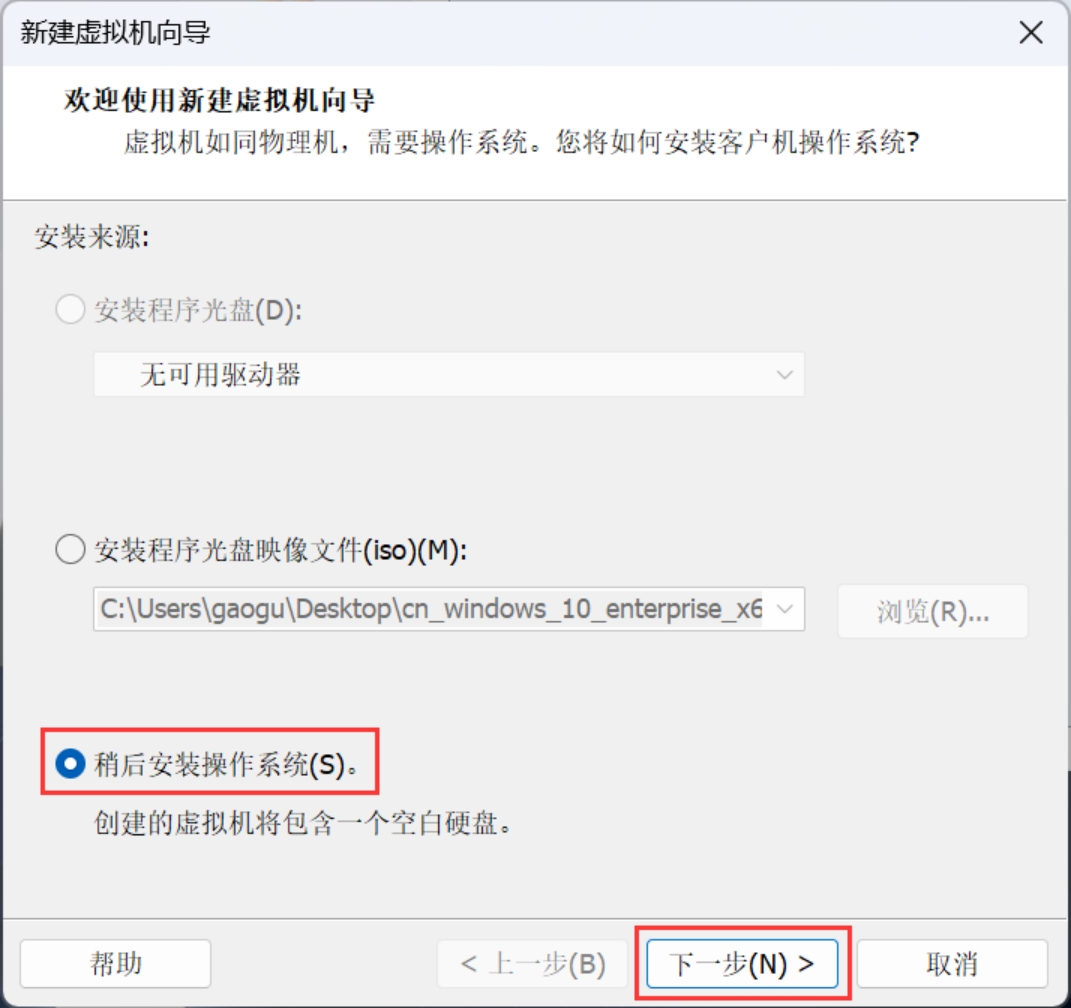
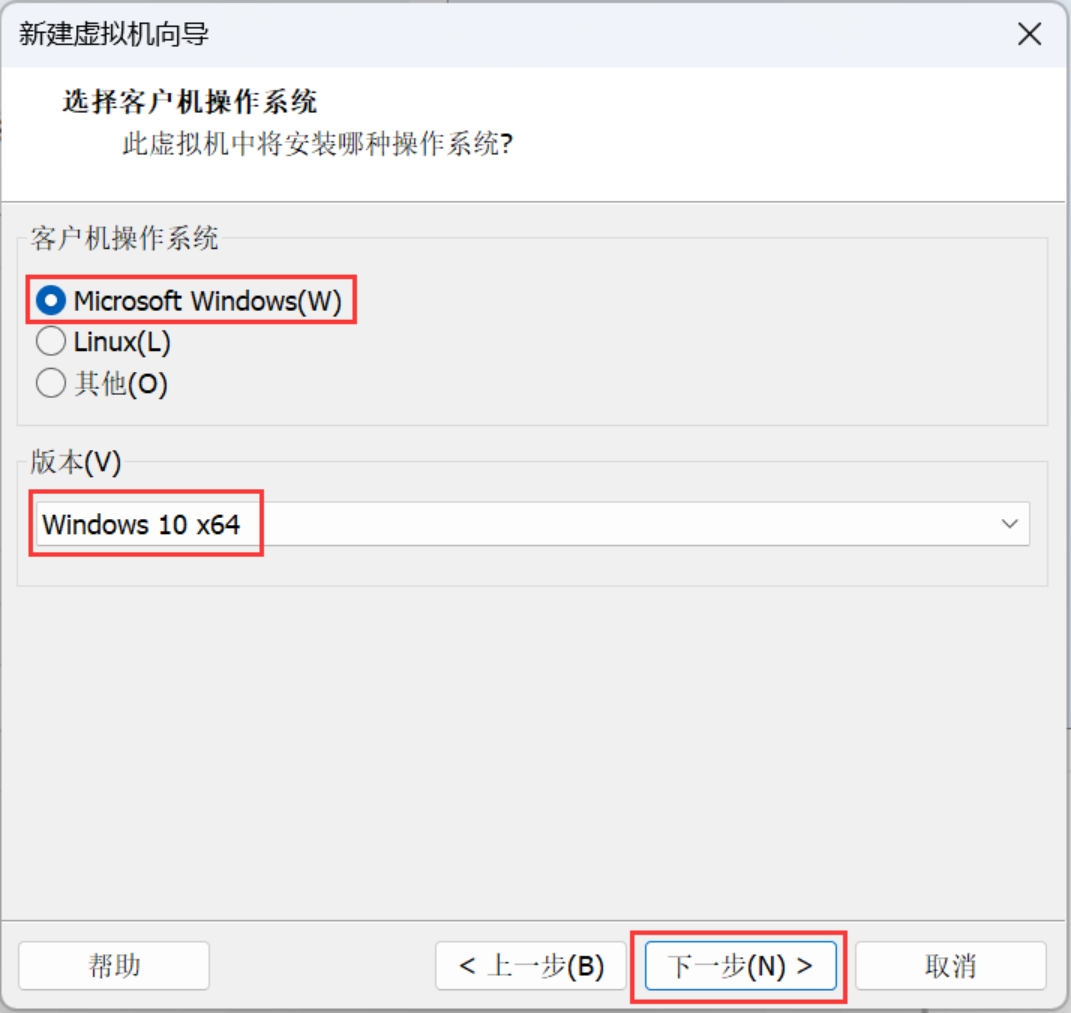

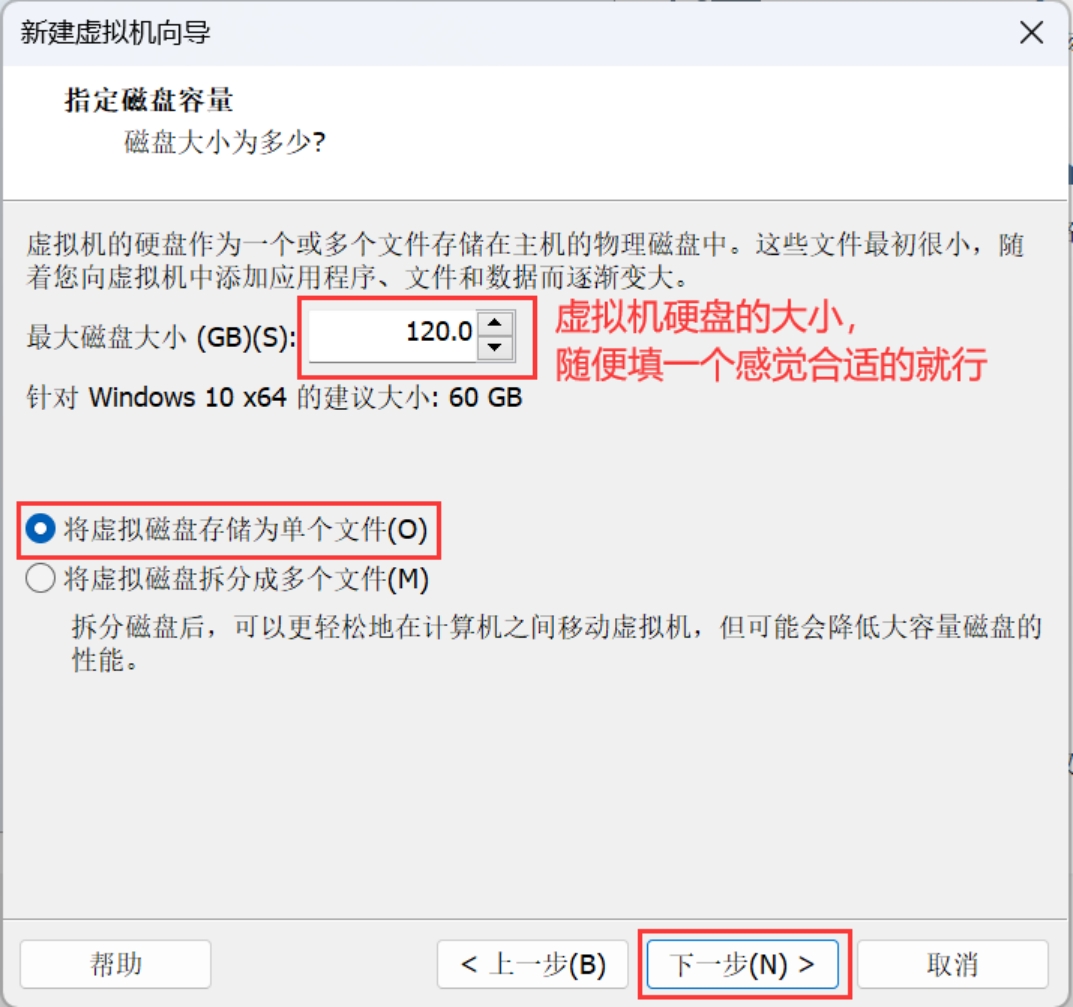
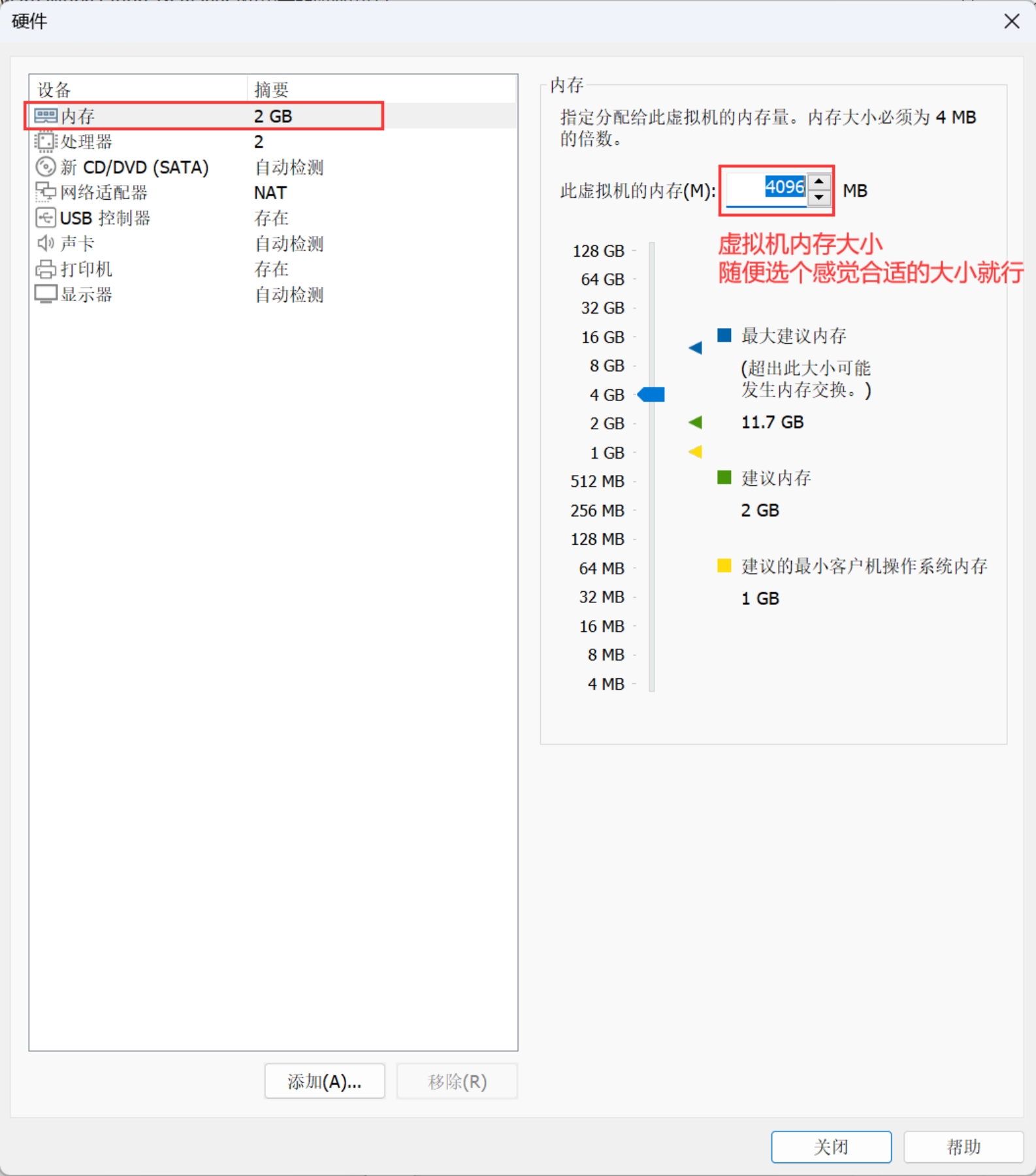
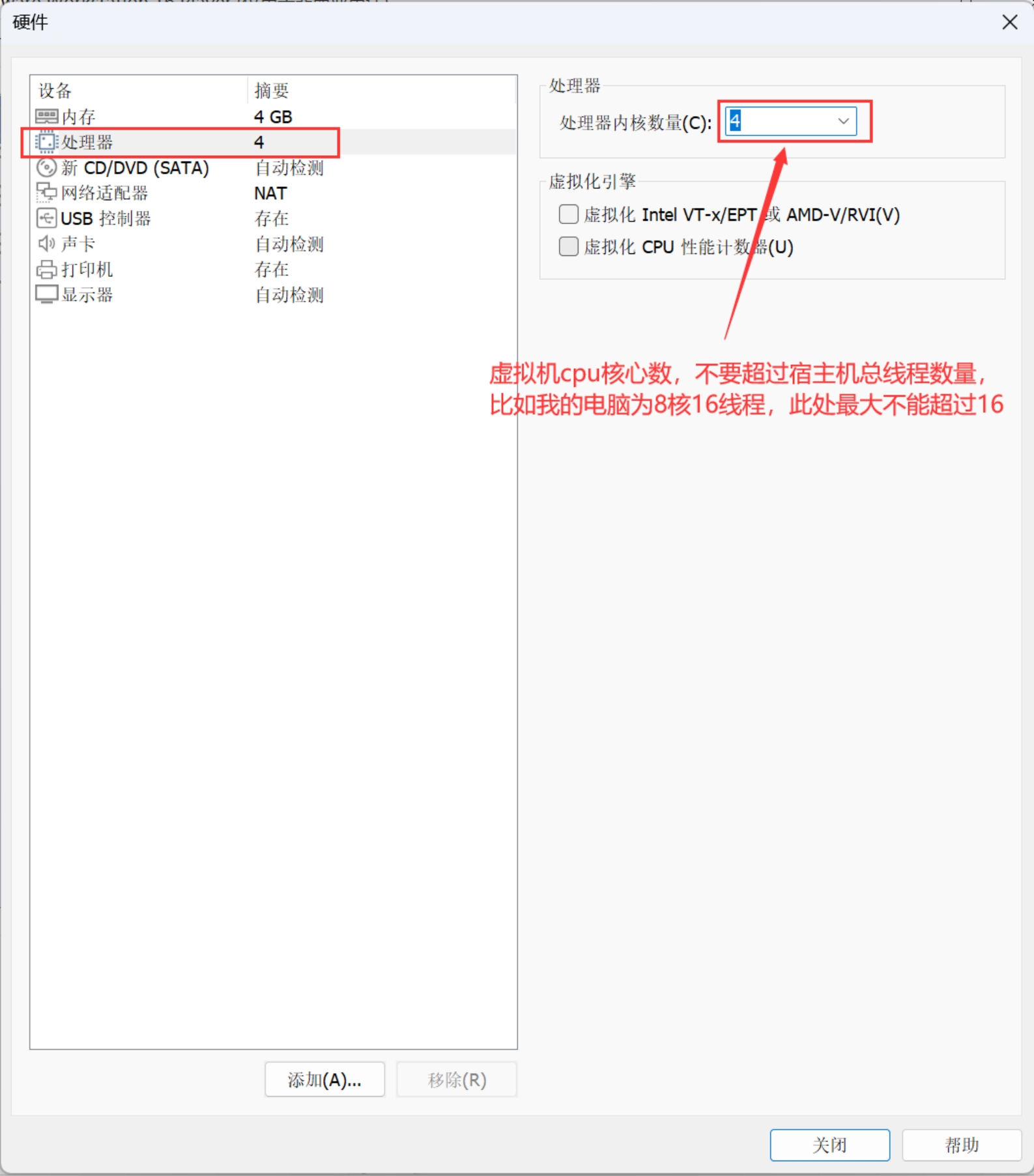
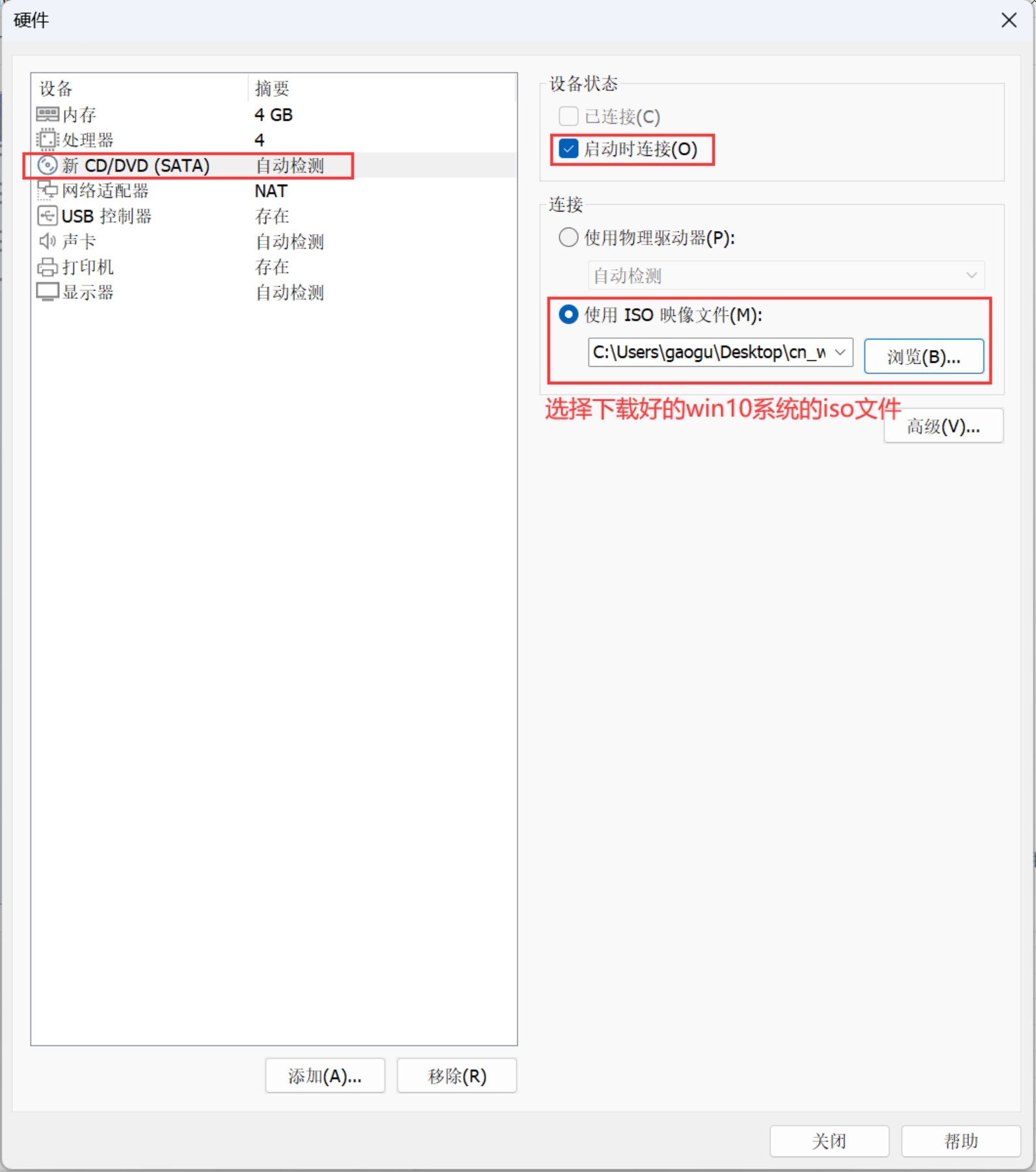
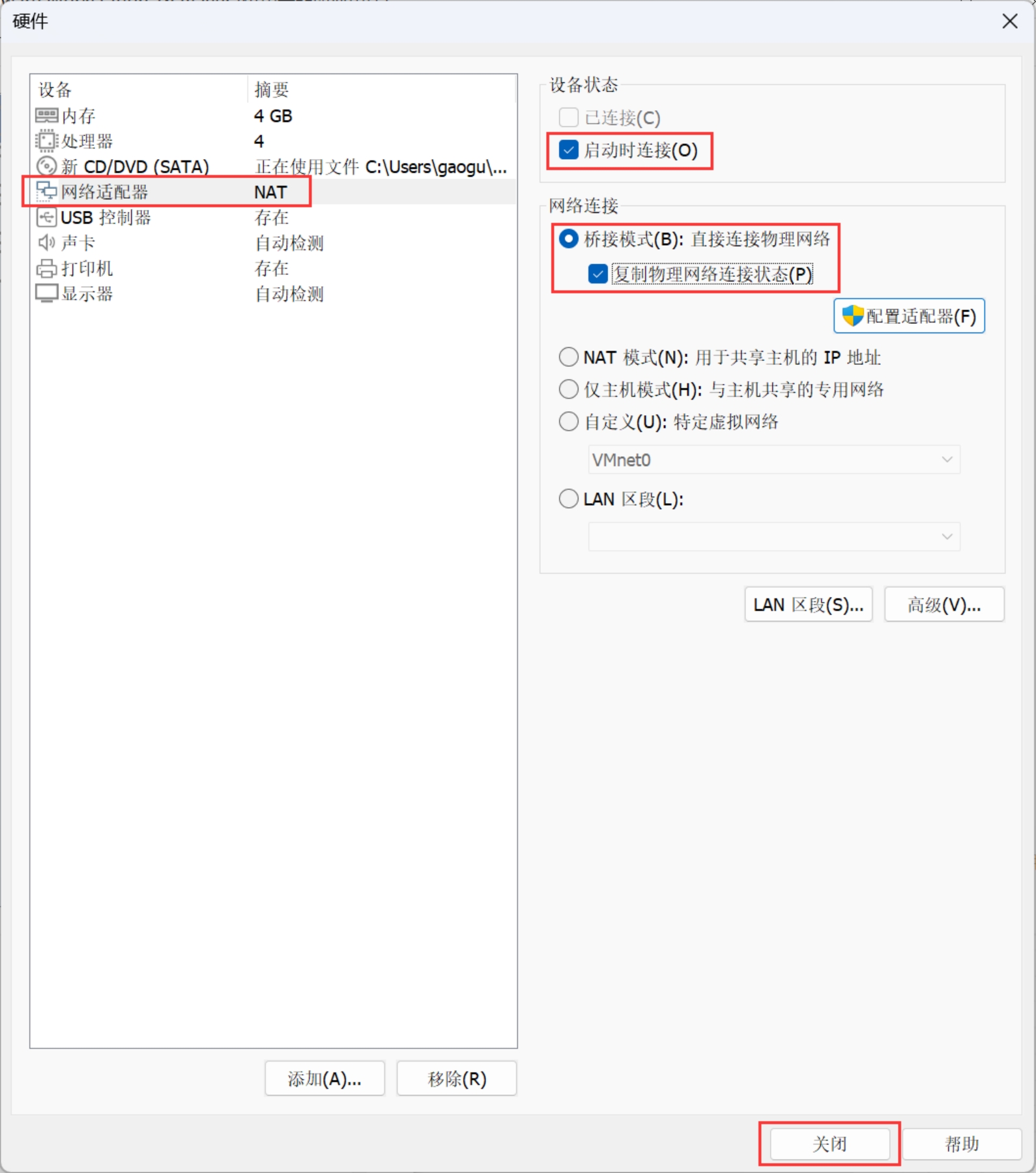
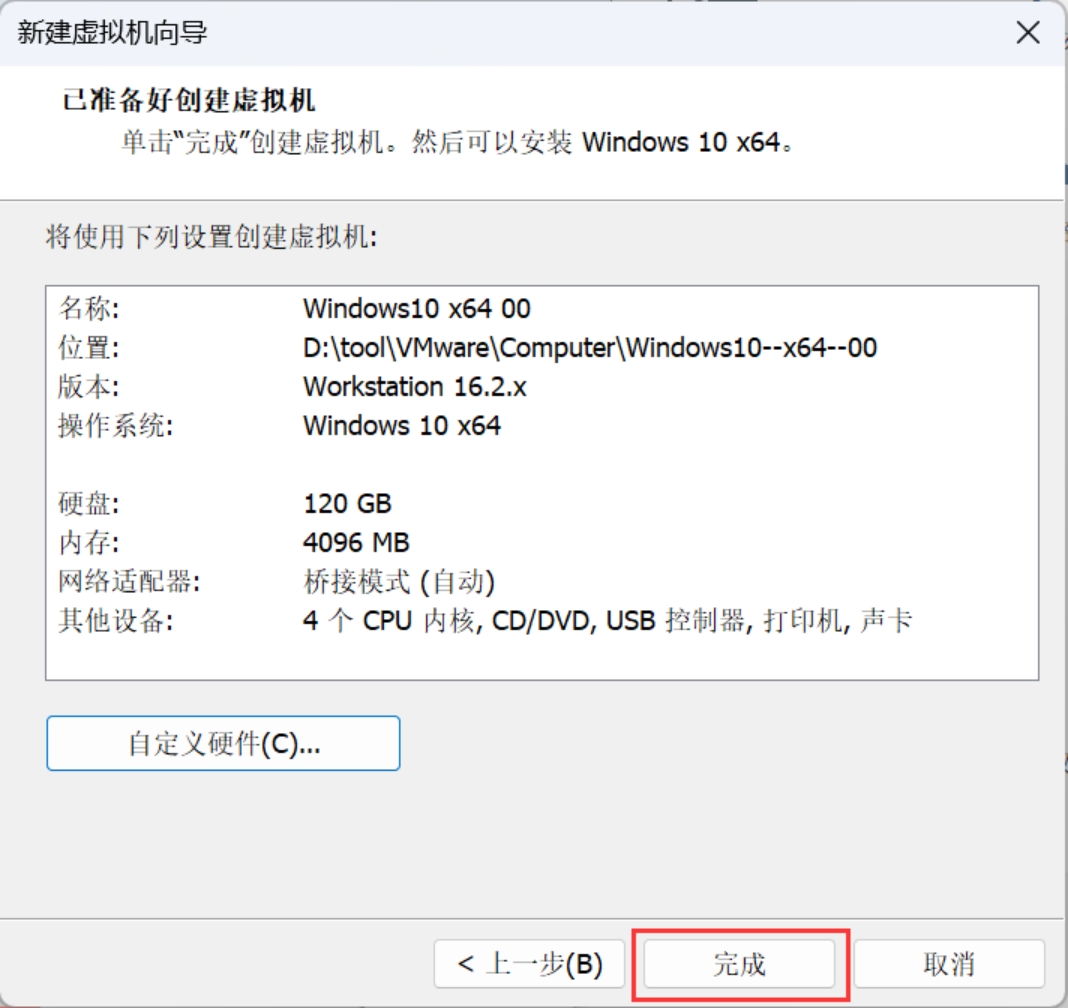
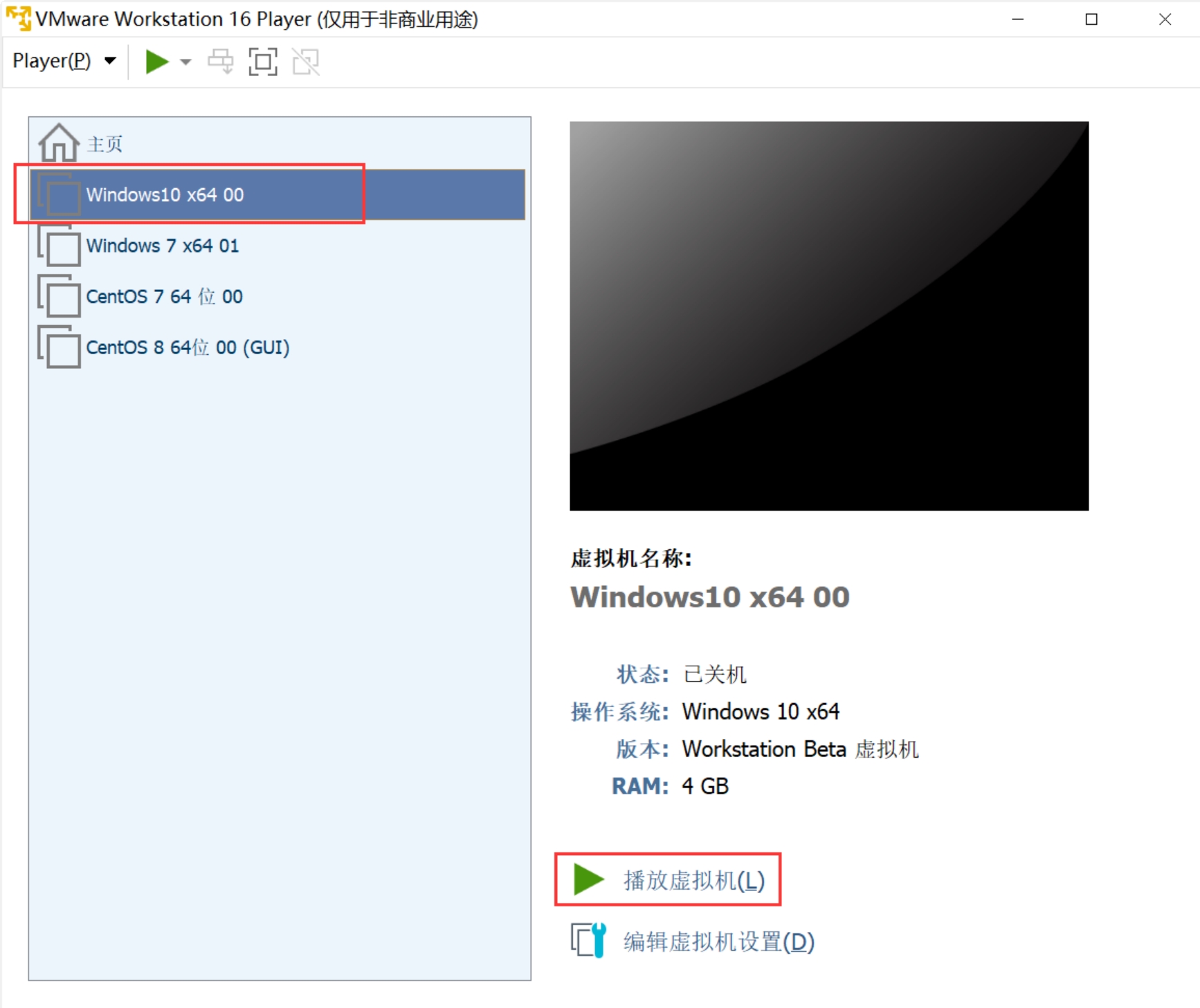
在此界面需要迅速按下回车键,否则就会跳到Boot Manager界面
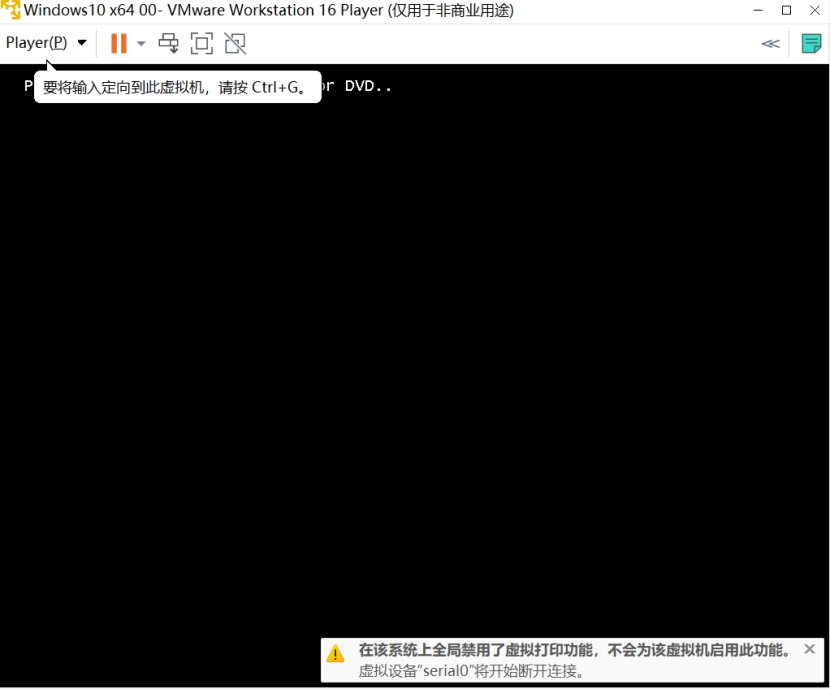
如果跳到Boot Manager界面则需要选择Reset the system选项,然后按下回车就会重新跳到上个界面,跳到上个界面后需要及时按下回车键,否则仍旧会跳到Boot Manager界面
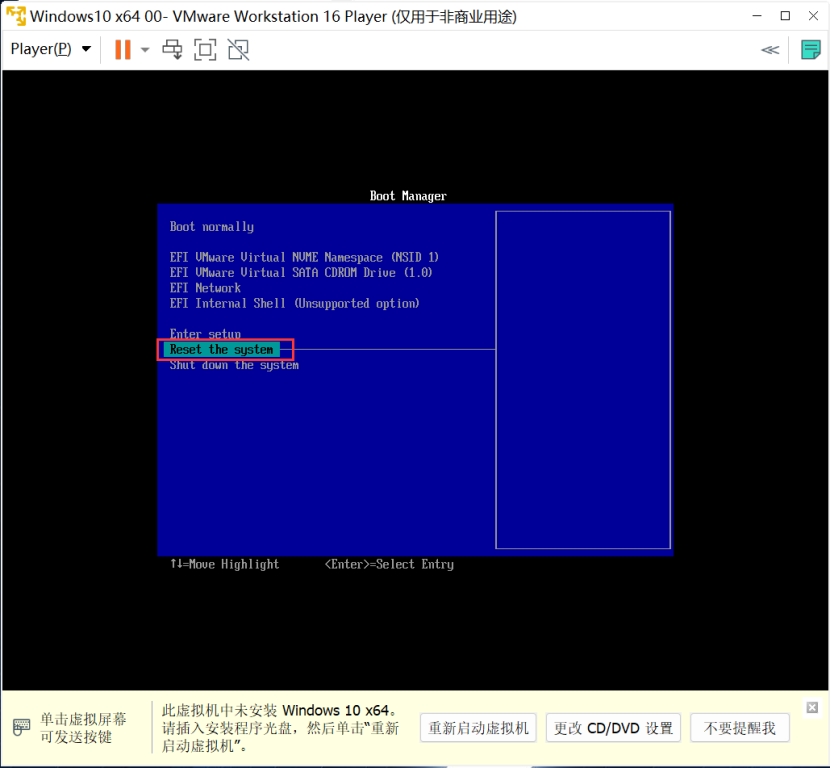
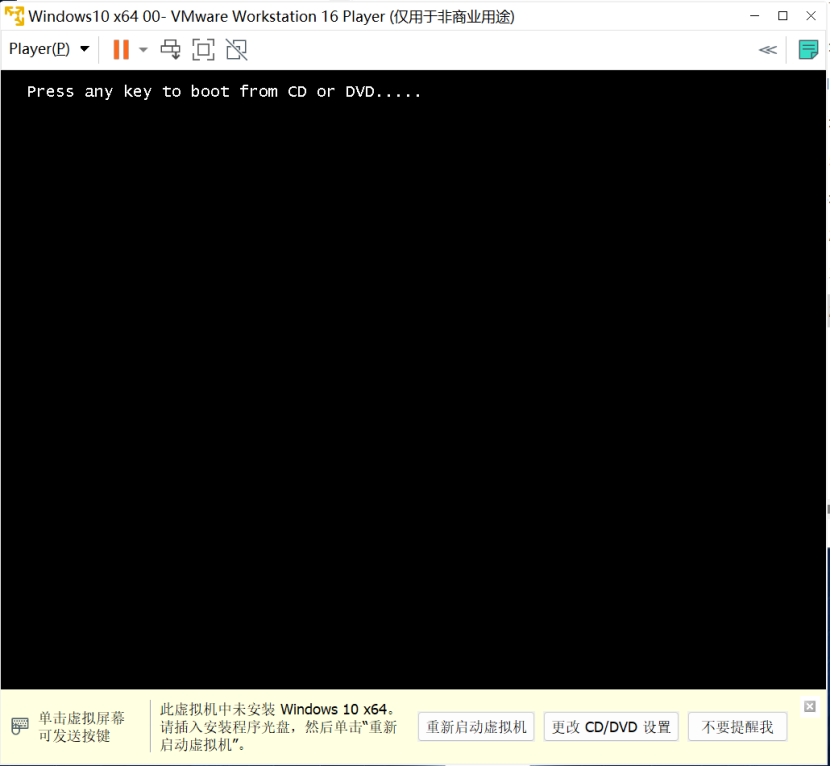
及时按下回车后会进入此界面