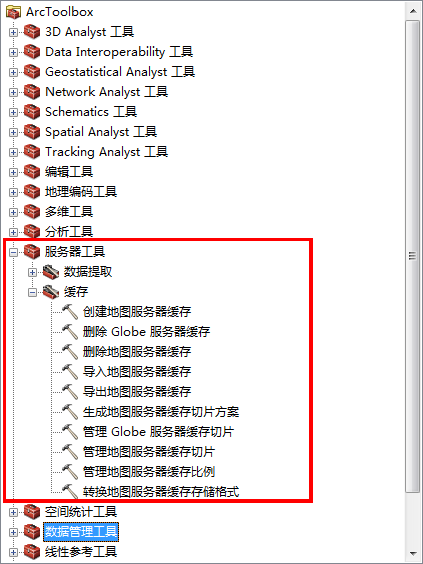ArcGIS切片技巧及注意事项三之高级工具应用
1 - 修改已经发布缓存服务的缓存级别
如上图所示,红箱子里有很多缓存管理的工具,这里我们要用的是里面的管理地图服务器缓存比例。
下图中,服务器输入本机,然后选择我们需要调整比例尺级别的服务,这个工具适用于我们的缓存已经发布,例如我们已经发布到500比例尺,现在我们想将缓存发布到200比例尺,这里我们追加一个200比例尺,然后在到我们服务缓存发布界面单独发布200比例尺的缓存即可。
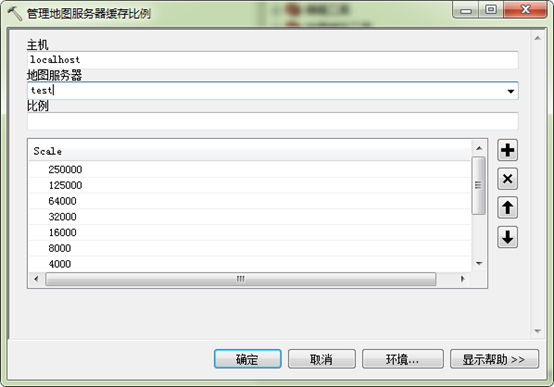
2 - 单独更新或追加某一比例尺级别的缓存
单独更新某一级别的缓存,(如果是追加一个缓存级别,则用1.2.2里的方法先增加一个缓存级别再进行本步操作)如下图,点击更新缓存

如下图:选择要单独发布的缓存级别即可

3 - 发布google里截图配准的地形图服务切片
1) - 只有缓存文件没有数据源服务发布
a) 新建一个mxd文件,文件里新建一个图层组即可
b) 设置mxd的坐标系与缓存文件坐标系一致
c) 设置mxd的数据框范围,数据框范围应和缓存文件大致一致(新建mxd的默认范围会导致缓存在web里无法加载)
d) 服务发布的名称应与缓存文件名称一致(也可以直接修改缓存文件名称)
e) 注意缓存文件里,arcgiscache目录下服务名称下一级目录的名称是Layers还是图层,mxd里图层根目录名称应跟缓存目录下的该名字一致(中文版本里mxd根目录是“图层”,英文版本为“Layers”),如果这两个地方的名字不一致会导致缓存无法显示。
2) - 自定义Geometry控制缓存发布的范围
自定义Geometry控制缓存发布的范围,在某些情况下能够大大减小缓存的大小,大幅度减少缓存发布的时间。(自定义Geometry对矢量服务好用,栅格服务未测试)
发布缓存的时候选择使用要是类更新特定区域,入下图所示:
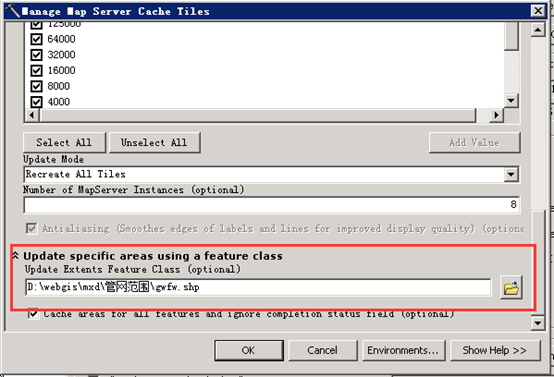
4 - 自定义几何范围制作
a) 生成特定比例尺的切片方案(我们以1:500作为例子)
选择ArcToolBox里工具->服务器工具->缓存->生成题图服务器缓存切片方案
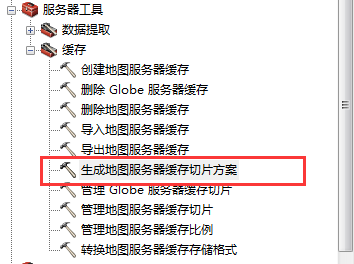
工具参数选择如下,我们选择1:500的切片级别作为示例,生成wx.xml的切片方案。
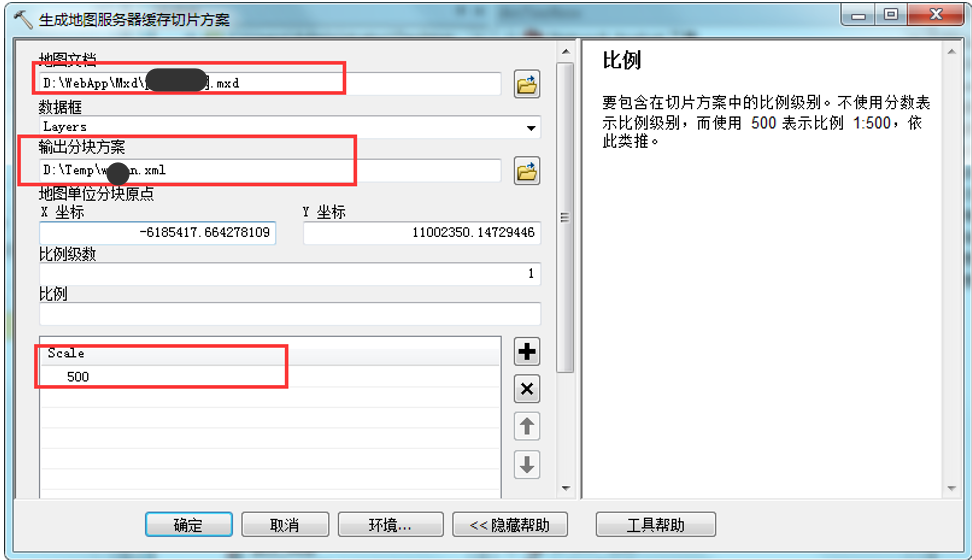
b) 根据切片方案生成切片网格
选择ArcToolBox里工具->制图工具->注记->地图服务缓存切片方案转换为面(Map Server Cache Tiling Scheme To Polygons)
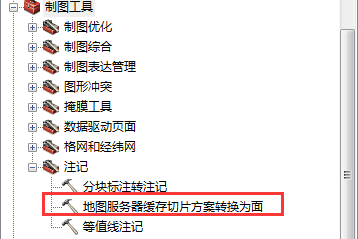
我们这里选择生成好的wx.xml切片方案生成缓存范围网格,如下图所示:
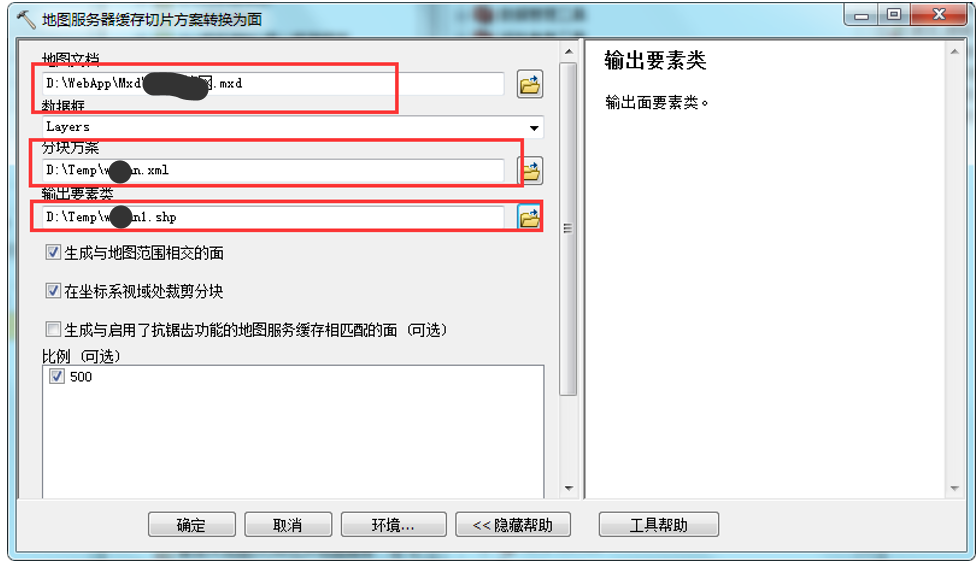
c) 在ArcMap中打开管网mxd文件,并将生成的wx.shp文件加载进来,下图所示就是我们默认发缓存的时候1:500比例下的发布范围,为了减小缓存大小,我们可以手动删掉没有管网的部分,减小缓存发布的时间,并大幅度减少缓存大小
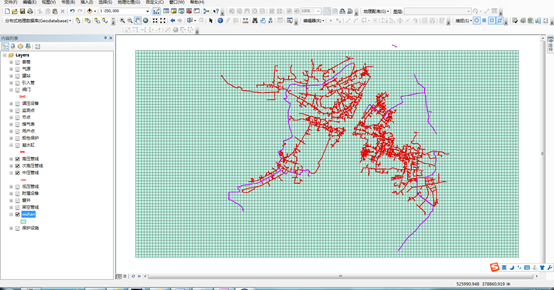
d) 通过对网格范围的编辑,做出合适的管网范围,下图为我们编辑完的示例管网范围,该范围已经大大缩小
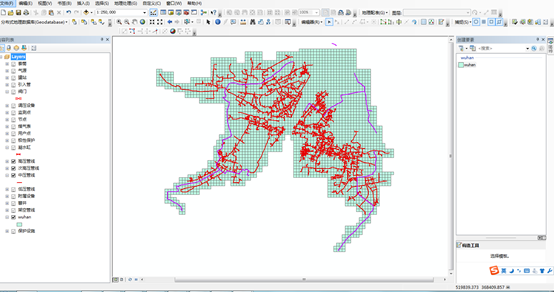
e) 通过合并工具将范围网格合并为一个几何图形,这样我们的几何范围制作完毕。