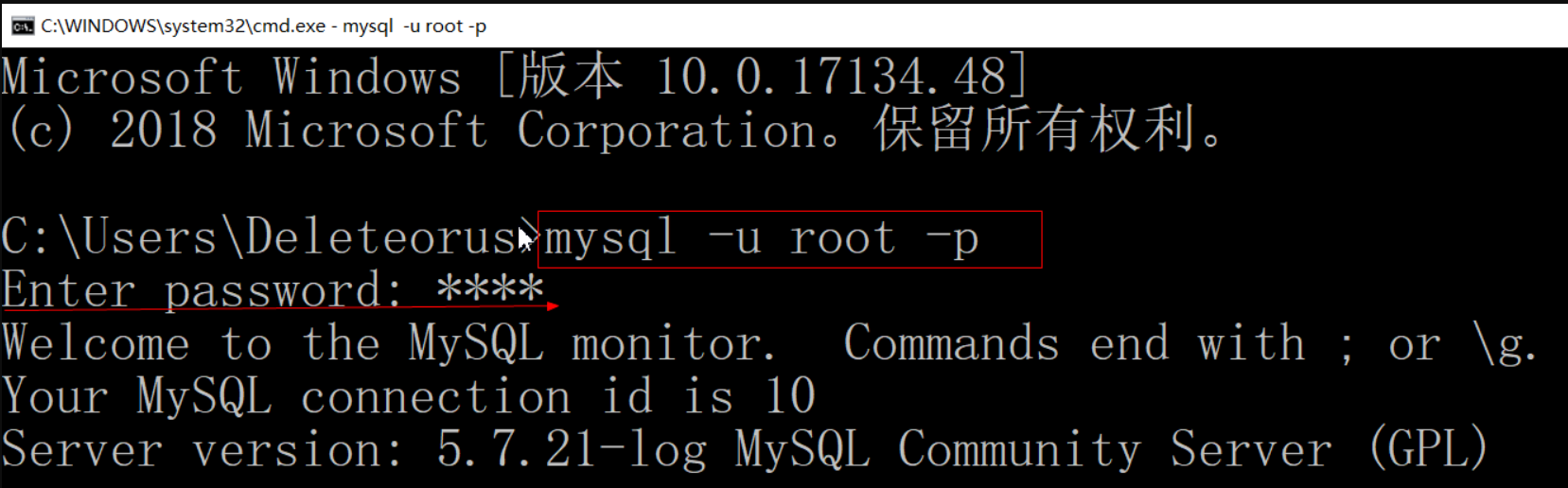Windows下通过MySQL Installer安装MySQL服务
MYSQL官方提供了Installer方式安装MYSQL服务以及其他组件,使的Windows下安装,卸载,配置MYSQL变得特别简单。
1. 安装准备
1.1 准备MySQL安装包
百度云盘共享安装包下载 密码:x6pl

Windows版本安装包下载
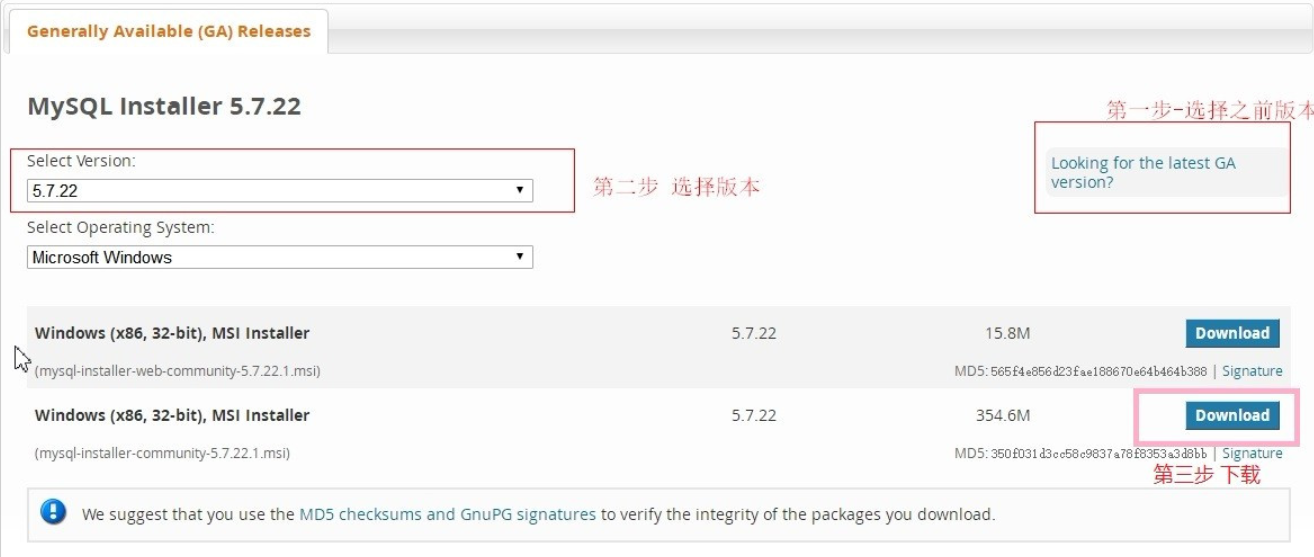
1.2 检查操作系统类型
检查操作系统类型主要是了解系统是: 32位操作系统(x86) 还是64位操作系统(x64)
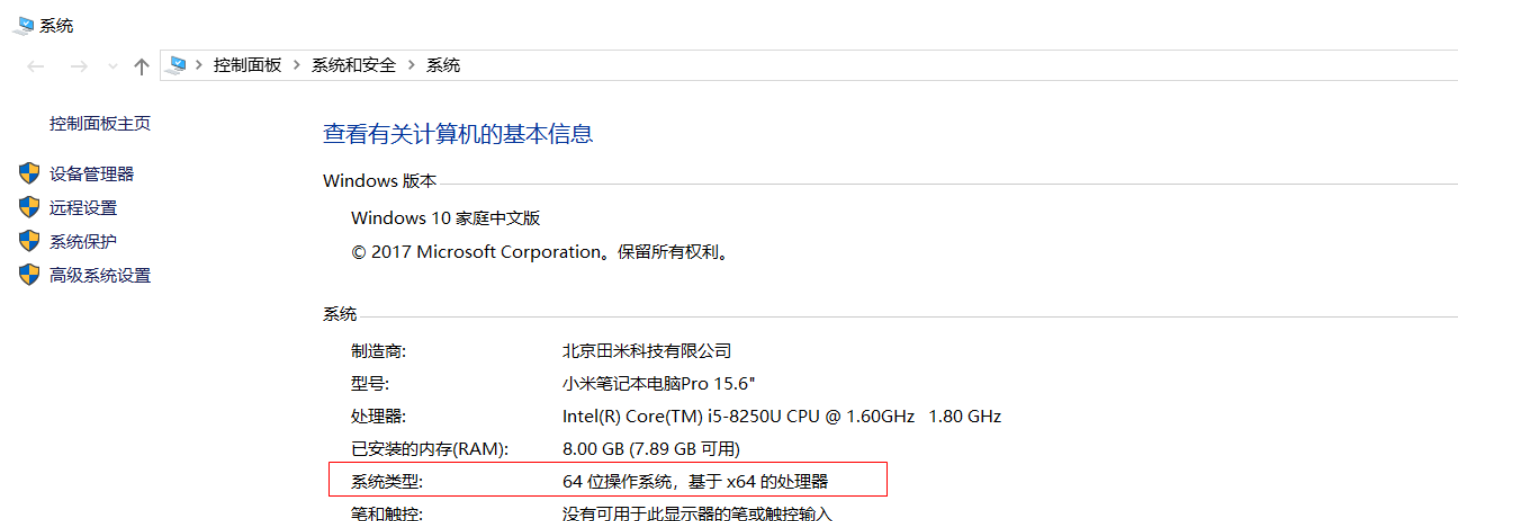
1.3 检查系统是否已安装MySQL
如果系统中已经安装过MySQL那么建议完全卸载之后重新安装。
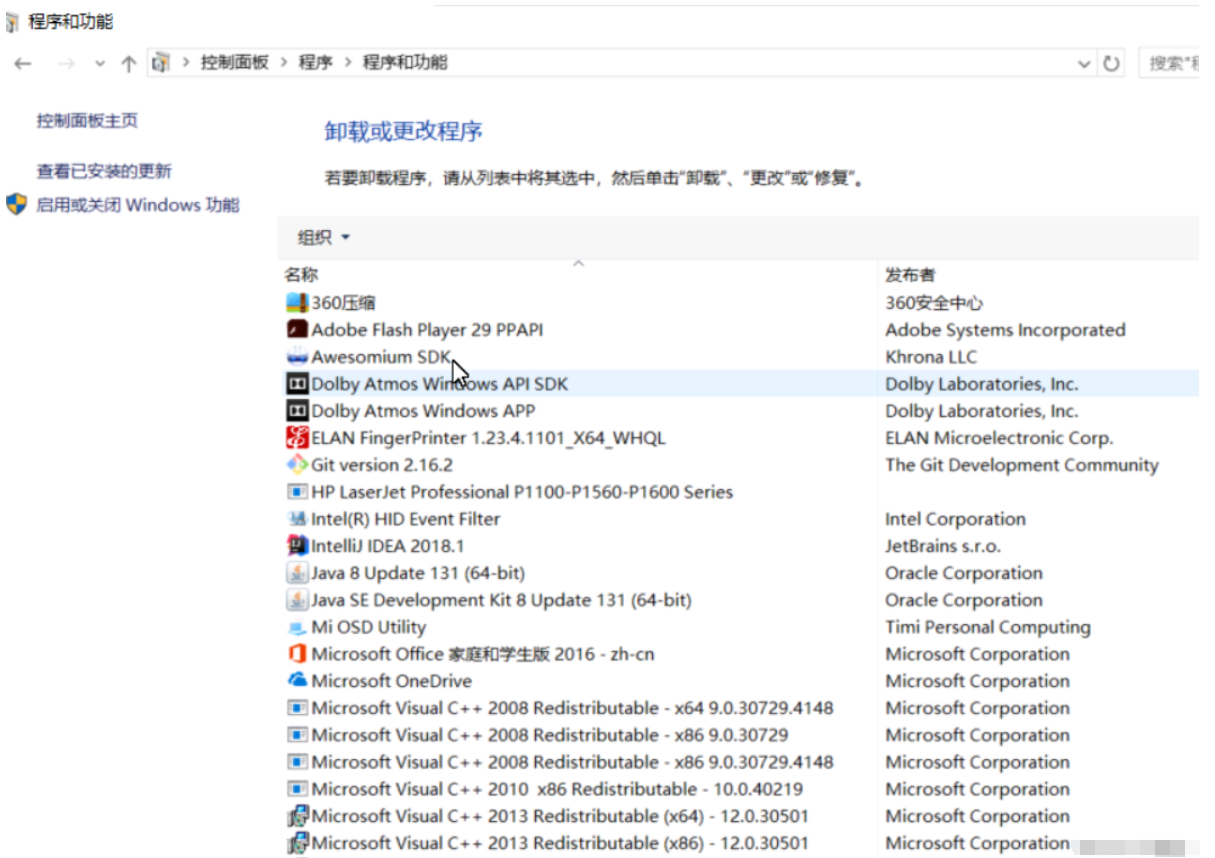
2. 开始安装
2.0 Q&A
安装MySQL之前,这里先列出几个可能会出现的问题。
问题-1
问题 : 安装程序要求计算机有.Net Framework 4.5.2
提示信息:
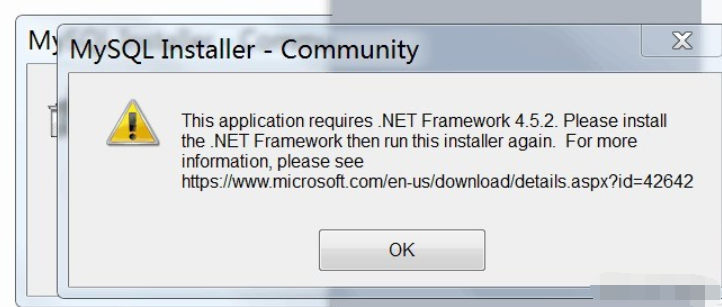
解决思路:
-
退出安装程序
- 微软官方网站下载 .Net Framework 4.5.2
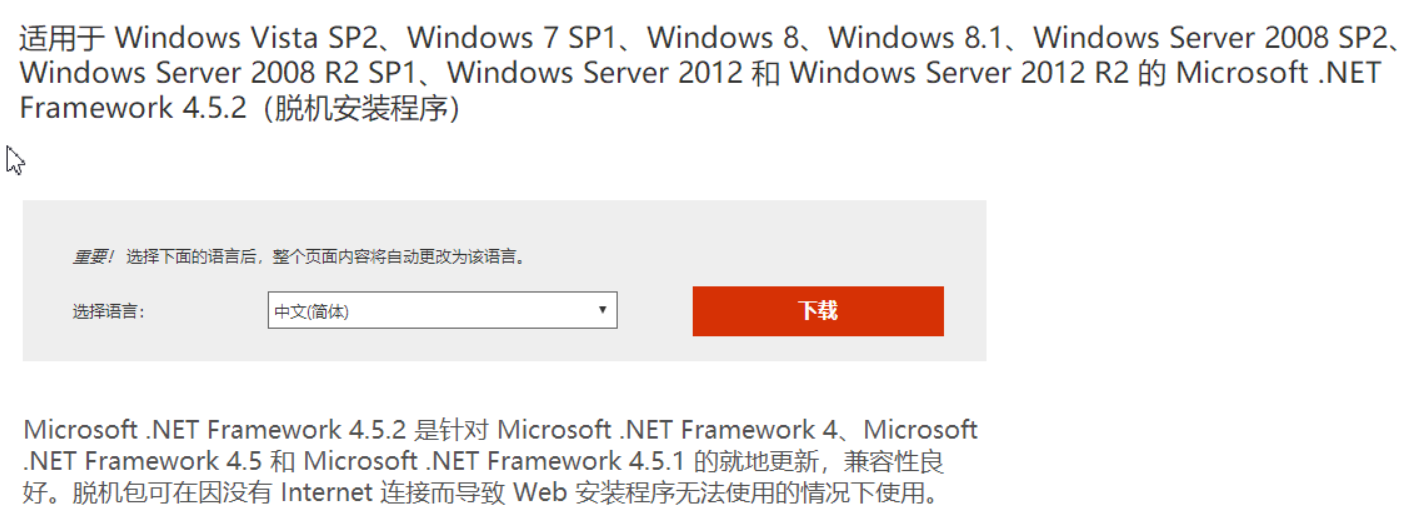
安装完成.Net Framework 4.5.2,重新执行MySQL安装程序
问题-2
问题 : MySQL程序要求计算机有Micrsoft Visual C++ 2015 Redistributable Package (x64)
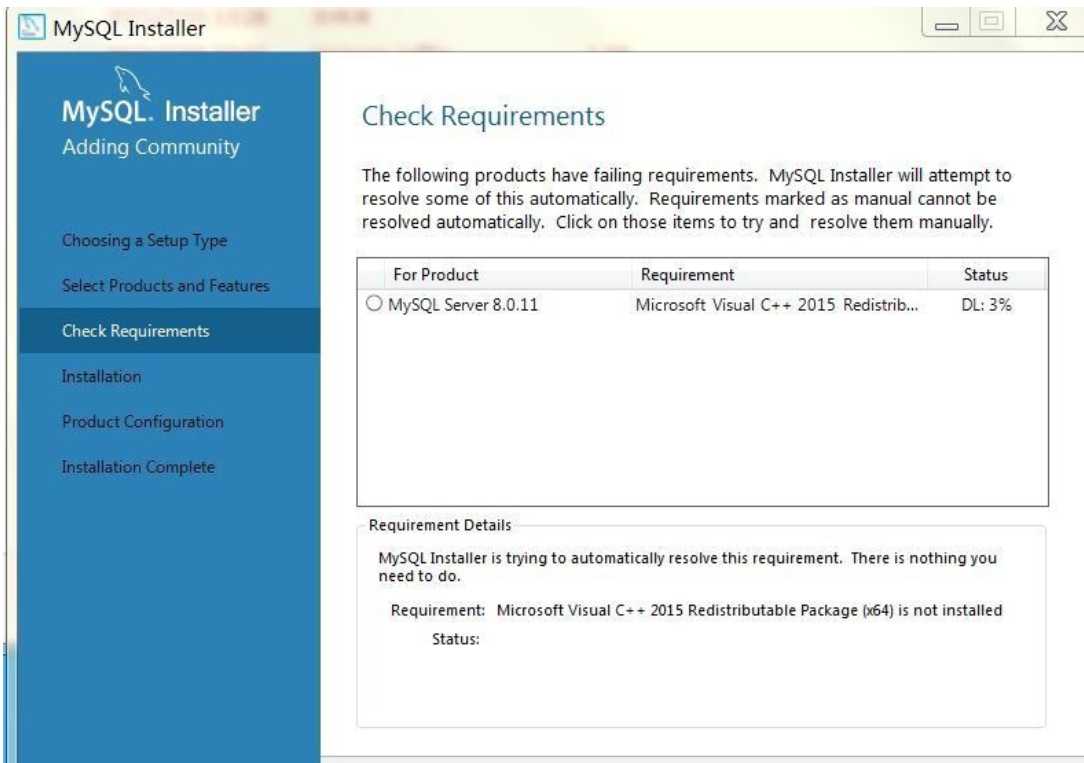
解决思路:
-
取消安装程序
- 微软官方网站下载 Micrsoft Visual C++ 2015 Redistributable Package (x64)
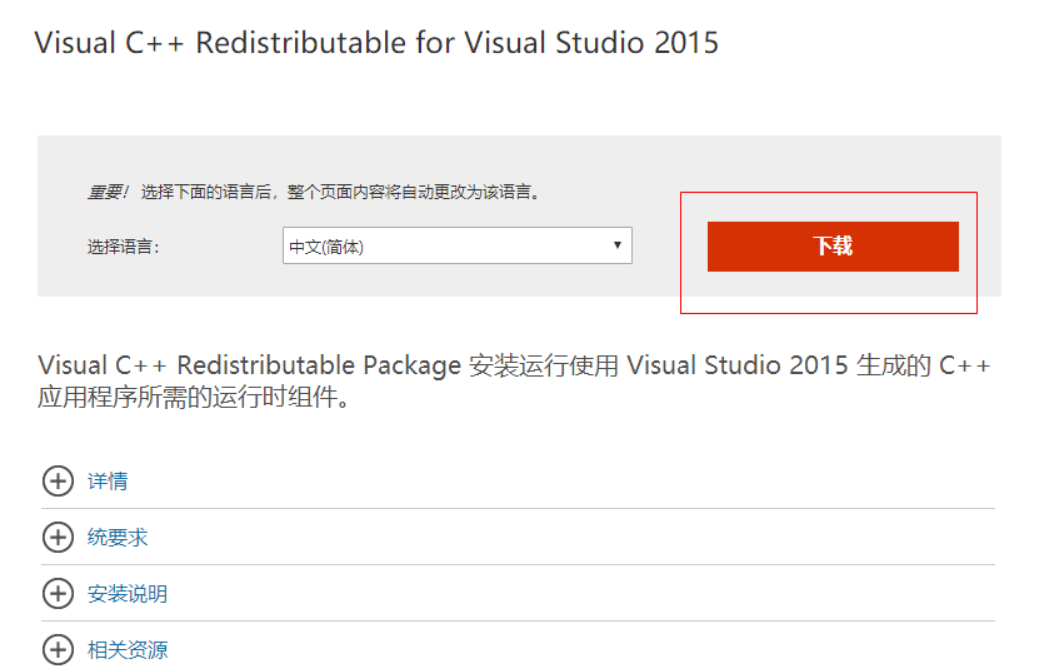
- 安装完成Micrsoft Visual C++ 2015 Redistributable Package (x64),重新执行MySQL安装程序
2.1 执行安装包
执行安装包之后,系统会有一些安全阻止提醒,同意即可,接下来同意授权许可,继续下一步。
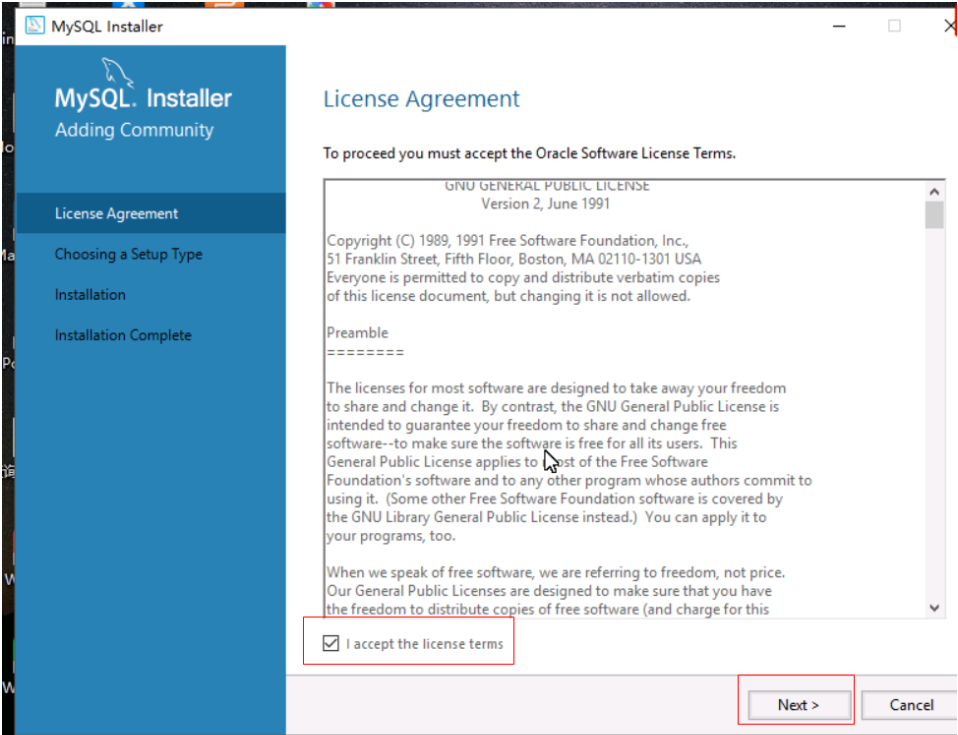
2.2 选择安装类型
-
Developer Default : 开发者默认,会安装所有MySQL开发需要的产品,不建议使用
-
Server only : 只安装MySQL服务,通常在部署MySQL服务使用
-
Client only : 只安装MySQL客户端
-
Full : 安装MySQL包含的所有产品和特性
- Custom:用户自定义安装 ,!!!本文采用用户自定义安装
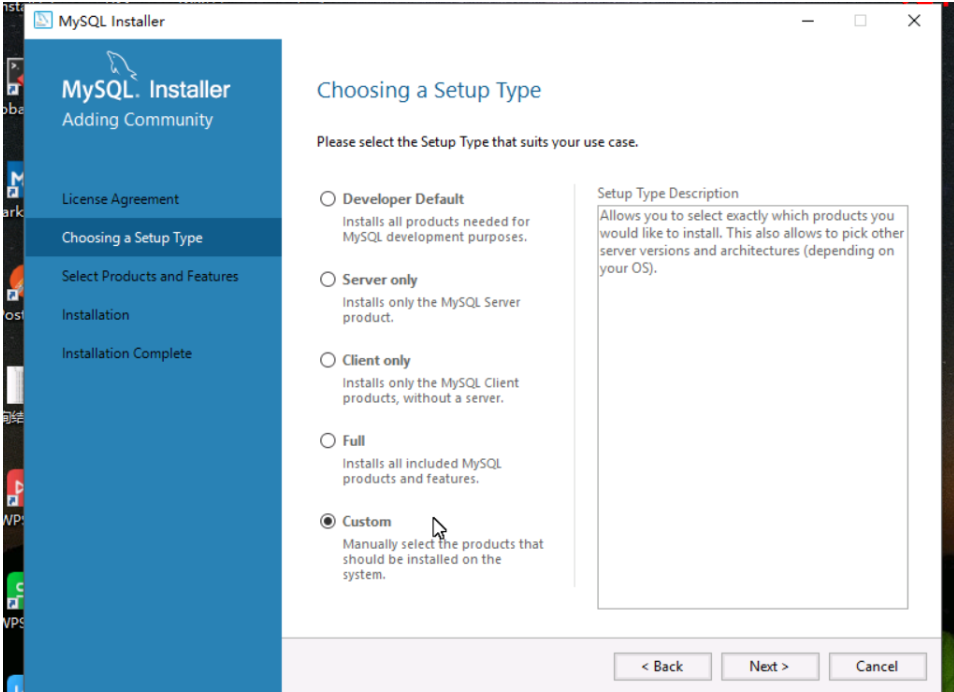
2.3 选择安装产品和特性
安装能够满足MySQL开发的基本组件,这里选择MySQL Server,选择x86还是x64根据系统类型决定。
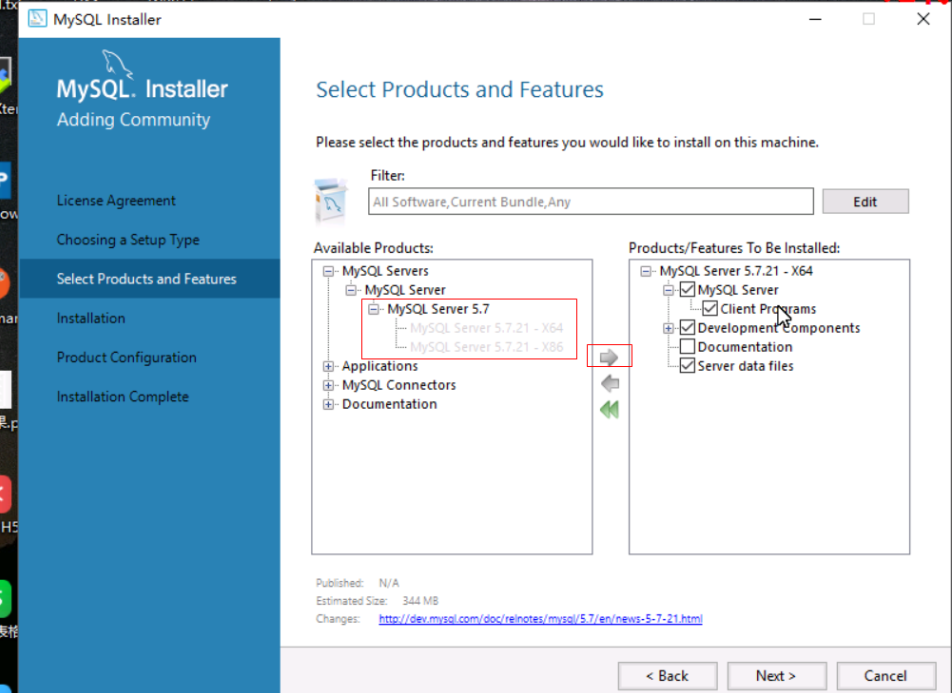
选择之后,继续下一步即可。
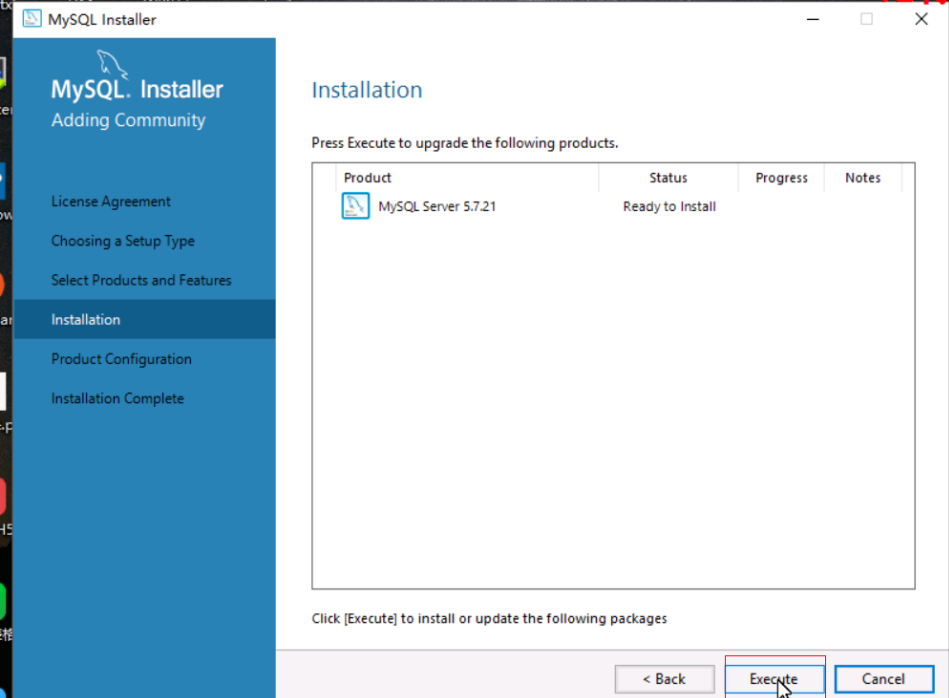
3. 开始配置
完成上面的MySQL安装步骤之后,需要进一步配置MySQL服务。
3.1 配置类型和网络
MySQL安装包给我们默认提供了最佳配置, 此处配置保持默认即可,一路下一步。
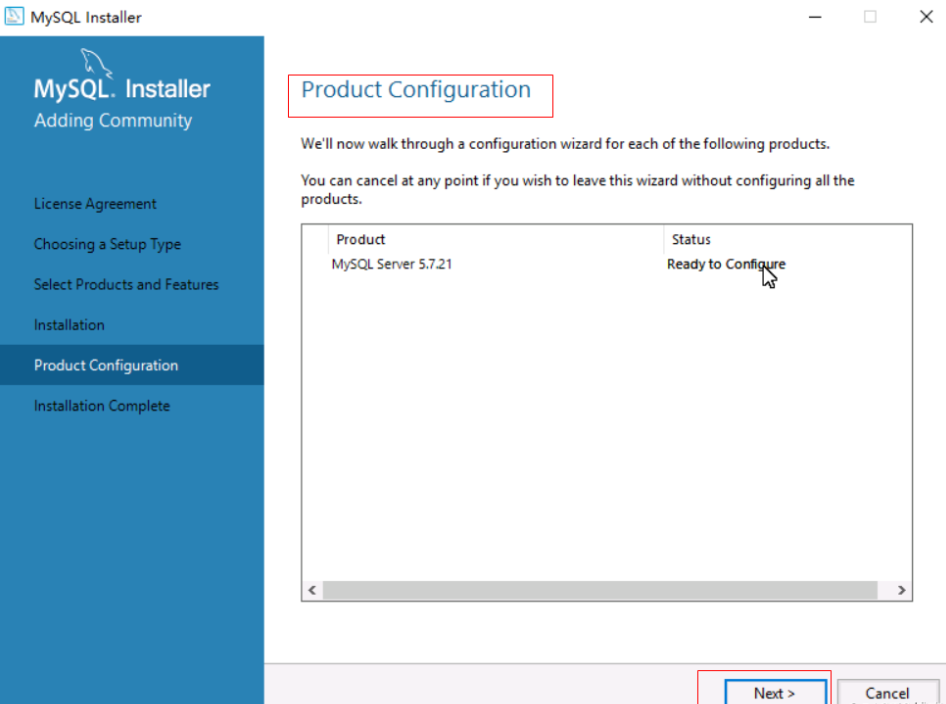
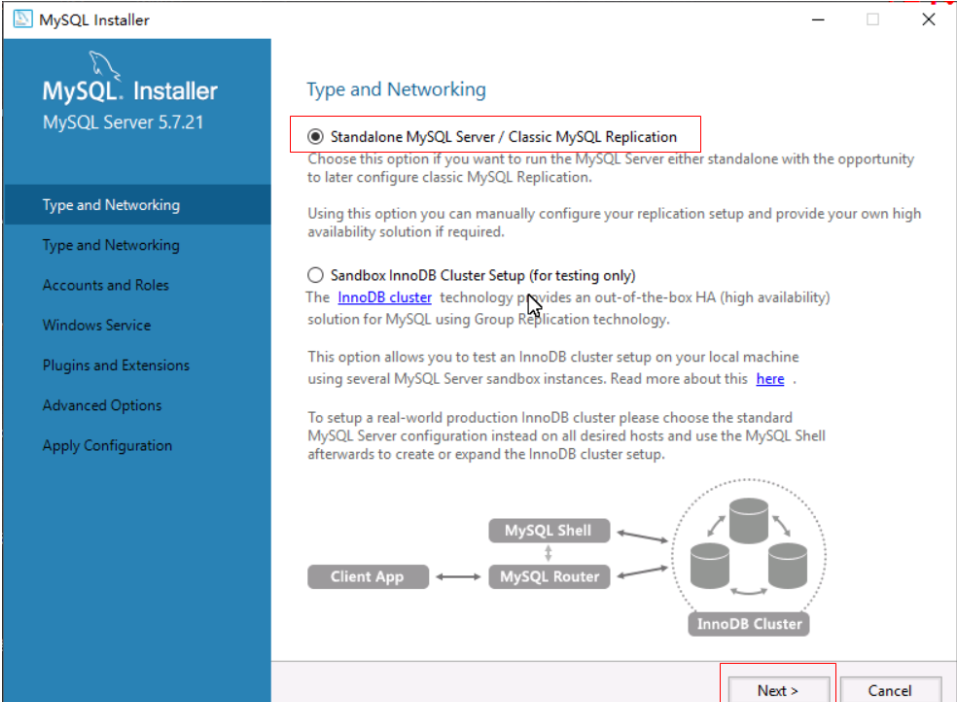
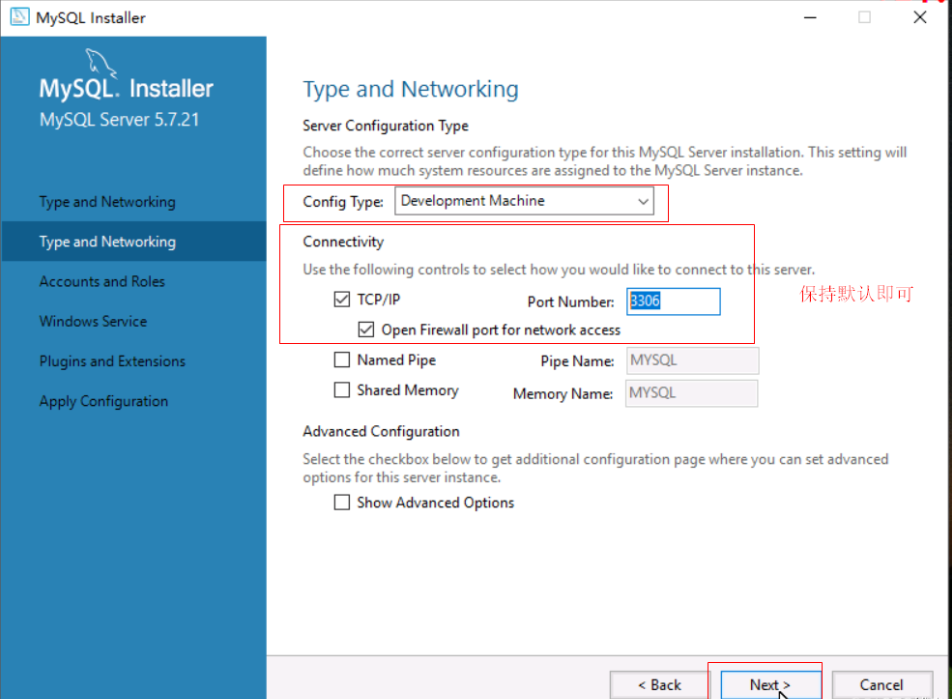
3.2 配置帐号密码
MySQL安装完成之后,需要给root用户设置密码,这里密码设置完成之后,务必牢记,后续使用root用户访问MySQL服务时必须使用该密码。
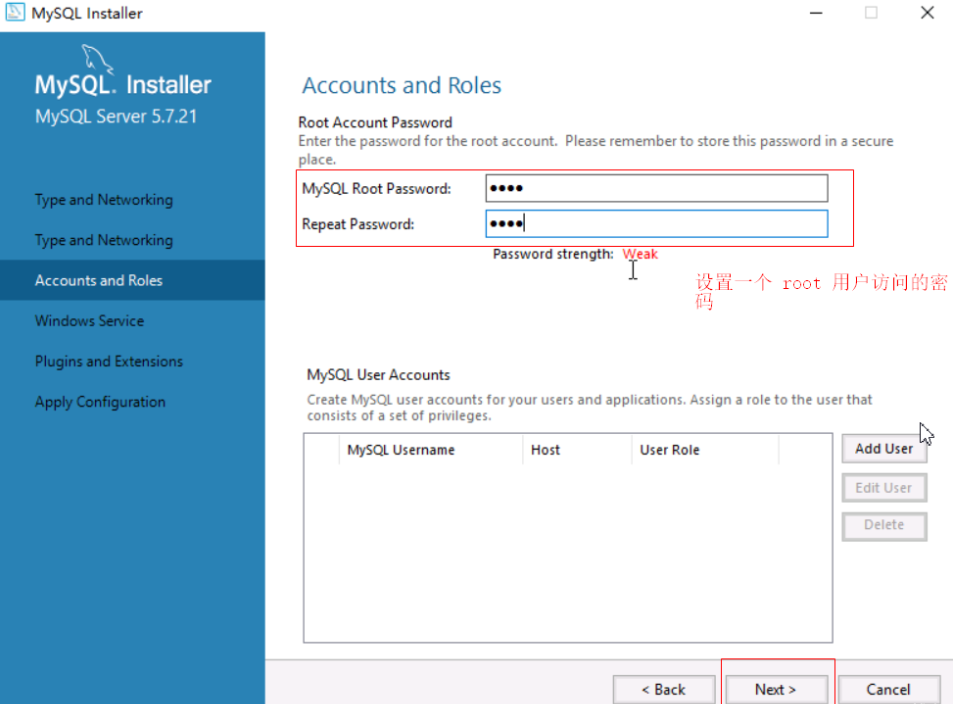
3.3 配置MySQL服务
MySQL作为一个服务程序,将其设置为Windows服务和开启自动启动。
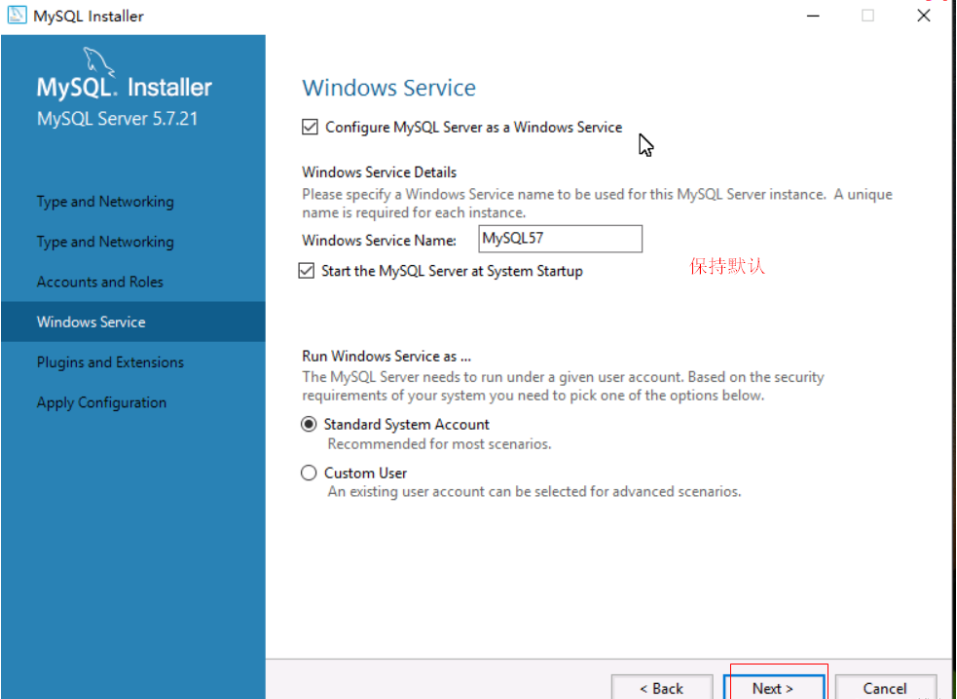
3.4 执行配置生效
上面每一步填写的配置到此并未正真生效,需要执行下面步骤使得配置生效。
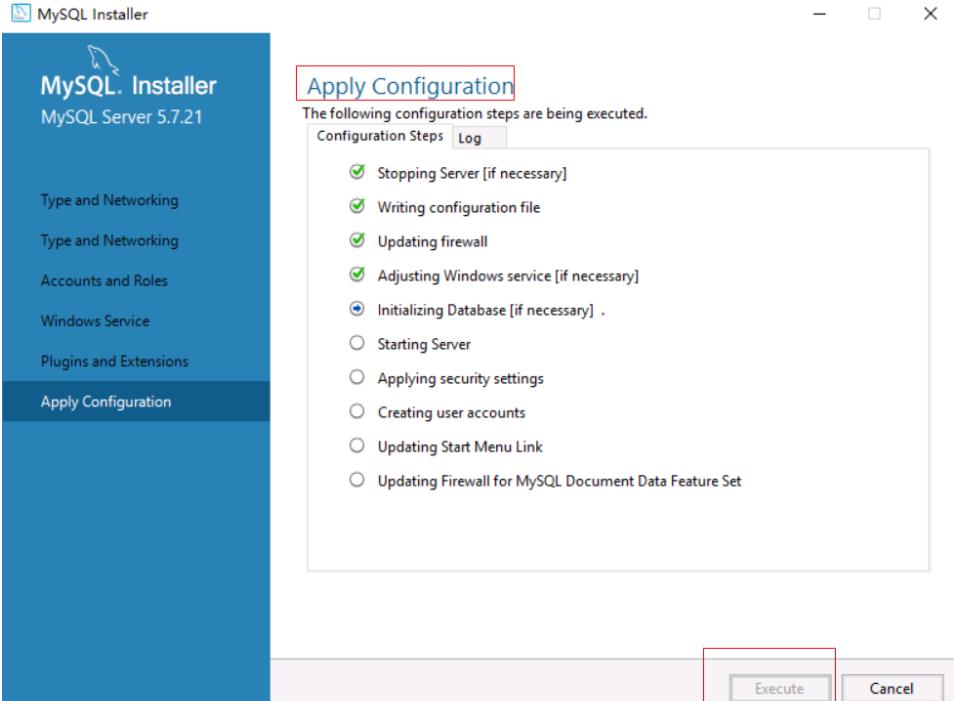
4. 使用MySQL
4.1 查看Windows下的MySQL服务

4.2 通过MySQL Client连接MySQL服务
通过MySQL 命令行客户端连接MySQL服务
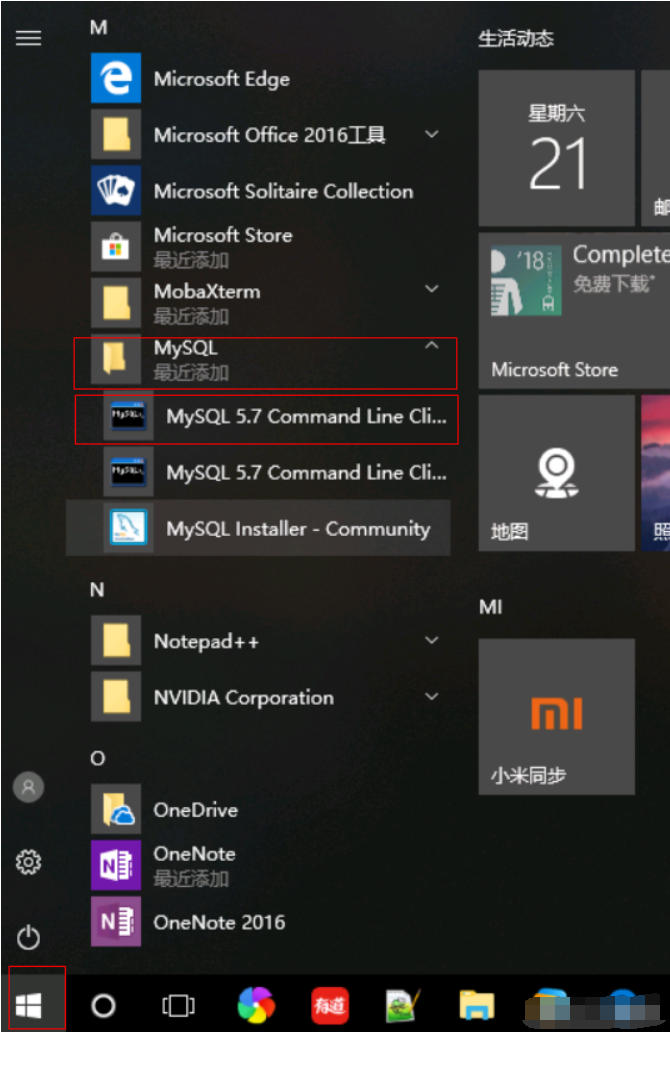
执行MySQL命令行客户端会提示输入密码,这里的密码就是在配置过程中设置的root用户密码,输入完成之后,回车之后,成功连接如图所示。
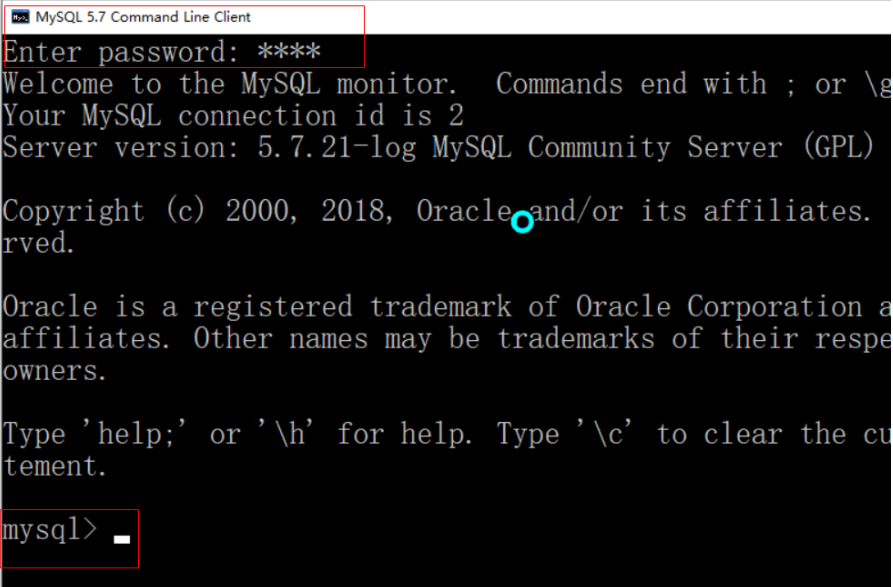
注意问题
1、修改默认配置的编码格式,进入自己的MySQL的安装目录,如果是默认,就在这个路径下:C:\ProgramData\MySQL\MySQL Server 5.7\my.ini 找到ini文件。
有同学会说,没有这个ProgramData文件,请在这里进行设置:
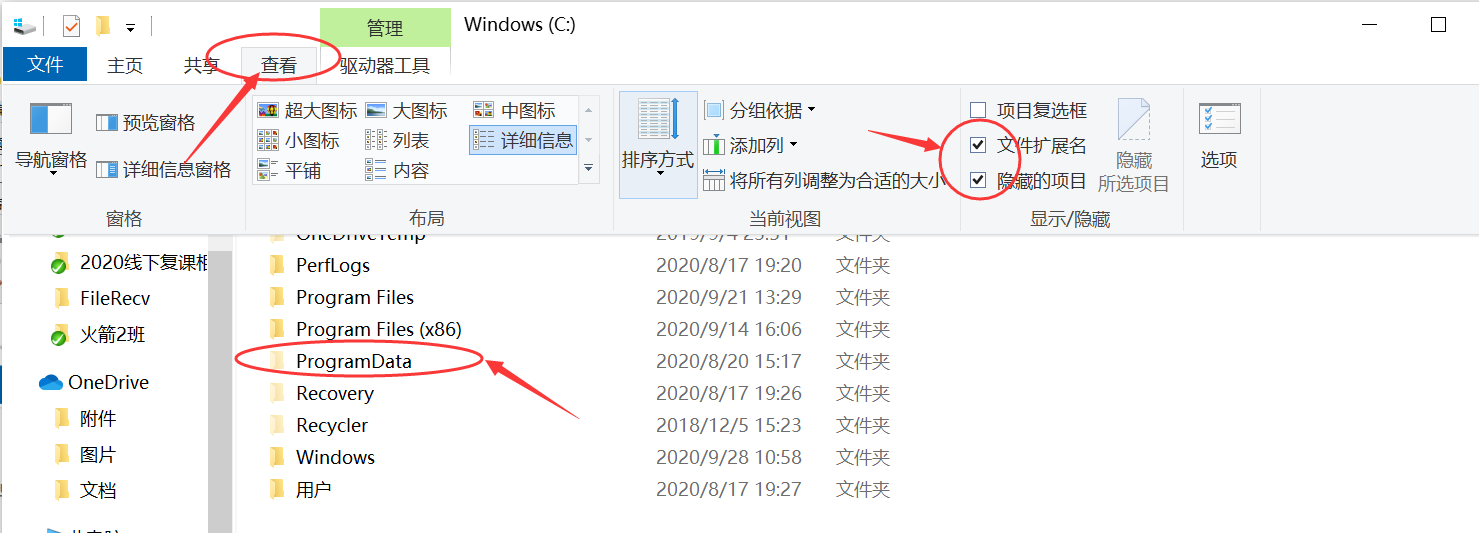
2、进入ProgramData文件夹,找到my.ini文件,使用记事本或者notepad++打开,进行修改如下。
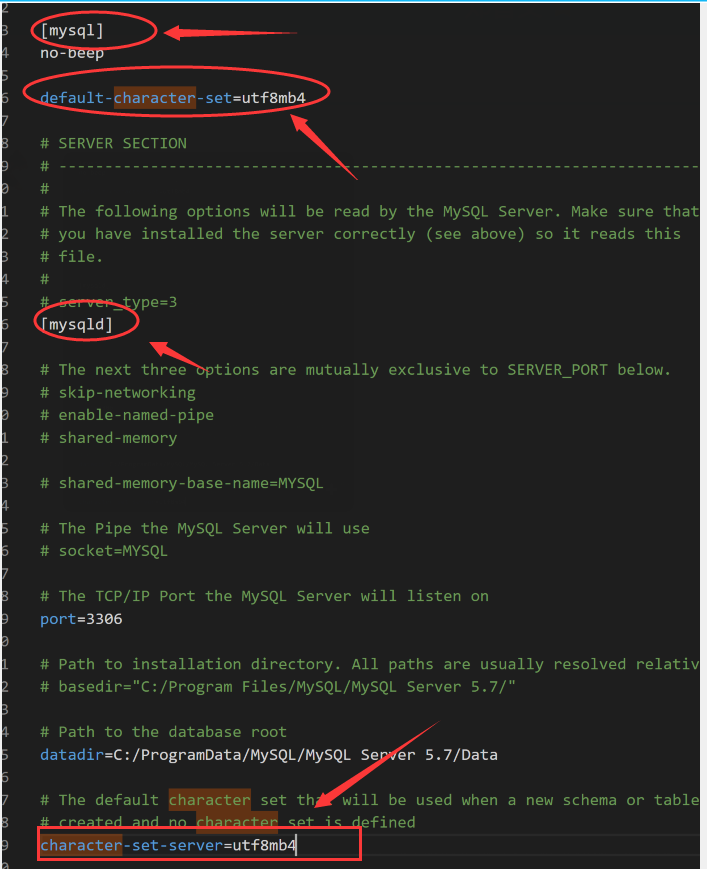
3、记住一定要重启MySQL服务,然后重新打开MySQL客户端,才能生效。

5. 扩展
5.1 MySQL命令添加到PATH路径
-
在windows平台下找到MySQL的安装路径 (例如:Windows 10 64位系统默认安装在 C:\Program Files\MySQL\MySQL Server 5.7)
- 添加步骤 (跟配置Java环境变量类型,Linux下配置PATH类似)
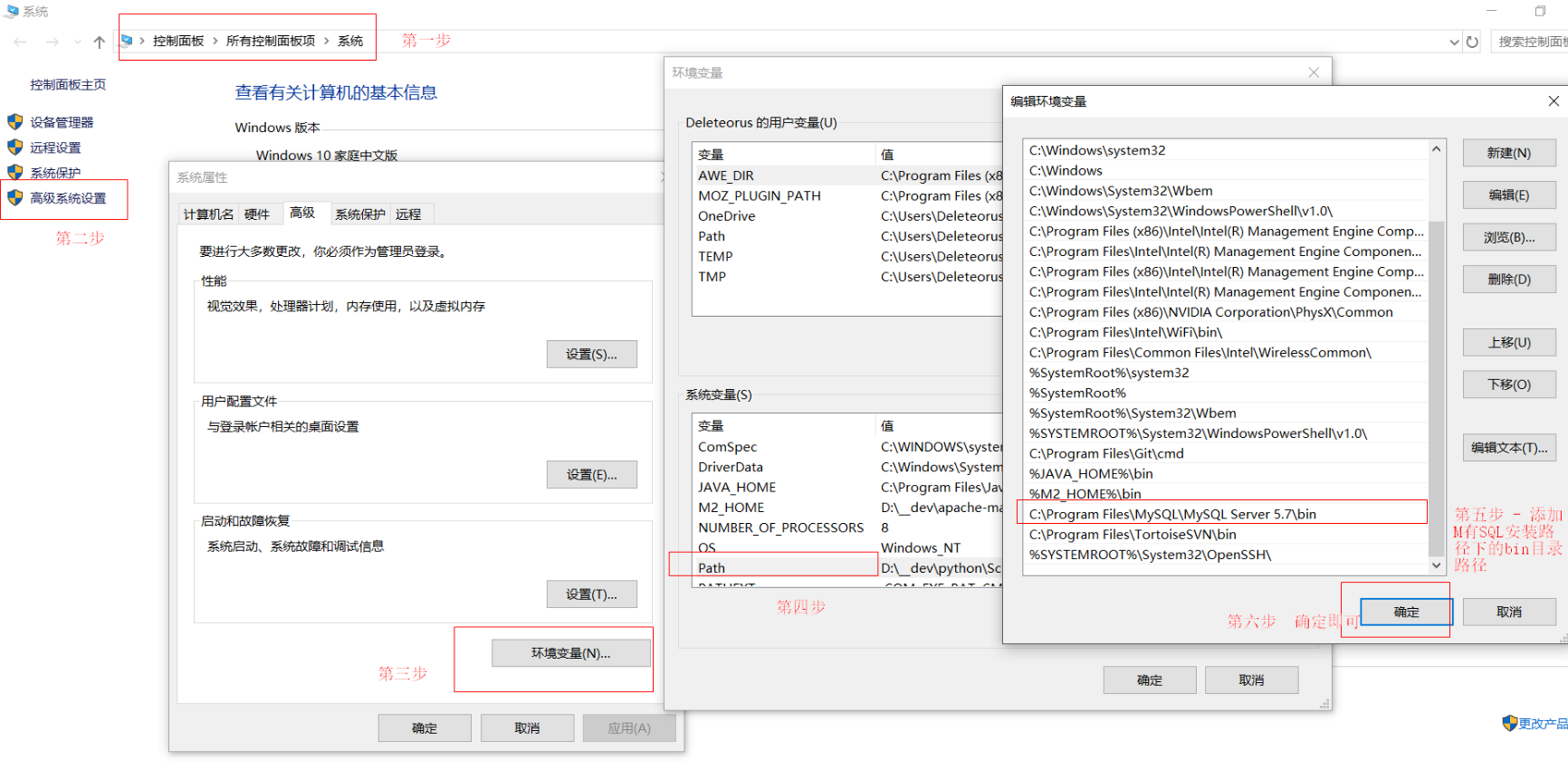
5.2 直接在命令行窗口使用MySQL命令
配置MySQL命令到PATH路径之后,访问MySQL的时候就可以在任意命令行窗口上执行mysql -u root -p命令连接数据库服务。