1.4 Arduino IDE
下载和配置Arduino开发环境
在开始使用Arduino之前,需要下载Arduino IDE进行安装,下载地址是 https://www.arduino.cc/en/Main/Software,根据你所使用的操作系统下载相应的IDE版本,截至到本篇文章发布时,最新版的IDE是1.6.10版本,Windows 下可以选择Windows Installer 安装包进行安装,也可以选择ZIP压缩包解压后,双击Arduino.exe直接进入IDE使用。具体安装过程,这里就不详细介绍了。
认识Arduino IDE
进入IDE首先看到的是启动画面(如图一),这个界面没什么可讲的,直接跳过。

(图一)
等待几秒后将会看到一个超简单的窗口(如图二),这个窗口就是我们以后开发Arduino的主窗口,从1.1版本开始IDE会根据你的操作系统语言自动选择窗口菜单显示的语言。
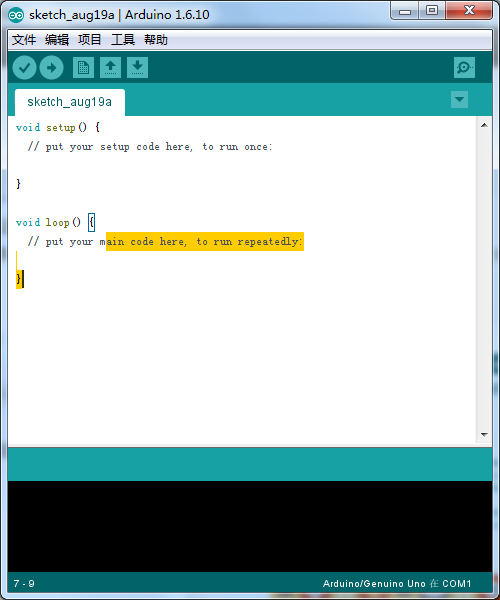
(图二)
现在介绍一下工具栏上,IDE提供的快捷功能按钮。(如图三)从左到右的顺序按钮的功能依次是:

(图三)
| 按钮名称 | 功能 |
|---|---|
| 校验 | 验证程序是否编写有错误,如果没有错误则编译该项目 |
| 下载 | 将程序下载到Arduino控制器上,就是所谓的烧录 |
| 新建 | 新建一个项目,新建项目会打开一个新的IDE窗口 |
| 打开 | 打开一个项目 |
| 保存 | 保存当前IDE的项目 |
| 串口监视器 | IDE自带的一个串口监视程序,可以查看发送或接收的数据 |
如果你要开发一个大型的项目,建议使用Visual Staudio或者Eclipse更为专业的开发环境进行开发,这些专业的IDE提供了更为完备的开发方式,包括方便的断点调试和代码智能提示功能,你只需要在这些第三方IDE上安装Arduino插件即可。但是你如果是初学者(就跟博主我一样),建议使用Arduino IDE。
接下来我们来看一下IDE的整体说明图片(如图四)
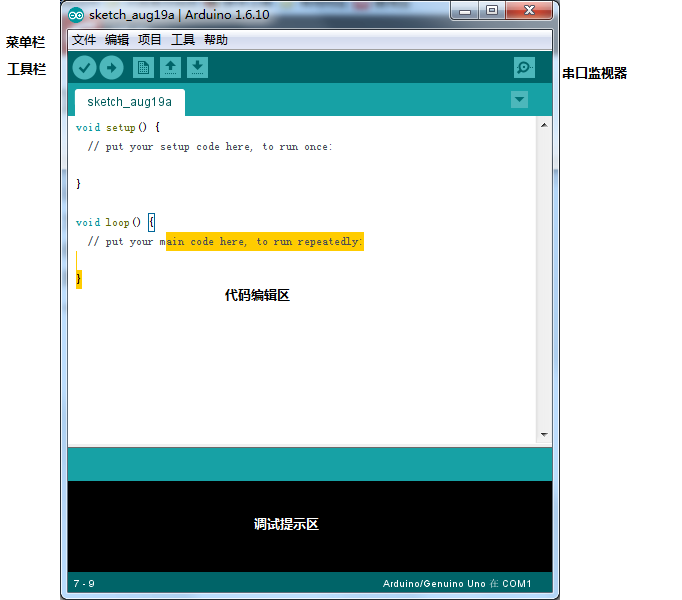
(图四)
安装Arduino驱动
以Windows为例(以后的课程都是在Windows下进行的),如果你的操作系统是Windows 10,那么恭喜你,当你把Arduino控制器链接到电脑USB接口上时,操作系统会自动搜索并安装Arduino驱动,前提是你要先安装IDE。如果你不是Windows 10 操作系统,那么你可以在“设备管理器”中选择”未知设备”》”更新驱动程序”,然后选择Arduino IDE 安装目录下的drivers文件夹后单击下一步,开始安装驱动。

