在eagle中如何实现中文丝印
有些时候,我们希望能在电路板上印上中文,但遗憾的是丝印层的机代码不支持中文显示,做出来的中文丝印显示成问号。如何解决中文丝印的问题,下面就来讨论一下。
其实不仅仅是中文,只要机代码不支持的字符印出来都变成了问号。为了能在丝印层上做出这些字符,可以采用图片导入的形式来实现。
一、首先在图片编辑软件(如画图、Photoshop等)中设计字符图片。在图片中输入需要丝印层显示的中文字符,设置好字体和字号,注意字体颜色必须为纯黑色,背景必须为纯白色,然后一定把它保存成单色位图文件形式(bmp格式)。
二、在eagle中打开PCB文件,然后依次点击菜单“文件”—>“导入”—>“Bitmap...”,会出现一个消息框,点击“OK”后,会弹出一个打开文件的对话框,选择刚才做好的位图文件,点击“打开”。
三、打开位图文件后,会弹出一个让你选择颜色的对话框,勾选上黑色,如下图所示。
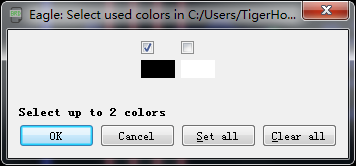
这里是让你选择需要显示出字符的颜色,如果此时选的是白色,则待会儿看到的丝印显示中文字符是空心的(阴文)。一般希望显示为阳文,所以选择黑色。注意,如果这里显示的不只有黑白两种选项,则说明刚才制作的位图不是单色位图。
四、在上图中点击“OK”后,会出现如下图所示的对话框。
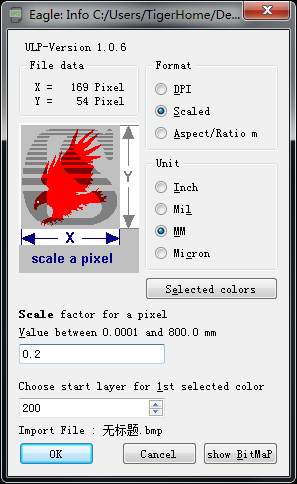
这是让你选择丝印层的格式、单位、像数大小及图层等参数。若不知道如何选择,照上图样子配置就可以了。
五、在上图中点击“OK”后,会出现如下图所示的对话框。
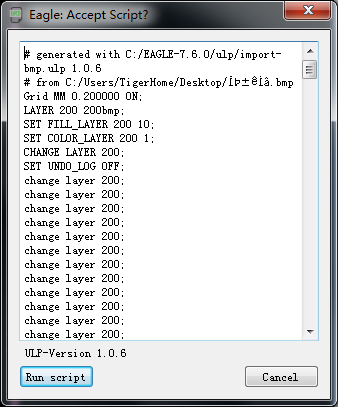
这就是eagle生成的脚本,现在点击“Run script”按键,就可在PCB板中看到新加入的丝印层(第200层)。
六、新的中文丝印一般会显示在PCB的左下角位置,默认为蓝色显示。新的中文丝印层是由像数构成的,所以在移动它时需要组合移动,不能单独移动,否则会破坏丝印字符。在移动前可把其它所有层关闭显示,只留下第200层,这时就好对它进行组合移动了。先把它移到其它地方,接着把刚才关闭显示的图层又打开,然后用移动工具在中文字符上点右键,选择“Move:组”,就可再次移动中文字符,把它放置到合理的位置上。
七、需要注意的问题:
1、在新的丝印图层导入后,在字符显示的下方,会有一排小字,标明所引入图片的目录,一般要把它删除掉(使用组合删除方式)。
2、若引入的字体大小不合适,可重复上述第四步,在“Scale factor for a pixel”下面的框中把值适当改大一些,它所决定的是一个像数点要几个毫米。
3、中文字符的丝印层(默认是第200层)导入进来后,若默认的蓝色不太明显,可单独更改一下第200层的颜色,可选择稍为亮一些的颜色,以突出对比。
4、所制作的位图要存为单色形式,否则在导入选择颜色时会出现多个选项。
5、若在文件菜单中找不到引入的这一项,一般是使用的eagle版本太低。这时可改成选择“文件”—>“运行”,打开一个选择ULP的对话框,在其中找到并选择“import-bmp.ulp”文件并打开,其后可参照上述步骤执行。
6、在最终生成机代码文件时,记得在丝印层上要选择第200层,否则白做!
7、底层的中文丝印要进行一下镜像,否则做出来是反的。底层中文丝印不能与顶层的中文丝印同层,一般底层的可选第201层,在生成机代码时不要忘记加入底层丝印层。



 浙公网安备 33010602011771号
浙公网安备 33010602011771号