windows上实用操作
全局文件搜索工具Everything、文件内容搜索工具FileLocator Pro(需要破解) 、全局翻译软件pot
上网不了:搜 代理或者搜 internet 选项 -> 连接 -> 局域网设置 -> 代理服务器关掉
window 可以 ping www.baidu.com 但是 用浏览器访问不了: 关闭代理 (关闭 使用代理服务器) || 更换C:\Windows\System32\drivers\etc\hosts (加速域名解析,屏蔽网站...) || netsh winsock reset || ipconfig /flushdns
控制面板\所有控制面板项\用户帐户\管理帐户 里可以添加用户。
- 非对称加密:加密时用到的密钥和解密时用到的密钥可以不一样(公钥、私钥)
- 数字签名:
- a有私钥,b有公钥。发送文件时 a 用自己的私钥将计算出来的文件的哈希值加密
- b用公钥将哈希值解码得到原始的文件哈希值 (然后通过哈希算法,计算文件的哈希值 比对 解密后的原始哈希值,就能知道文件有没有被修改过) 。 加密后的哈希值一旦被修改(因为文件变了,哈希就变了,小偷知道这样一点,所以他也一起把哈希也改掉 ,如果没有a b 钥匙加密,那小偷就成了),便没有办法通过原来的公钥解密出来。
- 这样就能证明这个文件确实是密钥持有人发送的,而这个附加在文件后面的加密的哈希就是数字签名
安装软件提示:The error code is 2739 : 管理员运行cmd -> cd %windir%/System32 (或者C:/Windows/SysWOW64) -> regsvr32 vbscript.dll jscript.dll
window ssh 连接远程 ssh服务器失败:在cmd 上执行 ssh fx@192.168.50.100 -> 看报错,我这是密钥发生改变了(就是之前这个ip地址和现在的这个 ip 在win上保存的密钥不一样了)-> 找到windows说保存密码文件 C:\Users\Administrator\.ssh\known_hosts 把关于 192.168.50.100 的删除了,这样下次ssh登录就和第一次一样 ,忘记了之前的那个人了 (当然也可以手动修改密钥, ubuntu 上的密钥在 cat /etc/ssh/ssh_host_ecdsa_key.pub)
显示当前计算机上的 ARP(Address Resolution Protocol)缓存表。ARP 是一个网络协议,用于将 32 位的 IP 地址映射到相应的物理 MAC 地址: arp -a
个性化 -> 开始 (可以自定义开始菜单的样式)
windows资源管理器进程关闭了: ctrl + shfit + esc 然后运行新任务 explorer 即可
网页解除禁用右键
文件/文件夹 拖动不了: 按两次 esc 先
查看 md5 : certutil -hashfile D:\Av\Fx\a.mp4 MD5
使用win自带的telnet 客户端:控制面板 -> 程序 -> 启动或关闭Windows功能 -> 勾选Telnet客户端 // 这样使用 shell 终端 就可以 telnet 192.168.50.91 这样登录 telnet 服务器了,如果是linux的话需要 install 一个
win 截图: win + shift + s
资源管理器预览窗口的开关:
解决每次都提示:你要允许来自未知发布者的此应用对你的设备进行更改吗 的问题:
1. 可以选择“显示更多详细信息——选择何时显示更改通知”,改为“从不通知”。但是,这样会增加误点图标运行未知程序的风险,所以改注册表手动设置UAC白名单,为最佳方法。
2. WIN+R键运行,输入regedit,回车键打开注册表编辑器、进入:计算机\HKEY_CURRENT_USER\Software\Microsoft\Windows NT\CurrentVersion\AppCompatFlags\Layers -> 右键——新建字符串值,名称重命名为程序的全路径,数据修改为"RunAsInvoker"。而且可以用","使用多个设置,比如“XP SP3”兼容等,重启电脑即可(我这里没重启也可以):
添加自启动应用:win+r 运行 shell:startup 会打开一个文件夹,把需要自启动的应用添加一个快捷方式拖进去就好了
windows系统激活(未验证):
找到被占用的端口:
1. 通过端口找到pid:netstat -aon|findstr 15060
2.在任务管理器里找到 pid 对应的应用(进程 -> 详细信息 这样看起来舒服一点)
mobaTextEditor
vscode添加到右击菜单(win+R 输入regedit,打开注册表编辑器)
windows10文件正在运行无法删除:
搜索资源监视器(或者打开任务管理器(ctrl+shift+esc) -> 性能(选cpu) -> 打开资源监视器) -- cpu -- 搜索无法删除的文件夹名字 -- 右击结束运行(按shift全选)
京东查询历史价格:https://item.jd.com/10056604162509.html => https://item.jdvvv.com/10056604162509.html
默认壁纸:C:\Windows\Web\Wallpaper
1:终端常用命令(在当前目录按住shift加右键可选择在此处开启命令视窗)
help :可打开常用命令详情
mkdir xx :在当前目录新建xx目录 // mkdie xx/yy 这样直接创建xx以及xx里的yy两个目录
type null > xx.txt:新建文件
rm xx:删除xx文件或者xx目录
ren 123.docx 321.txt:重命名文件
cd 文件名 :切换到改目录下的子文件 // cd空格后按tab键自动补全当前文件名,上方向箭头键会自动往上寻找你输入整行命令并补齐
dir :展开当前目录
cls :终端清屏
ipconfig :本机信息
shutdown -s -t 0 : 0秒关机
netstat -ano | findstr 1116 // 查看使用1116端口号的进程
taskkill -PID 20512 // 关闭进程
2.环境变量配置&快捷运行程序:
环境变量配置:
到需要配置全局环境变量的可执行程序(如.exe)所在目录路径并复制 -- 找到系统环境变量(用户环境变量就是当前登录用户有效,系统环境变量就是所有用户有效)path并进入 -- 新建环境变量,把你刚才复制的路径放进去 -- 保存之后在win任何地方(即全局)cmd输入可执行程序名即可打开
快捷运行程序( win+r 直接运行或 win 搜索运行):
cmd:cmd控制台
mspaint:画图板
notepad:记事本
control:控制面板
calc:启动系统自带计算器
explorer:资源管理器
regedit:打开注册表编辑器 // 用来编辑注册表的,注册表里面记录了很多系统上的设置,是一个庞大的数据库。通过修改注册表可以修改很多表面上不能修改的系统设置

gpedit.msc:组策略管理器 // 就是修改注册表中的配置,比手工修改注册表方便并安全一点

msconfig:系统配置
qqsclauncher:qq
wechat:微信
baidunetdisk:百度网盘
vscode:VsCode
3.其它便捷实用命令:
便捷快捷键:alt + 空格
当前窗口最大 / 最小化:Win + 上下方向键
当前窗口关闭: Alt+空格+C / Ctrl + W / Ait + F4
当前浏览器新建窗口:Ctlr + T;新建浏览器:Ctrl + N
当前应用切换窗口:Ctrl + Tab ; ctrl + shift + tab; ctrl + 1~9 (9表示最后一个标签) ; 切换新窗口:Ait +Tab
最小化所有窗口(再按一次就还原):Win + D
任务管理器:Ctrl+Shift+esc
触发底层:Crtl + Ait + Delete
打开选项:Alt+空格
当前窗口最大化:Alt+空格+X
当前窗口最小化:Alt+空格+N
复制 / 粘贴 / 剪切 / 撤回 / 查找 / 保存: Ctrl + C / Ctrl + V / Ctrl + X / Ctrl + Z / Ctrl + F / Ctrl + S
快速找我资源管理(以前是我的电脑):Win + E
返回桌面:Win + M
快速打开搜索:Win + Q
Win+加号(加减号就是缩小):放大(放大镜)
锁定电脑:Win + L
打开cornata(小娜):Win + S
打开通知中心:Win + A
创建新的虚拟桌面:Win + Ctrl + D
切换虚拟桌面:Win + Ctrl +左/右
关闭当前虚拟桌面:Win + Ctrl + F4
贴靠窗口:Win + 左/右 > Win + 上/下 > 窗口可以变为 1/4 大小放置在屏幕 4 个角落。
win11 关闭布局窗口:设置 > 系统 > 多任务处理 > 贴靠窗口 // 里面有摇动当前窗口其它窗口隐藏或显示还不错
4.补充:
txt下按键盘alt键可以激活标签选项
tet里 ctrl + home 回到第一行,ctrl + end 回到最后一行
edge切换成暗黑模式:浏览器打开 edge://flags/#enable-force-dark -> 找到Auto Dark Mode for Web Contents,将Default改为Enabled -> 重启
edge修改插件位置:找到默认下载位置 C:\Users\Administrator\AppData\Local\Microsoft\Edge\User Data\Default\Extensions -> 把这个文件复制到D盘并删除该文件 -> mklink /d "C:\Users\Administrator\AppData\Local\Microsoft\Edge\User Data\Default\Extensions" "D:\应用程序\Edge\Extensions"
edge修改缓存位置:
1. 右击快捷方式目标后面添加 --disk-cache-dir="D:\Cache" (前面有个空格,没有目录会自动创建)
2. 找到默认缓存位置 C:\Users\Administrator\AppData\Local\Microsoft\Edge\User Data\Default\Cache -> 把这个文件复制到D盘并删除该文件 -> mklink /d "C:\Users\Administrator\AppData\Local\Microsoft\Edge\User Data\Default\Cache" "D:\Cache"
edge预览md:Microsoft Edge 加载项 (https://microsoftedge.microsoft.com/addons/Microsoft-Edge-Extensions-Home ) -> 安装Markdown Viewer插件 -> 安装后插件勾选 “允许访问文件URL” (管理扩展 -> 找到Markdown Viewer插件 -> 详细信息)
chrome切换成暗黑模式: 浏览器打开 chrome://flags/ -> 搜索dark -> 重启
chrome更换插件下载位置: chrome://version/ 可以看到插件下载的位置(个人资料路径下的Extensions), 和 edge 一样生成符号链接即可(/d符号链接,/j 软链接,/h硬链接 我这里直接把User Data 目录生成符号链接了)
Mozilla firefox:
1. firefox 自定义背景 - 封兴旺 - 博客园 (cnblogs.com)
2.在火狐浏览器搜索框键入时总是自动跳转到上方的搜索框:about:config -> browser.newtabpage.activity-stream.improvesearch.handoffToAwesomebar 改为false
3.编辑pdf about:config 里 -> pdfjs.annotationEditorMod 更改值为0
4. 暗黑模式:添加插件 Dark Reader
5. 预览 .md -> 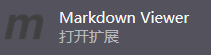 -> ADVANCED OPTIONS (高级选项) -> 把该给的权限都给了(2个)
-> ADVANCED OPTIONS (高级选项) -> 把该给的权限都给了(2个)
6. 打开新页面(ctrl + t) 在当前页的右侧:about:config -> browser.tabs.insertAfterCurrent 改为 true。但是实际上你在当前标签页右击打开一个新的页面页也可以
7. 看pdf的时候颜色很亮: 在浏览器输入
批处理添加后缀(管理员运行):

服务里面把 NVIDIA Display Container LS 改成手动然后关闭了,右下角的 两个NVIDA设置 图标没了。(它是一个管理自动更新、超频程序、程序监控等的进程)
删除 打开方式 和 右键菜单 中的残留项
卸载360: 进360把自我保护之类的都关了然后退出 -> win+r 运行 msconfig -> 引导 -> 勾选安全引导 -> 确定并开始重启 -> 应用和功能卸载360 -> 最后同样的运行 msconfig 取消安全引导确定重启进入正常模式
查看盘符使用空间: win 搜 存储设置
查看电脑上的 .net 版本: 控制面板 -> 启用或关闭win服务 || C:\Windows\Microsoft.NET\Framework
查看win电脑信息(多少位呀 等等): cmd -> systeminfo
任务管理器(ctrl + shift + esc) 里属性:
内核:8、逻辑处理器:16 // 表示 8 核 16 线程,这样的处理器是8核处理器,而不是真正的16核处理器。其内部有8个物理核心,使用了超线程技术,所以每个核心是两个线程,所以8个物理核心就是16个线程,也就是16个逻辑处理器,所以在操作系统的设备管理器里面看到的CPU数量是实际物理CPU数量的两倍
修改 默认新建文件/文件夹名:
计算机\HKEY_CURRENT_USER\Software\Microsoft\Windows\CurrentVersion\Explorer\NamingTemplates
ping不通本机:
当修改了高级共享设置后防火墙规则自动修改了
网络如果是通的ping不到另一台电脑,有两种原因:一个是电脑自带的防火墙阻拦了,另一个是公司核心路由器或交换机自带的防火墙阻拦了。第一个可以在电脑上自行关闭,第二个得找网络管理员进入设备后台进行关闭,才能使用ping命令。
win11 任务栏隐藏输入法中英字:
按索引批量修改文件名
微信双开
建议关闭:
windows更新 -> 高级设置 -> 传递优化
隐私和安全性 -> 常规 -> 广告
设置→隐私和安全性→活动历史记录
系统 -> 存储 -> 高级存储设置 -> 保存新内容的地方 // 都改成 d 盘,这样在 d 盘会生成那个文件图标
应用 -> 启动 // 这些都是自启动的
__EOF__

本文链接:https://www.cnblogs.com/fxw1/p/14090114.html
关于博主:评论和私信会在第一时间回复。或者直接私信我。
版权声明:本博客所有文章除特别声明外,均采用 BY-NC-SA 许可协议。转载请注明出处!
声援博主:如果您觉得文章对您有帮助,可以点击文章右下角【推荐】一下。您的鼓励是博主的最大动力!
本文来自博客园,作者:封兴旺,转载请注明原文链接:https://www.cnblogs.com/fxw1/p/14090114.html

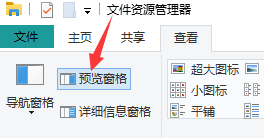
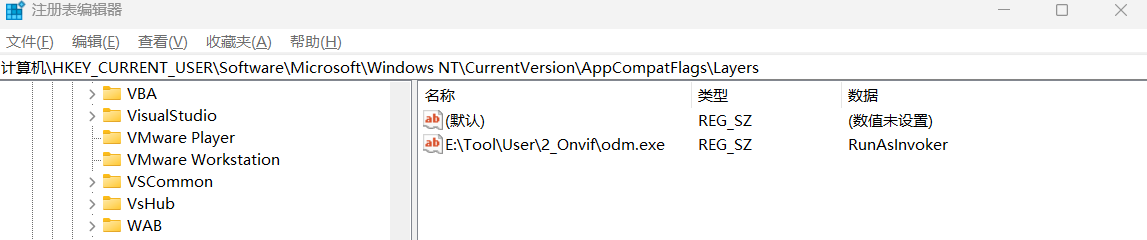
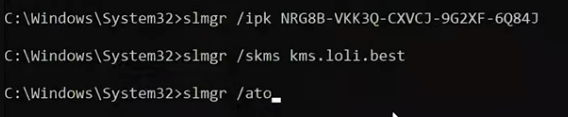


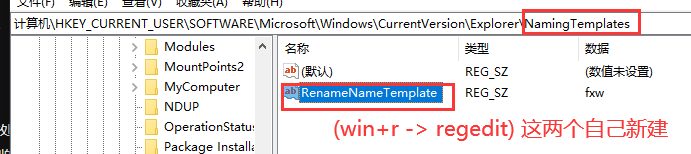
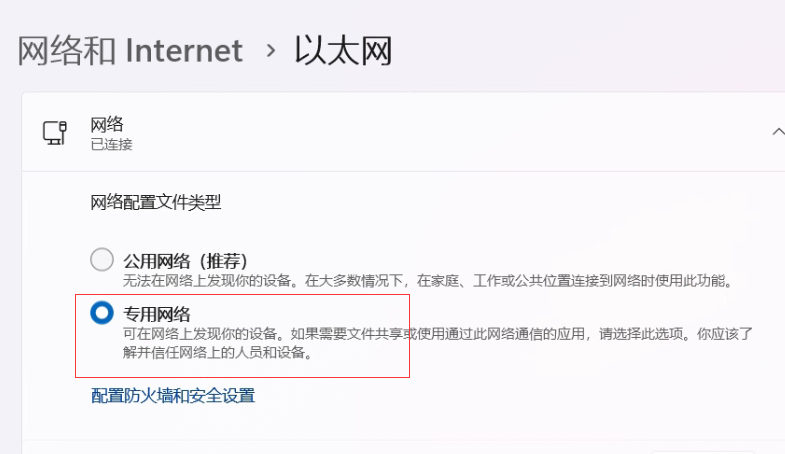
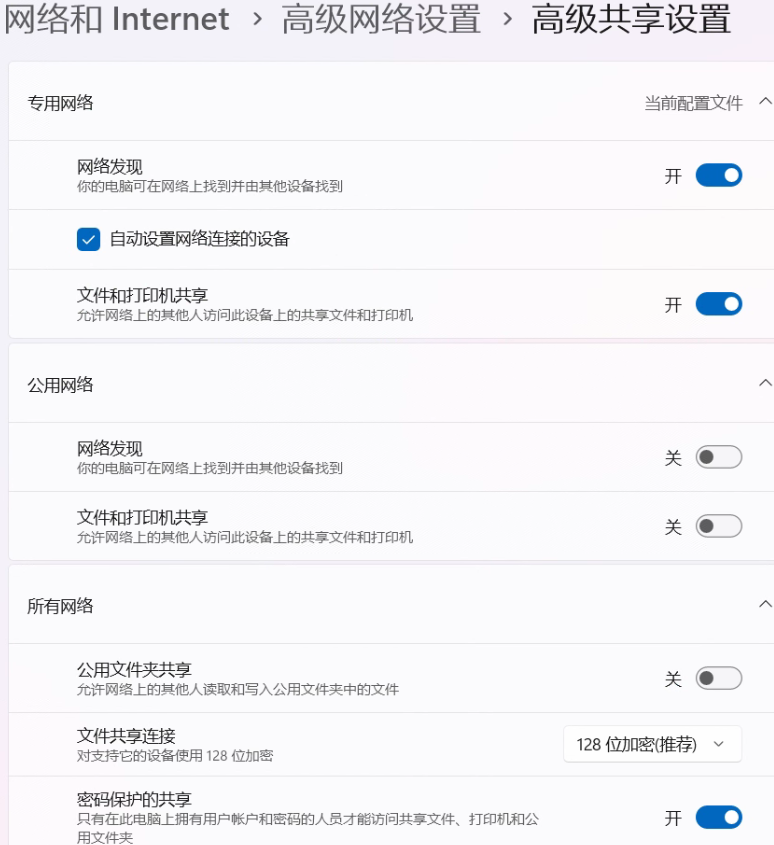
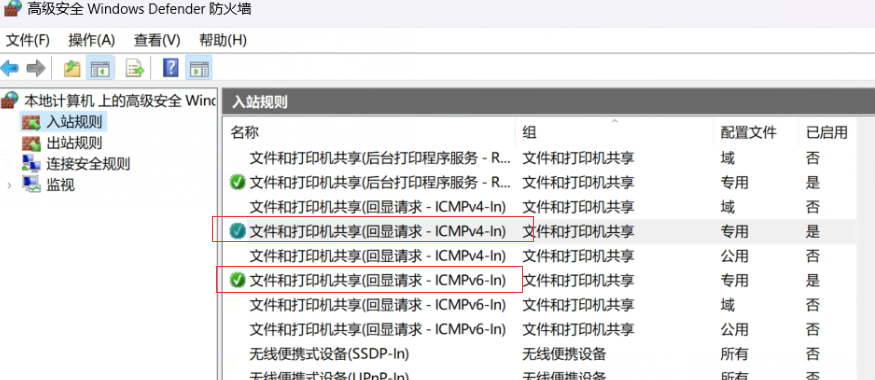
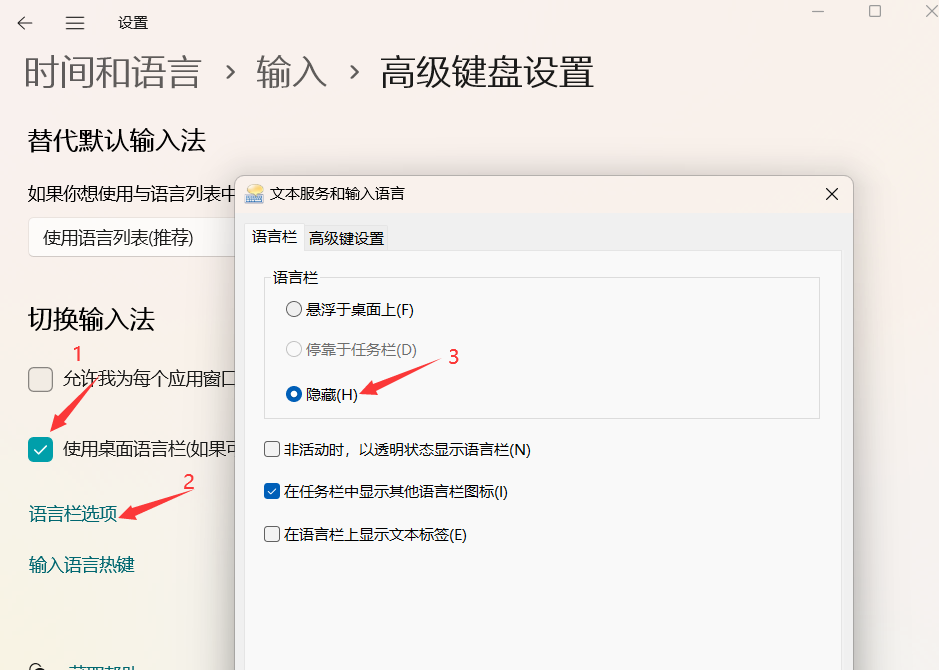


【推荐】国内首个AI IDE,深度理解中文开发场景,立即下载体验Trae
【推荐】编程新体验,更懂你的AI,立即体验豆包MarsCode编程助手
【推荐】抖音旗下AI助手豆包,你的智能百科全书,全免费不限次数
【推荐】轻量又高性能的 SSH 工具 IShell:AI 加持,快人一步
· TypeScript + Deepseek 打造卜卦网站:技术与玄学的结合
· Manus的开源复刻OpenManus初探
· AI 智能体引爆开源社区「GitHub 热点速览」
· 从HTTP原因短语缺失研究HTTP/2和HTTP/3的设计差异
· 三行代码完成国际化适配,妙~啊~