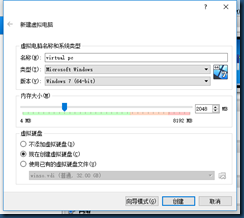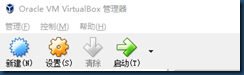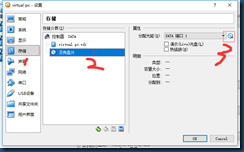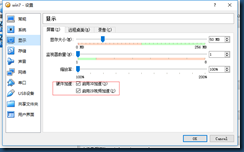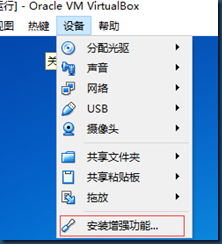使用VirtualBox调试项目踩过的坑
当我们完成项目后
通常需要做其他系统的测试
例如win10下测试完成后要在win7中测试
这时,安装一个虚拟机是较为明智的选择
本文将讲述在使用虚拟机测试Unity发布的exe(所有的3D文件都适用)文件时覆盖下面几个坑们:
1.配置VirtualBox,使其能运行win7
2.“Failed to initialize Direct3D. …”原因分析
3.DX9的安装与检测是否安装成功
4.VirtualBox 3D加速功能的开启步骤
5.“安装增强功能”点击没反应的处理
一、配置VirtualBox
1.下载VirtualBox,链接中的VirtualBox 5.2.12 platform packages下面的Windows版
https://www.virtualbox.org/wiki/Downloads
详细安装流程
http://www.jb51.net/article/95052.htm
2.下载系统影像文件,如win7
3.开启电脑的Hyper-V功能
此步骤需要重启电脑进入Bios中设置,请根据主板品牌搜索开启方式
4.接下来新建虚拟电脑并指定系统影像
(1)起个名字,选择版本并指定合适的内存
(2)点击创建,最好选择一个C盘以外的位置盛放虚拟电脑
(3)点击设置
(4)依次选择“存储”->“没有盘片”->点击右侧光盘图标->“选择一个虚拟光盘文件”
(5)点击OK,双击此虚拟电脑,便可启动进入系统装载操作。
二、“Failed to initialize Direct3D. …”原因分析
将exe文件拷贝到虚拟机后,运行时出现了如下入错,完整的报错信息为:
Failed to initialize Direct3D.
Make sure you have at least DirectX 9.0c installed, have drivers for your
graphics card and have not disabled 3D acceleration
in display settings.
InitializeEngineGraphics failed
报错内容可以分为3部分,也就是说,这三种问题都会导致这种错误
(1)没有9.0c以上的DirectX
(2)显卡驱动不对
(3)在播放设置中关闭了3D加速
首先,win+R打开运行,输入cmd,回车
输入dxdiag
便可以看到当前系统的DX版本,若此处低于9.0c,便可从网上下载DirectX9.0c或者直接下载DirectX11进行安装
DX版本确认没问题后,如果还报错,就是后两个原因的问题
这两个问题表现在
1.上图中的驱动程序为未知
2.上图中的Direct3D加速为不可用
3.上图中3D加速不能启用,2D视频加速也不能启用
接下来将这几个问题合并处理
三、VirtualBox 3D加速功能的开启步骤
1.下载VirtualBox的Extension Pack
https://www.virtualbox.org/wiki/Downloads
下载后直接运行,便可开启VirtualBox设置中的3D加速和2D视频加速,并开启之
2.重启虚拟电脑,进入安全模式
在安全模式中点击设备,选择安装增强功能
进入安装
3.若点击没反应,打开我的电脑,打开CD驱动器
4.勾选Direct3D Support安装
至此,虚拟机中便可运行3D软件