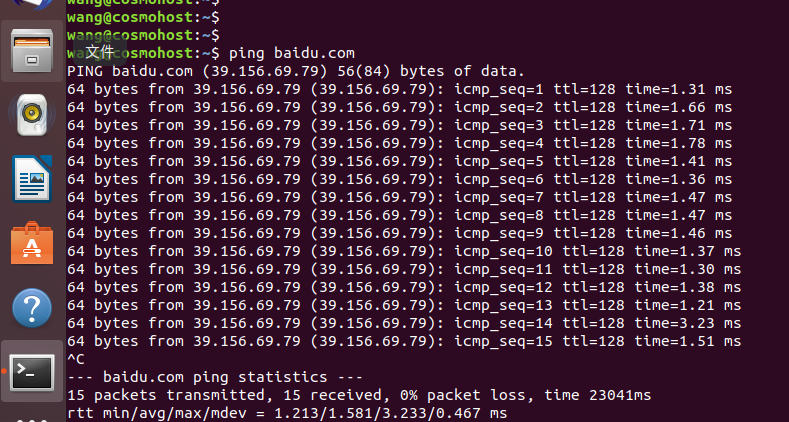windows设置VMware虚拟机中Linux系统多网卡NAT模式网络连接上网
首先查看自己的虚拟机服务有没有开启,选择电脑里面的服务查看
配置别的客户端访问本节点虚拟机中的linux
由于工作需要把一台window服务器中vmware中liunx上的程序外网访问,自己经过一番百度和谷歌,由于设置比较麻烦,特意写文章记录下来,方便以后要同样设置调用。
vmare版本为:12
linux版本为:ubuntu
第一步:照需要设置配置的虚拟机,我需要配置虚拟机的名字叫做Ubuntu,然后鼠标右键,依次点击可移动设备→网络适配器→设置
第二步:选择NAT模式:用于共享主机的IP地址→确定
第三步:点击编辑→虚拟网络编辑器
第四步:点击还原默认设置,作何一步是防止之前配置错误,而影响后续的操作。
第五步:重启虚拟机,然后在liunx中输入命令:ifconfig,查看linux机器的ip地址。我的机器是192.168.64.128
第六步:和第三步一样,打开虚拟网络编辑器。配置子网ip,子网ip输入和刚刚在linx拿到的ip,一样,只是最后一个为0就可以
第七步:点击DHCP设置,然后会弹出DHCP设置的弹窗,起始IP建议尽量把设置大一点,能包括linux机器的ip地址。
第八步:点击NAT设置,设置网关ip,我的设置是192.168.64.2
第九步:最重要的一步,添加添加按钮,实现端口映射,如果想要ssh链接虚拟机的linx服务器,那么,主机端口可以随意设置,建议是5000以后端口。
我设置是5000端口,类型为TCP,虚拟机IP地址就是我刚刚获取到192.168.64.128,虚拟机端口为22,描述可以自己书写,方便个人理解。
设置好之后,点击确认按钮就可以。
打开控制面板,本地服务-->查看VMware相关服务是否正常开启
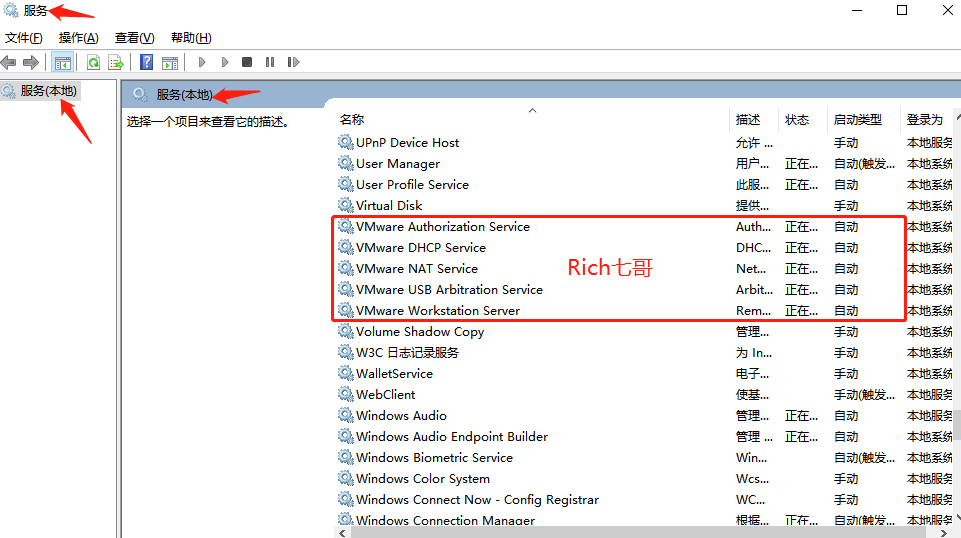
查看物理机本机网络状态
打开控制面板-->网络和Internet-->网络和共享中心-->更改适配器设置-->确保网卡为启动状态
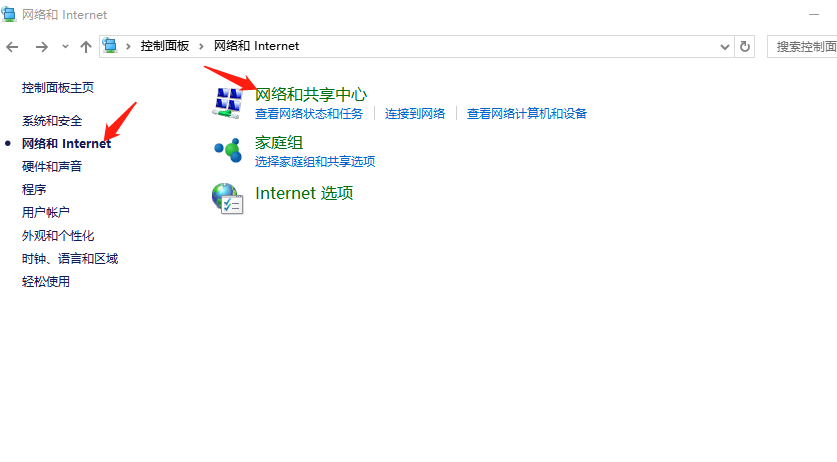
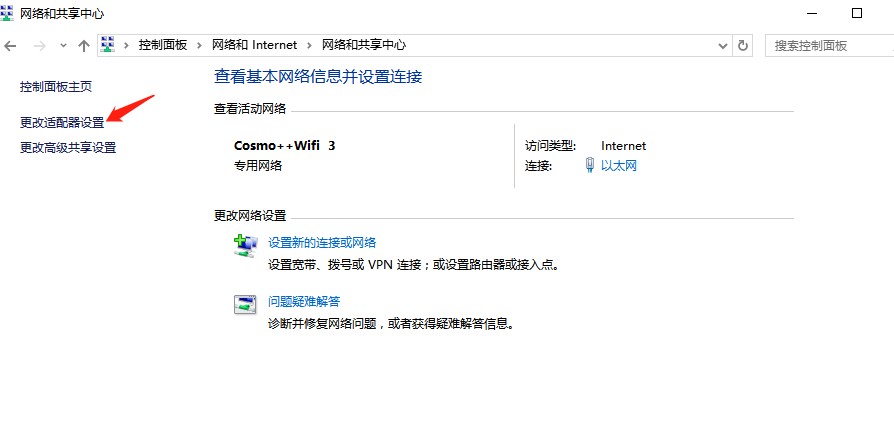
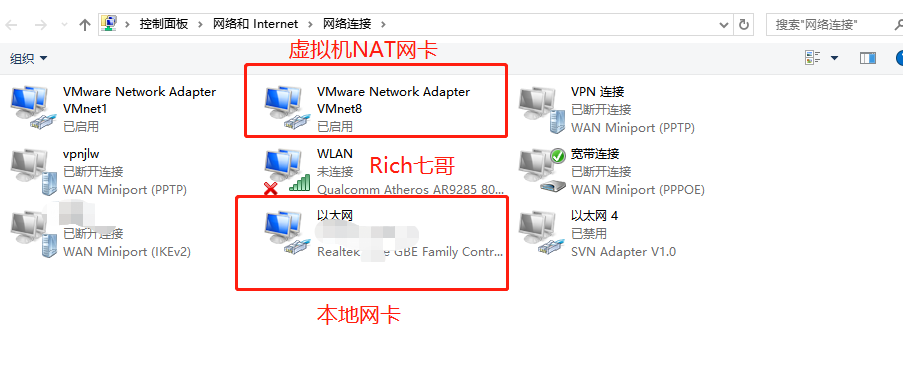
配置物理机NAT虚拟网卡右击VMnet8网卡-->点击属性-->双击Internet4版本-->配置IP地址,物理机IP配置结束
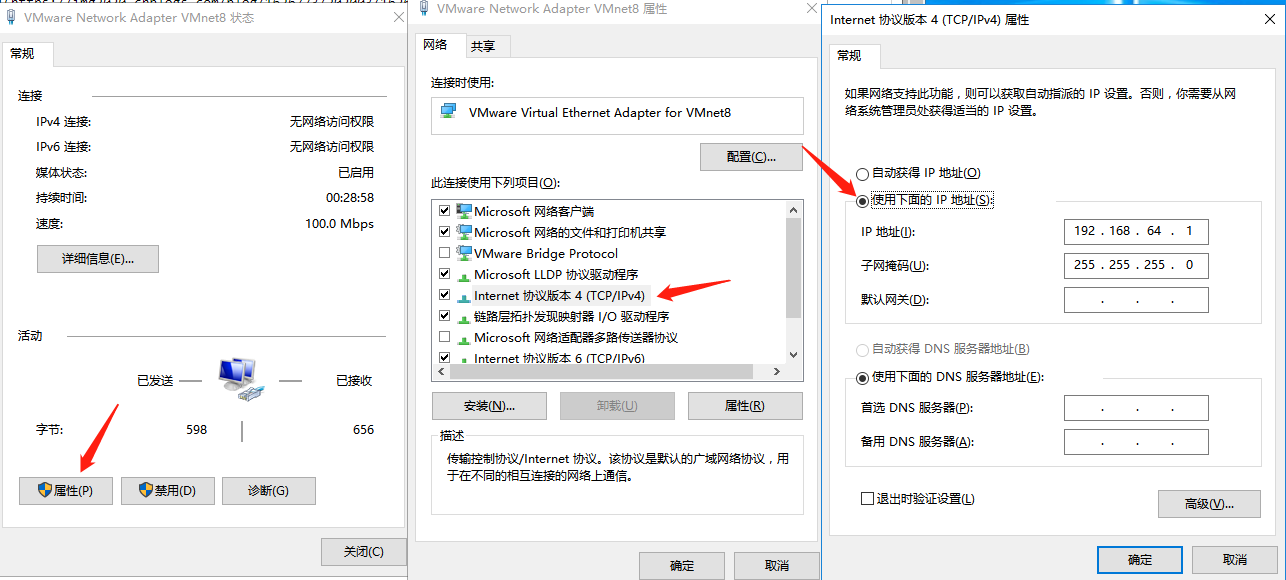
配置虚拟机网卡
点击虚拟机上方菜单栏的虚拟机-->设置-->网络适配器-->勾选为NAT模式
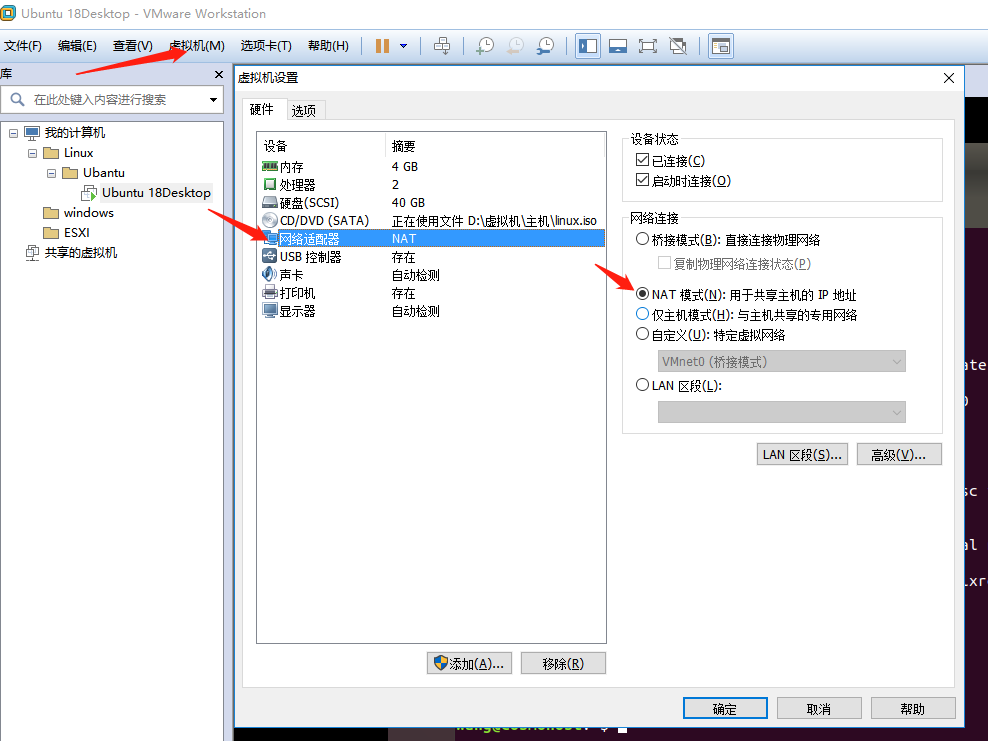
点击虚拟机上方菜单栏的编辑-->虚拟网络编辑器-->先修改VMnet0模式为桥接模式-->勾选桥接到物理网卡
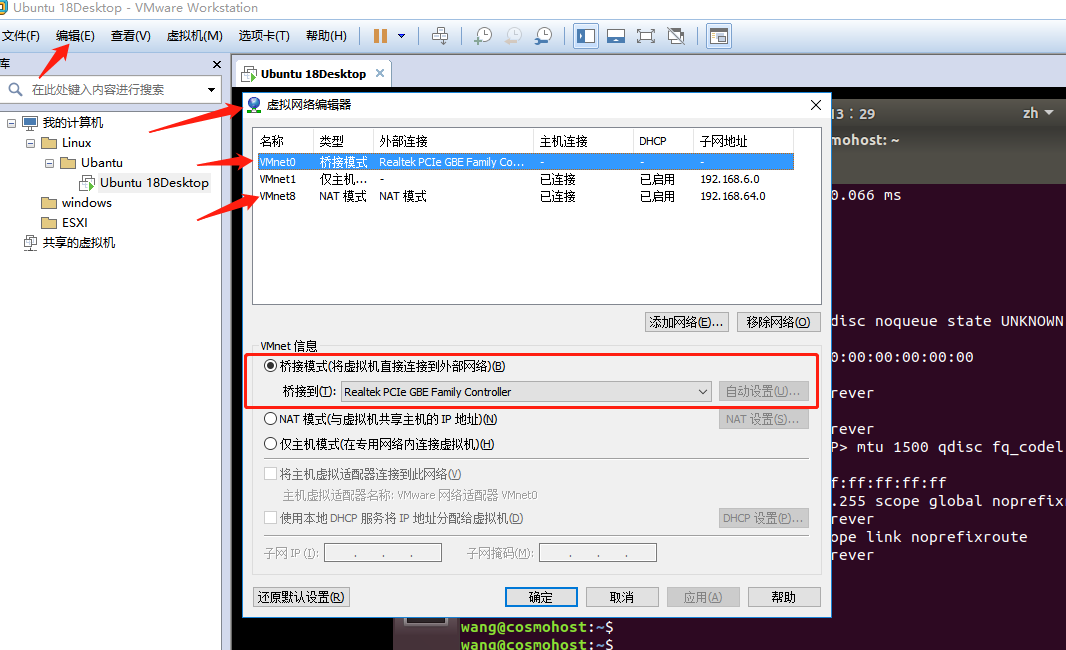
然后配置VMnet8网卡-->点击DHCP设置,分配虚拟机IP范围
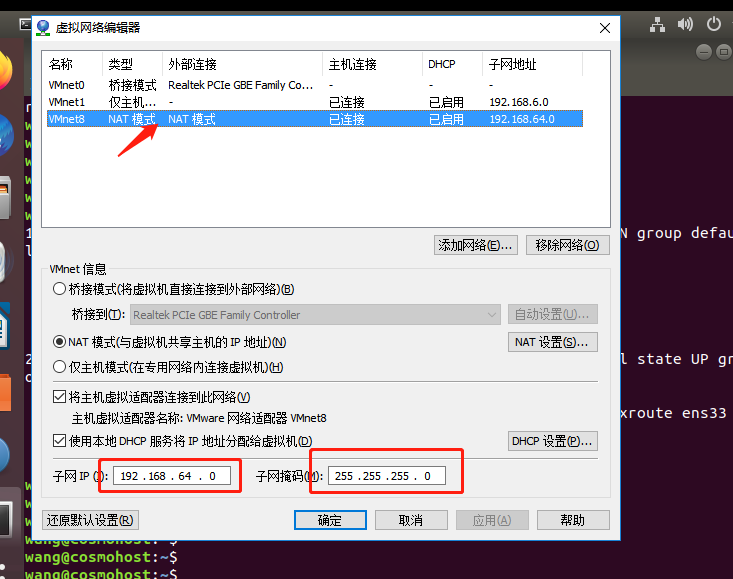
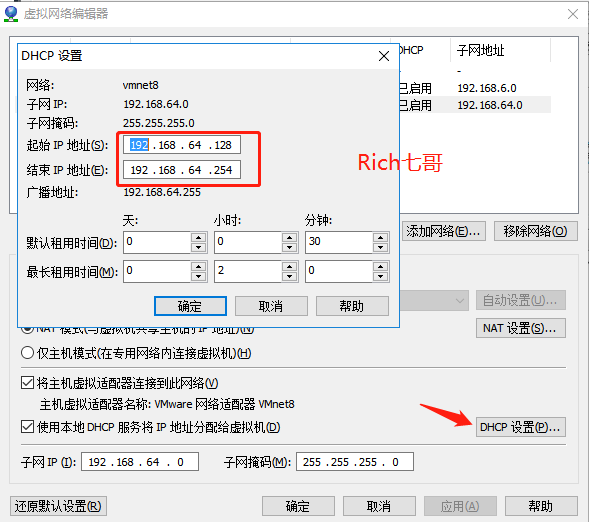
点击NAT设置-->配置虚拟机网关
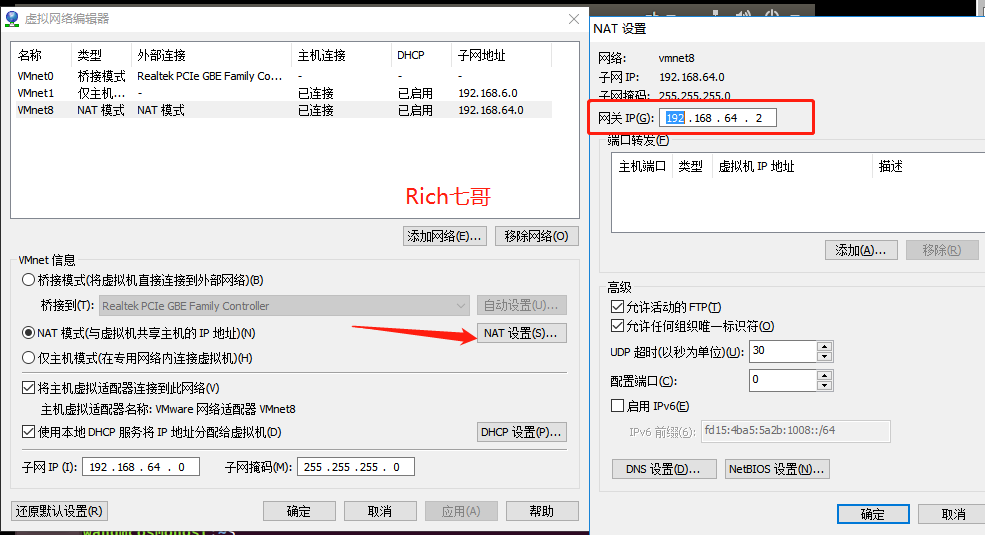
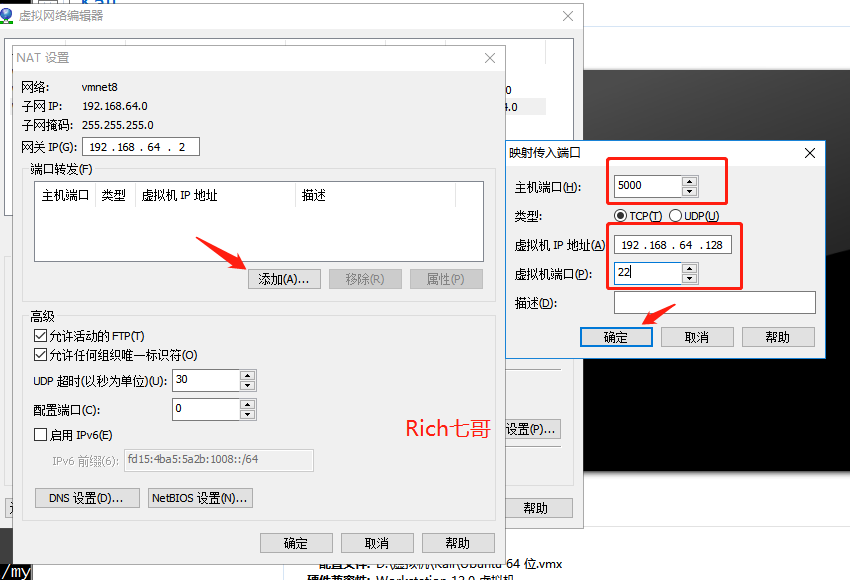
此时接着配置Linux虚拟机网卡(作者此处是Ubantu系统,CentOS同理)

CentOS7中编辑/etc/sysconfig/network-scripts/ifcfg-ens33,其中ip地址的范围需要在上文中DNCP分配的ip地址范围之内
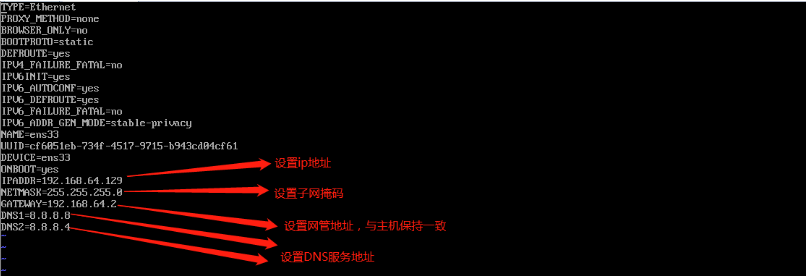
配置好之后重启网卡生效
sudo service network restart
到此出配置成功,可以正常上网了