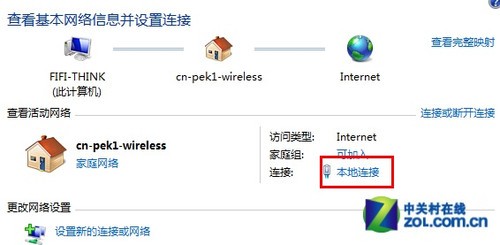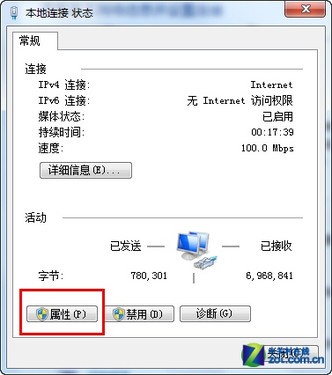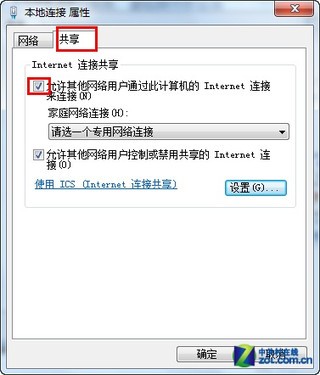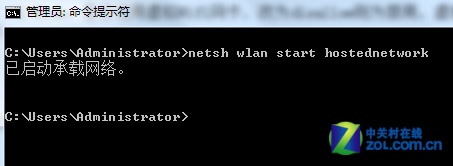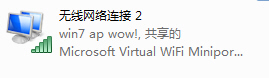两行命令让你的win7也能当无线路由使用
在只有网线和笔记本电脑,没有无线路由器的情况下,你的iPad、手机就不能上网了吗?当然不是!只要你的本本中安装的是Win7系统,就可以将它打造成一个无线路由器,让iPad通过电脑上网了。
首先,我们在开始菜单中找到“命令提示符”,或直接键入cmd快速搜索,右键单击它,选择“以管理员身份运行”。
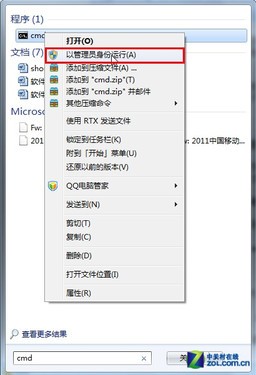
以管理员身份运行命令提示符
在命令提示符中运行以下命令启用虚拟无线网卡:
netsh wlan set hostednetwork mode=allow ssid="win7 ap wow!" key=wifimima
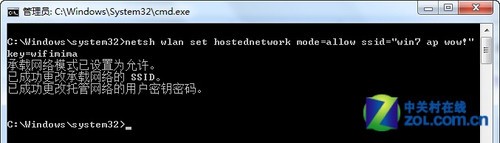
输入命令启用虚拟无线网卡
这一行命令中包含三个参数:
1.Mode:是否启用虚拟Wifi网卡,改为disallow则为禁用,虚拟网卡即会消失。
2.Ssid:指定无线网络的名称,最好为英文。
3.Key:指定无线网络的密码。该密码用于对无线网进行安全的WPA2加密,能够很好的防止被蹭网。
这三个参数也可以在需要的时候单独使用,比如你只想禁用虚拟Wifi网卡,那么只要使用mode=disallow命令就可以完成了。
接下来,为了让iPad可以使用笔记本电脑已经连接的网络,需要启用“Internet连接共享”功能。打开“网络和共享中心”窗口,点击已经连接到的网络,在网络状态对话框中点击“属性”。
在属性对话框中切换到“共享”标签,勾选“允许其他网络用户通过此计算机的Internet连接来连接”,并选择允许其共享Internet的网络连接在这里即我们的虚拟Wifi网卡。
继续在命令提示符中运行以下命令:
netsh wlan start hostednetwork
看到“已启动承载网络”的提示后,即表示已开启我们之前设置好的无线网络。再回到网络连接中就可以看到,虚拟无线网卡已经开启了我们所指定的无线网络。
完成以上所有设置后,就可以在iPad的网络连接中看到我们在Win7中开启的无线路由了,名称就是第一次在命令提示符中输入的ssid=后面的字符“win7 ap wow!”,密码则是key=后面的字符“wifimima”。