上位机通过MX component version 组件与三菱PLC通信解决办法,最新MX component version5支持X64
三菱PLC都可以通过使用该软件(MX Component)可以不具备有模块知识与通讯协议知识上使用电脑与三菱PLC建立上通讯,可以实现监视和写入软源件,就相当于电脑是PLC的人机触摸屏一样,动作状态、报警内容等都可以实时记录到电脑中。MX Component就是用于电脑与PLC中间连接的关系。有很多算法或PLC编程起来较困难的事情可以交给电脑做,电脑做完后再返回值给PLC来做。
MX Component提供了各种编程语言的源码,有VBA、VBScript、ASP、C++、C#的。这样你就可以按着官方提供的这些源代码来开发一个专门控制监控PLC的软件了。
MX Component Version 5编程手册里有介绍各编程语言的示范源码位置,我安装MX Component时选择安装在了D盘。在D:\Program Files (x86)\MELSOFT\ACT\Samples文件里面就可以看到各种编程语言的示范源码。

这是用C#编程的源码

用Visual Studio 2019打开后

在模拟前首先要学会如何搭建电脑与PLC的连接,来测试PLC与电脑是否连接上了。
安装好的MX Component5有三款软件

运行软件时一定要以管理员身份运行,不然无法添加连接会报错。
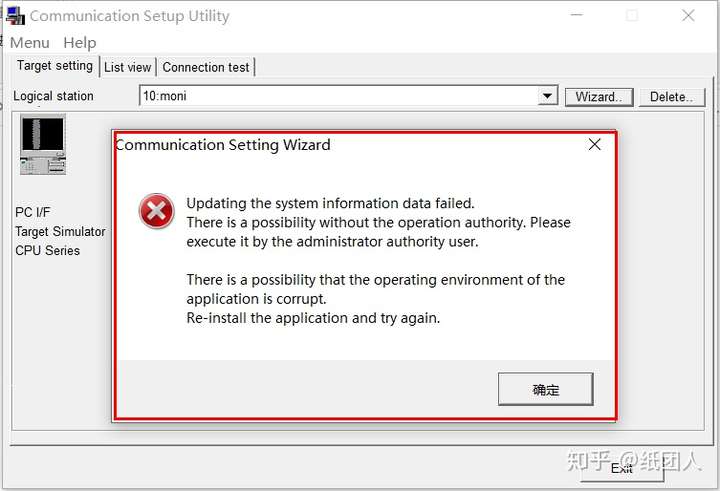
1)搭建电脑与三菱PLC的连接:
管理员身份打开Communication Setup Utility


点击wizard添加连接

连接站号选1(当然你也可以选其它号)点击next 。这里我没有实物PLC所以选择通过模拟来实现通讯。选GX Simulator2模拟,模拟器号可不用选,选使用的是Q系列PLC。

点击next,输入添加连接的名称。可以按你的意思来取。

点击finish完成,选上刚添加的1号,名称为FX5U的连接

打开GX Works3软件,开始模拟。

回到Communication Setup Utility软件打开页面connection
点击测试Test连接
已连接上
0*00000000表示没有错误,可以看三菱自动化官网的MX Component的操作手册。

2)以管理员身份打开PLC Monitor Utility


选好站号,点击OK
输入D0的数值,看GX works2里面D0数值是否也跟着改了。先点击上线

在GX Works3输入数值,可以看到都读到了

写进去一个看下

接下来就可以打开Visual Studio 2019的模拟了。
输入好站号,我们上面设置的站号是1,所以输入逻辑站站号为1。
然后open,进行读与写测试即可。注意打开open后,看一下Return的数值是否全部为0,如果不为0即没连接上PLC。


好了,关于MX Component的通讯设置就这样好了。



【推荐】编程新体验,更懂你的AI,立即体验豆包MarsCode编程助手
【推荐】抖音旗下AI助手豆包,你的智能百科全书,全免费不限次数
【推荐】轻量又高性能的 SSH 工具 IShell:AI 加持,快人一步
· 全网最简单!3分钟用满血DeepSeek R1开发一款AI智能客服,零代码轻松接入微信、公众号、小程
· .NET 10 首个预览版发布,跨平台开发与性能全面提升
· 《HelloGitHub》第 107 期
· 全程使用 AI 从 0 到 1 写了个小工具
· 从文本到图像:SSE 如何助力 AI 内容实时呈现?(Typescript篇)