安装Linux服务器
安装Linux-Centos7版本服务器
根据提示信息无需修改点击下一步,进入到安装系统界面,选择稍后安装操作系统。创建Centos7服务器
根据前面Linux章节,咱们已经对Linux版本有了一定的概念,现在根据下载的ISO镜像,创建一台属于自己的虚拟机服务器,打开课前准备所安装的Vmware软件,下面跟我一步步的创建服务器。
启动Vmware,进入到主界面,如图:
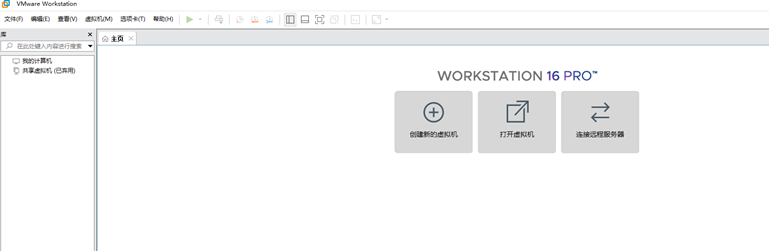
点击导航栏:文件-新建虚拟机;进入到新建虚拟机向导
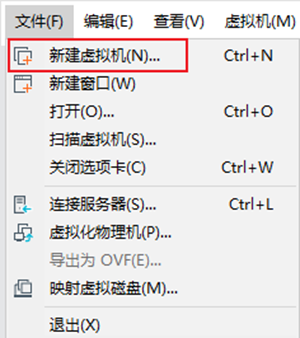
根据导航页面提示,勾选自定义(高级)选项,点击下一步。
典型选项:建议初学者使用,可自定义选项较少,只需要几个步骤系统会自动引导ISO创建,自由度低,这是我们不想看到的,所以点击自定义方式
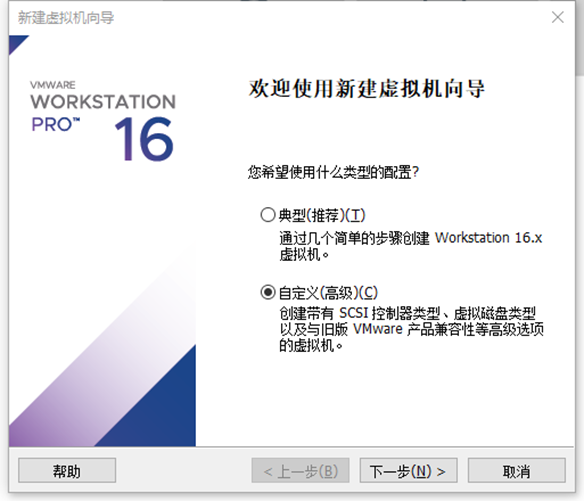
根据提示信息无需修改点击下一步,进入到安装系统界面,选择稍后安装操作系统。
说明:
安装程序光盘影像ISO文件:现在选择ISO镜像,VMware会自动检测ISO是否支持简易安装(什么是简易安装可以点选《这是什么?》了解),如果选择系统会自动根据ISO引导自动创建一个Linux服务器,自由度较低
稍后安装操作系统:咱们可以先创建一个虚拟机,在加载ISO镜像,并开机启动引导程序,安装Linux服务器


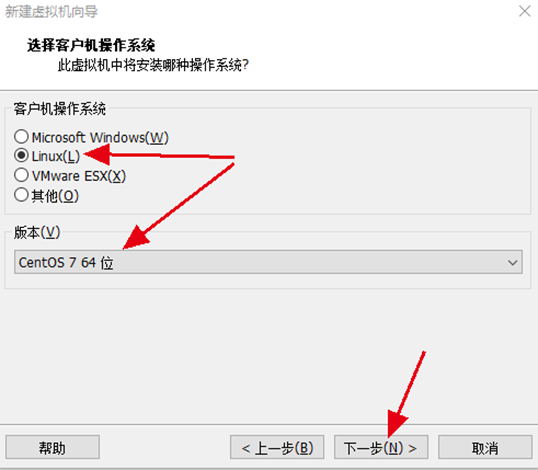
名称可以自定义;位置:建议自己在数据盘上建立一个独立的文件夹,将后续的所有虚拟机都放置在里,容维护
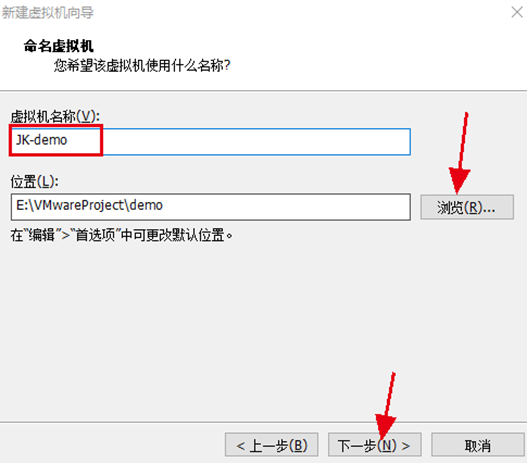
处理器(CPU)可以根据自己当前电脑配置自行选择。鉴于当前家用主机配置较低,建议创建1C2G或2C4G
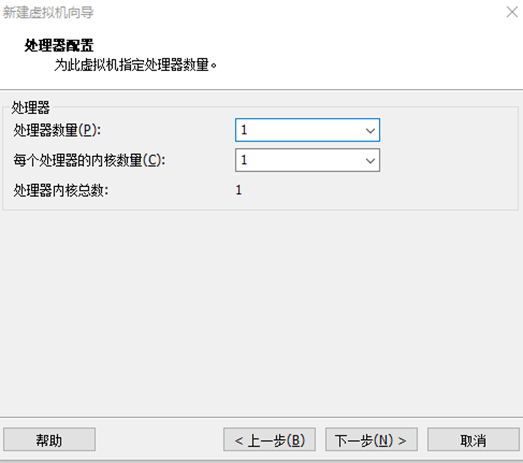
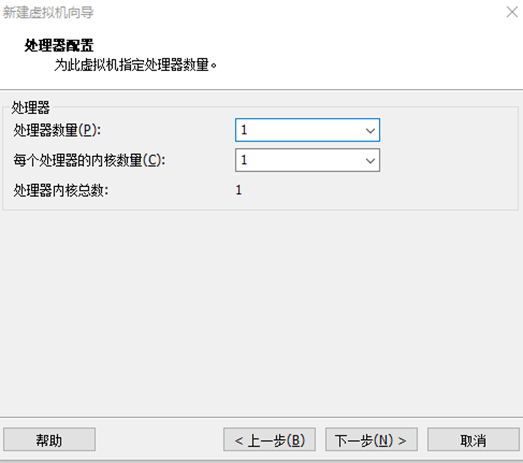
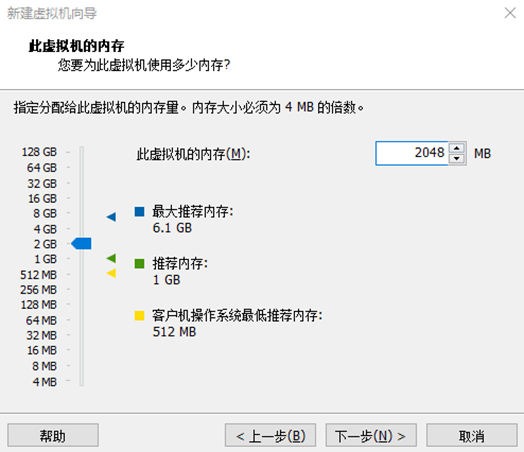
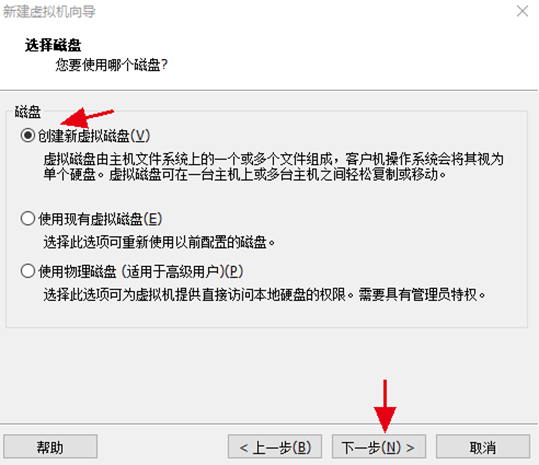
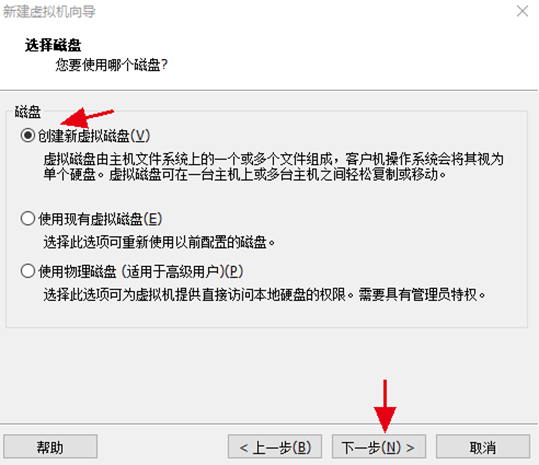
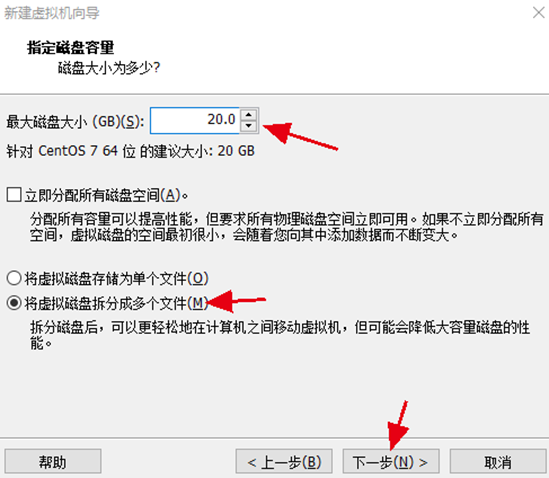
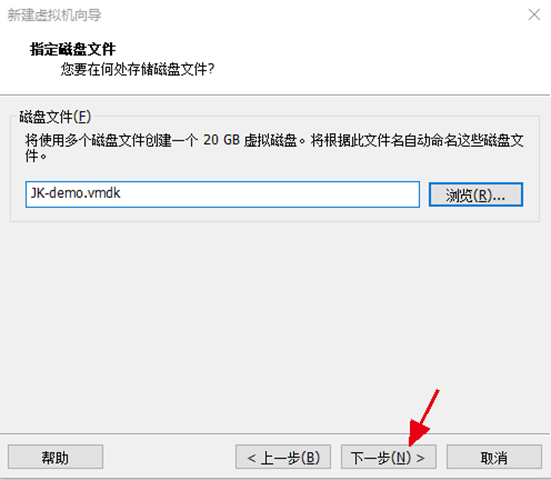
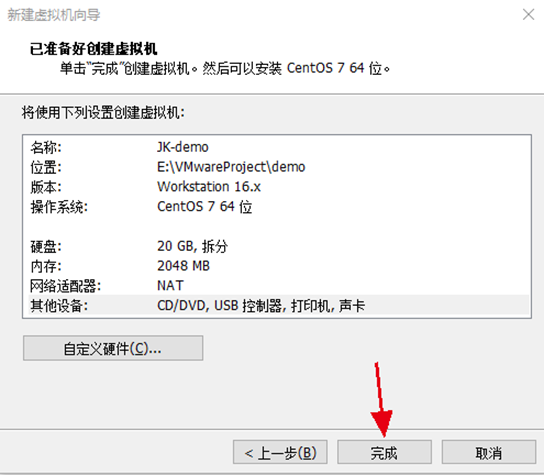
根据上述操作完成后,你会获得一个带有空硬盘的虚拟机服务器,如下图所示:
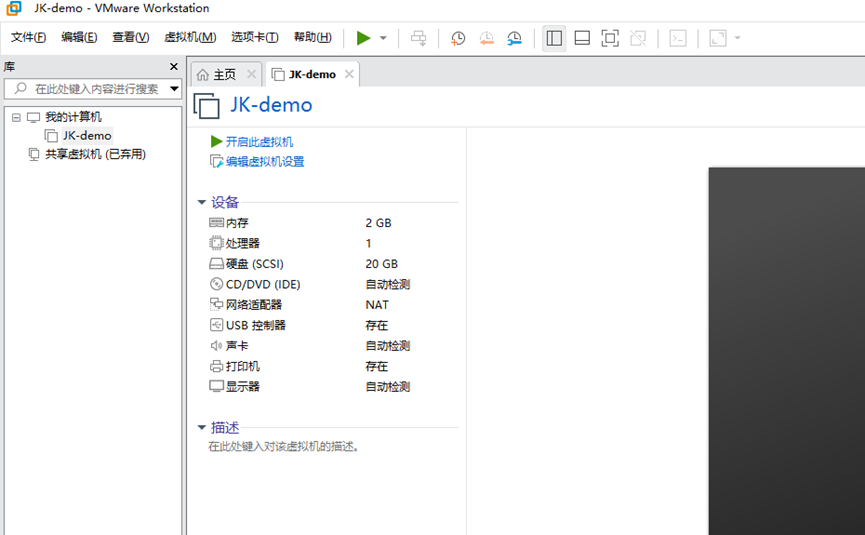
接下来怎么需要加载ISO镜像,开机进行Linux系统的引导安装,我们开始吧!
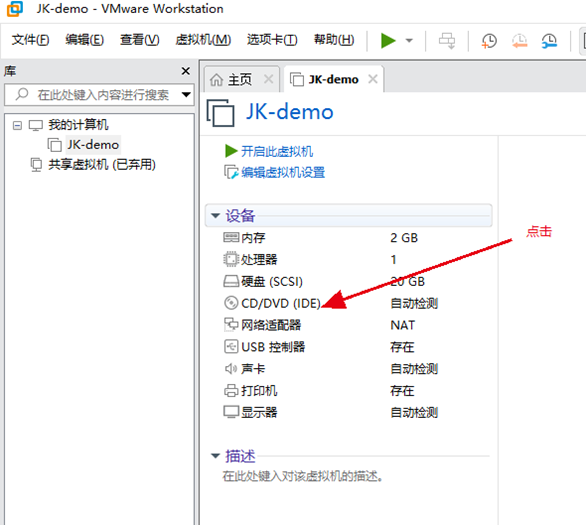
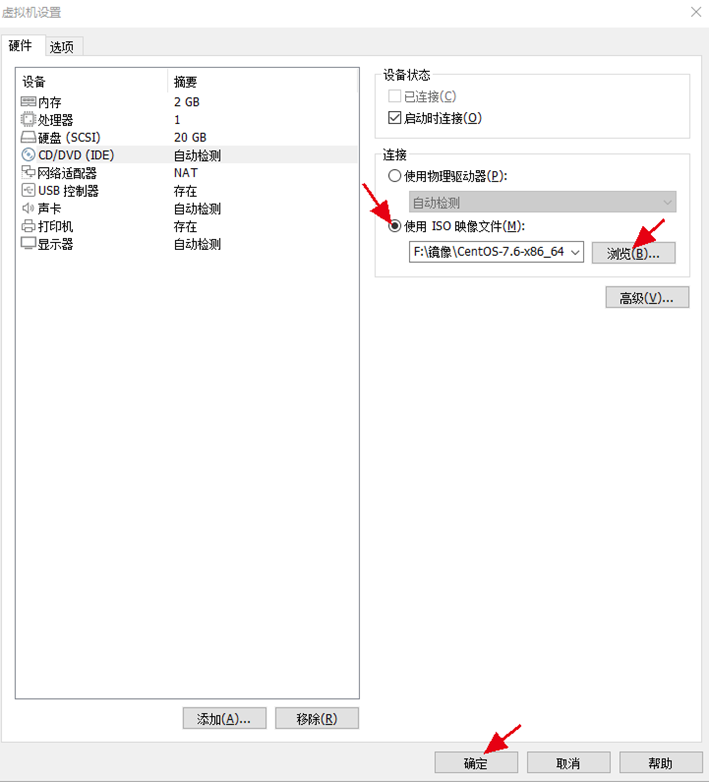
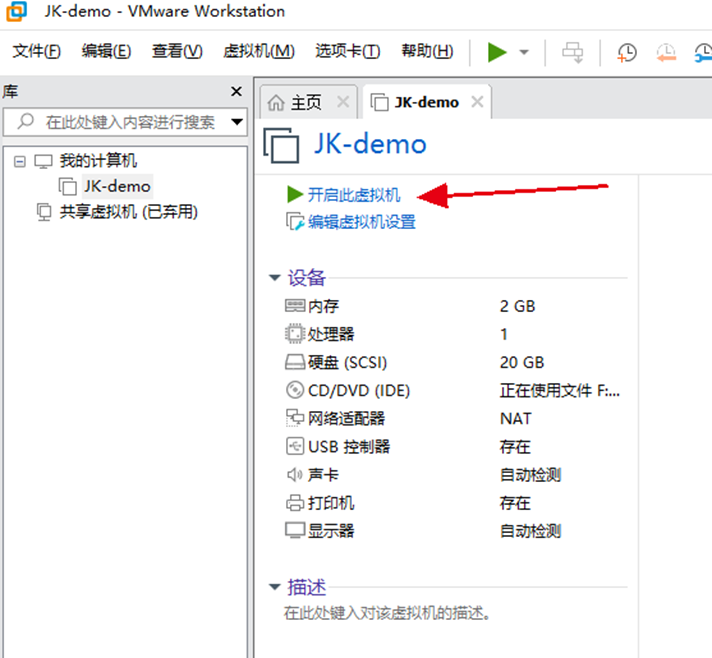
安装Linux系统
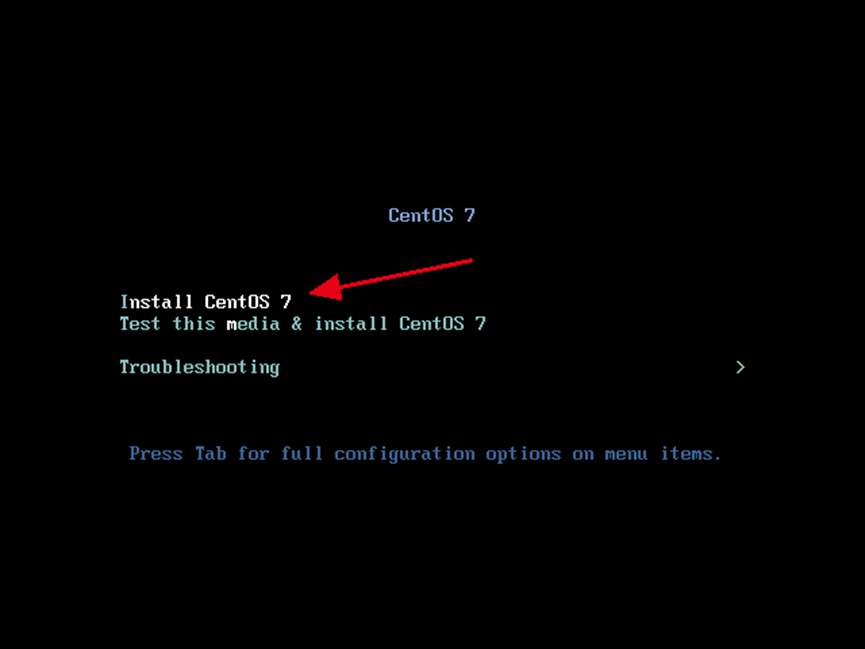
等待引导至下图进行语言选择,默认会设置欢迎界面的语言,通常我建议选择英语,为了第一次熟悉的同学,本次初学者可以选择:中文-简体中文版,点击继续
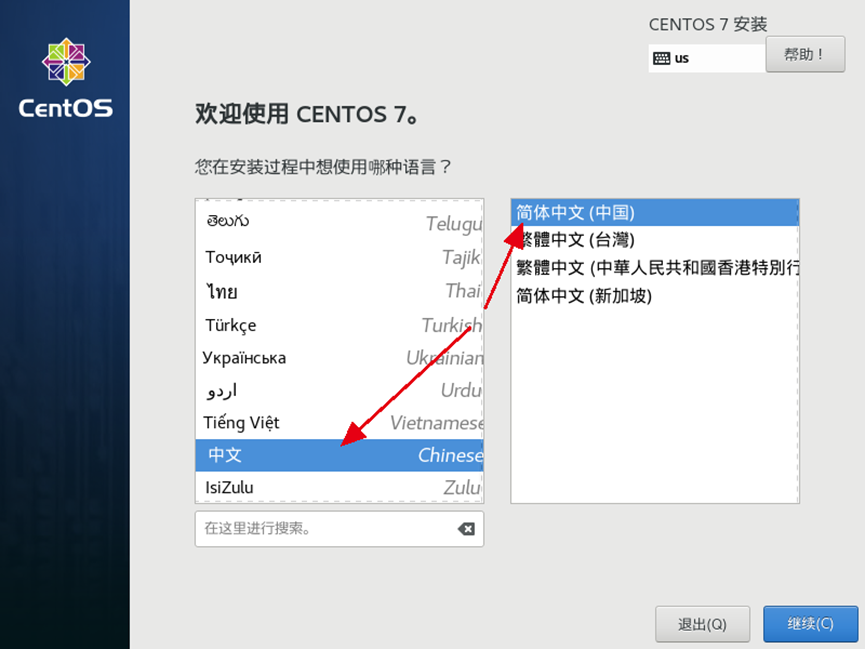
接下来我们将做四个步骤:1、规划时区(大陆地区为东八区-可以选择shanghai节点)2、确定安装软件;3、确定安装位置并分区;4、配置网络信息
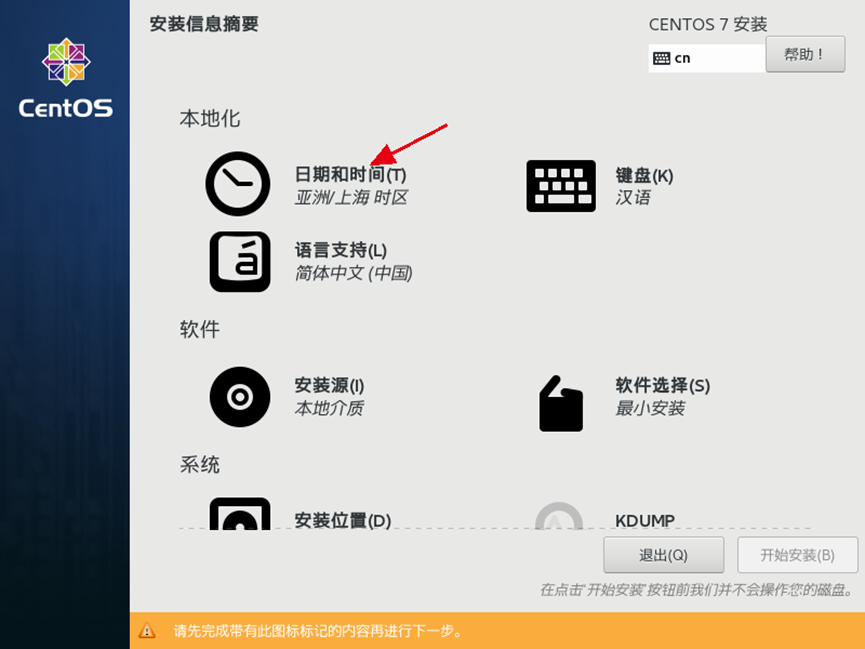
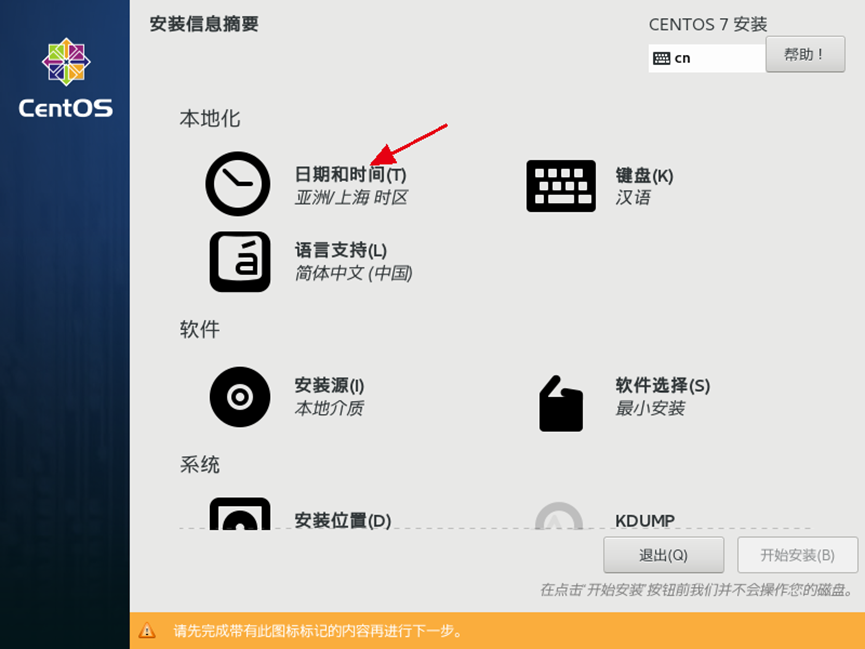
确定完时区,下面我们选择需要安装的软件
在选择需要安装的软件时,我们可以参考介绍Linux各个版本时所说的,各发行版本的Linux是根据不同厂商定义的不同的软件包的集合,所以每个厂商的软件都不太一致 ,在这里我们选择最小化安装以及基础的开发程序和兼容性程序库。等系统安装完成后,我们需要如果安装软件,可以借助Yum或通过程序包进行二进制安装,后期老师会带着你安装操作。


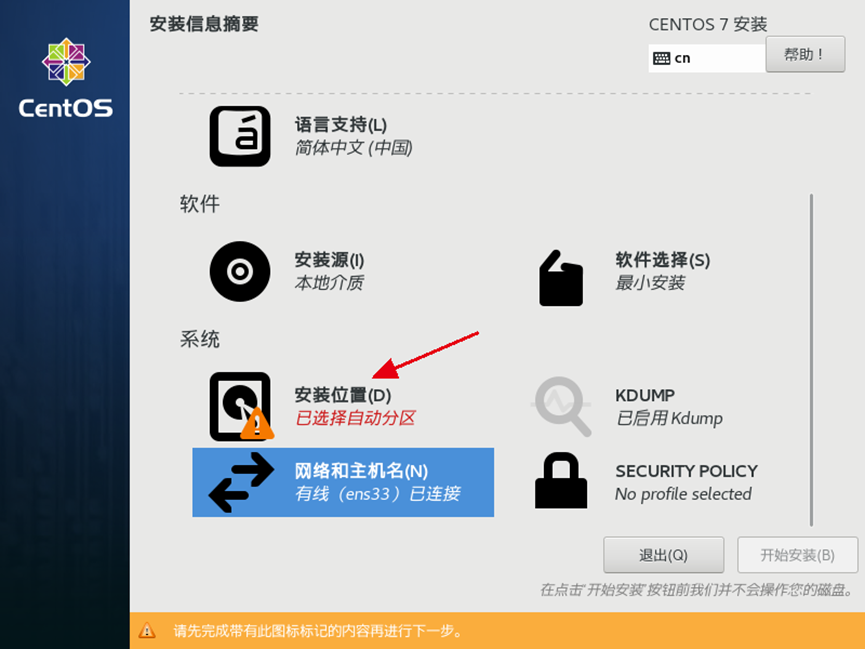
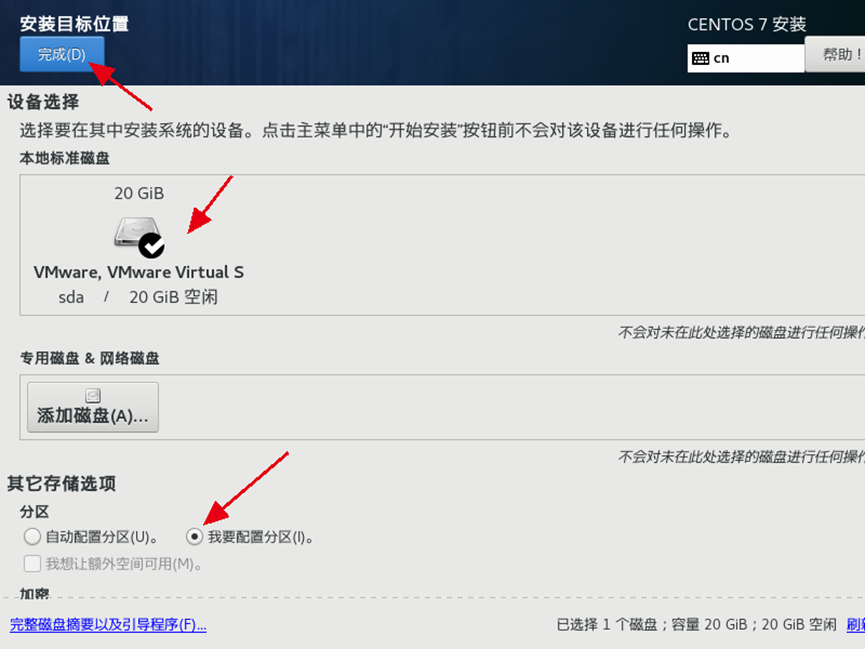
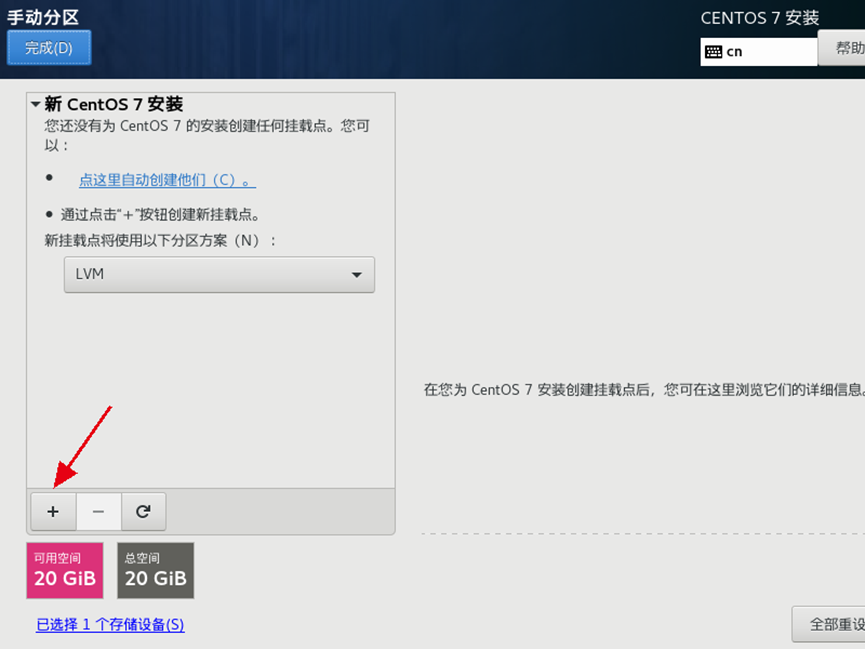
设置分区方案:
必选分区:
boot分区:引导分区,包含了系统启动的必要内核文件,即使根分区顺坏也能正常引导启动 一般这些文件所占空间在200M以下,建议500M-1000M之间;文件系统:建议xfs或ext4格式
swap分区:交换分区,在内存不够用时占用硬盘的虚拟内存来进行临时数据使用,建议是物理内存大小或者物理内存大小的两倍也可;文件系统:建议swap格式
根分区 / :看需求进行分配,根分区类似windows的C盘空间分布类似;建议除去其他必要分区,其余均分配给根即可或者根据规划进行分配;文件系统:建议ext4格式
可选分区:
Home:主要用于用户数据的存放,一般磁盘存放主要的容量一般都在于根分区和Home分区,建议根据容量规划大一些。
Var:用于log日志文件的存放路径,如果不分区var分区会在根分区下,但为了规避因日志文件不断增加导致根分区溢出引发系统性问题,建议分配,可根据实际磁盘量与实际log增长量预估均值分配;文件系统:建议ext4格式
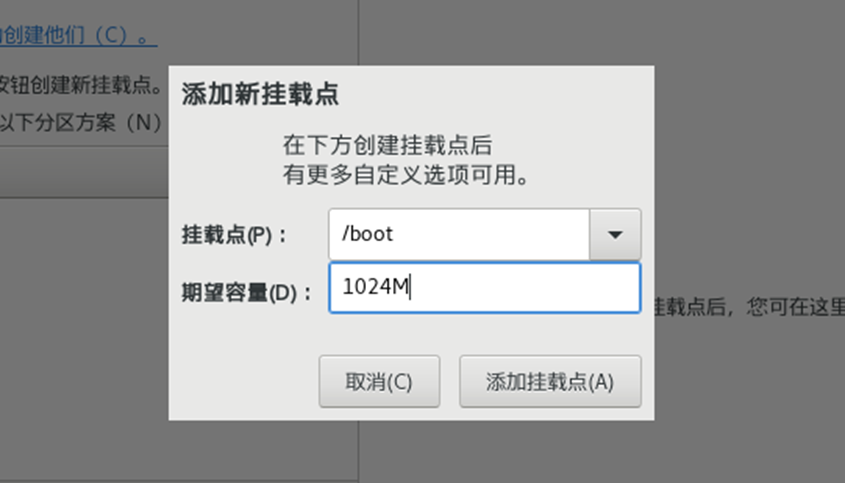
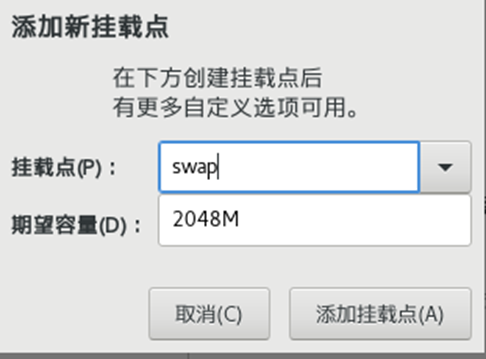
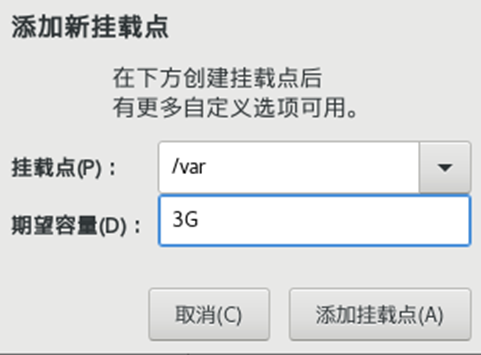
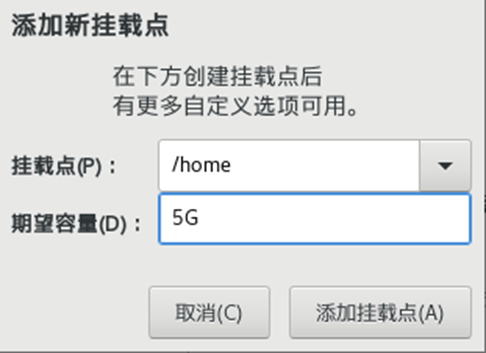
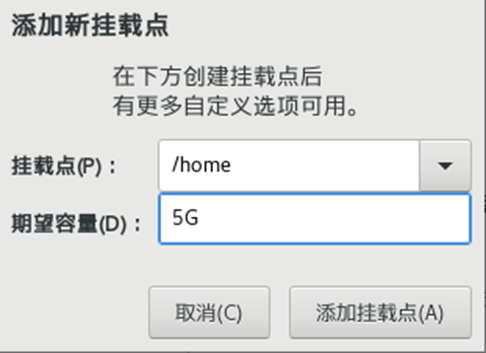
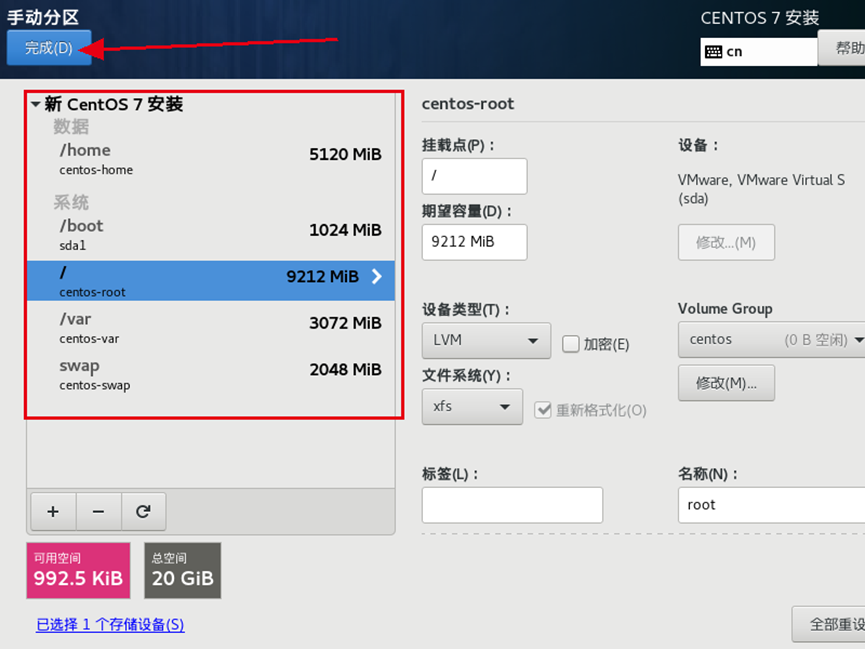
磁盘分区创建完成后,点击接收更改,磁盘分区完成。
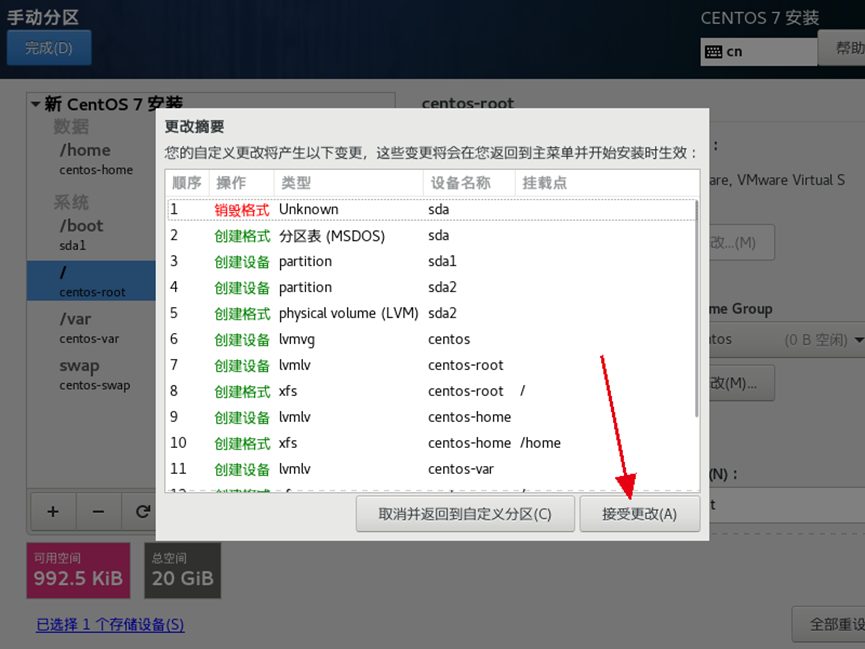
设置网络环境,点击网络和主机进入设置页面
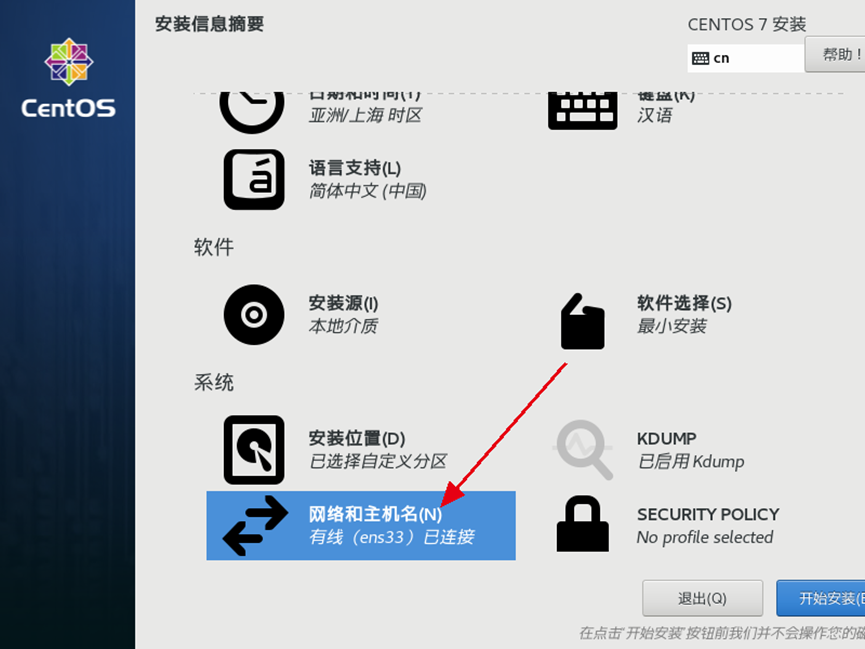
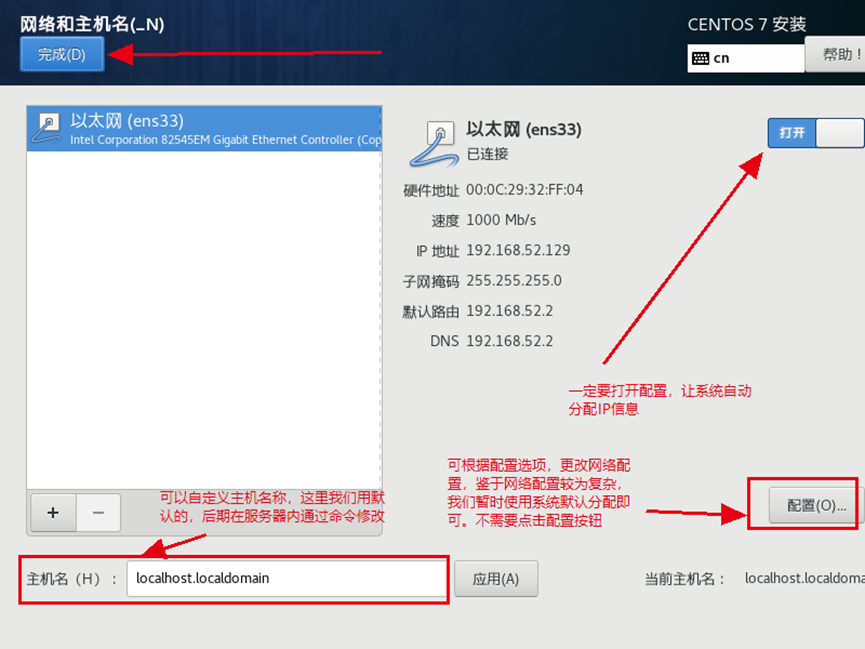
所有配置都完成后,点击开始安装,期间需要设置默认用户root的密码;也可以创建User信息(非必要)并设置密码,然后根据进度条等待系统安装完成。
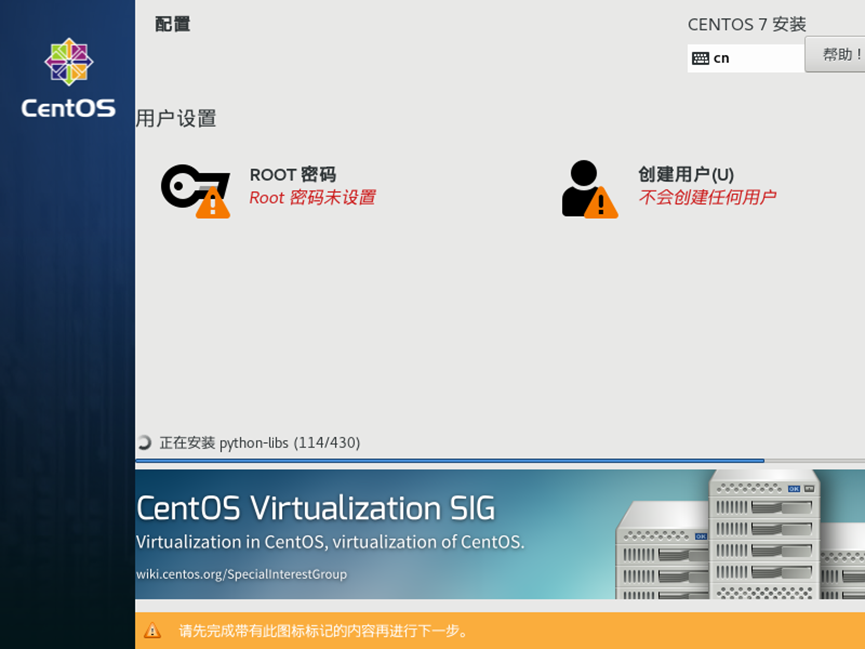
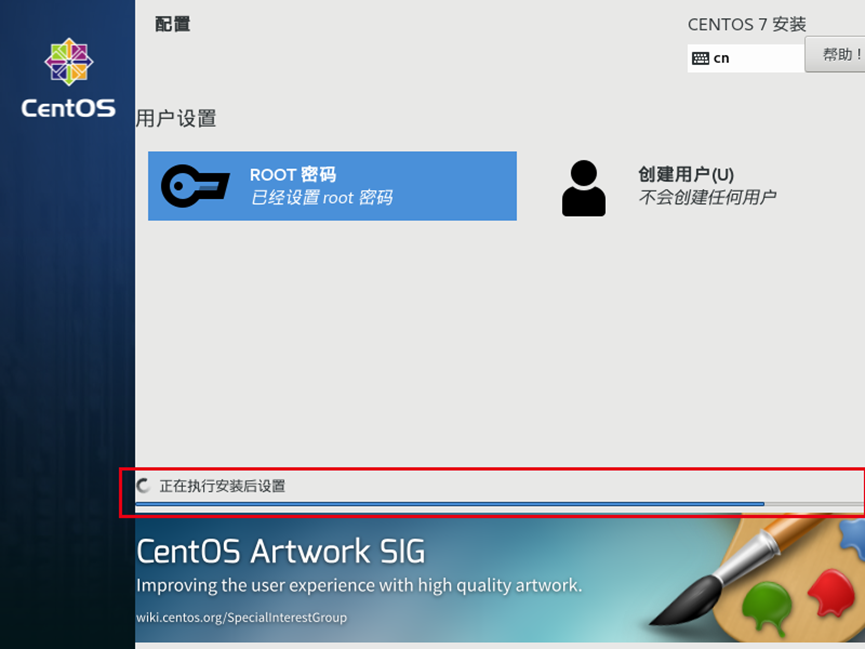
安装完成如下图所示,点击重启,重新加载一下系统,确认是否正常可用
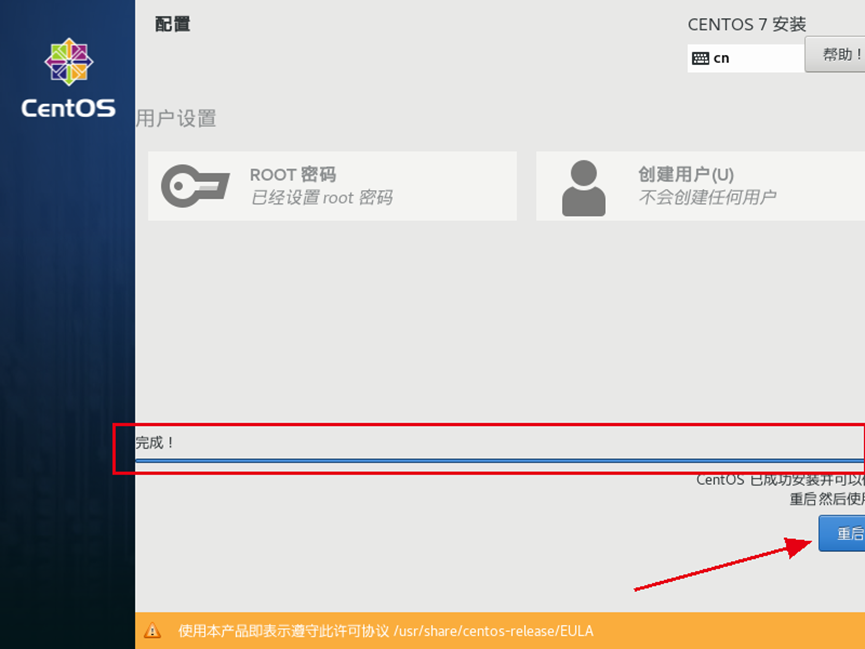
如下图所示,系统可以正常引导,并可以进入登录系统,现在我们可以通过root用户以及刚设置的密码登录服务器,查看一下网络和磁盘配置了。
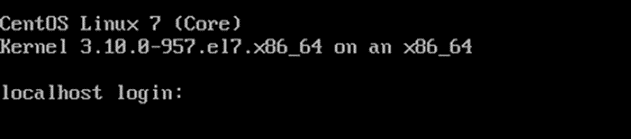
查看网络命令: ip a
查看磁盘命令:df -h
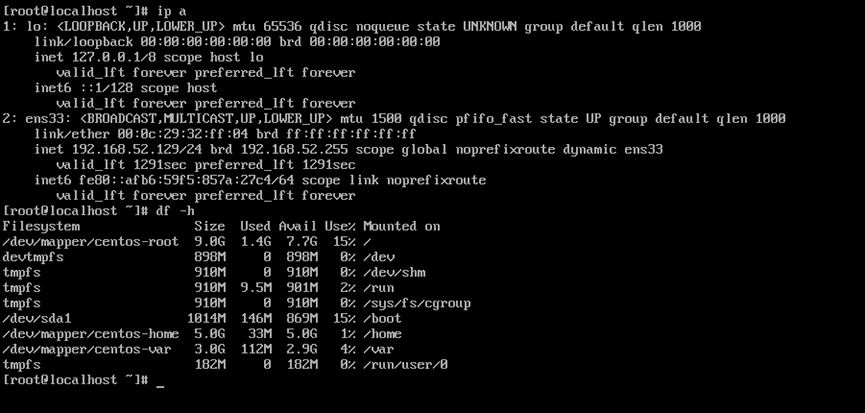
小结:恭喜你,成功的创建了一台服务器,已经成功的向前了一大步。现在我们可以使用Linux系统进行操作了。




【推荐】国内首个AI IDE,深度理解中文开发场景,立即下载体验Trae
【推荐】编程新体验,更懂你的AI,立即体验豆包MarsCode编程助手
【推荐】抖音旗下AI助手豆包,你的智能百科全书,全免费不限次数
【推荐】轻量又高性能的 SSH 工具 IShell:AI 加持,快人一步
· TypeScript + Deepseek 打造卜卦网站:技术与玄学的结合
· .NET Core 中如何实现缓存的预热?
· 阿里巴巴 QwQ-32B真的超越了 DeepSeek R-1吗?
· 如何调用 DeepSeek 的自然语言处理 API 接口并集成到在线客服系统
· 【译】Visual Studio 中新的强大生产力特性