GPT分区
这是另外一种分区,针对MBR分区,它有很多优点:
(1)几乎突破了分区个数的限制。
在GPT分区表中最多可以支持128个主分区。
(2)单个分区容量几乎没有限制。
单个分区最大支持1EB容量。
因此GPT分区中,主分区和扩展分区,逻辑分区的概念已经很模糊了。甚至没必要这么叫。其实我们知道
扩展分区之所以存在,意义就是为了解决MBR中分区个数的限制问题。既然在GPT中,分区个数几乎没有了
限制,那么这些概念当然就模糊起来了。
好了,废话不多说,讲解GPT分区的步骤吧。
+++++++++++++++++++++++++++++++++++++++++++++++++++++++++++++++++++++++++++++++++++++++++++++++++++++
依然是新加入了一块硬盘,我们要为它分区。使用的工具是”parted”,这个工具既可以做MBR分区,又可以做
GPT分区。当然了,还是主要用它来做GPT分区,下面开始分区吧。
在命令行键入命令“parted”,如下:

老规矩,还是先来看看parted这个工具的帮助信息吧,键入help,如下:

帮助信息好多,截图无法完全展现,总之仔细阅读帮助信息,可以帮助我们分区了。
下面选择新加入的那块硬盘,在这里,它的名字是/dev/sdb。选择这个设备进入分区即可:
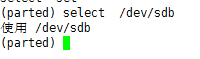
接着要选择分区表的格式,应该选为gpt格式。表示我们是GPT分区,键入”mklabel gpt”,如下:
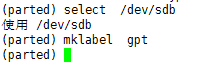
好了,关键的时刻到了,在parted中,既可以选择交互式的分区(即有问有答的方式),也可以选择
命令的方式,一句话搞定。我们就先用交互式的方式分区吧。
键入命令mkpart,如下:
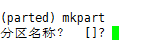
这里是让我们给分区起一个名字。因为GPT分区中模糊了主分区,扩展分区的概念,就没有了那些规定,
因此分区的名称可以随意来起来。随便起一个名字”fuly“,如下:

又让你来选择文件系统的类型了,这里先不管,默认即可。直接按下enter键,如下:
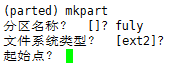
这里是让输入文件大小的起始点。注意,这里不同于MBR分区中的起始点。在这里输入的是实际文件的大小起始点。
比如我想给这个分区分2000M,那么它的起始点在这里就是0,键入0,如下:

这又是让输入终点,输入2000即可。如下:

尽然弹出了警告,大概意思就是磁盘中的存储没有达到最好的对齐方式,造成的原因就是我们的起点从0开始了。
如果你不理解,就记住即可。这里我们取消,然后从1开始即可。如下:

这样子再一步如图中操作,就完成了这个分区了。那么我们来看看这个分区存在了否,键入print即可,如下:
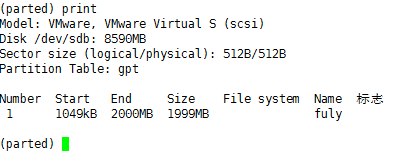
从上图中看到我们刚刚创建的分区fuly。也可以看到它的大小实际上是1999MB。
上面是用交互式的方法来分区的,简单吧。下面我们再来一个分区,使用命令行的方式分区。如下:

是不是更简单了,其实这条命令的意思就是创建一个名为kun的分区,大小为1000M,起始点为2000(
因为我们刚才的终点是2000嘛),终点自然就是3000了。
那么分区成功了吗?再用print看一下,如下:

分区kun存在了。
好了,假设我们就需要两个分区,那么分区已经完成了。怎么保存退出呢?
只要键入quit即可。如下:

好了,不同于MBR还有用w来写入分区表,GPT使用quit退出时就直接生效了。
这样子我们的整个分区工作就完成了。
++++++++++++++++++++++++++++++++++++++++++++++++++++++++++++++++++++++++++++++++++++++++++++++++++++
我们曾经用”fdisk -l”命令查看硬盘分区情况,现在再来试试,如下:

我们发现此时并不能查看到我们刚才的分区信息。因为使用fdisk工具无法查看gpt分区类型的详细信息。
只能查看msdos类型的分区信息(即MBR分区)。那么怎么查看呢?还是要使用parted工具。先选中gpt这样子分区
的硬盘,然后print即可。你可以直接键入命令“print all".如下:
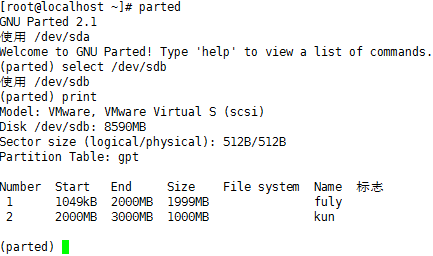
+++++++++++++++++++++++++++++++++++++++++++++++++++++++++++++++++++++++++++++++++++++++++++++++++++++++++




