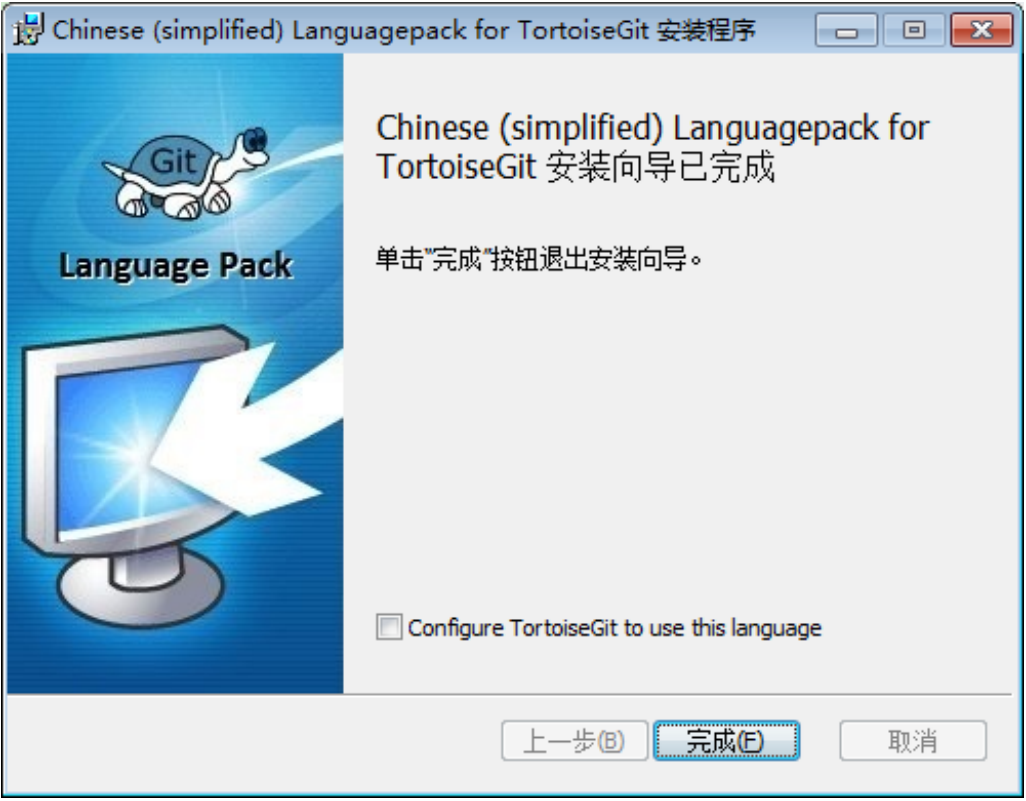Git安装(操作篇)
一、Git简介
1.什么是Git
Git 是 Linus Torvalds 为了帮助管理 Linux 内核开发而开发的一个开放源码的版本控制软件。
Git 是一个开源的分布式版本控制系统,用于敏捷高效地处理任何或小或大的项目。
Git 又不仅仅是个版本控制系统,它也是个内容管理系统(CMS),工作管理系统等。
2. Git 与 SVN 区别
如果你是一个具有使用SVN背景的人,你需要做一定的思想转换,来适应Git提供的一些概念和特征。
Git 它采用了分布式版本库的方式,不必服务器端软件支持,这是Git和其它非分布式的版本控制系统,例如SVN,CVS等,最核心的区别。
Git 没有一个全局的版本号,而SVN有,这是Git跟SVN相比缺少的最大的一个特征。
Git 分支和SVN的分支不同,分支在SVN中一点不特别,就是版本库中的另外的一个目录。
Git 的内容完整性要优于SVN,Git 的内容存储使用的是SHA-1哈希算法。这能确保代码内容的完整性,确
保在遇到磁盘故障和网络问题时降低对版本库的破坏。
二. Git安装
1. 下载
Git官网下载:https://git-scm.com/downloads
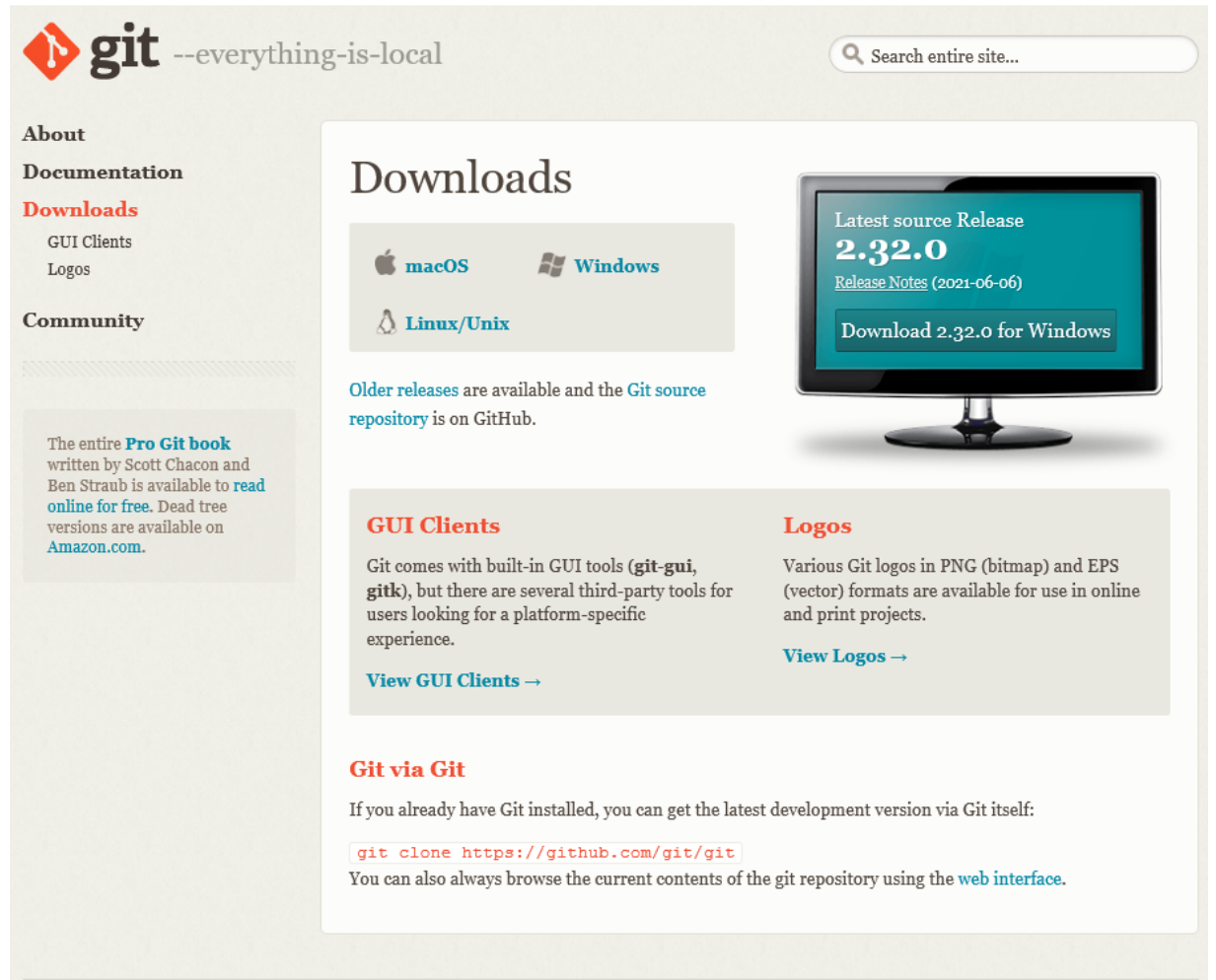
2. 安装
01、使用许可声明
双击安装包看到的第一个界面如下图:
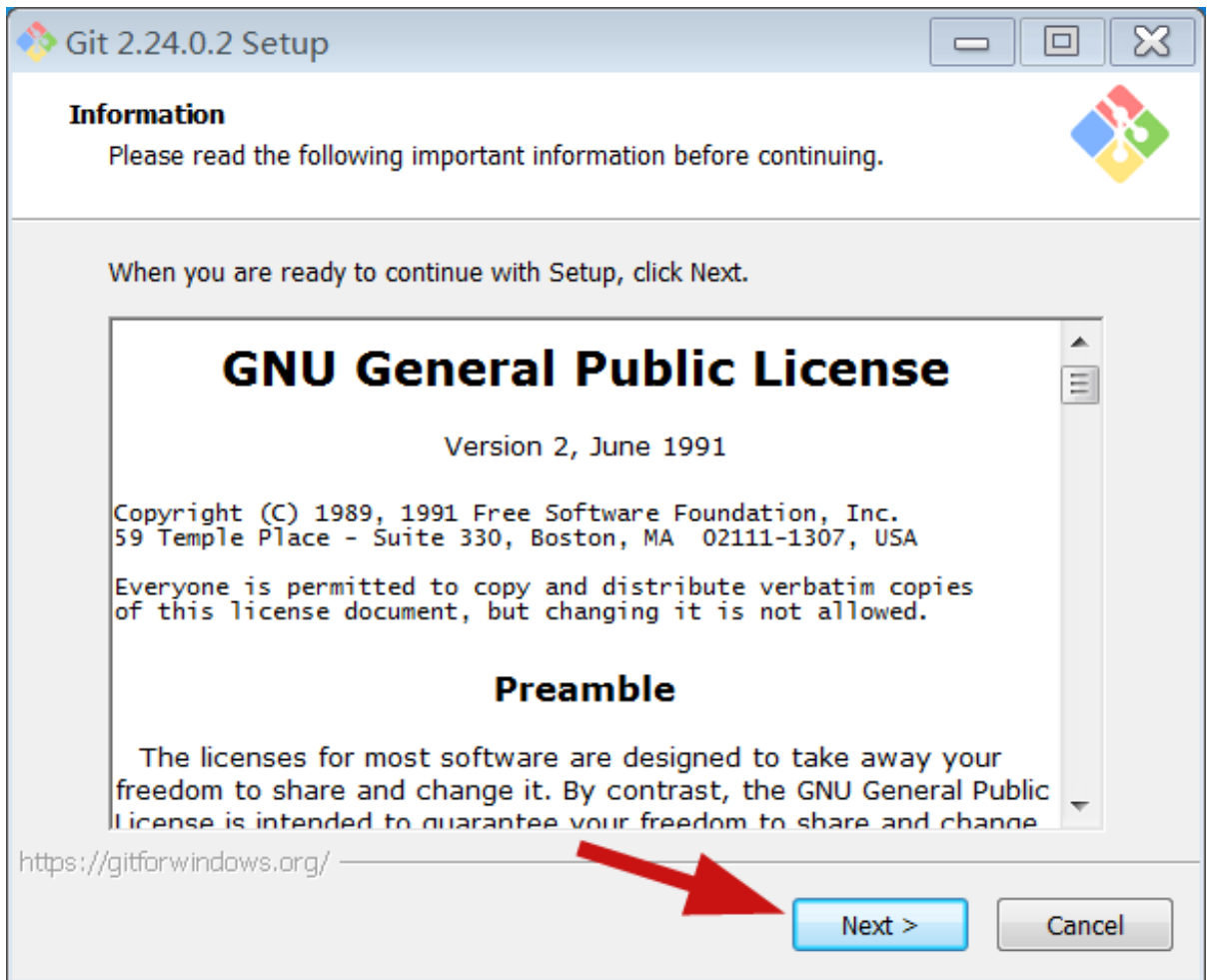
02、选择安装路径
在输入框内输入想要安装应用的本机路径,或点击“Browse...”选择的文件夹
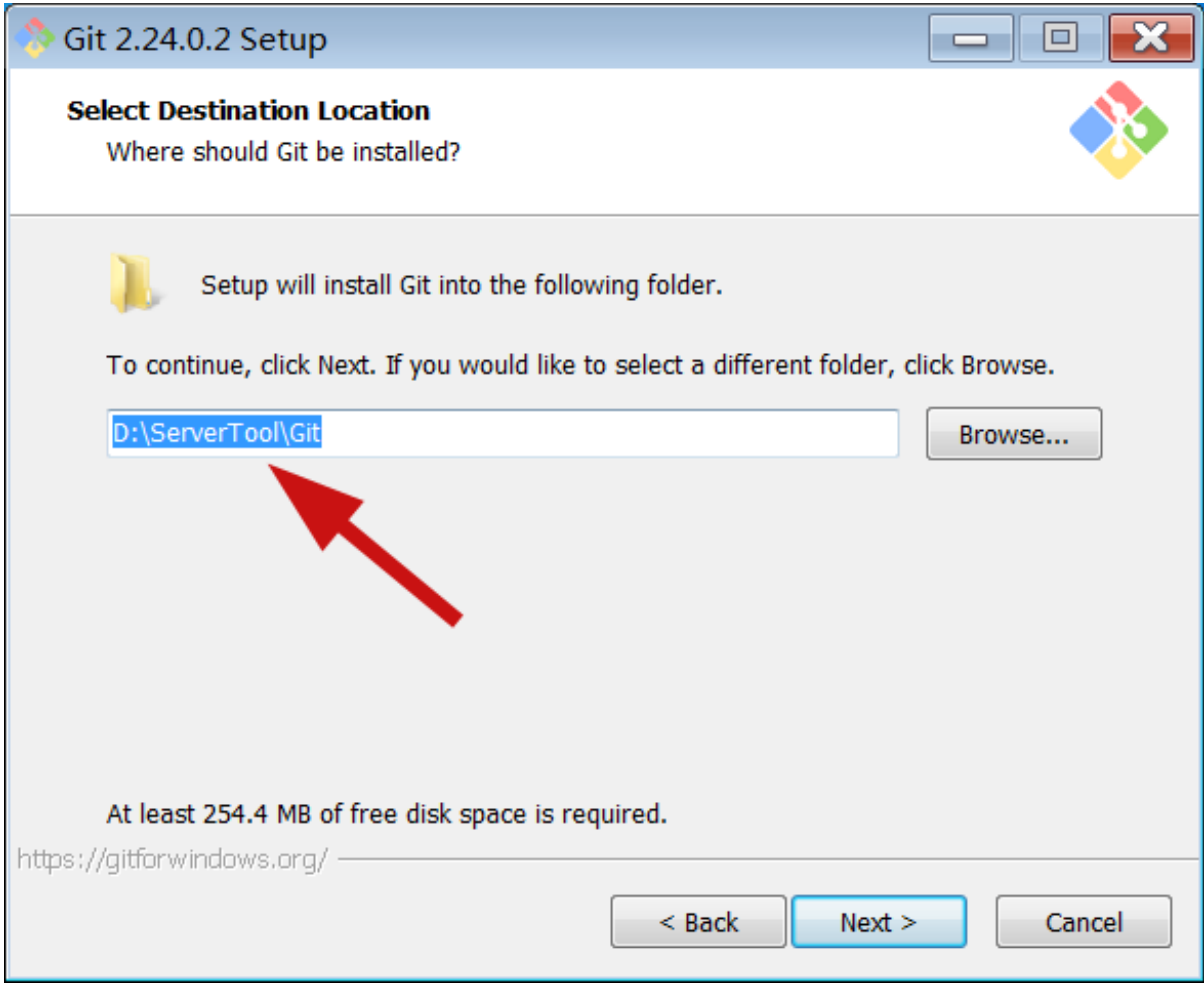
03、选择安装组件
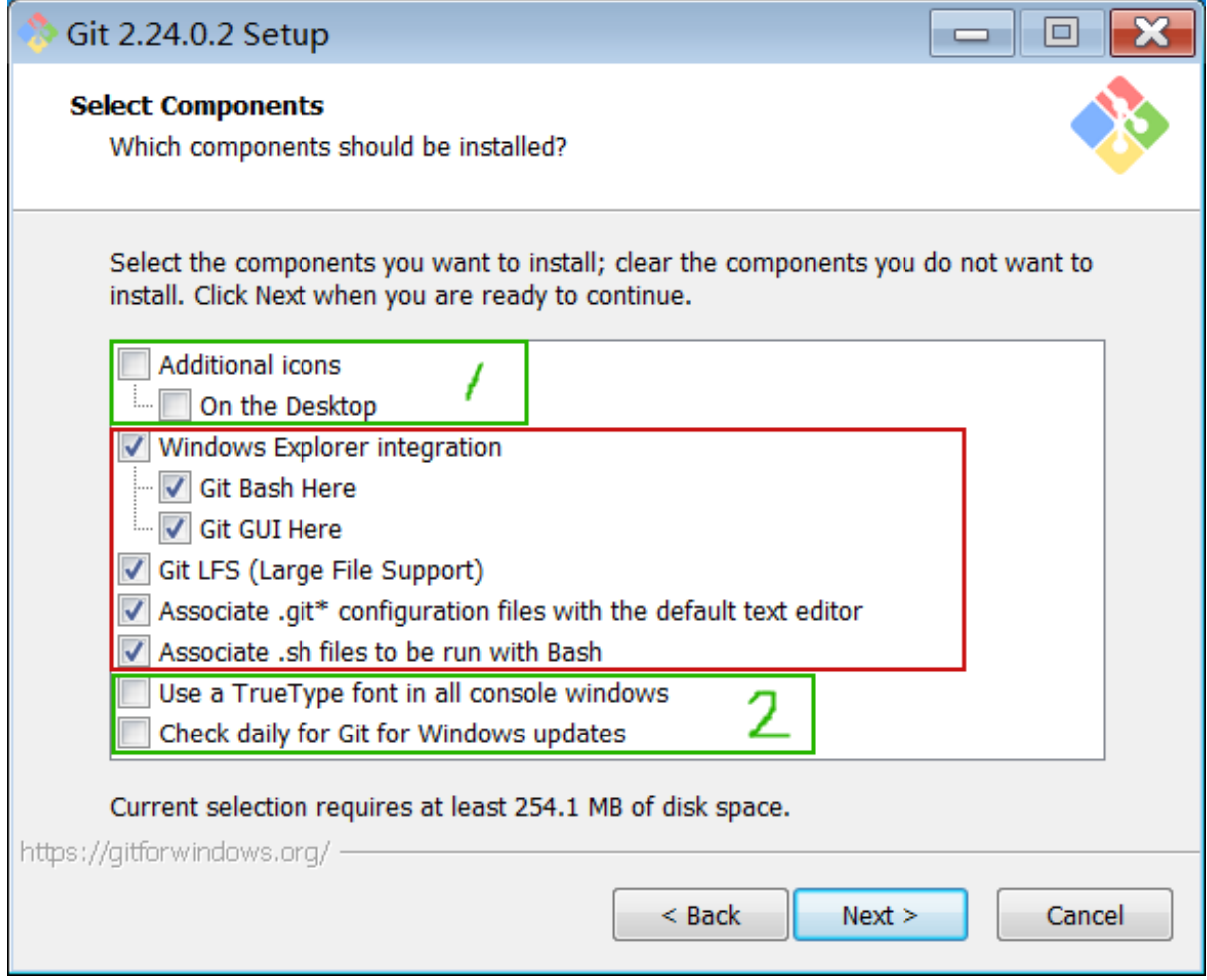
绿色框1是决定是否在桌面创建快捷方式
红框内的选项是默认勾选的,建议不要动。
绿色框2是决定在所有控制台窗口中使用TrueType
字体和是否每天检查Git是否有Windows更新的。
04、选择开始菜单页
这个界面是创建开始菜单中的名称,不需要修改,直接点“Next”按钮继续到下图的界面
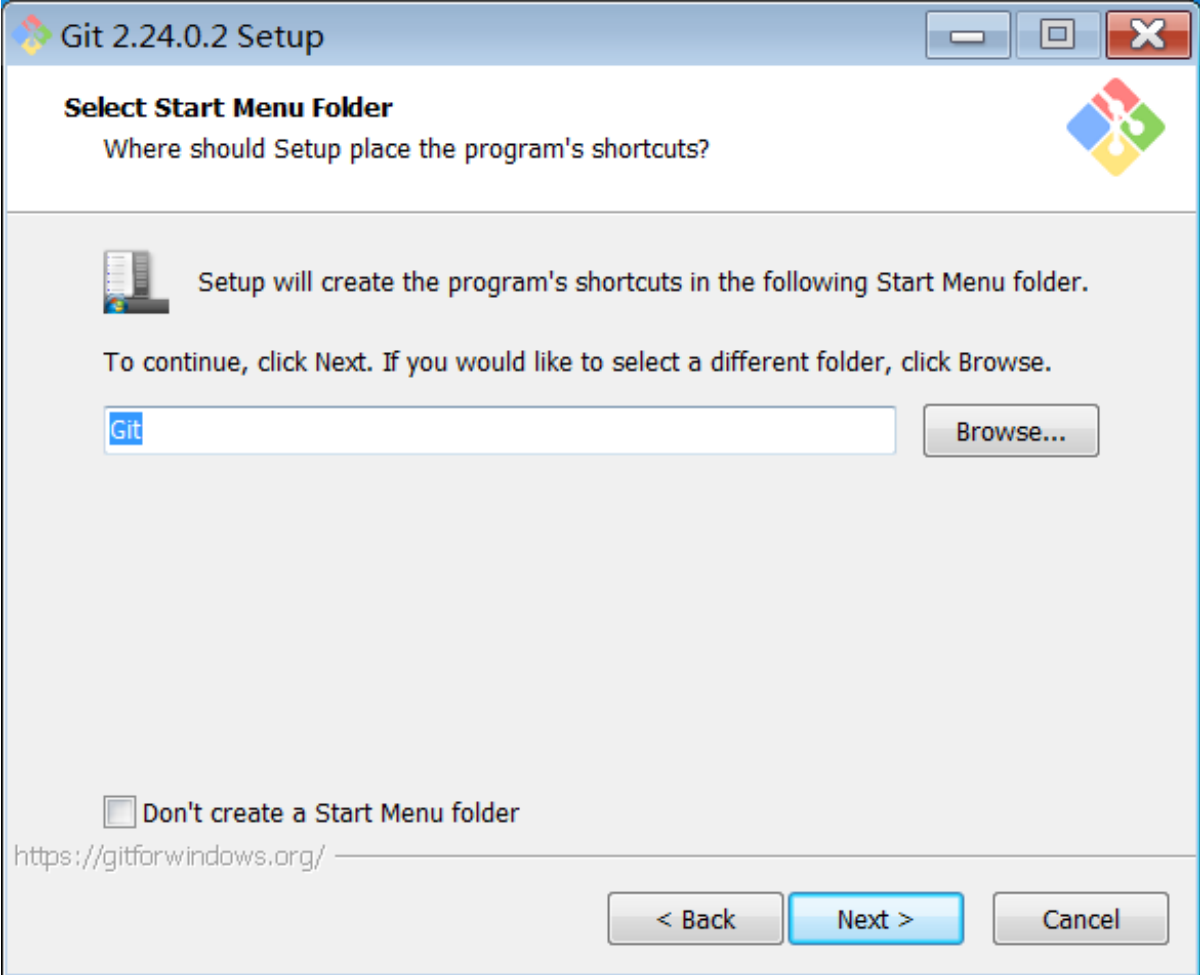
05、选择Git文件默认的编辑器
这个页面是在选择Git文件默认的编辑器,很少用到,所以默认Vim即可,直接点“Next”按钮继续到下图的界面
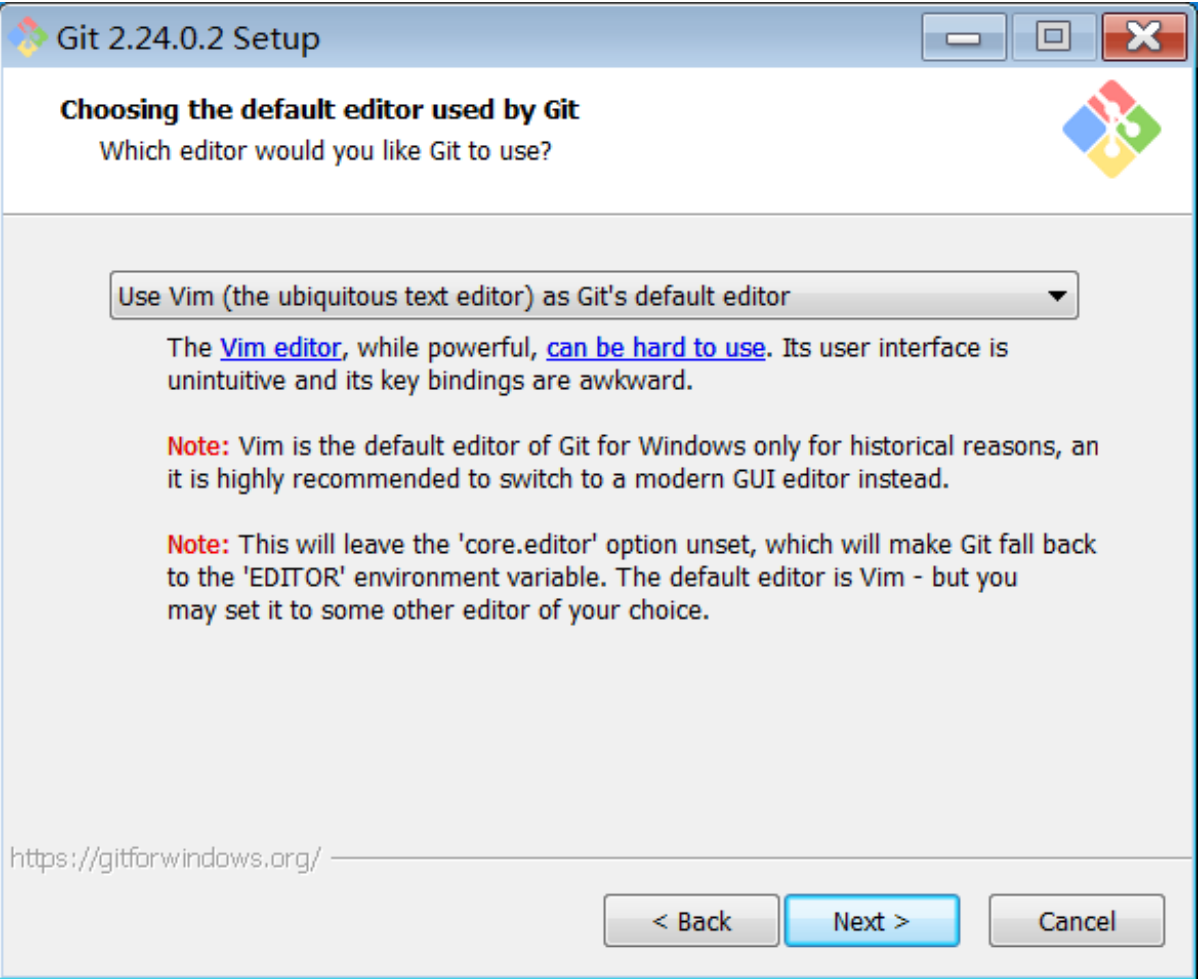
06、调整您的PATH环境
第一种配置是“仅从Git Bash使用Git”。这是最安全的选择,因为您的PATH根本不会被修改。您只能使用 Git Bash的 Git 命令行工具。但是这将不能通过第三方软件使用。
第二种配置是“从命令行以及第三方软件进行Git”。该选项被认为是安全的,您将能够从Git Bash,命令提示符和Windows PowerShell以及在PATH中寻找Git的任何第三方软件中使用Git。这也是推荐的选项。
第三种配置是“从命令提示符使用Git和可选的Unix工具”。警告:这将覆盖Windows工具,如 “ find 和 sort ”。只有在了解其含义后才使用此选项。
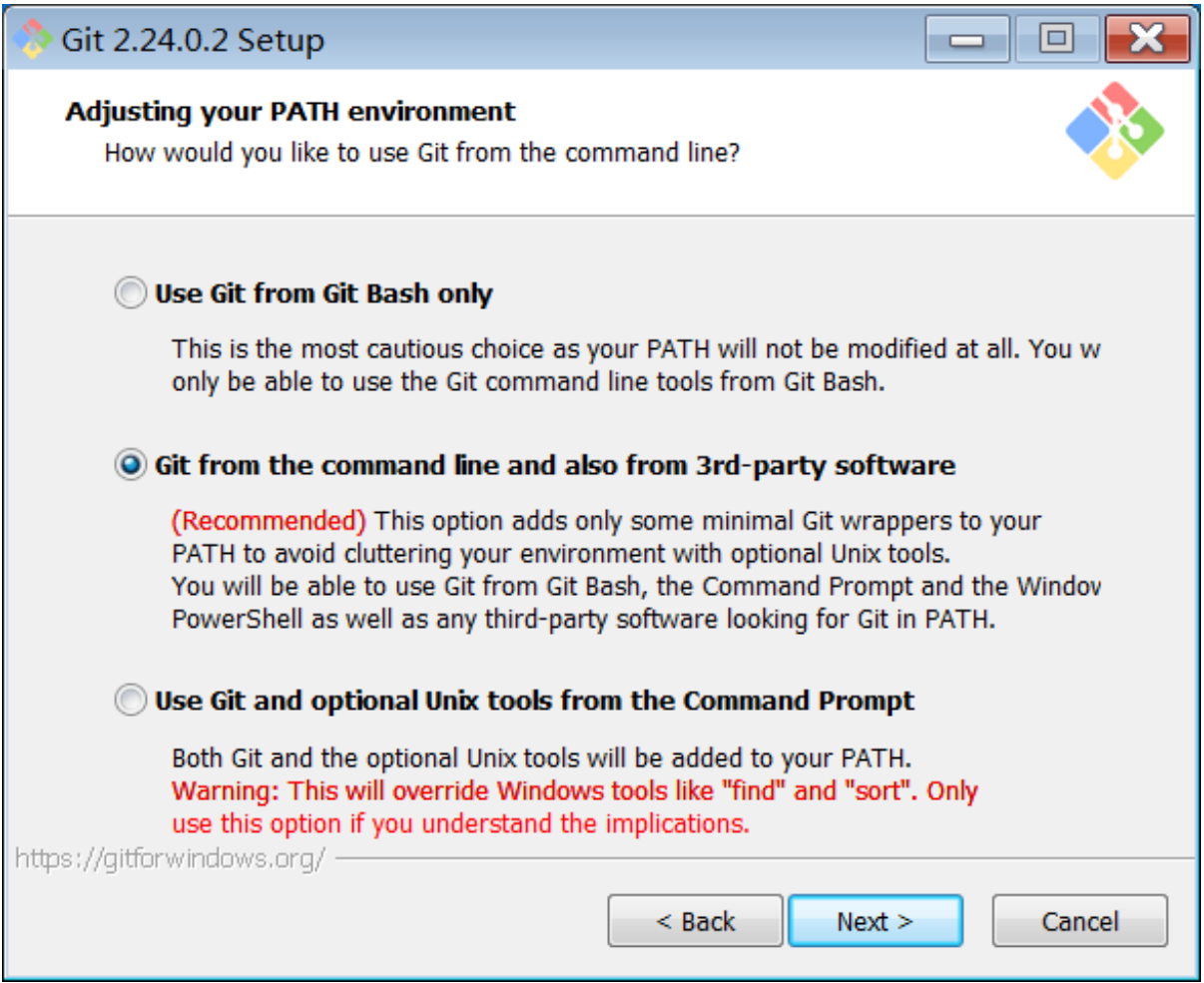
07、选择HTTPS传输依赖库
第一个选项是“使用 OpenSSL 库”。服务器证书将使用ca-bundle.crt文件进行验证。这也是我们常用的选项。
第二个选项是“使用本地 Windows 安全通道库”。服务器证书将使用Windows证书存储验证。此选项还允许您使用公司的内部根CA证书,例如通过Active Directory Domain Services 。
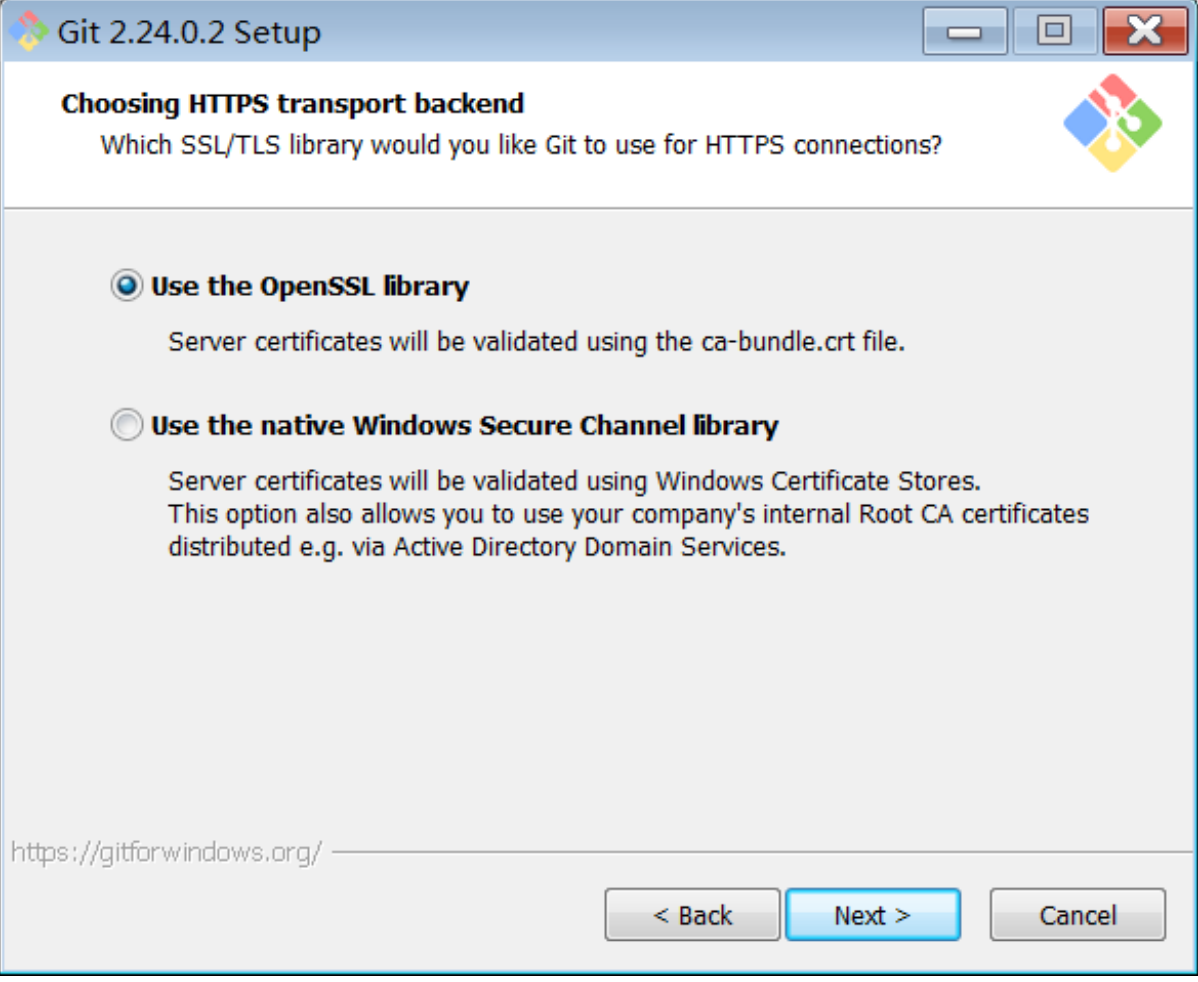
08、配置行尾符号转换
第一个选项是“签出Windows风格,提交Unix风格的行尾”。签出文本文件时,Git会将LF转换为CRLF。提交文本文件时,CRLF将转换为LF。对于跨平台项目,这是Windows上的推荐设置(“ core.autocrlf”设置为“ true”)
第二个选项是“按原样签出,提交Unix样式的行尾”。签出文本文件时,Git不会执行任何转换。 提交文本文件时,CRLF将转换为LF。对于跨平台项目,这是Unix上的建议设置(“ core.autocrlf”设置为“ input”)
第三种选项是“按原样签出,按原样提交”。当签出或提交文本文件时,Git不会执行任何转换。不建议跨平台项目选择此选项(“ core.autocrlf”设置为“ false”)
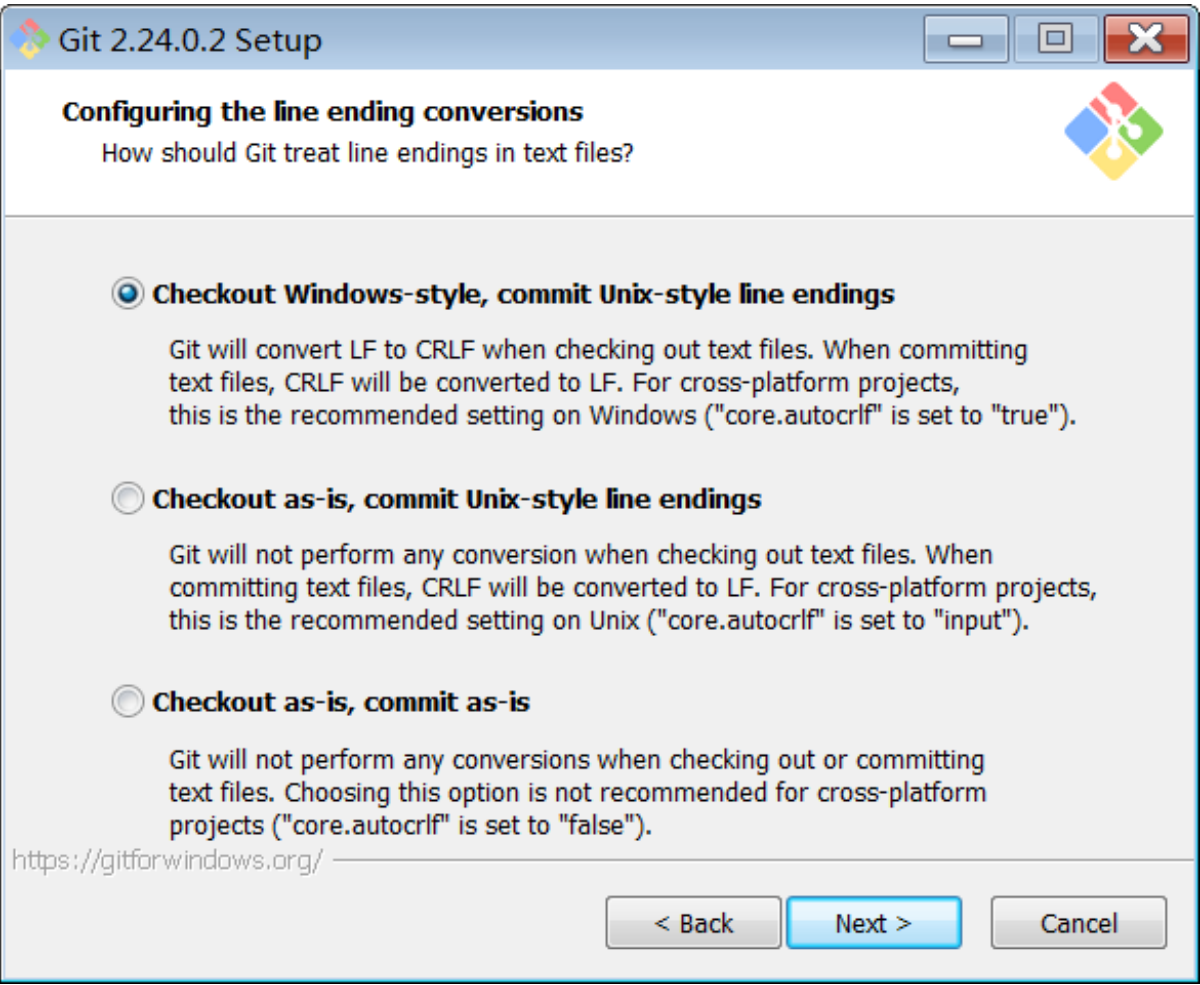
09、配置与Git Bash一起使用的终端模拟器
第一个选项是“使用MinTTY(MSYS2的默认终端)”。Git Bash将使用MinTTY作为终端模拟器,该模拟器具有可调整大小的窗口,非矩形选择和Unicode字体。这也是我们常用的选项。
第二个选项是“使用Windows的默认控制台窗口”。Git将使用Windows的默认控制台窗口(“cmd.exe”),该窗口可以与Win32控制台程序(如交互式Python或node.js)一起使用,但默认的回滚非常有限,需要配置为使用unicode 字体以正确显示非ASCII字符,并且在Windows 10之前,其窗口不能自由调整大小,并且只允许矩形文本选择。
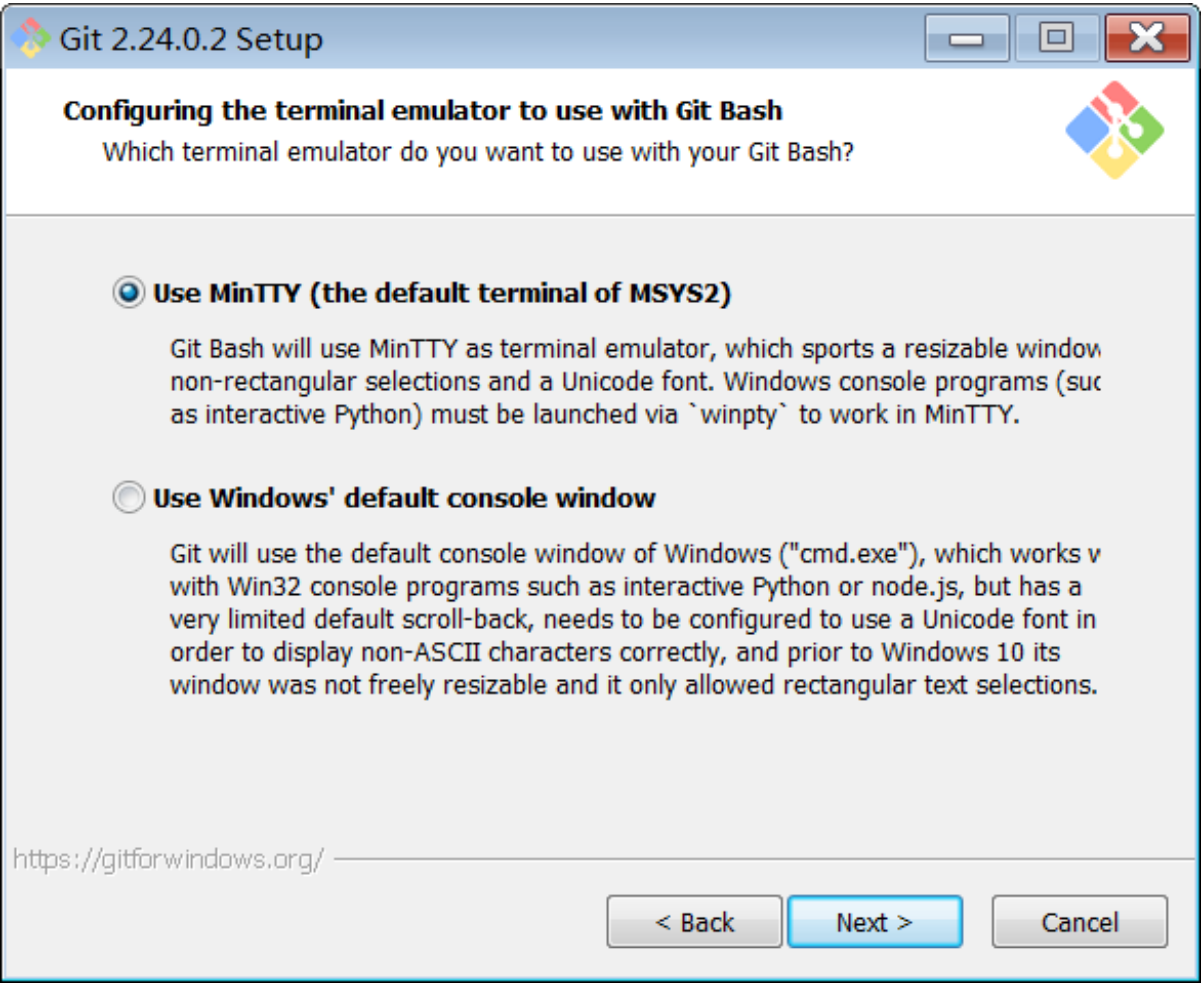
10、配置配置额外的选项
第一个选项是“启用文件系统缓存”。文件系统数据将被批量读取并缓存在内存中用于某些操作(“core.fscache”设置为“true”)。 这提供了显著的性能提升。
第二个选项是“启用Git凭证管理器”。Windows的Git凭证管理器为Windows提供安全的Git凭证存储,最显着的是对Visual Studio Team Services和GitHub的多因素身份验证支持。 (需要.NET Framework v4.5.1或更高版本)。
第三个选项是“启用符号链接”。启用符号链接(需要SeCreateSymbolicLink权限)。请注意,现有存储库不受此设置的影响。
勾选默认的第一、第二选项,点击“Next”按钮继续到下图的界面:
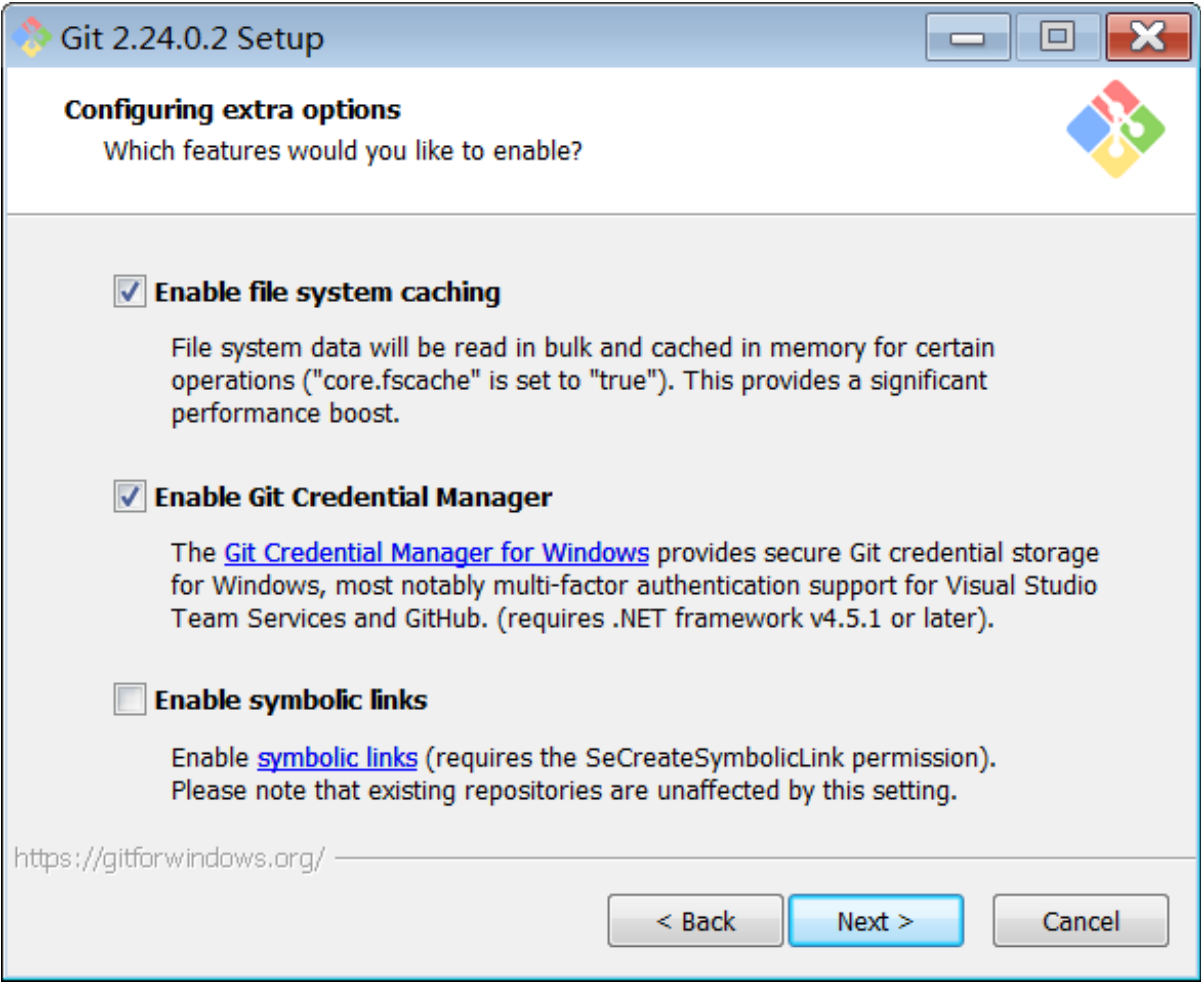
11、配置实验选项
启用实验性的内置添加 -i / -p。(新!)使用实验性的内置交互式add(“ git add -i”或“ git add -p”)。这使其速度更快(尤其是启动!),但尚未被认为是可靠的。
默认不勾选,直接点击“Next”按钮继续到下图的安装进度界面:
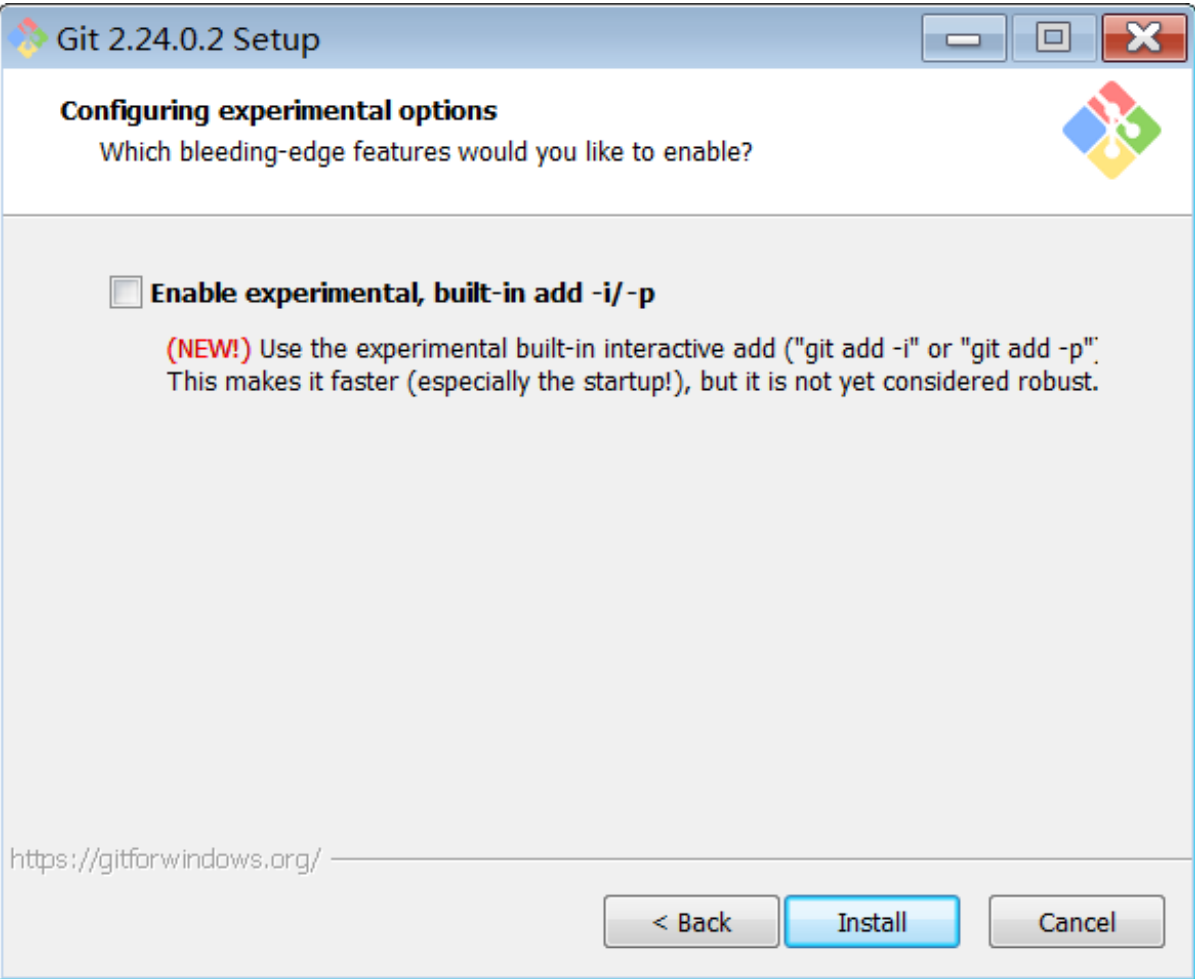
12、安装进度指示
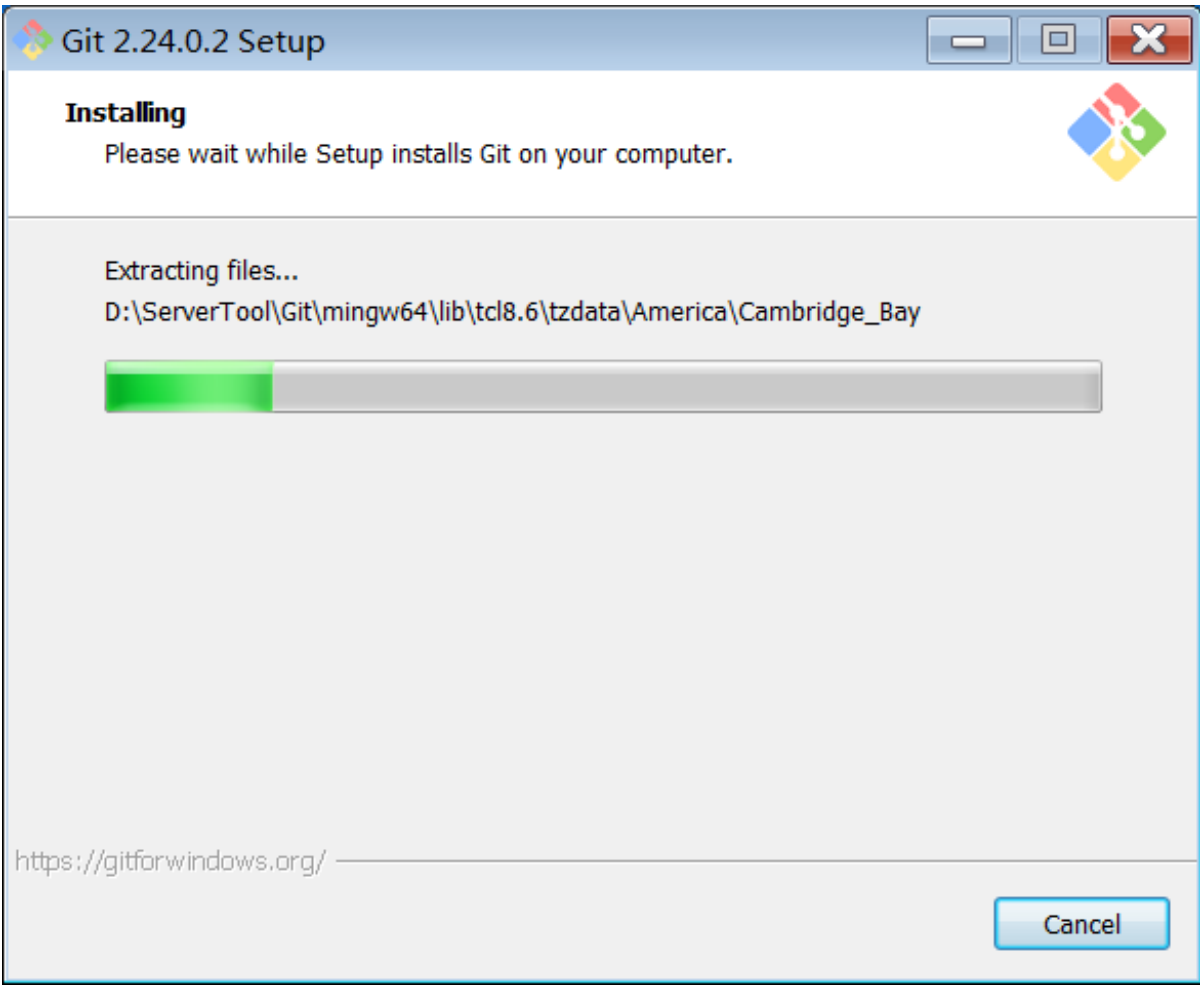
13、安装完成
安装进度结束之后,会出现下图的完成Git安装向导界面:
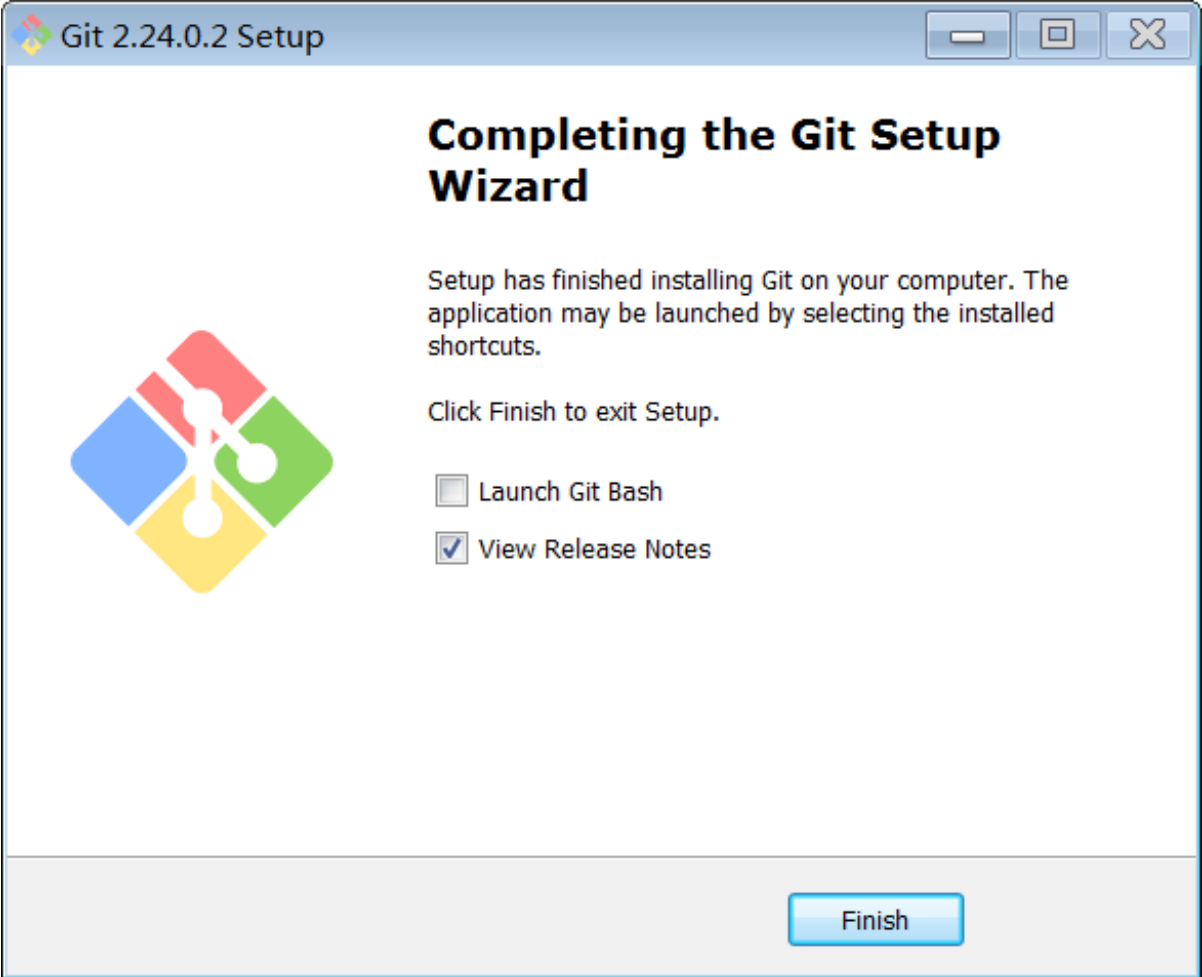
在这个界面,可以勾选是否启动启动Git Bash和是否查看发行说明,然后点“Finish”按钮退出安装界面。
14、启动测试
到此Git安装完成,可以在开始菜单中看到Git的三个启动图标 Git Bash、Git GUI、Git CMD(Deprecated)
Git作为一个复杂的版本控制系统,命令之多,即使经常使用,一些命令也记不住,一般只记住几个常用的命令,不是所有使用Git命令行都是高效的。
本教程不讲Git命令,先用GUI(图形界面)再谈CLI(命令行),我相信这会更容易让人接受。后续教程会借助一个图形化的软件 “TortoiseGit” 来操作git。
Git Bash,是Git配套的一个控制台,可执行 Git 相关 CLI(命令行),点击打开如下图:
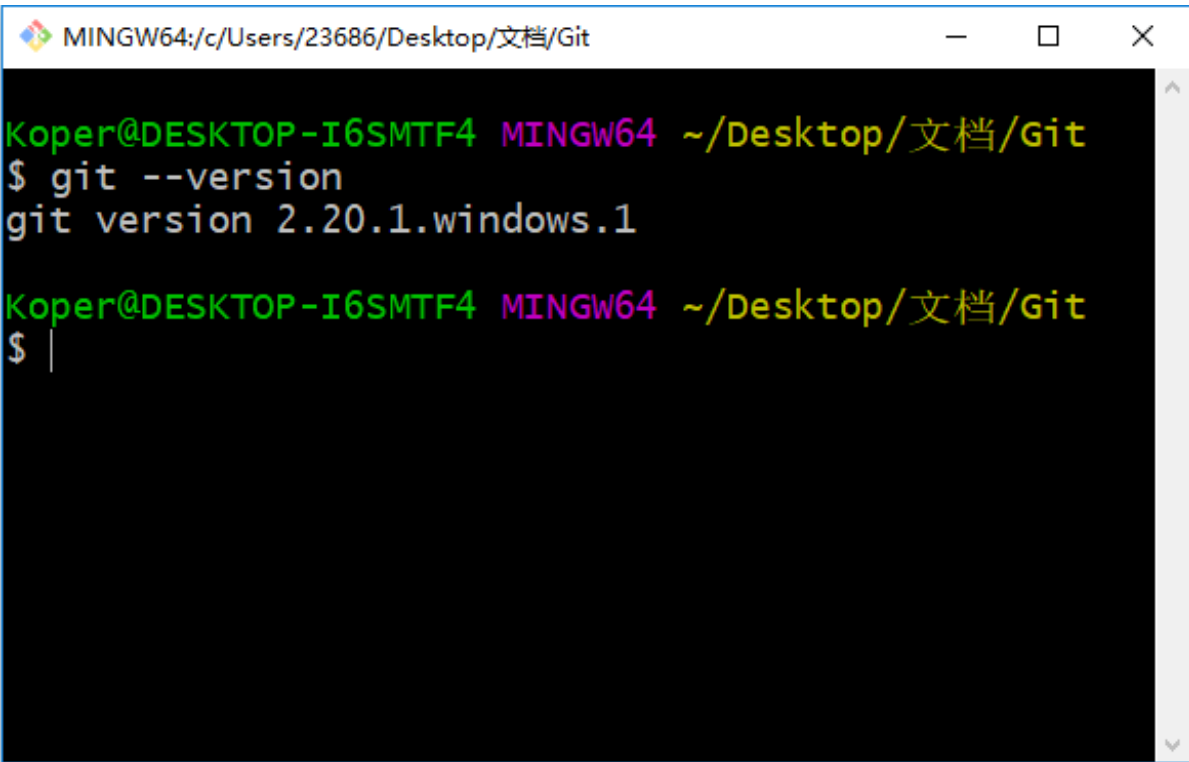
Git CMD(Deprecated),是通过 CMD 执行 Git 相关CLI (不推荐使用),点击打开如下图:
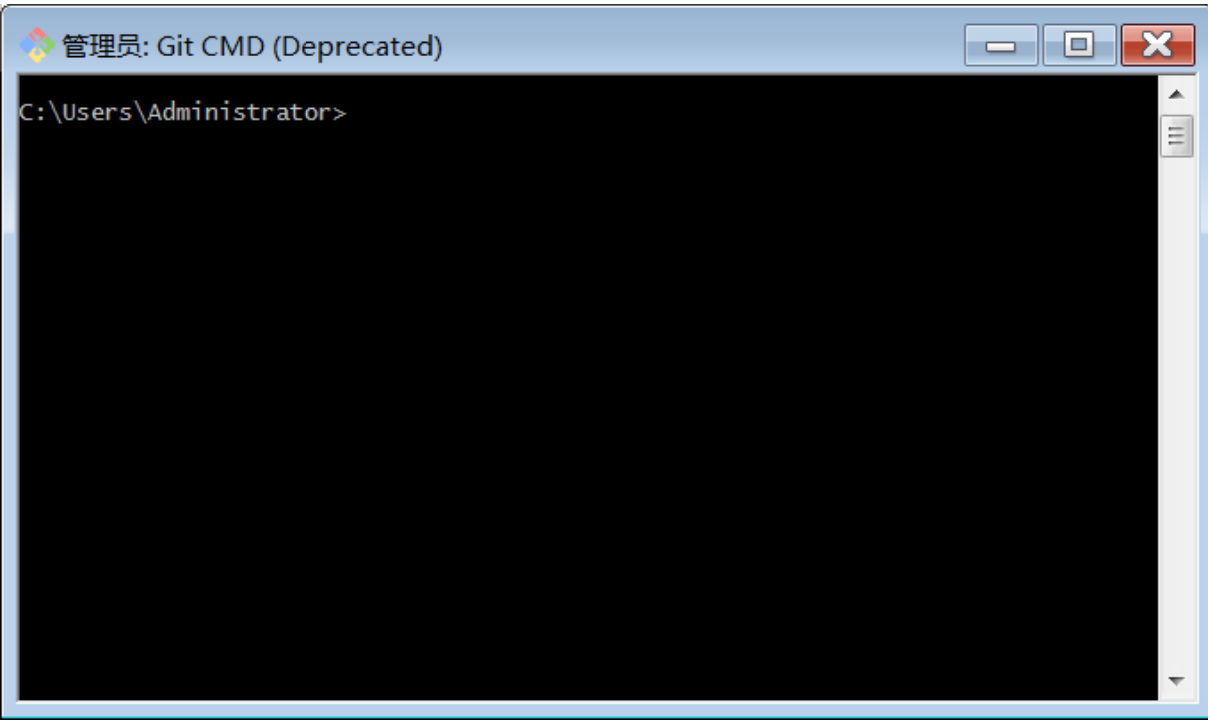
Git GUI,是 Git 配套的可视化操作工具(不推荐使用,建议使用TortoiseGit),点击打开如下图:
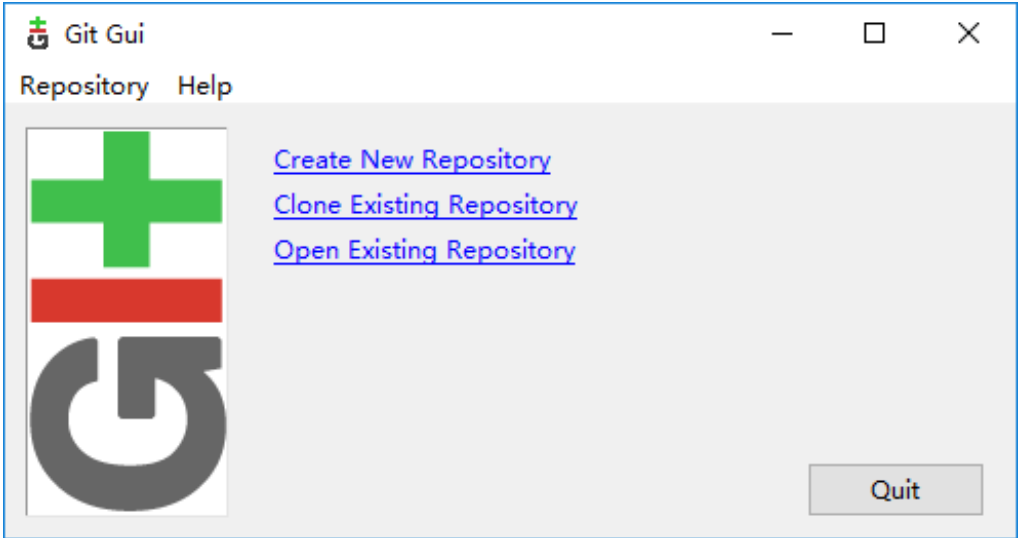
三. TortoiseGit安装、配置、使用
1. 下载
TortoiseGit官网下载:https://tortoisegit.org/download/
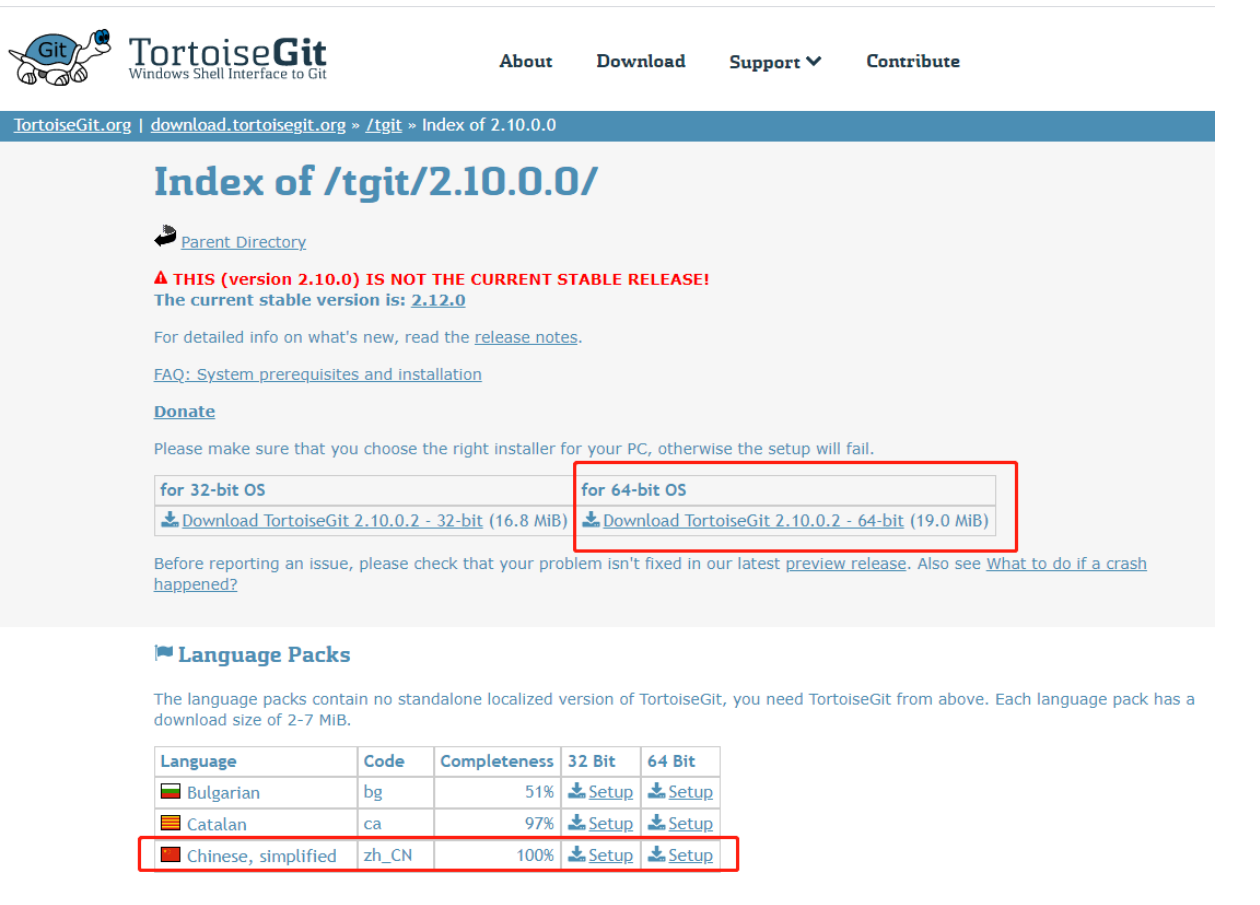
进入网页后可看到包含32位和64位的软件安装包下载,以及各种语言安装包,根据自己的系统选择对应的安装包,默认语言包是英文(推荐)无需下载,需要中文的下载对应语言包安装即可
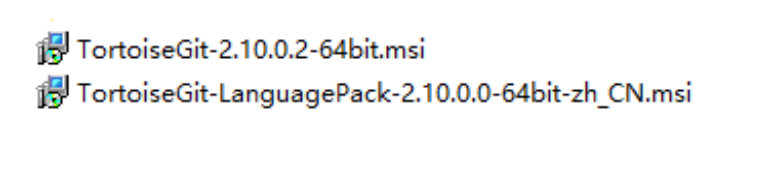
2. 安装
安装说明:因为TortoiseGit 只是一个可视化插件,它的运行必须依赖一个 Git 环境,所以安装前请确定已完成Git安装和配置
双击TortoiseGit-2.10.0.0-64bit.msi,弹出安装导向页面
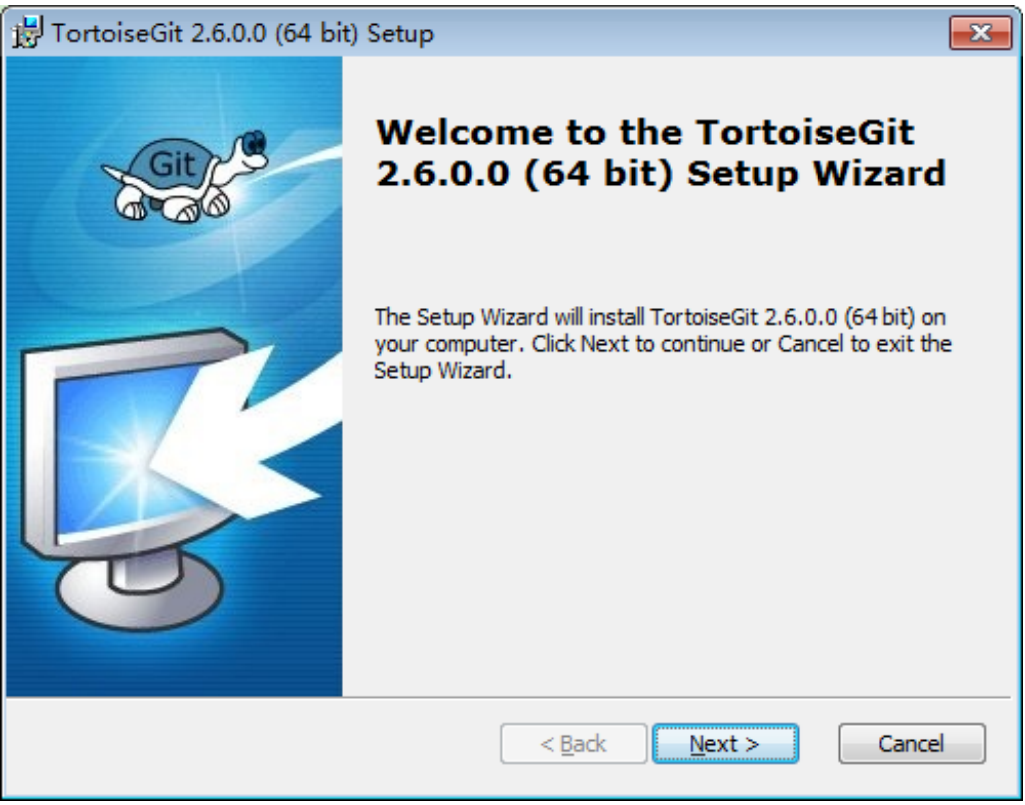
一路Next> 即可,配置均选择默认(傻瓜式安装,除了安装地址,可以自己选择一下,其余全部选择默认)
点击Install
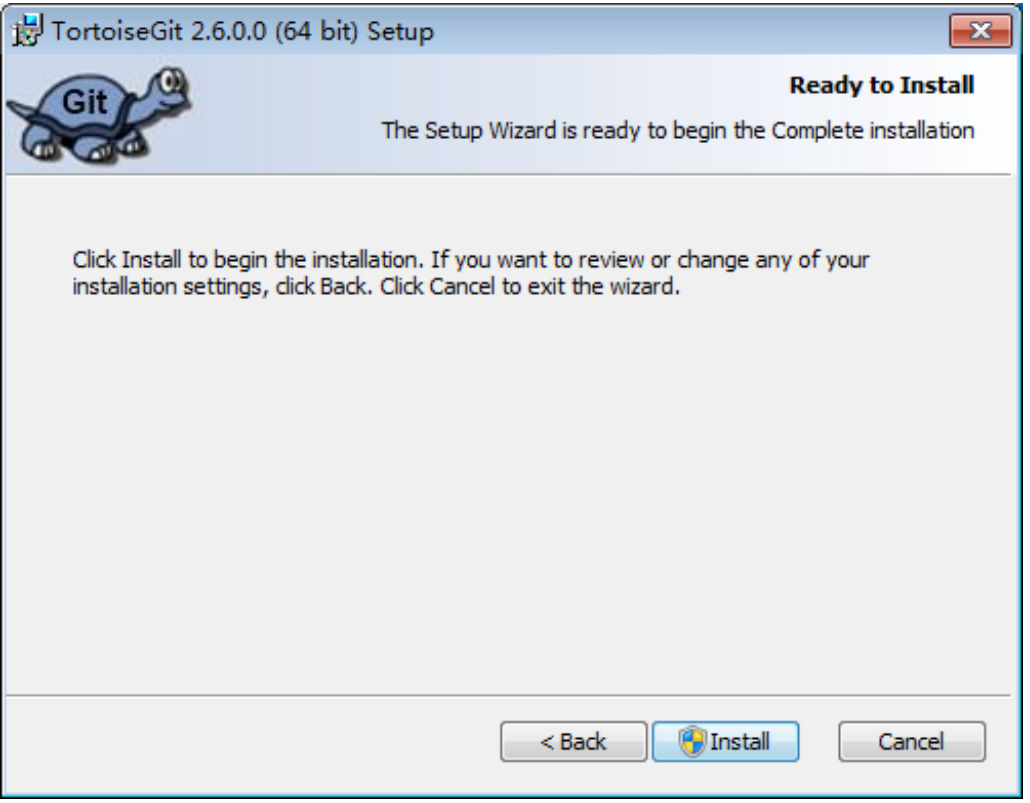
点击Finish,如果以前有老版本,则选择覆盖,关闭旧程序并尝试重启即可
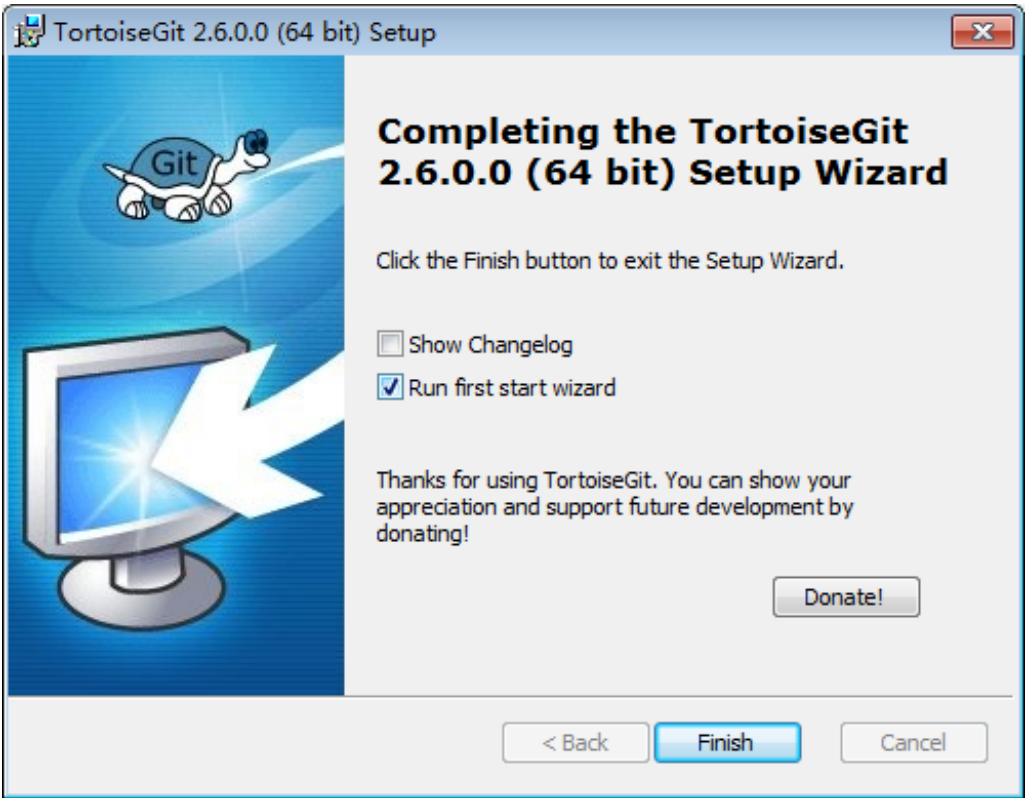
2.2 安装语言包(不建议)
如果想使用该工具的英文版本,则可忽略以下操作双击TortoiseGit-LanguagePack-2.10.0.0-64bitzh_CN.msi,弹出安装导向
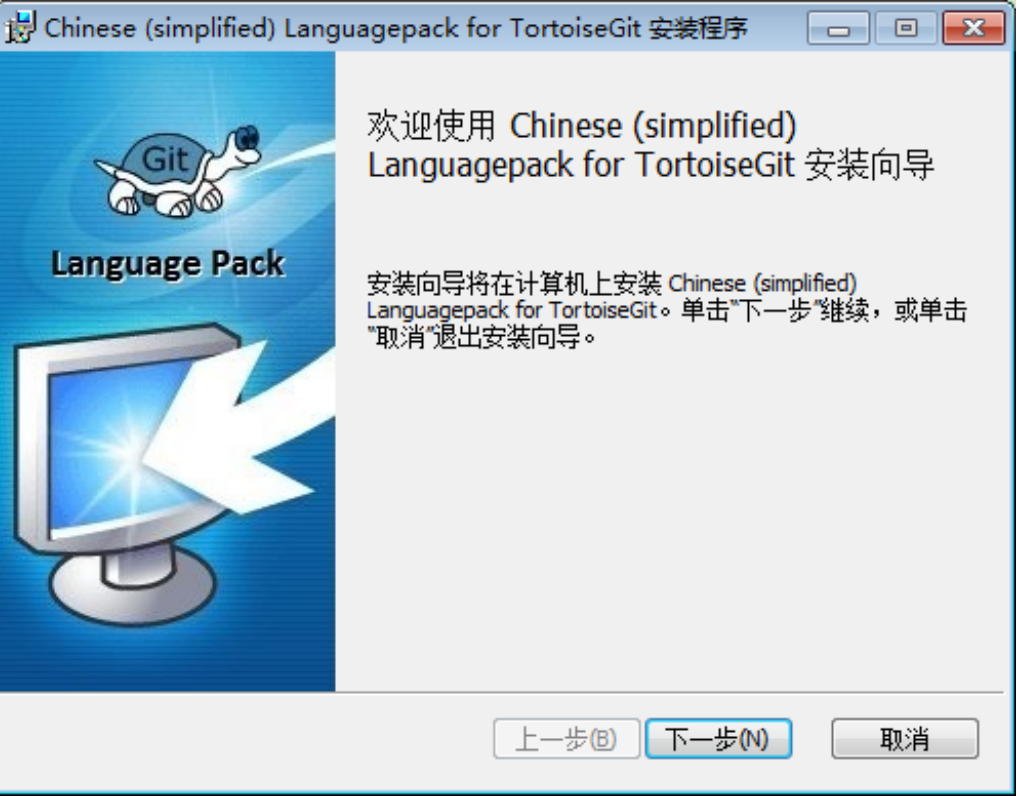
点击下一步,安装完成后,点击完成