Win10下JDK下载与环境变量配置
一、JDK下载
1.JDK下载地址:
https://www.oracle.com/technetwork/java/javase/downloads/jdk8-downloads-2133151.html
打开链接后,选中Accept License Agreement接收协议,再单击jdk-8u201-windows-x64.exe即可下载。具体操作如下图所示:
(备注:Windows x86适配32位系统,Windows x64适配64位系统)

2.下载完后,双击即可进行JDK的安装,一直默认下一步即可完成安装。
(备注:默认安装到系统C盘,您也可以在安装过程中更改安装目录到其他盘)
二、环境变量配置
1.JDK安装完成后,需要进行环境变量的配置,右键我的电脑--属性--高级系统设置,将看到下面的界面:
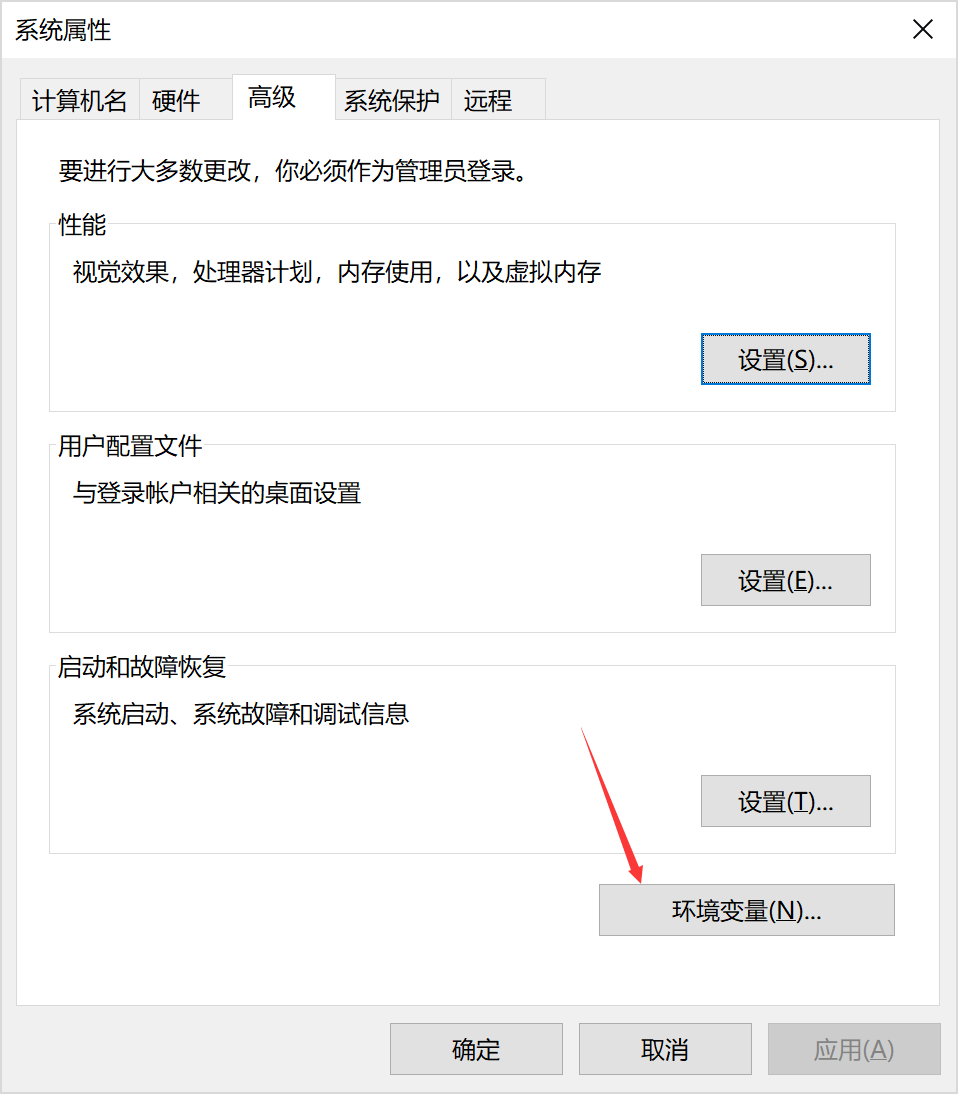
2.点击上图中的环境变量,然后开始环境变量的配置:
(备注:1.在用户变量中配置JDK,只适用当前用户。2.在系统变量中配置,JDK将适用于系统上所有的用户。如果是公用电脑,建议在用户变量中配置,这样将不会干扰其他人在该电脑上的配置)
(1)点击系统变量下面的新建按钮,变量名JAVA_HOME(代表你的JDK安装路径),值对应的是你的JDK的安装路径。

(2)继续在系统变量里面新建一个CLASSPATH变量,其变量值:.;%JAVA_HOME%\lib\dt.jar;%JAVA_HOME%\lib\tools.jar;如下图所示:
(备注:最前面有一个英文状态下的小圆点不可遗漏)
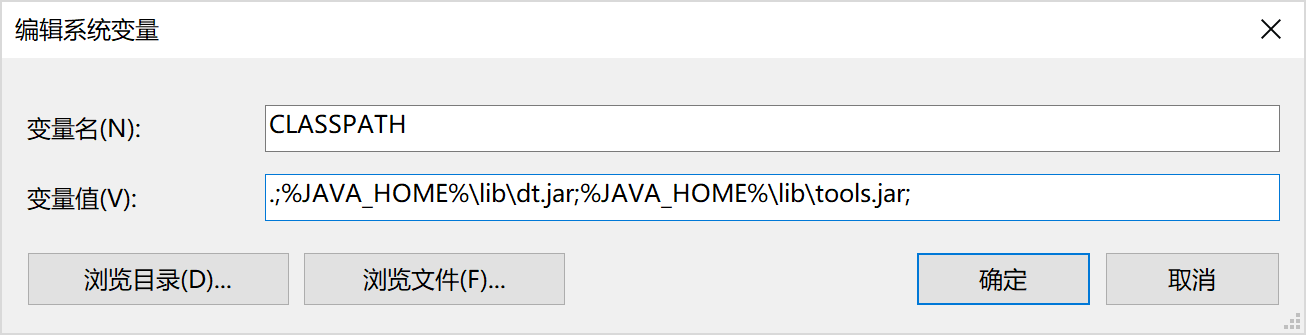
(3)在系统变量中找到一个变量名是Path的变量,双击编辑添加:%JAVA_HOME%\bin;%JAVA_HOME%\jre\bin;如下图所示:
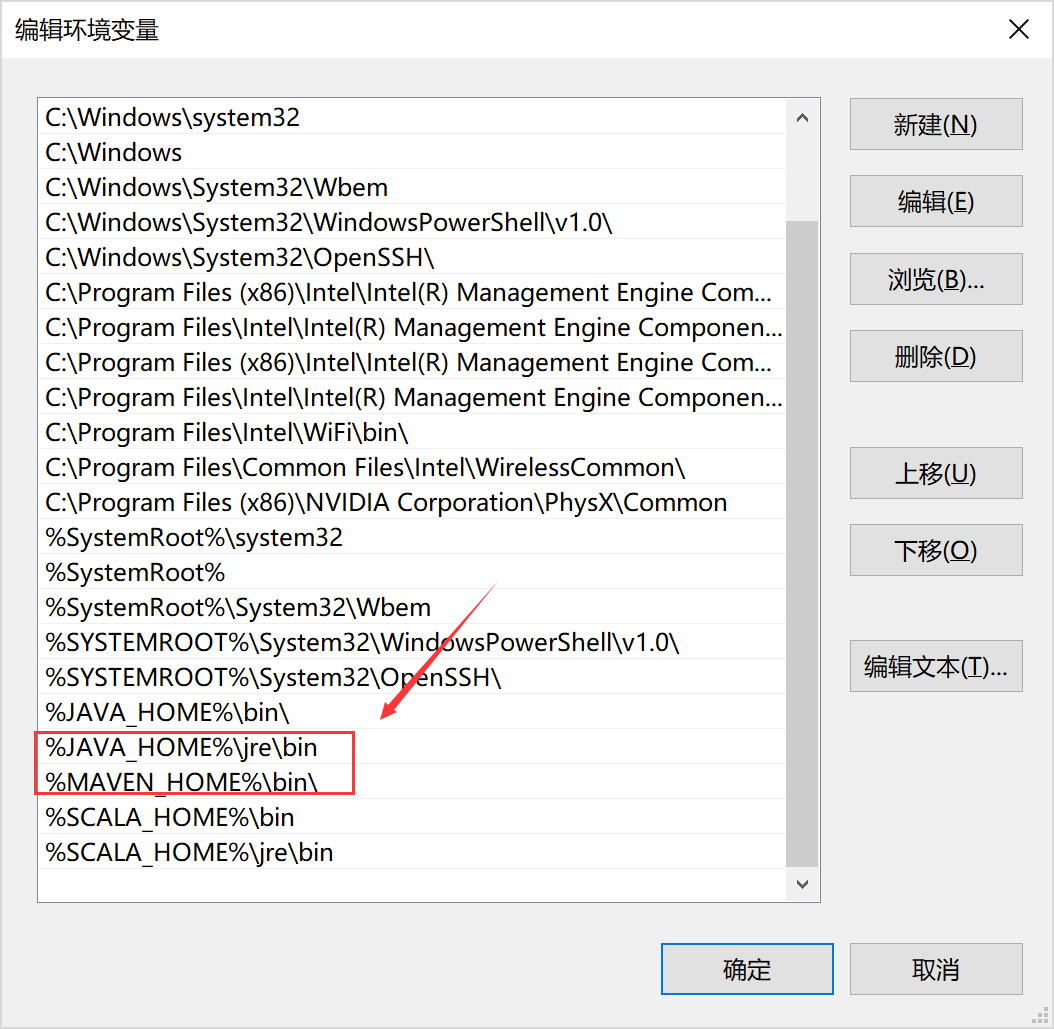
最后点击确定,此时JDK的环境变量配置就完成了
3.验证环境变量是否配置成功
(1)WINDOWS+R键,输入cmd,进入命令行界面,如下图所示:
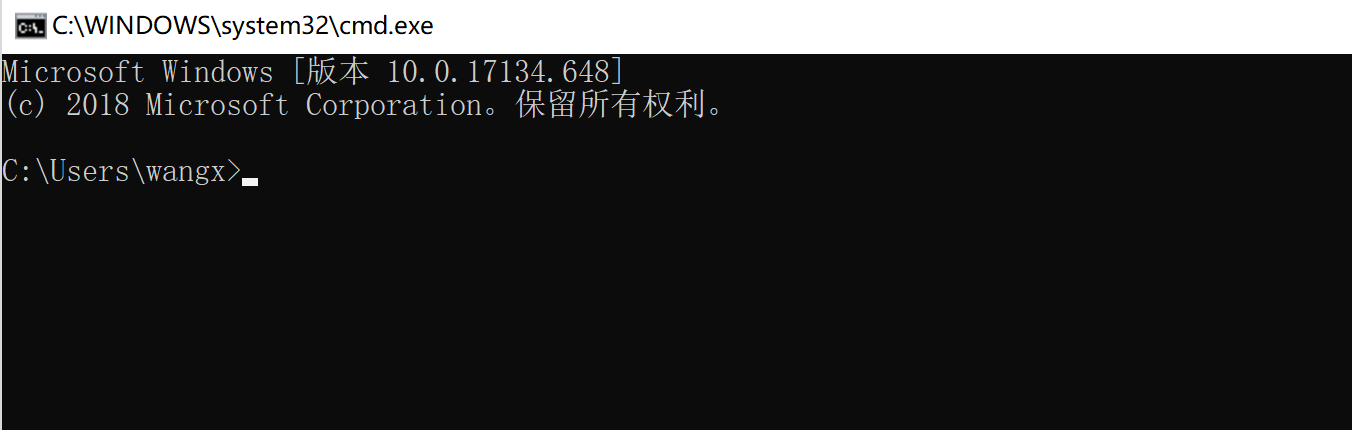
(2)输入java -version命令,可以出现如下图的提示,你可以看你安装的JDK版本:
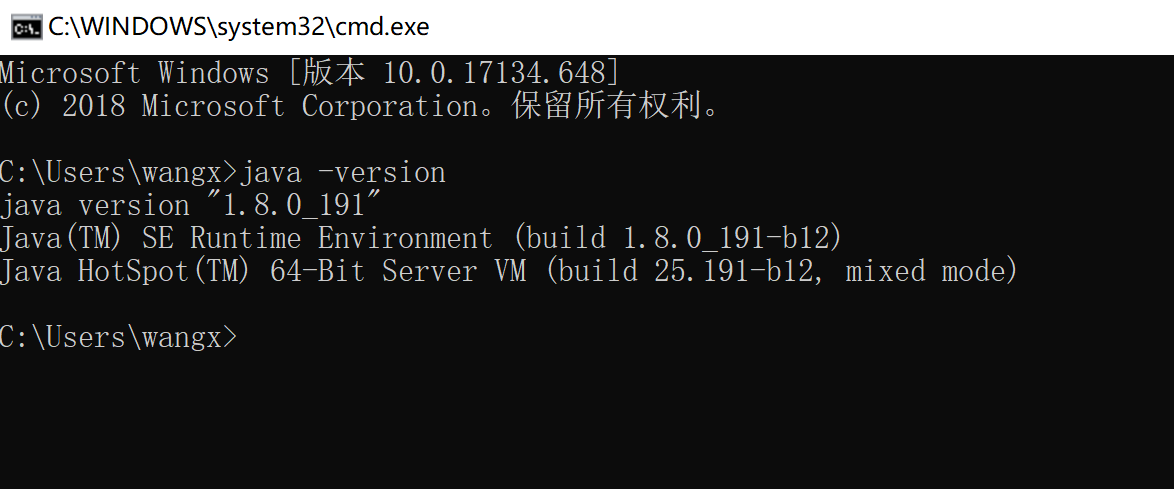
恭喜您,到此为止,JDK已安装配置成功;
最后附上官网上java教程和API
JAVA tutorials:
http://docs.oracle.com/javase/tutorial/
JDK1.8 API链接:
http://docs.oracle.com/javase/8/docs/api/
备注:
关于path和classpath的含义:
1.path变量的含义就是系统在任何路径下都可以识别java,javac命令
2.classpath变量的含义是告诉jvm要使用或执行的class放在什么路径上,便于JVM加载class文件,.;表示当前路径,tools.jar和dt.jar为类库路径。如果不用Swing里面的东西,可以不加dt.jar。 tools.jar里面是最基本的工具类,比如javac。
rt.jar、tools.jar和dt.jar:
1. rt.jar rt其实是runtime的缩写,默认就在 根classloader的加载路径里面 放在claspath是多此一举
不信你可以去掉classpath里面的rt.jar
然后用 java -verbose XXXX 的方式运行一个简单的类 就知道 JVM的系统根Loader的路径里面 不光rt.jar jre/lib下面的大部分jar 都在这个路径里
2. tools.jar 是系统用来编译一个类的时候用到的 也就是javac的时候用到
javac XXX.java
实际上就是运行
java -Calsspath=%JAVA_HOME%/lib/tools.jar xx.xxx.Main XXX.java
javac就是对上面命令的封装 所以tools.jar 也不用加到classpath里面
3. dt.jar是关于运行环境的类库,主要是swing的包 ,你要用到swing时最好加上
dt.jar好像是swing的一些什么类,Eclipse开发环境默认的JRE也没有包括它。应该没用。
tools.jar应用服务器用来编译JSP文件,应用服务器自己会加载,不需要自己设置。




【推荐】国内首个AI IDE,深度理解中文开发场景,立即下载体验Trae
【推荐】编程新体验,更懂你的AI,立即体验豆包MarsCode编程助手
【推荐】抖音旗下AI助手豆包,你的智能百科全书,全免费不限次数
【推荐】轻量又高性能的 SSH 工具 IShell:AI 加持,快人一步