移动端详解
移动端开发
相关概念
在学习移动端之前,我们先来学习一些基础的概念和专有名词,这些知识会在以后的面试、工作沟通中经常用到。
屏幕相关
1.屏幕大小
屏幕大小是指屏幕的对角线长度,单位一般是英寸(inch)。常见的手机屏幕大小有: 3.5寸、4寸、4.7寸、5.0寸、5.5寸、6.0寸等等,英寸与厘米的换算关系为 :1英寸(inch) = 2.54厘米(cm)
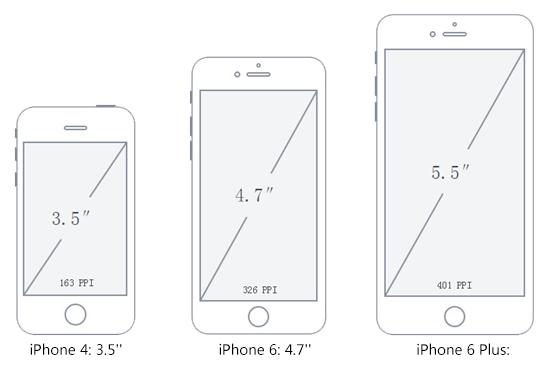
2.屏幕分辨率****
屏幕分辨率是指屏幕在:横向、纵向上所拥有的物理像素点总数。一般表示用 n * m 表示。
例如: IPhone 6 的屏幕分辨率为 750 * 1334 250*1000
- 注意点:
- 屏幕分辨率是一个固定值,屏幕生产出来就确定了,无法修改!!
- 屏幕分辨率、显示分辨率是两个概念,电脑或手机的设置中可以修改的是:显示分辨率。
- 显示分辨率指的是设备当前所用到的物理像素点数,或者说:屏幕分辨率 >= 显示分辨率。
常见手机分辨率
| 型号 | 分辨率(物理像素点总和) |
|---|---|
| IPhone 3G / 3GS | 320 * 480 |
| IPhone 4 / 4s | 640 * 960 |
| IPhone 5 / 5s | 640 * 1136 |
| IPhone 6 / 7 / 8 | 750 * 1334 |
| IPhone 6p / 7p / 8p | 1242 x 2208 |
| IPhone X | 1125 * 2436 |
| 华为 P30 | 1080 * 2340 |
3.屏幕密度
又称:屏幕像素密度,是指屏幕上每英寸里包含的物理像素点个数,单位是 ppi (pixels per inch),其实这里还有另一个单位 dpi(dots per inch),两个值的计算方式都一样,只是使用的场景不同。 ppi主要用来衡量屏幕,dpi 用来衡量打印机等。
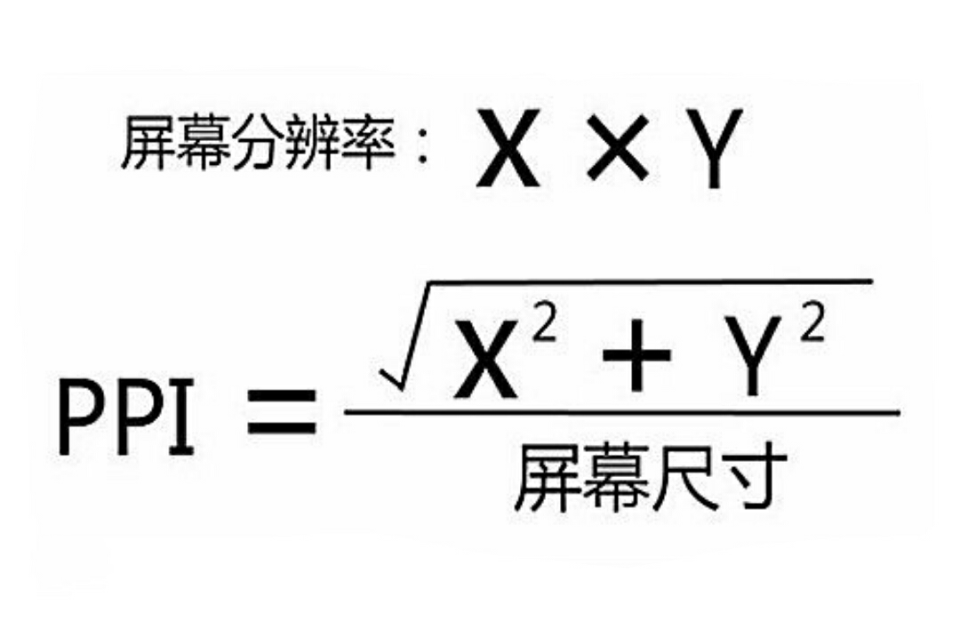
像素相关
1.物理像素
物理像素又名:设备像素,物理像素是一个长度单位,单位是px,1个物理像素就是屏幕上的一个物理成像点,所谓物理成像点,就是屏幕中一个微小的发光物理元器件(“可简单理解为超级微小的灯泡”),是屏幕能显示的最小粒度。屏幕的物理像素点数(分辨率)是手机屏幕的一个重要参数,由屏幕制造商决定,屏幕生产后无法修改。例如 iPhone 6 的横向上拥有的物理像素为750、纵向上拥有的物理像素为1334 ,我们也可以用:750* 1334表示。
物理像素图示:
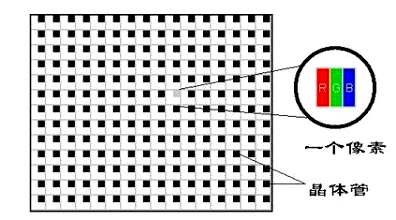
2. css 像素
css像素又名: 逻辑像素,css像素是一个抽象的长度单位,单位也是px,它是为 Web 开发者创造的,用来精确的度量Web 页面上的内容大小。我们在编写css、JS中所使用的都是css像素(可以理解为:“程序员像素”);
思考:我代码中所写的1px(css像素 ),到了屏幕上到底对应几个物理像素呢?是1个css像素就对应1个物理像素(“发光的灯泡”)吗?要探讨这个对应关系,就要学习接下来的新概念:设备独立像素。
3.设备独立像素
设备独立像素简称 DIP 或 DP(device-independent pixel),又称:屏幕密度无关像素。
引言: 在没出现【高清屏】的年代,1个css像素对应1个物理像素,但自从【高清屏】问世,二者就不再是1对1的关系了。苹果公司在2010年推出了一种新的显示标准:在屏幕尺寸不变的前提下,把更多的物理像素点压缩至一块屏幕里,这样分辨率就会更高,显示效果就会更佳细腻。苹果将这种屏幕称为:Retina 屏幕(又名:视网膜屏幕),与此同时推出了配备这种屏幕的划时代数码产品——iPhone4。
我们来看一个场景:
程序员写了:width = 2px,height = 1px 的盒子,若1个css像素直接对应1个物理像素,由于iPhone3G/S 与iPhone4屏幕尺寸相同,但iPhone4的屏幕能容纳下更多的物理像素点,所以iPhone4的物理像素点比iPhone3G/S小很多,那么这个盒子在iPhone4屏幕上也就会比iPhone3G/S屏幕上小很多,而事实是iPhone3G/S 和 iPhone4下这个盒子是一样大的!!!,只不过 iPhone4更加细腻、清晰。如何做到的呢?这就要靠设备独立像素。
对比:iPhone3G/S 与 iPhone4的成像效果:
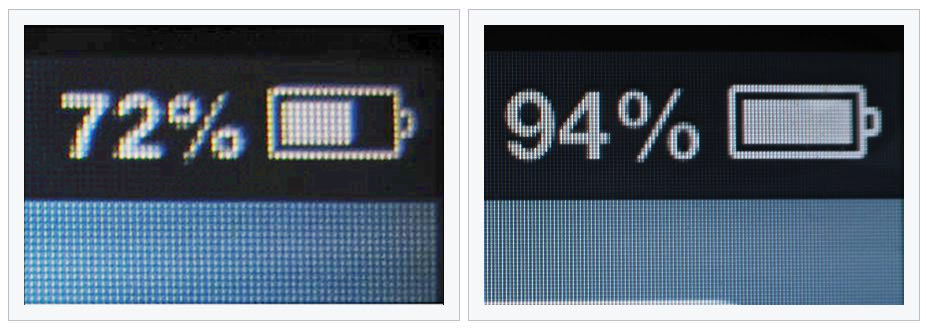
设备独立像素可以理解:我们的电脑、手机设备中有一个坐标系,这个坐标系中的一个点,就是一个设备独立像素,对应一个可以由程序去使用的虚拟像素(css像素)。程序根据屏幕特性、将设备独立像素上的点对应到屏幕上的物理像素点。
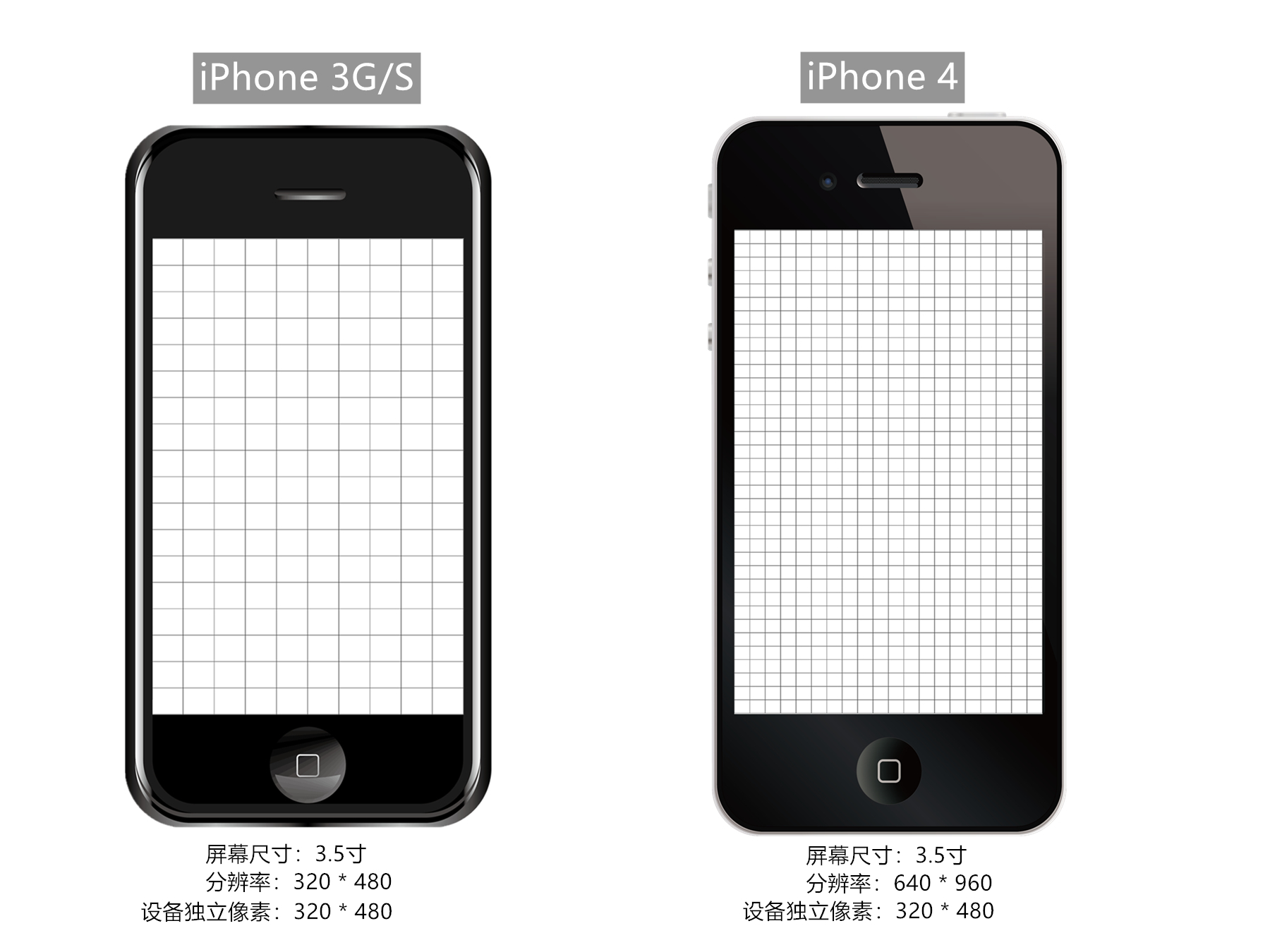
设备独立像素的出现,使得即使在【高清屏】下,(例如苹果的Retina屏),也可以让元素有正常的尺寸,让代码不受到设备的影响,它是设备厂商根据屏幕特性设置的,无法更改。
与物理像素关系
- 普通屏幕下 1 个设备独立像素 对应 1 个物理像素
- 高清屏幕下 1 个设备独立像素 对应 N 个物理像素
与css像素关系
- 在无缩放的情况下(标准情况):1css像素 = 1设备独立像素
4.像素比
像素比(dpr):单一方向上设备【物理像素】和【设备独立像素】的比例。即:dpr = 物理像素 / 设备独立像素
window.devicePixelRatio
几款手机的屏幕像素参数,点击这里查看更多
| 型号 | 分辨率(物理像素点总和) | 设备独立像素(dip或dp) | 像素比(dpr) |
|---|---|---|---|
| IPhone 3GS | 320 * 480 | 320 * 480 | 1 |
| IPhone 4 / 4s | 640 * 960 | 320 * 480 | 2 |
| IPhone 5 / 5s | 640 * 1136 | 320 * 568 | 2 |
| IPhone 6 / 7 / 8 | 750 * 1334 | 375 * 667 | 2 |
| IPhone 6p / 7p / 8p | 1242 x 2208 | 414 * 736 | 3 |
| IPhone X | 1125 * 2436 | 375 * 812 | 3 |
| HUAWEI P10 | 1080 x 1920 | 360 x 640 | 3 |
5.像素之间的关系
在不考虑缩放的情况下(理想状态下):
普通屏(dpr = 1):1css像素 = 1设备独立像素 = 1物理像素
高清屏(dpr = 2):1css像素 = 1设备独立像素 = 2物理像素
高清屏(dpr = 3):1css像素 = 1设备独立像素 = 3物理像素
程序员写了一个width为100px的盒子,那么:
1.它占据了100个css像素。
2.若用户不进行缩放,则对应100个设备独立像素。
3.在dpr为2的设备上,这100个css像素占据了100*2=200个物理像素(横向)。
描述一下你的屏幕:
现在以iPhone6为例,我们描述一下屏幕(横向上):
- 物理像素:750px
- 设备独立像素:375px
- css像素:375px
图片高清显示
位图像素
位图和矢量图
-
位图,又称点阵图像或栅格图像,是由n个的像素点组成的。放大后会失真。(常见有:png、jpeg、jpg、gif)
一般使用:PhotoShop等软件进行编辑
-
矢量图,又称为面向对象图像或绘图图像,在数学上定义为一系列由线连接的点,放大后不会失真。(常见:svg)
一般使用:Adobe Illustrator,Sketch等软件进行编辑
位图像素也是一个长度单位,位图像素可以理解为位图中的一个“小格子”,是位图的最小单元。

注意:1个位图像素对应1个物理像素,图片才能得到完美清晰的展示。
具体编码时借助媒体查询:@media screen and (-webkit-min-device-pixel-ratio:x)
#demo {
width: 200px;
height: 200px;
background-size: 100%;
background-image: url('./imgs/logo.png');
}
@media screen and (-webkit-min-device-pixel-ratio: 2) {
#demo {
background-image: url('./imgs/logo@2x.png');
}
}
视口相关
pc端视口
在pc端,视口的默认宽度和浏览器窗口的宽度一致。在 css 标准文档中,视口也被称为:初始包含块,它是所有 css 百分比宽度推算的根源,在pc端可通过如下几种方式获取宽度:
console.log('浏览器最干净的可视区域',document.documentElement.clientWidth) //浏览器最干净的可视区域(常用)
console.log('包含滚动条可视区域',window.innerWidth);//包含滚动条可视区域
console.log('包含滚动条、边框的可视区域',window.outerWidth);//包含滚动条、边框的可视区域
console.log('与浏览器无关,设备整个屏幕的宽度',screen.width);//与浏览器无关,设备整个屏幕的宽度
移动端视口
在移动端,浏览器厂商面临着一个比较大的问题,他们如何将数以万计甚至可以说是数以亿计的pc端网页完整的呈现在移动端设备上,并且不会出现横向滚动条呢?那就要引出移动端的三个概念:1.布局视口、2.视觉视口、3. 理想视口
1. 布局视口
用于解决早期的页面在手机上显示的问题,早期的时候我们这样做:pc端网页宽度一般都为:960px ~ 1024px 这个范围,就算超出了该范围,960px ~ 1024px这个区域也依然是版心的位置,浏览器厂商针对移动端设备设计了一个容器,先用这个容器去承装pc端的网页,这容器的宽度一般是980px左右,不同的设备可能有所差异,但相差并不大;随后将这个容器等比例压缩到与手机等宽,这样就可以保证没有滚动条且能完整呈现页面,但是这样做依然有问题:网页内容被压缩的太小,严重影响用户体验。
移动端获取布局视口方式:document.documentElement.clientWidth
注意:布局视口经过压缩后,横向的宽度用css像素表达就不再是375px了,而是980px,因为布局视口是被压缩,而不是截取。
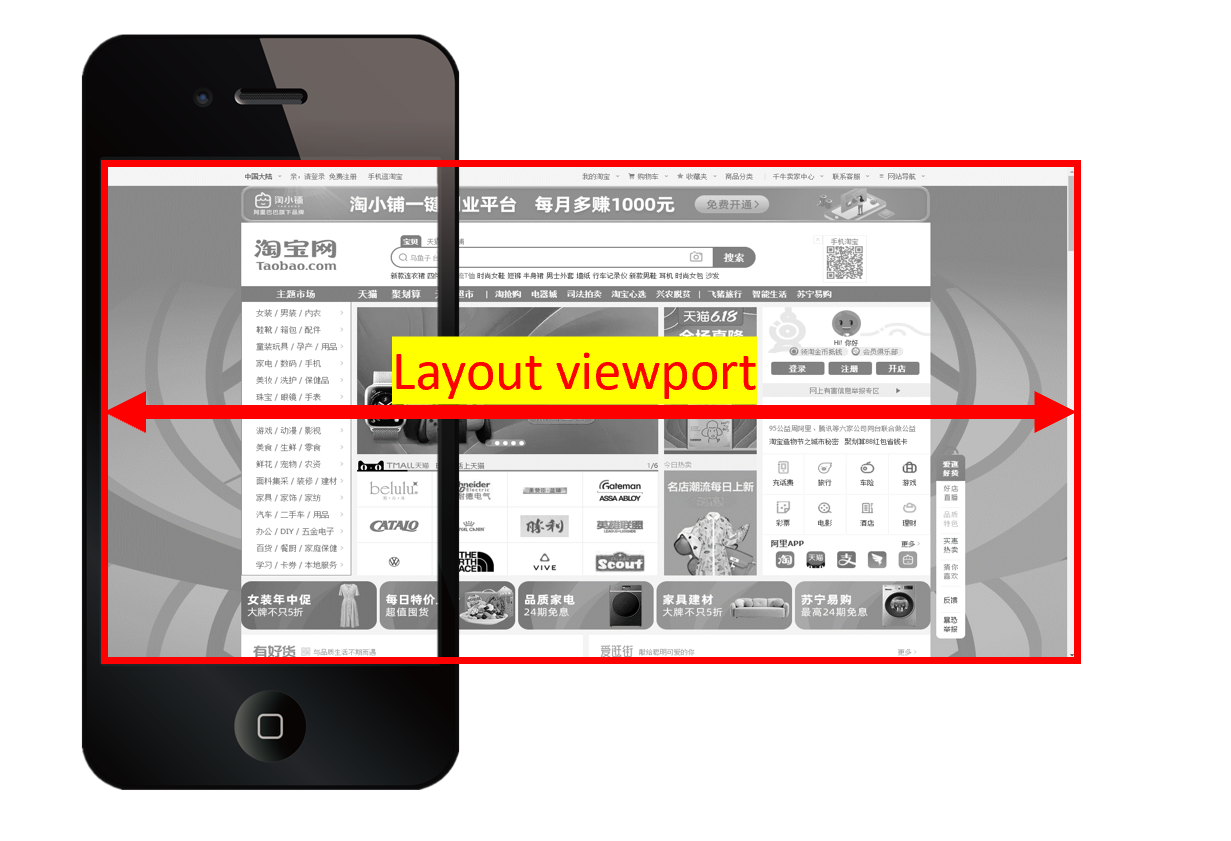
2.视觉视口
视觉视口就是用户可见的区域,它的绝对宽度永远和设备屏幕一样宽,但是这个宽度里所包含的css像素值是变化的,例如:一般手机会将980个css像素放入视觉视口中,而ipad Pro会将1024个css像素放入视觉视口中,而且也和用户的缩放相关。
获取方式:window.innerWidth,不过在Android2、Opera mini 、UC8 中无法正确获取。(一般不通过代码看视觉视口)
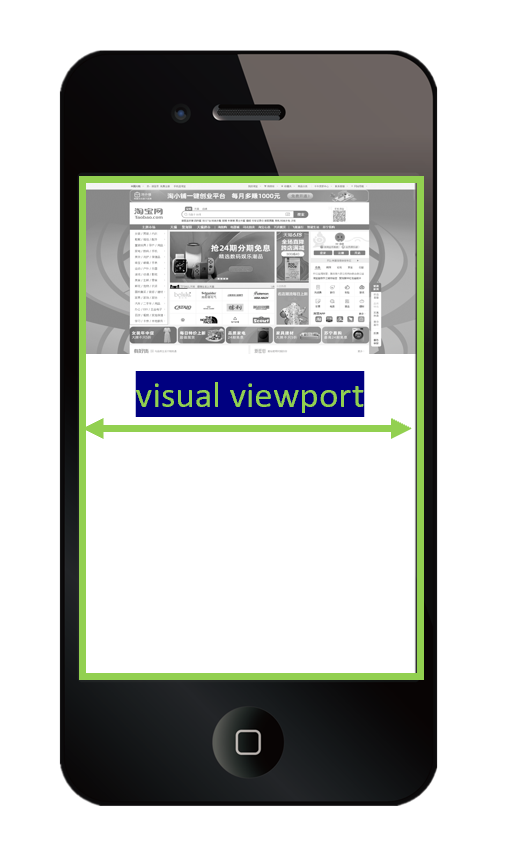
描述一下你的屏幕:
现在以iPhone6为例,我们描述一下屏幕(横向上):
- 物理像素:750px
- 设备独立像素:375px
- css像素:980px
3.理想视口
与屏幕(设备独立像素)等宽的布局视口,称之为理想视口,所以也可以说理想视口是一种标准:让布局视口宽度 与 屏幕等宽(设备独立像素),靠meta标签实现。
理想视口的特点:
- 布局视口和屏幕等宽,以iPhone6为例,符合理想视口标准之后:布局视口宽度:375px,设备独立像素:375px。
- 用户不需要缩放、滚动就能看到网站的全部内容。
- 要为移动端设备单独设计一个移动端网站。
设置理想视口的具体方法:
<meta name="viewport" content="width=device-width,initial-scale=1.0" />
【总结】:
不写meta标签(不符合理想视口标准):
- 描述屏幕:物理像素:750px 、设备独立像素:375px、css像素:980px。
- 优点:元素在不同设备上,呈现效果几乎一样,因都是通过布局容器等比缩放的,例如200宽的盒子:200/980
- 缺点:元素太小,页面文字不清楚,用户体验不好。
写meta标签(符合理想视口标准):
描述屏幕:物理像素:750px 、设备独立像素:375px、css像素:375px。
优点:
页面清晰展现,内容不再小到难以观察,用户体验较好。
更清晰的像素关系:布局视口 = 视觉视口 = 设备独立像素 = 375px。
更清晰的dpr,即dpr = 物理像素/设备独立像素 = 物理像素/css像素。
例如:dpr=2的设备,1 * 1 css像素 = 1 * 1 设备独立像素 = 2 * 2 物理像素
缺点:同一个元素,在不同屏幕(设备)上,呈现效果不一样,例如200宽的盒子: 375/375 和 375/414 (不是等比显示)
解决缺点:做适配。
缩放
PC 端
放大时
- 视口变小
- 元素的 css 像素值不变,但一个css像素所占面积变大了。
缩小时
- 视口变大
- 元素的 css 像素值不变,但一个css像素所占面积变小了。
移动端
放大时
- 布局视口不变
- 视觉视口变小
缩小时
- 布局视口不变
- 视觉视口变大
注意:移动端缩放不会影响页面布局,因为缩放的时候,布局视口视口没有变化,简记:移动端的缩放没有改变布局视口的任何东西!
viewport
meta-viewport 标签是苹果公司在 2007 年引进的,用于移动端布局视口的控制。
使用示例:
<meta name="viewport" content="width=device-width,initial-scale=1.0">
viewport 相关选项
- width 布局视口的宽度
- initial-scale 初始缩放比例
- maximum-scale 最大缩放比例
- minimum-scale 最小缩放比例
- user-scalable 是否允许用户缩放
- viewport-fit 设置为cover值可以解决刘海屏的留白问题
2. width
width值可以是设备宽度标识 device-width,也可以是具体值,但有些安卓手机是不支持具体值,IOS全系列都支持。
3. initial-scale
-
initial-scale 为页面初始化时的显示比例。
-
scale = 屏幕宽度(设备独立像素) / 布局视口宽度。
-
只写initial-scale = 1.0 也可以实现完美视口,但为了良好的兼容性,width=device-width, initial-scale=1.0一般一起写。
注意: 当width和initial-scale的值冲突时, 谁的值大,就以谁为主
4. maximum-scale
-
设置允许用户最大缩放比例,苹果浏览器 safari 不认识该属性
-
maximum-scale =屏幕横向独立像素值(设备独立像素) / 视觉视口宽度值
5. minimum-scale
-
设置允许用户最小缩放比例。
-
minimum-scale = 屏幕横向独立像素值(设备独立像素) / 视觉视口宽度值
6. user-scalable
是否允许用户通过手指缩放页面。苹果浏览器 safari 不认识该属性
7.viewport-fit
设置为 cover 可以解决『刘海屏』的留白问题
适配
一、为什么要做适配?
由于移动端设备的屏幕尺寸大小不一,会出现:同一个元素,在两个不同的手机上显示效果不一样(比例不同)。要想让同一个元素在不同设备上,显示效果一样,就需要适配,无论采用何种适配方式,中心原则永远是:等比!。
主流的适配方式有三种:
- viewport 适配
- rem 适配(主流方式,几乎完美适配)
- vw、vh适配
1.viewport 适配
- 方法:拿到设计稿之后,设置布局视口宽度为设计稿宽度,然后直接按照设计稿给宽高进行布局即可。
- 优点:不用复杂的计算,直接使用图稿上标注的px值
- 缺点:
- 有些不希望被适配的东西,例如边框,也被适配了,导致比设计稿大的设备上边框太粗。
- 图片失真
- 不能使用完整的meta标签,会导致在某些安卓手机上有兼容性问题。
- 一般适用于:计图稿宽度 < 375
2.rem适配
em 和 rem
em 和 rem 都是 css 中的长度单位。而且两个都是相对长度单位,不过两个有点区别
- em 相对的是父级元素的字体大小
- rem 相对的是根元素的字体大小
rem适配的原理:编写样式时统一使用rem为单位,在不同设备上动态调整根字体大小
具体方案:
方案一:
淘宝、百度的移动端页面用的此方案
- 设置完美视口
- 通过js设置根字体大小 = ( 当前设备横向独立像素值 *100) / 设计稿宽度
- 编写样式时,直接以rem为单位,值为:设计值 / 100
- 增加 JS 代码进行实时适配
优势:编写样式时直接挪动小数点即可。
方法二:
搜狐、唯品会的移动端页面用的此方案
- 设置完美视口
- 通过js设置根字体大小 = 当前设备横向独立像素值 / 10
- 编写样式时,直接以rem为单位,值为:设计值 / (设计稿宽度 / 10)
- 增加 JS 代码进行实时适配
3.vw适配
vw和vh是两个相对单位
- 1vw = 等于布局视口宽度的1%
- 1vh = 等于布局视口高度的1%
不过vw和vh有一定的兼容性问题:详见:这里
4.1px物理像素边框
高清屏幕下 1px 对应更多的物理像素,所以 1 像素边框看起来比较粗,解决方法如下
方法一
使用媒查询:
@media screen and (-webkit-min-device-pixel-ratio:2){
#demo{
border: 0.5px solid black;
}
}
方法二
根据dpr扩大布局视口,例如dpr为n则布局视口改为原来的n倍,则元素尺寸均变为原来的n分之一,为了保证元素尺寸比例不变,扩大根字体为原来的n倍,但整个过程中边框一直用px作为单位,不用rem。
- rem 页面布局
function mobile (){
document.documentElement.style.fontSize = (document.documentElement.clientWidth * 100)/375 + 'px'
}
mobile()
window.onresize = mobile
-
元素的边框设置为 1px
-
通过 viewport 中的 initial-scale 将布局视口扩大n倍,这样页面元素就比原来缩小了n倍
var viewport = document.querySelector('meta[name=viewport]')
var scale = 1 / window.devicePixelRatio
viewport.setAttribute('content', 'width=device-width,initial-scale=' + scale);
- 重新设置根元素字体
var fontSize = parseInt(document.documentElement.style.fontSize);
document.documentElement.style.fontSize = fontSize * window.devicePixelRatio + 'px'
移动端事件
事件类型
移动端事件列表
- touchstart 元素上触摸开始时触发
- touchmove 元素上触摸移动时触发
- touchend 手指从元素上离开时触发
- touchcancel 触摸被打断时触发
这几个事件最早出现于IOS safari中,为了向开发人员转达一些特殊的信息。
应用场景
-
touchstart 事件可用于元素触摸的交互,比如页面跳转,标签页切换
-
touchmove 事件可用于页面的滑动特效,网页游戏,画板
-
touchend 事件主要跟 touchmove 事件结合使用
-
touchcancel 使用率不高
注意:
- touchmove 事件触发后,即使手指离开了元素,touchmove 事件也会持续触发
- 触发 touchmove 与 touchend 事件,一定要先触发 touchstart
- 事件的作用在于实现移动端的界面交互
事件绑定
方式一
box.ontouchstart = function(){
console.log('touch start')
}
方式二
box.addEventListener('touchstart', function(){
console.log('touch start')
})
这里推荐使用第二种,第一种有时会失灵。
点击穿透
touch 事件结束后会默认触发元素的 click 事件,如没有设置完美视口,则事件触发的时间间隔为 300ms 左右,如设置完美视口则时间间隔为 30ms 左右(备注:具体的时间也看设备的特性)。
如果 touch 事件隐藏了元素,则 click 动作将作用到新的元素上,触发新元素的 click 事件或页面跳转,此现象称为点击穿透
解决方法一
阻止默认行为
//阻止默认行为
node.addEventListener('touchstart', function(e){
console.log('hello')
e.preventDefault();
})
解决方法二
使背后元素不具备click特性,用touchXxxx代替click
banner_img.addEventListener('touchstart',()=>{
locationbar.href('https://www.baidu.com')
})
解决方案三
让背后的元素暂时失去click事件,300毫秒左右再复原
#anode{
pointer-events: none;
}
btn.addEventListener('touchstart',(event)=>{
shade.style.display = 'none'
setTimeout(()=>{
anode.style.pointerEvents = 'auto'
},500)
})
解决方案四
让隐藏的元素延迟300毫秒左右再隐藏
btn.addEventListener('touchstart',(event)=>{
setTimeout(()=>{
shade.style.display = 'none'
},300)
})
关于页面跳转的选择
移动端页面跳转可以使用 a 链接,也可以使用 touchstart 事件来触发 JS 代码完成跳转
- 效率上,touchstart 速度更快
- SEO 优化上, a 链接效果更好
事件对象属性
touch 事件对象中有 3 个非常重要的属性
- changedTouches 改变的触点
- targetTouches 元素上的触点
- touches 屏幕上的触点
触点对象
每一个触点对象都包含一些位置信息,其中包括
- clientX 相对可视区域左侧的偏移
- clientY 相对可视区域顶侧的偏移
- pageX 相对文档左侧的偏移
- pageY 相对文档顶部的偏移
附录
1. 真机测试
真机测试是项目测试必需的一个流程,一定要掌握!!!
方法一:内网穿透
第一步:vscode打开一个工程,找到页面,右键==>Open with live server
第二步:下载utools工具箱,打开器内部的内网穿透插件,输入好:外网域名、内网地址、内网端口,点击确定。
第三步:打开网页,替换掉地址栏里面的http://127.0.0.1:5500/为 http://xxx.xxxx.xx:5500/
第四步:借助chrome插件“极速二维码”生成当前页面二维码,手机扫描即可。
优势:任何有网络的地方都可以访问你的项目。
劣势:速度慢、若有大量图片等资源会卡顿。
方法二:共处同一局域网
第一步:关闭防火墙,chrome中下载插件:“极速二维码”
第二步:用vscode打开项目文件夹,注意必须是文件夹,随后右键==>Open with live server
第三步:cmd窗口>ipconfig命令,记下自己的ip地址>替换掉地址栏里面的http://127.0.0.1:5500/为http://xxx.xxxx.xxx.xx:5500/
第四步:使用wifi共享软件开启一个wifi,手机连接上该wifi
第五步:借助chrome插件“极速二维码”生成当前页面二维码,手机扫描即可。
优势:速度快,即便网页中资源很多,也不卡顿。
劣势:只有共处一个网段内(连接上你开启的wifi)的设备才能查看。
2.getComputedStyle
getComputedStyle 和 element.style 的相同点就是二者返回的都是 CSSStyleDeclaration 对象,取相应属性值得时候都是采用的 CSS 驼峰式写法
const demo = document.getElementById('demo')
const styleObj = getComputedStyle(demo)
console.log(styleObj.width)
console.log(styleObj.backgroundColor)
而不同点就是:
element.style读取的只是元素的内联样式,即写在元素的 style 属性上的样式;而getComputedStyle读取的样式是最终样式,包括了内联样式、嵌入样式和外部样式。element.style既支持读也支持写,我们通过element.style即可改写元素的样式。而getComputedStyle仅支持读并不支持写入。我们可以通过使用getComputedStyle读取样式,通过element.style修改样式
总结:我们可以通过使用 getComputedStyle 读取样式,通过 element.style 修改样式。




 浙公网安备 33010602011771号
浙公网安备 33010602011771号