Create, read, and edit Excel files in ASP.NET Core
Syncfusion Excel library for ASP.NET Core platform can be used to create, read, edit Excel files. This also convert Excel files to PDF.
Create a simple Excel report
- Install the Syncfusion.XlsIO.Net.Core NuGet package as reference to your .NET Standard applications from NuGet.org.
A default controller with named HomeController.cs gets added on creation of ASP.NET Core project. Include the following namespaces in the HomeController.cs file.
using Syncfusion.XlsIO; using System.IO; using Syncfusion.Drawing;
-
A default action method named Index will be present in HomeController.cs. Right click on Index method and select Go To View where you will be directed to its associated view page Index.cshtml.
-
Add a new button in the Index.cshtml as shown below.
- Add a new action method CreateDocument in HomeController.cs and include the below code snippet to create an Excel file and download it.
//Create an instance of ExcelEngine
using (ExcelEngine excelEngine = new ExcelEngine())
{
IApplication application = excelEngine.Excel;
application.DefaultVersion = ExcelVersion.Xlsx;
//Create a workbook
IWorkbook workbook = application.Workbooks.Create(1);
IWorksheet worksheet = workbook.Worksheets[0];
//Adding a picture
FileStream imageStream = new FileStream("AdventureCycles-Logo.png", FileMode.Open, FileAccess.Read);
IPictureShape shape = worksheet.Pictures.AddPicture(1, 1, imageStream, 20, 20);
//Disable gridlines in the worksheet
worksheet.IsGridLinesVisible = false;
//Enter values to the cells from A3 to A5
worksheet.Range["A3"].Text = "46036 Michigan Ave";
worksheet.Range["A4"].Text = "Canton, USA";
worksheet.Range["A5"].Text = "Phone: +1 231-231-2310";
//Make the text bold
worksheet.Range["A3:A5"].CellStyle.Font.Bold = true;
//Merge cells
worksheet.Range["D1:E1"].Merge();
//Enter text to the cell D1 and apply formatting.
worksheet.Range["D1"].Text = "INVOICE";
worksheet.Range["D1"].CellStyle.Font.Bold = true;
worksheet.Range["D1"].CellStyle.Font.RGBColor = Color.FromArgb(42, 118, 189);
worksheet.Range["D1"].CellStyle.Font.Size = 35;
//Apply alignment in the cell D1
worksheet.Range["D1"].CellStyle.HorizontalAlignment = ExcelHAlign.HAlignRight;
worksheet.Range["D1"].CellStyle.VerticalAlignment = ExcelVAlign.VAlignTop;
//Enter values to the cells from D5 to E8
worksheet.Range["D5"].Text = "INVOICE#";
worksheet.Range["E5"].Text = "DATE";
worksheet.Range["D6"].Number = 1028;
worksheet.Range["E6"].Value = "12/31/2018";
worksheet.Range["D7"].Text = "CUSTOMER ID";
worksheet.Range["E7"].Text = "TERMS";
worksheet.Range["D8"].Number = 564;
worksheet.Range["E8"].Text = "Due Upon Receipt";
//Apply RGB backcolor to the cells from D5 to E8
worksheet.Range["D5:E5"].CellStyle.Color = Color.FromArgb(42, 118, 189);
worksheet.Range["D7:E7"].CellStyle.Color = Color.FromArgb(42, 118, 189);
//Apply known colors to the text in cells D5 to E8
worksheet.Range["D5:E5"].CellStyle.Font.Color = ExcelKnownColors.White;
worksheet.Range["D7:E7"].CellStyle.Font.Color = ExcelKnownColors.White;
//Make the text as bold from D5 to E8
worksheet.Range["D5:E8"].CellStyle.Font.Bold = true;
//Apply alignment to the cells from D5 to E8
worksheet.Range["D5:E8"].CellStyle.HorizontalAlignment = ExcelHAlign.HAlignCenter;
worksheet.Range["D5:E5"].CellStyle.VerticalAlignment = ExcelVAlign.VAlignCenter;
worksheet.Range["D7:E7"].CellStyle.VerticalAlignment = ExcelVAlign.VAlignCenter;
worksheet.Range["D6:E6"].CellStyle.VerticalAlignment = ExcelVAlign.VAlignTop;
//Enter value and applying formatting in the cell A7
worksheet.Range["A7"].Text = " BILL TO";
worksheet.Range["A7"].CellStyle.Color = Color.FromArgb(42, 118, 189);
worksheet.Range["A7"].CellStyle.Font.Bold = true;
worksheet.Range["A7"].CellStyle.Font.Color = ExcelKnownColors.White;
//Apply alignment
worksheet.Range["A7"].CellStyle.HorizontalAlignment = ExcelHAlign.HAlignLeft;
worksheet.Range["A7"].CellStyle.VerticalAlignment = ExcelVAlign.VAlignCenter;
//Enter values in the cells A8 to A12
worksheet.Range["A8"].Text = "Steyn";
worksheet.Range["A9"].Text = "Great Lakes Food Market";
worksheet.Range["A10"].Text = "20 Whitehall Rd";
worksheet.Range["A11"].Text = "North Muskegon,USA";
worksheet.Range["A12"].Text = "+1 231-654-0000";
//Create a Hyperlink for e-mail in the cell A13
IHyperLink hyperlink = worksheet.HyperLinks.Add(worksheet.Range["A13"]);
hyperlink.Type = ExcelHyperLinkType.Url;
hyperlink.Address = "Steyn@greatlakes.com";
hyperlink.ScreenTip = "Send Mail";
//Merge column A and B from row 15 to 22
worksheet.Range["A15:B15"].Merge();
worksheet.Range["A16:B16"].Merge();
worksheet.Range["A17:B17"].Merge();
worksheet.Range["A18:B18"].Merge();
worksheet.Range["A19:B19"].Merge();
worksheet.Range["A20:B20"].Merge();
worksheet.Range["A21:B21"].Merge();
worksheet.Range["A22:B22"].Merge();
//Enter details of products and prices
worksheet.Range["A15"].Text = " DESCRIPTION";
worksheet.Range["C15"].Text = "QTY";
worksheet.Range["D15"].Text = "UNIT PRICE";
worksheet.Range["E15"].Text = "AMOUNT";
worksheet.Range["A16"].Text = "Cabrales Cheese";
worksheet.Range["A17"].Text = "Chocos";
worksheet.Range["A18"].Text = "Pasta";
worksheet.Range["A19"].Text = "Cereals";
worksheet.Range["A20"].Text = "Ice Cream";
worksheet.Range["C16"].Number = 3;
worksheet.Range["C17"].Number = 2;
worksheet.Range["C18"].Number = 1;
worksheet.Range["C19"].Number = 4;
worksheet.Range["C20"].Number = 3;
worksheet.Range["D16"].Number = 21;
worksheet.Range["D17"].Number = 54;
worksheet.Range["D18"].Number = 10;
worksheet.Range["D19"].Number = 20;
worksheet.Range["D20"].Number = 30;
worksheet.Range["D23"].Text = "Total";
//Apply number format
worksheet.Range["D16:E22"].NumberFormat = "$.00";
worksheet.Range["E23"].NumberFormat = "$.00";
//Apply incremental formula for column Amount by multiplying Qty and UnitPrice
application.EnableIncrementalFormula = true;
worksheet.Range["E16:E20"].Formula = "=C16*D16";
//Formula for Sum the total
worksheet.Range["E23"].Formula = "=SUM(E16:E22)";
//Apply borders
worksheet.Range["A16:E22"].CellStyle.Borders[ExcelBordersIndex.EdgeTop].LineStyle = ExcelLineStyle.Thin;
worksheet.Range["A16:E22"].CellStyle.Borders[ExcelBordersIndex.EdgeBottom].LineStyle = ExcelLineStyle.Thin;
worksheet.Range["A16:E22"].CellStyle.Borders[ExcelBordersIndex.EdgeTop].Color = ExcelKnownColors.Grey_25_percent;
worksheet.Range["A16:E22"].CellStyle.Borders[ExcelBordersIndex.EdgeBottom].Color = ExcelKnownColors.Grey_25_percent;
worksheet.Range["A23:E23"].CellStyle.Borders[ExcelBordersIndex.EdgeTop].LineStyle = ExcelLineStyle.Thin;
worksheet.Range["A23:E23"].CellStyle.Borders[ExcelBordersIndex.EdgeBottom].LineStyle = ExcelLineStyle.Thin;
worksheet.Range["A23:E23"].CellStyle.Borders[ExcelBordersIndex.EdgeTop].Color = ExcelKnownColors.Black;
worksheet.Range["A23:E23"].CellStyle.Borders[ExcelBordersIndex.EdgeBottom].Color = ExcelKnownColors.Black;
//Apply font setting for cells with product details
worksheet.Range["A3:E23"].CellStyle.Font.FontName = "Arial";
worksheet.Range["A3:E23"].CellStyle.Font.Size = 10;
worksheet.Range["A15:E15"].CellStyle.Font.Color = ExcelKnownColors.White;
worksheet.Range["A15:E15"].CellStyle.Font.Bold = true;
worksheet.Range["D23:E23"].CellStyle.Font.Bold = true;
//Apply cell color
worksheet.Range["A15:E15"].CellStyle.Color = Color.FromArgb(42, 118, 189);
//Apply alignment to cells with product details
worksheet.Range["A15"].CellStyle.HorizontalAlignment = ExcelHAlign.HAlignLeft;
worksheet.Range["C15:C22"].CellStyle.HorizontalAlignment = ExcelHAlign.HAlignCenter;
worksheet.Range["D15:E15"].CellStyle.HorizontalAlignment = ExcelHAlign.HAlignCenter;
//Apply row height and column width to look good
worksheet.Range["A1"].ColumnWidth = 36;
worksheet.Range["B1"].ColumnWidth = 11;
worksheet.Range["C1"].ColumnWidth = 8;
worksheet.Range["D1:E1"].ColumnWidth = 18;
worksheet.Range["A1"].RowHeight = 47;
worksheet.Range["A2"].RowHeight = 15;
worksheet.Range["A3:A4"].RowHeight = 15;
worksheet.Range["A5"].RowHeight = 18;
worksheet.Range["A6"].RowHeight = 29;
worksheet.Range["A7"].RowHeight = 18;
worksheet.Range["A8"].RowHeight = 15;
worksheet.Range["A9:A14"].RowHeight = 15;
worksheet.Range["A15:A23"].RowHeight = 18;
//Saving the Excel to the MemoryStream
MemoryStream stream = new MemoryStream();
workbook.SaveAs(stream);
//Set the position as '0'.
stream.Position = 0;
//Download the Excel file in the browser
FileStreamResult fileStreamResult = new FileStreamResult(stream, "application/excel");
fileStreamResult.FileDownloadName = "Output.xlsx";
return fileStreamResult;
}
A complete working example of how to create an Excel file in ASP.NET Core in C# is present on this GitHub page.
By executing the program, you will get the Excel file as below.
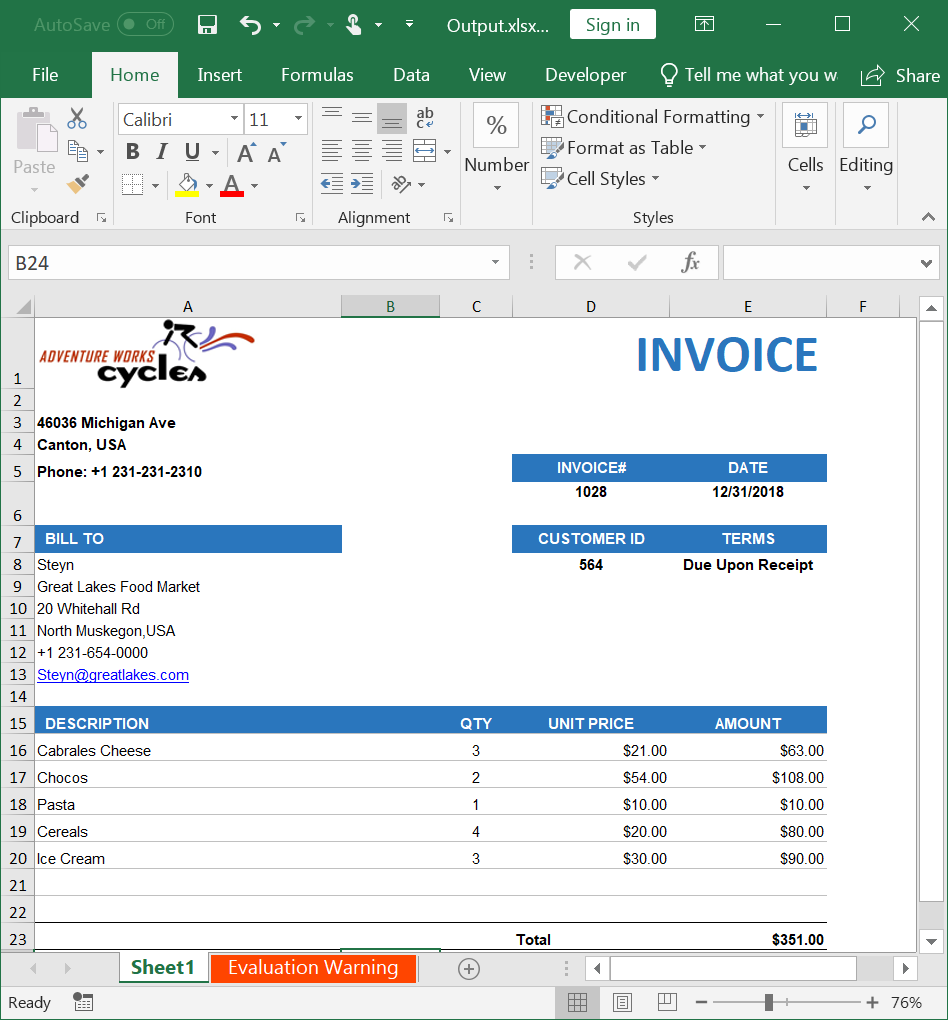
Read and Edit Excel file
The below code snippet illustrates how to read and edit an Excel file in ASP.NET Core.
//New instance of ExcelEngine is created
//Equivalent to launching Microsoft Excel with no workbooks open
//Instantiate the spreadsheet creation engine
ExcelEngine excelEngine = new ExcelEngine();
//Instantiate the Excel application object
IApplication application = excelEngine.Excel;
//Assigns default application version
application.DefaultVersion = ExcelVersion.Xlsx;
//A existing workbook is opened.
FileStream sampleFile = new FileStream("Sample.xlsx", FileMode.Open);
IWorkbook workbook = application.Workbooks.Open(sampleFile);
//Access first worksheet from the workbook.
IWorksheet worksheet = workbook.Worksheets[0];
//Set Text in cell A3.
worksheet.Range["A3"].Text ="Hello World";
//Access a cell value from Excel
var value = worksheet.Range["A1"].Value;
//Defining the ContentType for excel file.
string ContentType = "Application/msexcel";
//Define the file name.
string fileName = "Output.xlsx";
//Creating stream object.
MemoryStream stream = new MemoryStream();
//Saving the workbook to stream in XLSX format
workbook.SaveAs(stream);
stream.Position = 0;
//Closing the workbook.
workbook.Close();
//Dispose the Excel engine
excelEngine.Dispose();
//Creates a FileContentResult object by using the file contents, content type, and file name.
return File(stream, ContentType, fileName);
A complete working example of how to read and edit an Excel file in ASP.NET Core in C# is present on this GitHub page.
NOTE
_hostingEnvironment is the base path for input files of type IHostingEnvironment.
NOTE
Starting with v16.2.0.x, if you reference Syncfusion assemblies from trial setup or from the NuGet feed, you also have to add “Syncfusion.Licensing” assembly reference and include a license key in your projects. Please refer to this link to know about registering Syncfusion license key in your applications to use our components. You can also explore our ASP.NET Core Excel library demo that shows how to create and modify Excel files from C# with just five lines of code.
参考:https://help.syncfusion.com/file-formats/xlsio/create-read-edit-excel-files-in-asp-net-core-c-sharp#create-a-simple-excel-report



