dell win10+ubuntu16.04 双系统
全部参考:
亲测UEFI启动模式的电脑安装Win10和Ubuntu双系统
配置深度学习主机与环境(TensorFlow+1080Ti):(二)Win10&Ubuntu双系统与显卡驱动安装
最新图文讲解如何在win10环境下安装ubuntu双系统
Ubuntu 16.04 安装基础入门教程
驱动问题,卡在Ubuntu logo处参考
安装Ubuntu 16.04时卡住的那些坑
第一步:下载ubuntu16.04 Desktop iso镜像
下载地址:Ubuntu 16.04.4 LTS
第二步:制作系统安装U盘
第三步:分一块空闲空间
①我是win10系统一个盘有100多G,直接调整成空闲,用作安装Ubuntu
参考:最新图文讲解如何在win10环境下安装ubuntu双系统
②如果是没有整块的空闲
第一步最重要的就是你要分区,Linux没有什么C盘D盘的概念,只有分区挂载目录的概念,所以你在Windows下只需要分出一块较大的未分配空间就行,记住不要去格式化,保证其“未分配”属性(Linux的文件系统和Win是不一样的,NTFS和FAT32都不适用)。
用Win自带的磁盘管理不能合并不相邻的未分配空间,所以你要想C盘割一点,D盘割一点,再合在一起那是不行的,解决办法是在WinPE系统环境下使用无损分区软件,去合并不同区域的空闲空间,这里不赘述。(如果不愿使用PE的,直接分割已有分区即可,比如你最后一个分区是F盘,分出几十个GB就行,当然前提是你原本空间够大)(参考,这个不是我写的)
第三步:关闭window快速启动
右键window图标-电源选项-选择电源按钮的功能-更改当前不可用的设置-启用快速启动(推荐) 勾选去掉-保存修改
第四步:关闭Security Boot
插入U盘
重启,开机一开始在Dell logo显示时按F12(我是Dell,才这样,不同电脑貌似不一样)
Change Boot Mode Setting
UEFI Boot Mode, Secure Boot Off
yes


然后自动重启,按F12进入,选择USB启动
然后我第一次装U盘没做好,一半的时候崩了
第二次制作好U盘后,选择U盘启动
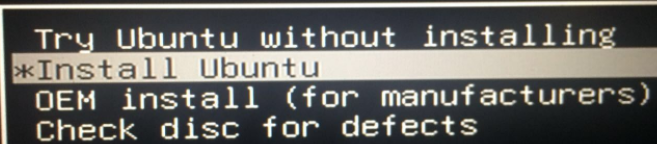
到这里,不管是选择选择1还是2都会卡成
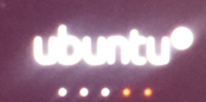
后来网上看到应该是显卡驱动的问题,于是在这一步,光标移动到Install Ubuntu-按e-修改
'quiet splash ---” 为“quiet splash nomodeset”
然后F10保存就能进入安装界面了,但是分辨率非常感人(→_→)
于是我只能参考别人按照步骤的截图,数着Tab,一步一步安装,
安装具体过程见
亲测UEFI启动模式的电脑安装win10和Ubuntu双系统
具体盘的分配啥的就不赘述了,完成安装,重启
按F12
选择Ubuntu,enter
然后按e,倒数第二行'quiet splash $vt_handoff‘ 后添加’ acpi_osi=linux nomodeset'
(网上说每次进入貌似都要修改,除非进入系统后修改一个文件来着,参考,但是我没有在进入后修改成功,于是我的选择是更新NVIDIA driver)
参考
F10保存
然后进入系统,系统设置-Software &Updates-附加驱动
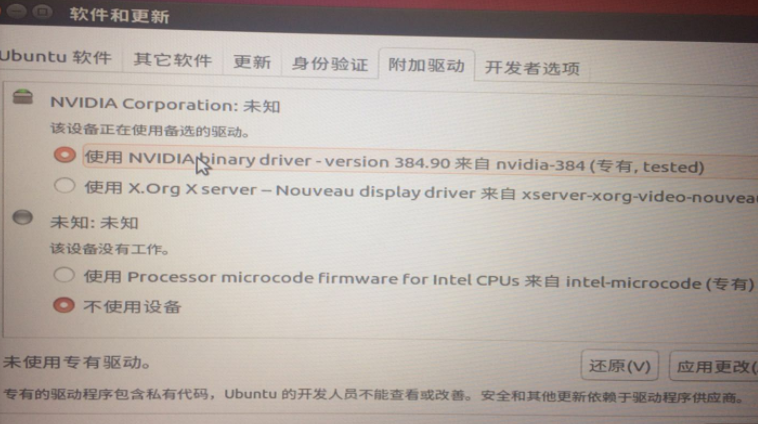
我更新的时候,没有未知选项,我就选了第一个,然后应用修改,等啊等,等了好一会
由于我装完系统就把UEFI,Secure boot on了,这里提示我输入密码,设置Secure boot off啥的,然后就重启了,重启按原来方式进入(修改了'quiet splash $vt_handoff‘),结果密码阶段一直进不来,于是我就又重启,手动设置了Secure boot off,然后再进入Ubuntu,这次没有修改'quiet splash $vt_handoff‘ 后添加’ acpi_osi=linux nomodeset',就直接进入了,一切良好。
到此就完成了0 0

