docker安装jenkins
1.拉取Jenkins镜像
1、mkdir -p /var/jenkins_home # 在宿主机的"var"目录下创建一个"jenkins_home"目录,用于后面jenkins容器挂载 2、chmod 777 /var/jenkins_home # 修改jenkins目录的访问权限 3、docker pull jenkins/jenkins:lts # 拉取官方jenkins镜像
2.创建jenkins容器并配置
1、docker run -id --name=myJenkins -p 10240:8080 -p 10241:50000 -v /var/jenkins_home:/var/jenkins_home -v /etc/localtime:/etc/localtime --restart=always jenkins/jenkins # 命令解析: # docker run -id --name=myJenkins # 创建一个容器名称为"myJenkins" # -p 10240:8080 -p 10241:50000 # 将容器的8080和50000端口分别映射到宿主机的10240和10241端口,方便通过宿主机的端口访问容器 # -v /var/jenkins_home:/var/jenkins_home # 将容器的/var/jenkins_home文件目录映射到宿主机的/var/jenkins_home文件目录,方便后续往容器的jenkins_home容器中添加工程文件 # -v /etc/localtime:/etc/localtime # 将容器的/etc/localtime文件映射到宿主机的/etc/localtime,方便容器的时间与宿主机的时间保持一致 # --restart=always # 将myJenkins容器设置为开机自启动 # jenkins/jenkins # 镜像名称 2、docker ps # 查看当前运行的容器 3、vi /var/jenkins_home/hudson.model.UpdateCenter.xml # 将.xml文件中的"<url>https://updates.jenkins.io/update-center.json</url>" # 修改为"<url>https://mirrors.tuna.tsinghua.edu.cn/jenkins/updates/update-center.json</url>" # 修改的原因:原.xml文件的地址在国外,访问慢或者访问不了,而修改后的地址是我们国内的镜像源,访问速度快,主要是起到镜像加速的作用 # 配置apt-get镜像源,用于下载软件更快 4、cd /etc/apt 5、cp sources.list sources.list.bak 6、cat /dev/null > sources.list 7、cat >> sources.list << EOF deb https://mirrors.tuna.tsinghua.edu.cn/debian/ bullseye main contrib non-free deb https://mirrors.tuna.tsinghua.edu.cn/debian/ bullseye-updates main contrib non-free deb https://mirrors.tuna.tsinghua.edu.cn/debian/ bullseye-backports main contrib non-free deb https://mirrors.tuna.tsinghua.edu.cn/debian-security bullseye-security main contrib non-free EOF
3.进入Jenkins web平台,下载默认插件
在本地电脑(注意:不是虚拟机)浏览器中输入"192.168.80.121:10240",即可进入Jenkins配置界面,界面上提示"管理员密码"在"/var/jenkins_home/secrets/initialAdminPassword"目录下,到虚拟机中拿到密码,并输入到该界面文本框处
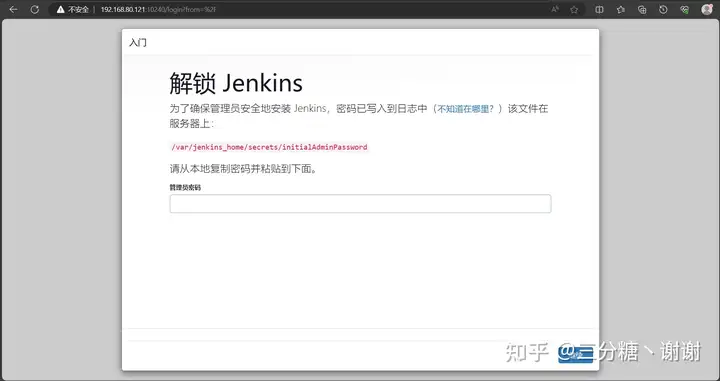
第一小节:Jenkins插件下载、用户密码配置等
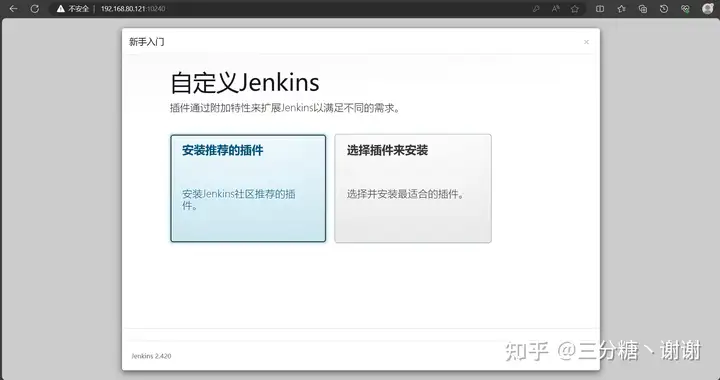
此处就选择"安装推荐的插件",等待安装完毕
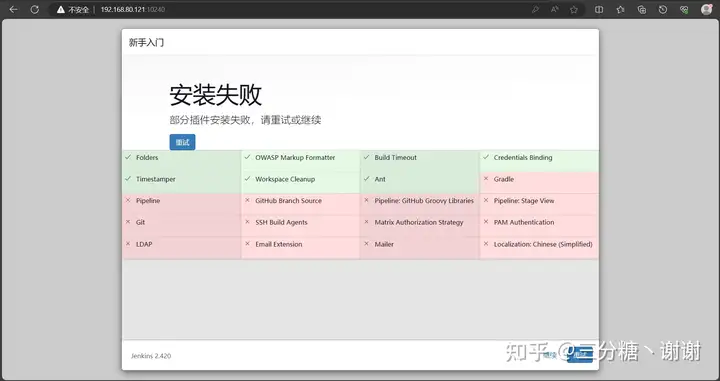
遇到有的插件安装失败,不要慌张,后面有具体的办法解决(提前告知一下,查看安装未成功大概率是对应的依赖包没有安装),先点击继续
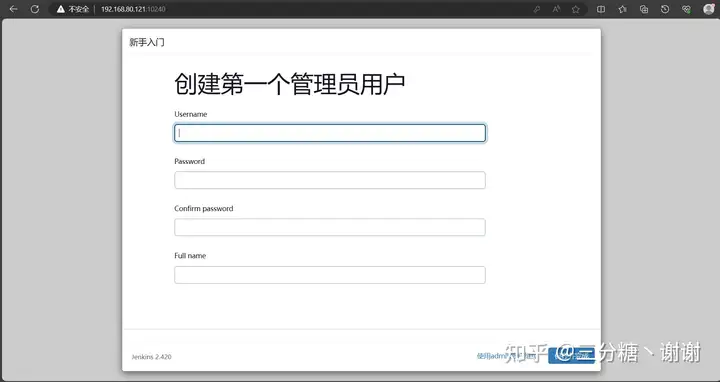
这里配置用户名、密码、确认密码和全名,这里我的用户名是"admin",密码"admin123456"
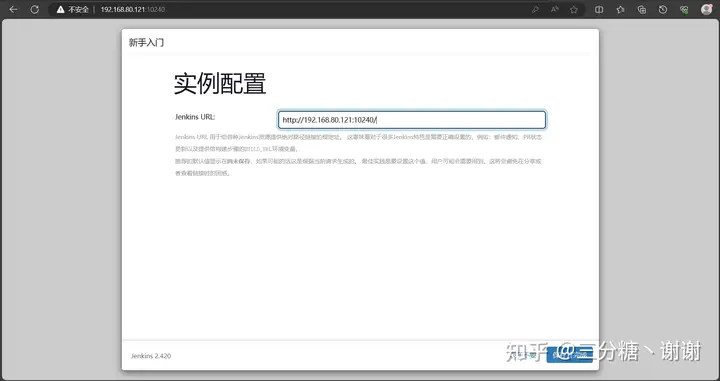
URL地址保存不变(注意:这里的IP是虚拟机的静态IP地址,在虚拟机安装的时候一定要配置一下IP为静态IP)
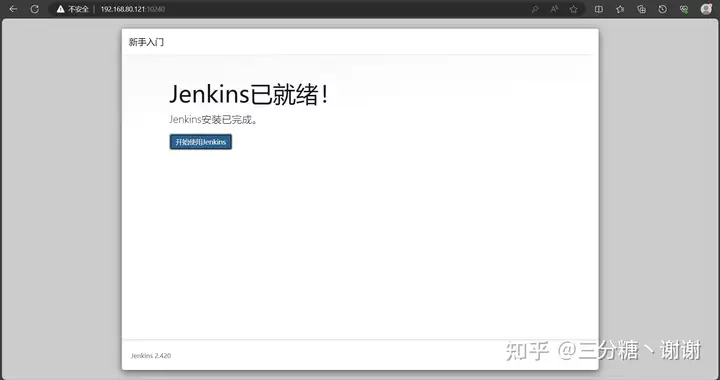
点击"开始使用Jenkins"
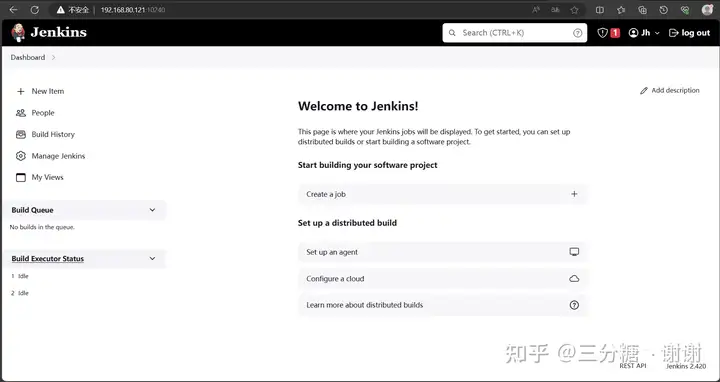
第五节:进入Jenkins容器安装Python、allure为后面跑自动化脚本部署环境
第一小节:下载开发环境的一些依赖软件包(当前是宿主机命令行模式)
docker exec -it -uroot [container_name] /bin/bash # 使用管理员权限进入"container_name"容器的命令行模式
cat /etc/issue # 查看当前操作系统,
# 我的输出结果:Debian GNU/Linux 12 \n \l
# 我的操作系统是Debian系统,所以不能使用yum下载工具,只能用apt-get代替
apt-get update # 获取最新的软件包
apt-get upgrade # 升级已安装的软件包
# 安装一些依赖软件包
apt-get -y install gcc automake autoconf libtool make
apt-get -y install make*
apt-get -y install zlib*
apt-get -y install openssl libssl-dev
apt-get -y install libffi-dev
apt-get install sudo第二小节:下载Python.tar软件压缩包
进入"https://www.python.org/ftp/python/"的Python的官网下载,你想要对应版本的Python.tar压缩包
这里我需要的是Python3.8.10,其它自行选择对应的Python版本
第三小节:将下载的Python.tar包导入到虚拟机中
1、在前面虚拟机Jenkins容器对应映射的目录"/var/jenkins_home"下创建一个"python38"目录(当前是宿主机命令行模式)
cd /var/jenkins_home
mkdir python382、使用Xsehll的文件传输助手将Python.tar包导入到前面虚拟机Jenkins容器对应映射的目录"/var/jenkins_home/python38/",然后使用linux的tar解压指令来解压Python.tar压缩包到当前目录(当前是容器命令行模式)
tar -xvf Python-3.8.10.tgz3、解压完毕后,进入"Python-3.8.10"的目录下,使用配置命令指定Python的安装路径(注意:如果不指定安装路径,linux就会将python的安装文件分散到linux默认安装路径,这样就不太好方便我们后续删除python)(当前是容器命令行模式)
./configure --prefix=/var/jenkins_home/python384、安装Python,显示"make"指令,然后再使用"make install"指令(当前是容器命令行模式)
1、make
2、make install5、等待Python安装完毕后,添加Python、Pip、Pytest的软连接(软连接类似windows系统的软件快捷方式,方便我们在linux环境下使用Python、Pip、Pytest命令)(当前是容器命令行模式)
ln -s /var/jenkins_home/python38/bin/python3.8 /usr/bin/python3.8
# 命令解析:
# 将"/var/jenkins_home/python38/bin/python3.8"的python3.8快捷方式放到"/usr/bin/python3.8"
# "/usr/bin/"目录一般都是存放用户指令的地方
ln -s /var/jenkins_home/python38/bin/pip3 /usr/bin/pip3
pip3 config set global.index-url https://pypi.tuna.tsinghua.edu.cn/simple/
# 命令解析:与上诉命令解析相同
pip3 install pytest # 下载python的第三方库的pytest库
ln -s /var/jenkins_home/python38/bin/pytest /usr/bin/pytest
# 命令解析:与上诉命令解析相同6、任意目录下输入"python"指令,查看Python是否安装成功,并测试打印"hello world"语句是否成功,最后退出"Python"(当前是容器命令行模式)
python
print("hello world")
exit()7、下载自动化脚本需要的第三库
pip3 install [library_name]根据自己的需求下载对应的第三方库




