1、VMWare安装CentOS8
全部文章导航
1、虚拟机安装计划
需求: 需要安装4台centos虚拟机,且每台机器具有独立Ip进行通信,供后续搭建K8S集群、Jenkins使用、Harbor仓库。
安装虚拟机清单:
| 虚拟机名称 | IP | 配置 | 部署服务 |
|---|---|---|---|
| Free1 | 192.168.110.100 | 4核4G | docker、k8s master |
| Free2 | 192.168.110.102 | 2核4G | docker、k8s worker node |
| Free3 | 192.168.110.103 | 2核4G | docker、k8s worker node、Nginx、Keepalived |
| Free4 | 192.168.110.104 | 2核4G | docker、docker-compose、Harbor仓库、Jenkins、Nginx、、Keepalived |
整体计划:
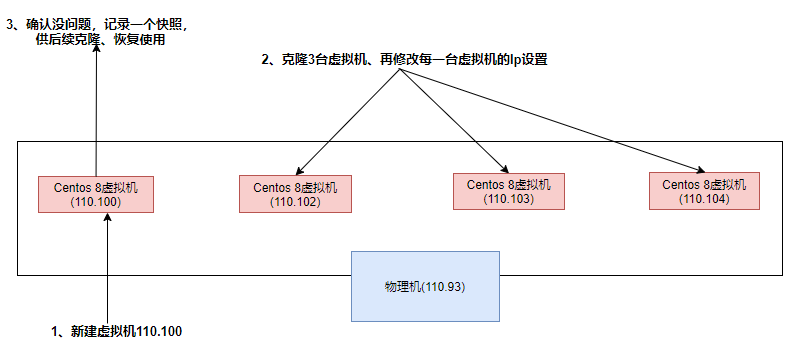
2、下载安装
1、下载安装VMware WorkStation:
https://download3.vmware.com/software/wkst/file/VMware-workstation-full-16.1.2-17966106.exe
2、下载CentOS 8 镜像:
地址: https://mirrors.aliyun.com/centos/8/isos/x86_64/
选择如图的完整镜像进行下载。先下载好,后面虚拟机设置ISO印象文件需要指定该下载文件的存储目录。
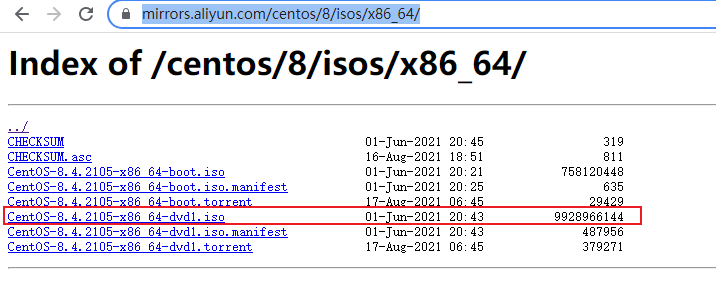
3、新建虚拟机
1、选择新建虚拟机
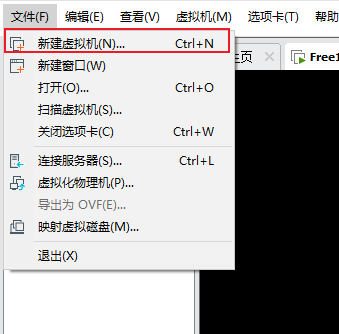
2、选择类型配置
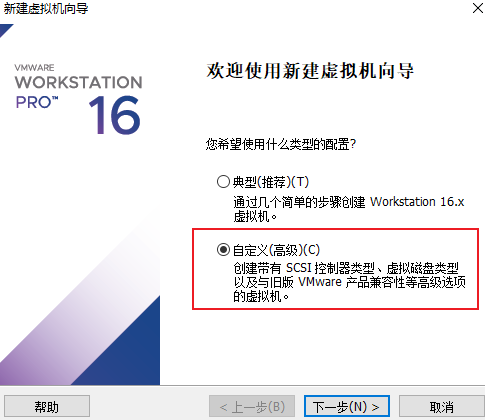
3、下一步
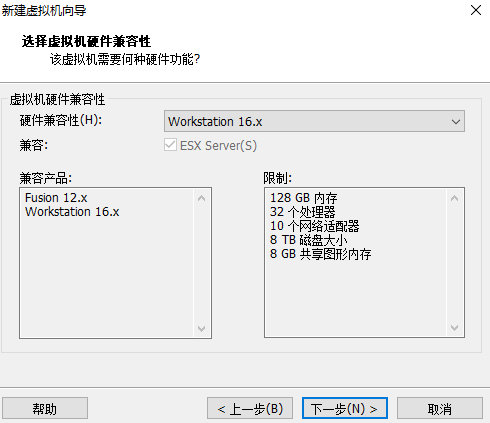
4、选择稍后安装操作系统
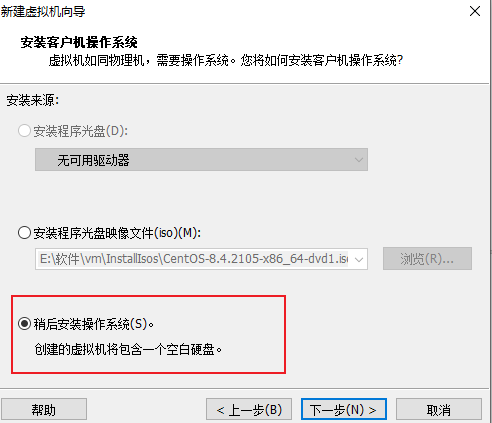
5、选择操作系统类型、版本
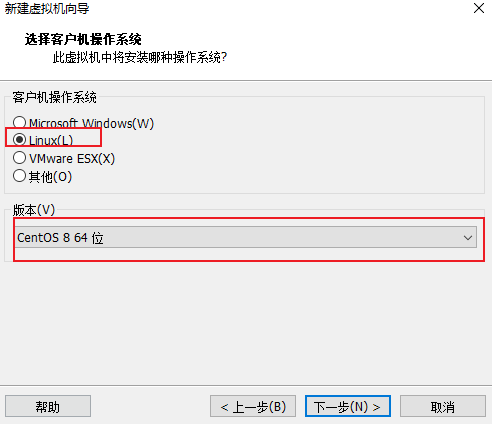
6、设置虚拟机名称、目录位置
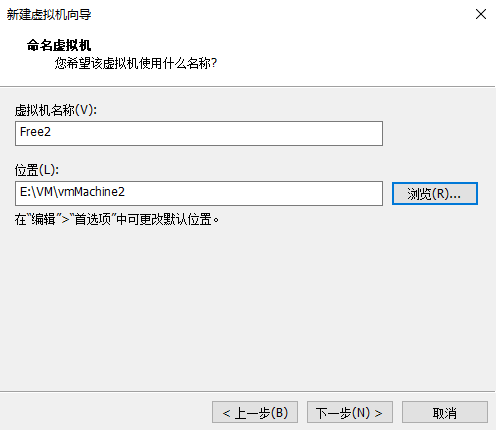
7、设置CPU使用资源
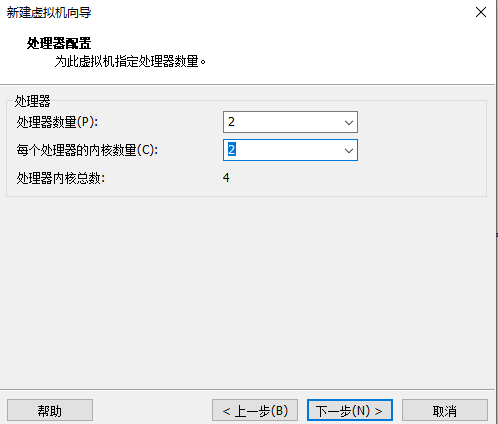
8、设置内存资源
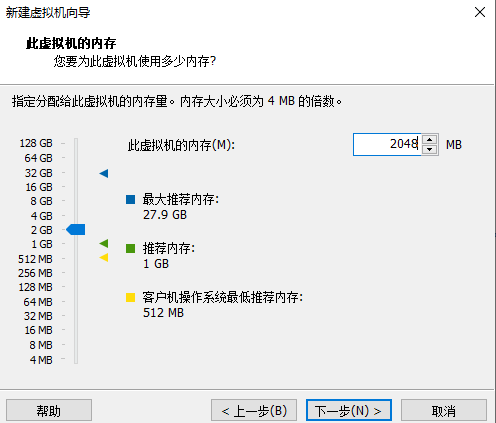
9、设置网络连接类型

10、设置I/O控制器类型:
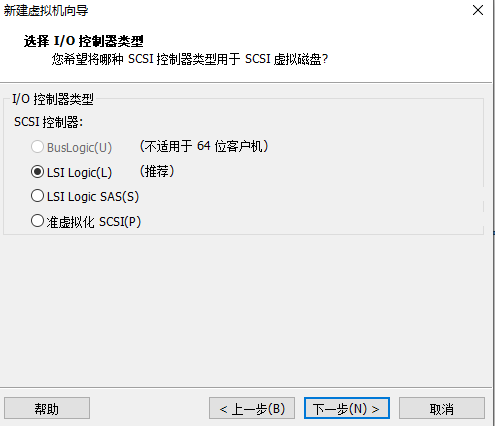
11、设置虚拟磁盘类型
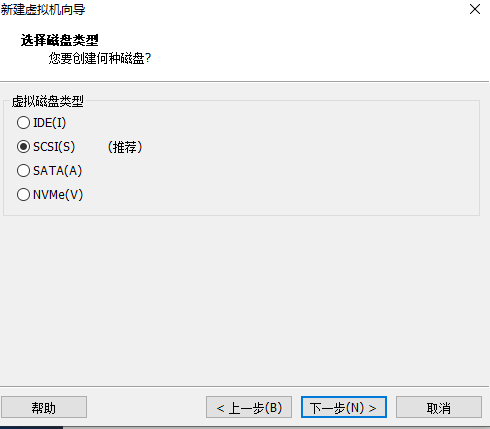
12、设置创建磁盘类型
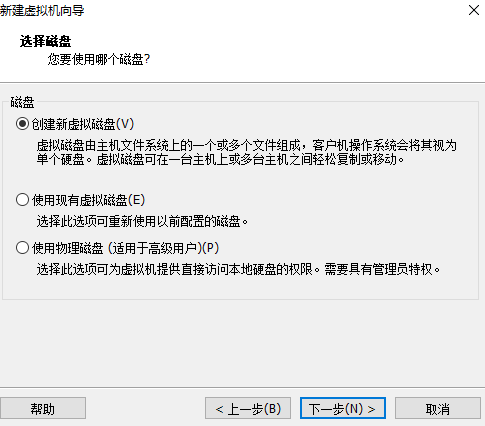
13、设置磁盘容量
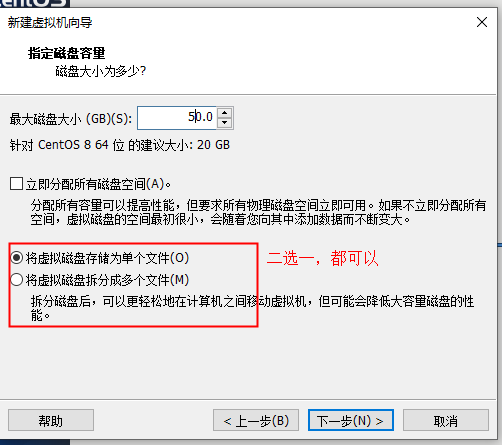
14、设置磁盘文件名称
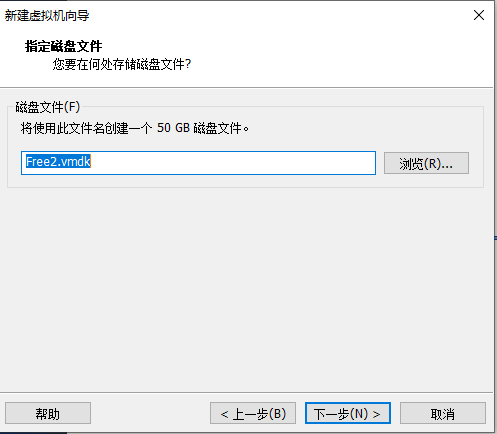
15、自定义硬件
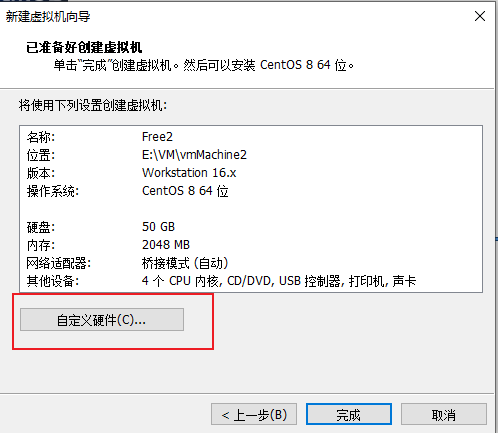
CD/DVD(IDE)连接选择使用ISO印象文件(M),选择下载的CentOS镜像存储目录。
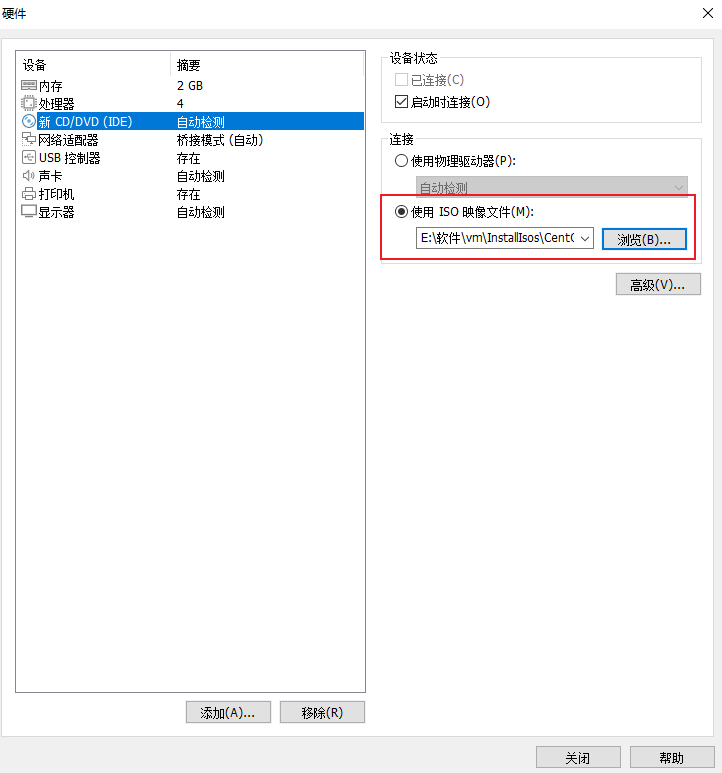
16、点击完成则虚拟机创建完成
4、CentOS安装
1、开始安装
选择开启此虚拟机
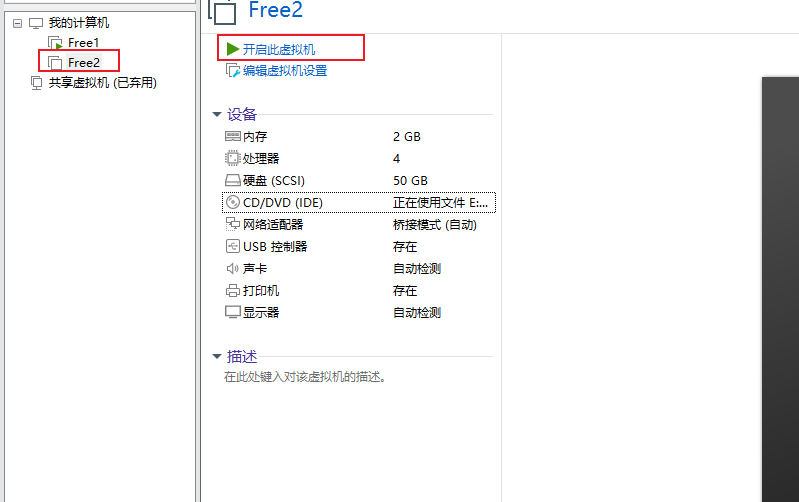
选择安装Install CentOS Linux 8
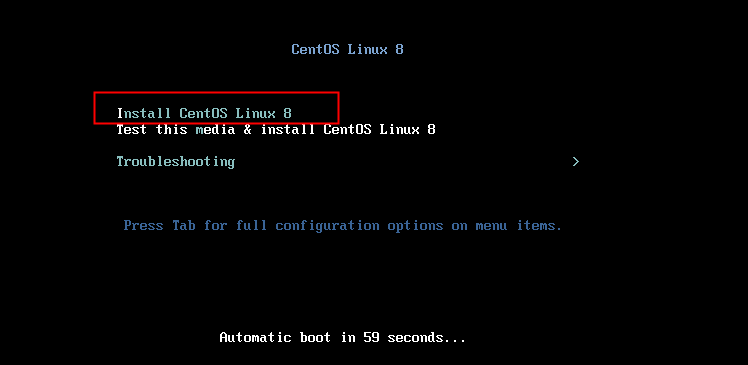
2、选择语言
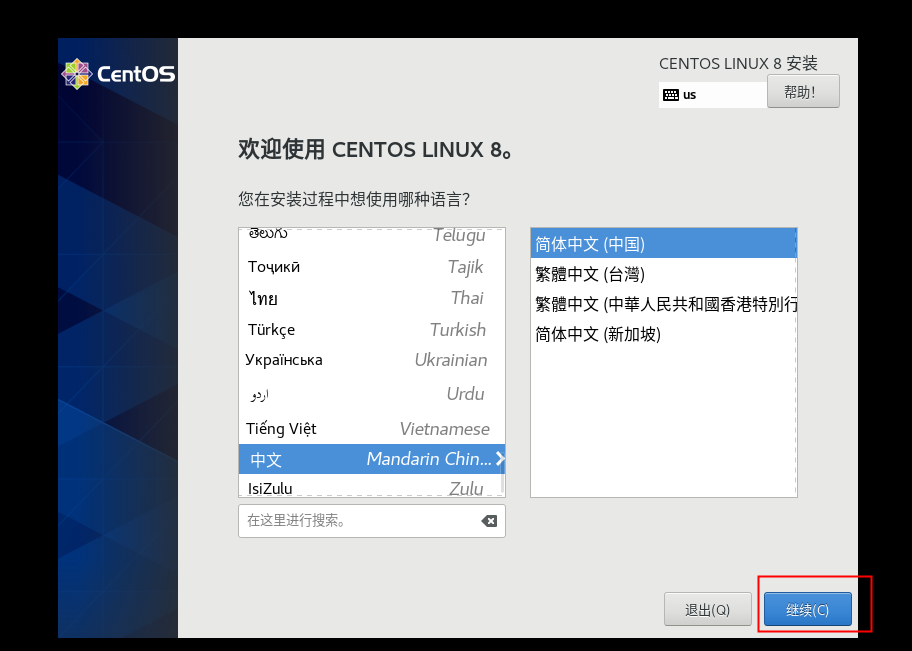
3、选择时区
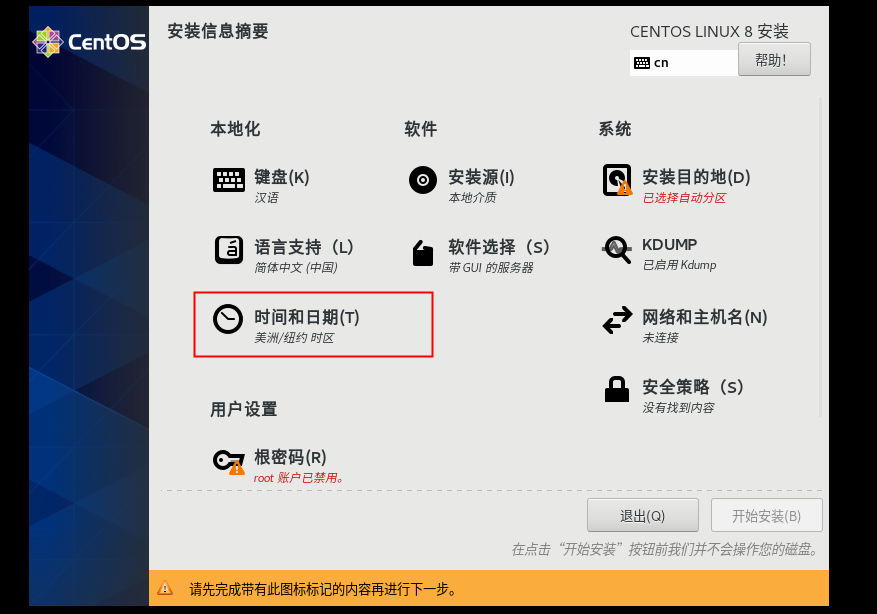
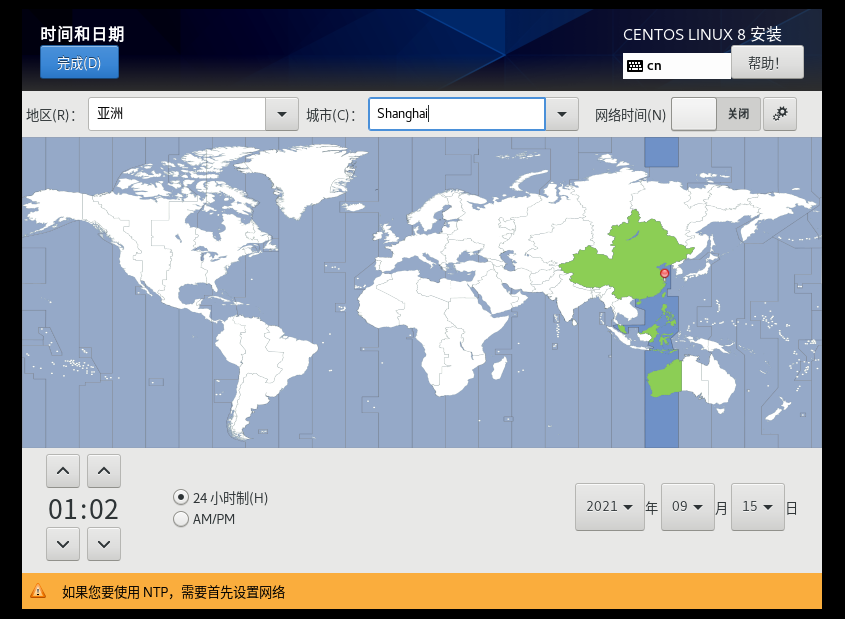
4、软件安装
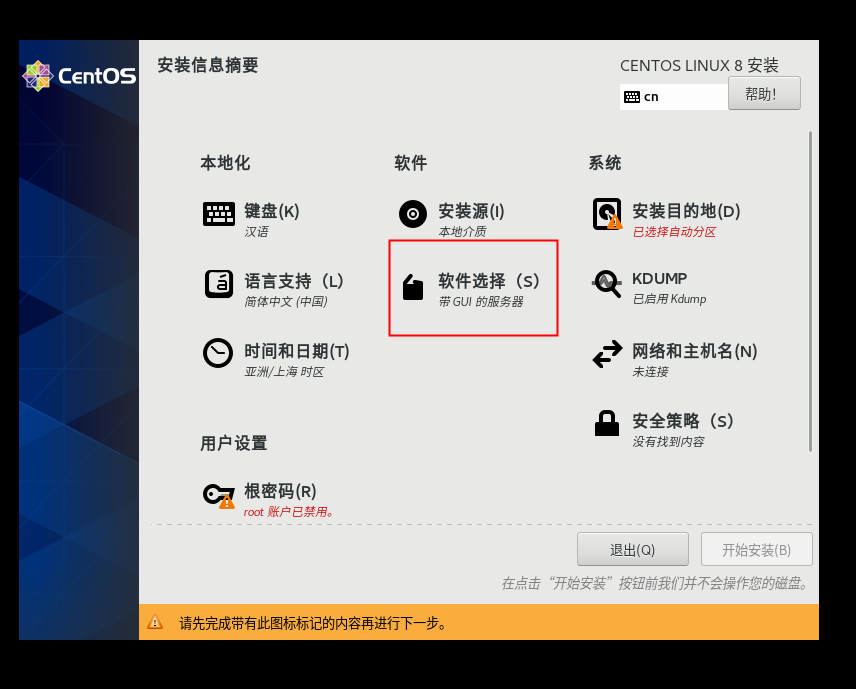
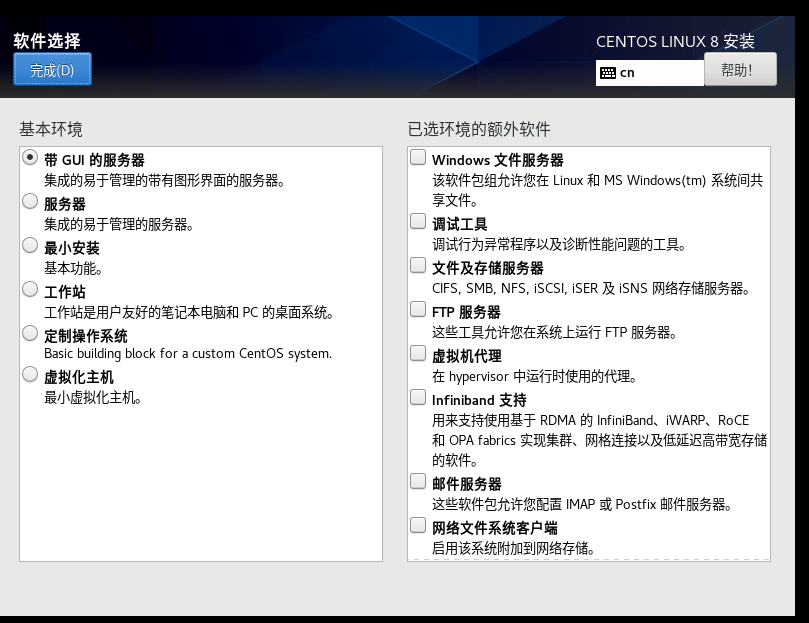
5、磁盘分区
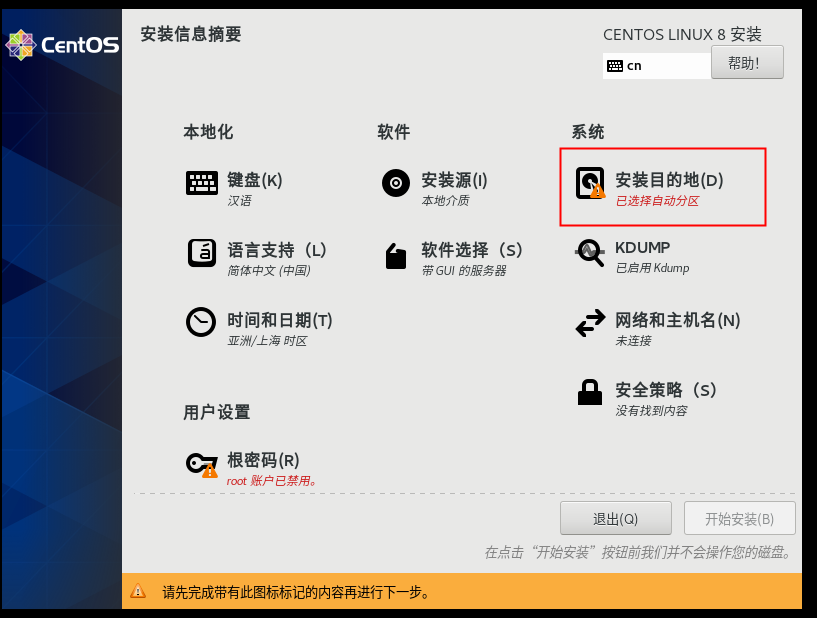
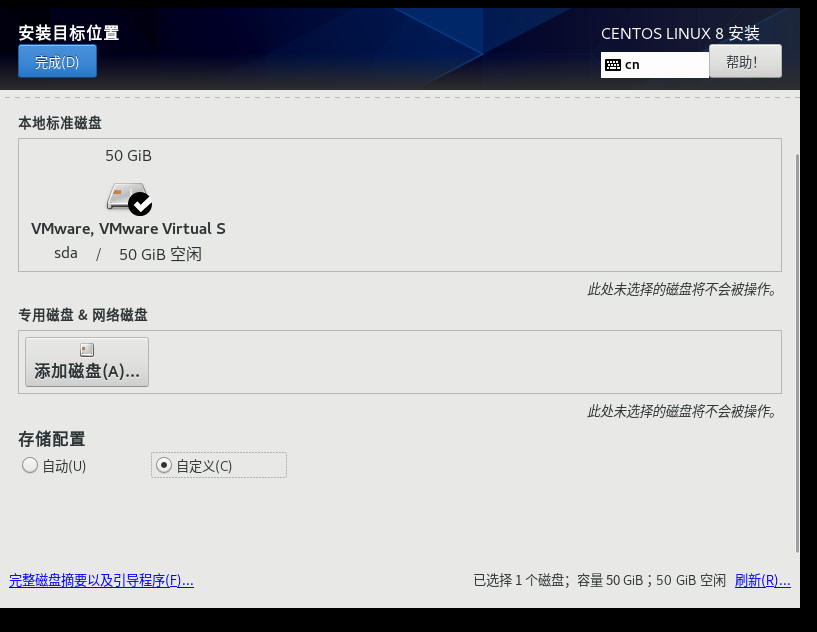
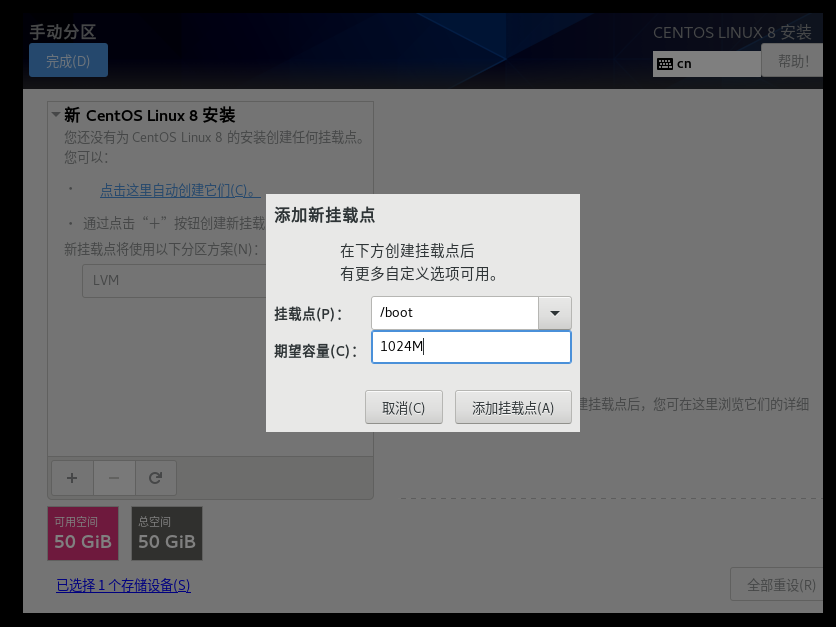
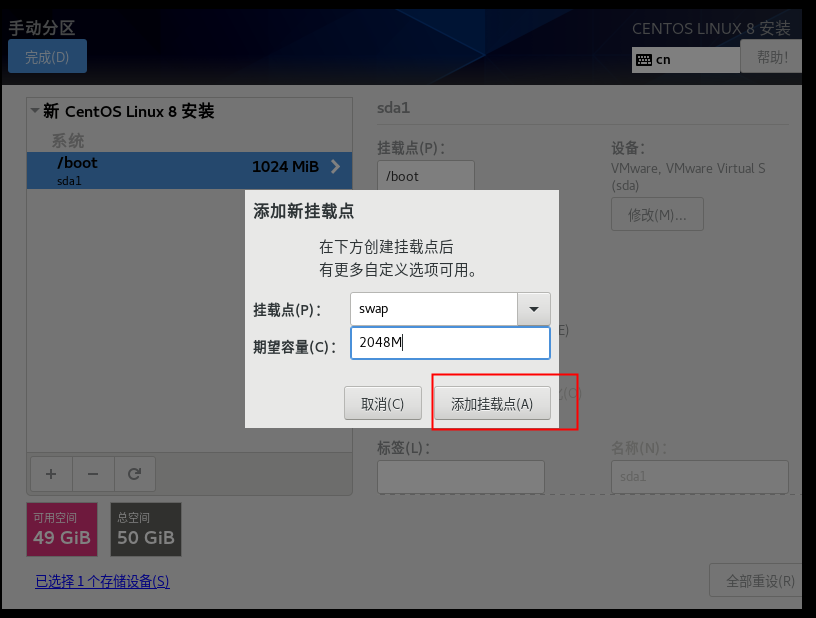
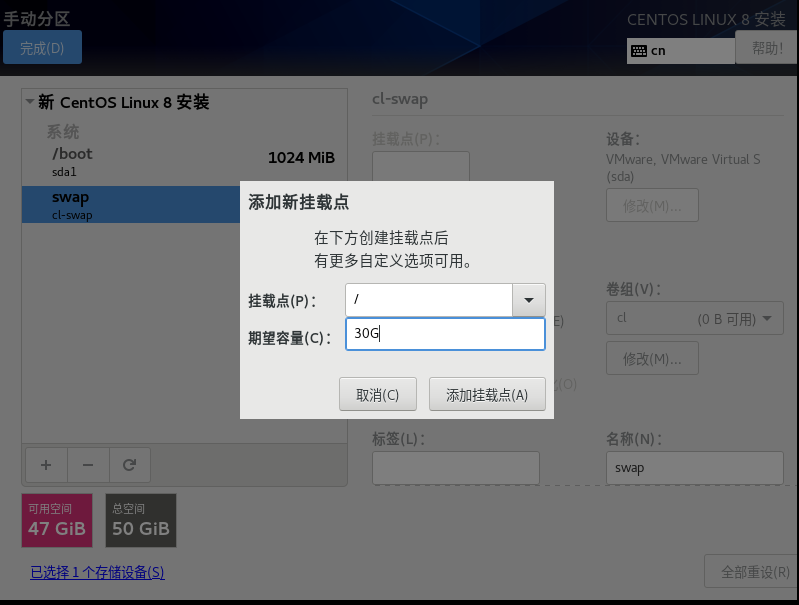
6、网络设置
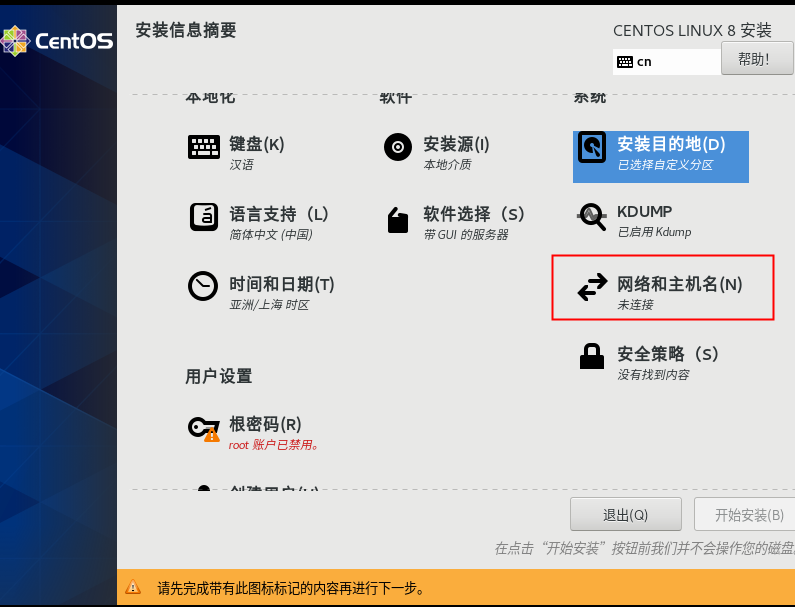
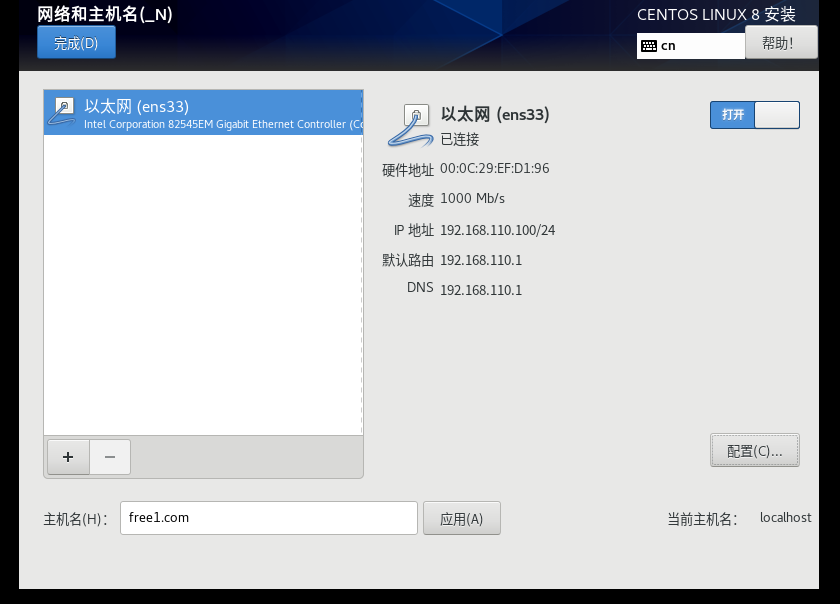
7、设置Root密码、创建用户
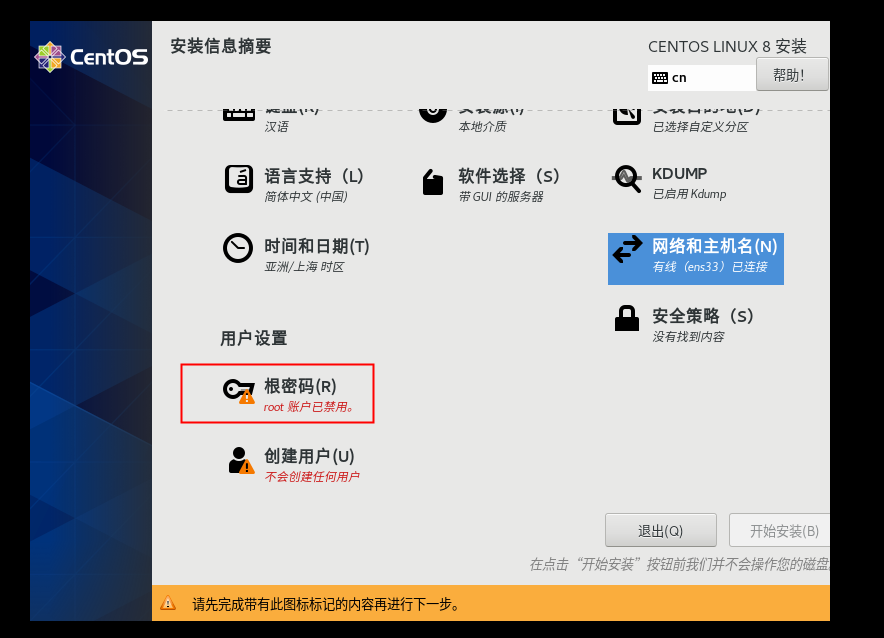
8、点击开始安装、即可完成安装
5、网络设置
1、桥接模式网络配置
配置ip地址等信息在/etc/sysconfig/network-scripts/ifcfg-ens33文件里做如下配置:
# vi命令使用参考:https://www.runoob.com/linux/linux-vim.html
# vi命令进入编辑界面。在编辑界面,1、按 i 键进入编辑输入模式 2、修改配置内容 3、按 Esc 界面进入命令模式 4、输入 :wq! ,再按回车键保存退出。
vi /etc/sysconfig/network-scripts/ifcfg-ens33
# 修改后结果:
TYPE=Ethernet # 网络类型为以太网
BOOTPROTO=static # 手动分配ip
NAME=ens33 # 网卡设备名,设备名一定要跟文件名一致
DEVICE=ens33 # 网卡设备名,设备名一定要跟文件名一致
ONBOOT=yes # 该网卡是否随网络服务启动
IPADDR=192.168.110.100 # 该网卡ip地址就是你要配置的固定IP,每一台虚拟机不一样,安装清单进行分配
GATEWAY=192.168.110.1 # 网关
NETMASK=255.255.255.0 # 子网掩码
DNS1=192.168.110.1 # DNS,
2、配置网络工作
在/etc/sysconfig/network文件里增加如下配置
命令:
vi /etc/sysconfig/network
修改内容:
NETWORKING=yes # 网络是否工作,此处一定不能为no
3、配置公共DNS服务(可选)
在/etc/resolv.conf文件里增加如下配置
vi /etc/resolv.conf
nameserver 192.168.110.1 #DNS,跟宿主一样
4、关闭防火墙
# 关闭防火墙
systemctl stop firewalld
# 禁止开机启动
systemctl disable firewalld
5、重启验证
验证虚拟机到物理机网络、验证物理机到虚拟机的网络。
# 重启
# nmcli con down ens33
# nmcli con up ens33
reboot
# 1、在虚拟机ping物理机Ip,需要注意物理机的防火墙(参考:https://jingyan.baidu.com/article/8cdccae91272f3315413cd8b.html)
ping 192.168.110.93
# 2、在物理机ping虚拟机Ip
ping 192.168.110.100
6、网卡信息查看
nmcli d show ens18
6、克隆创建虚拟机
1、选择克隆,选择完整克隆
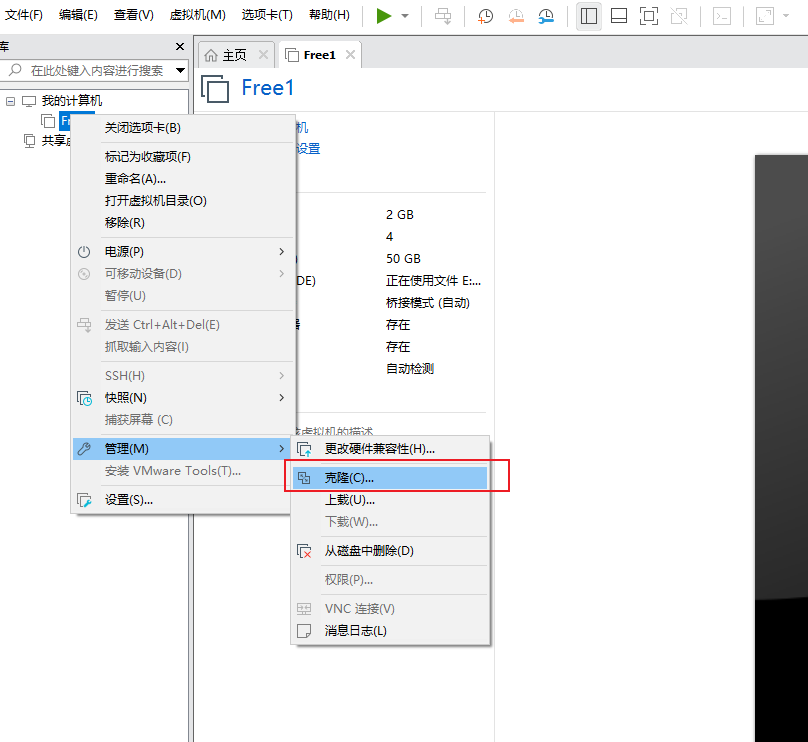
2、对网络、主机名等进行配置
修改配置文件:
/etc/sysconfig/network-scripts/ifcfg-ens33中的IPADDR
# 192.168.110.102为free2虚拟机的IP。
IPADDR="192.168.110.102"
修改主机名:
# 设置free2虚拟机的hostname
hostnamectl set-hostname free2
修改hosts文件,将名字和IP建立联系
输入命令“vi /etc/hosts”后,在配置文件中加入
127.0.0.1 localhost localhost.localdomain localhost4 localhost4.localdomain4 free2
::1 localhost localhost.localdomain localhost6 localhost6.localdomain6
重启虚拟机:
reboot
3、创建Free3、Free4虚拟机
重复1、2步骤创建free3、free4虚拟机。IPADDR需要设置为192.168.110.103、192.168.110.104,hostname分别设置为free3、free4。


