Typora(Markdown写作)配合PicGo及阿里云图床配置
写博客的时候,刚开始直接在各大平台上直接写,后来还是觉得不太方便,需要在各大平台之间来回切换。于是就改用Typora,但是有个问题就是图片的处理,只能放在本地。想要发布到各大平台,就需要图床。本文结合阿里云OSS、PicGo图床配置、Typora配置,能够做到一次文章编写,各大平台统一输出。
阿里云配置
创建对象存储Bucket
登录阿里云后,选择对象存储
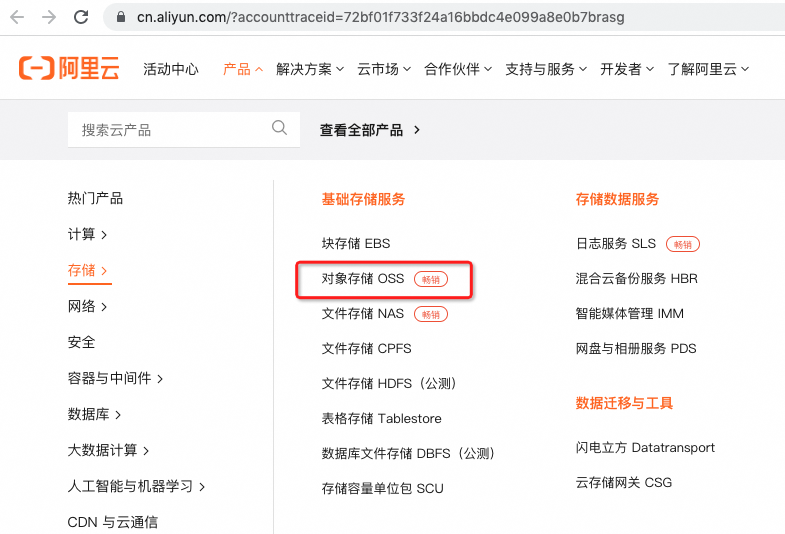
新人开通试用3个月免费
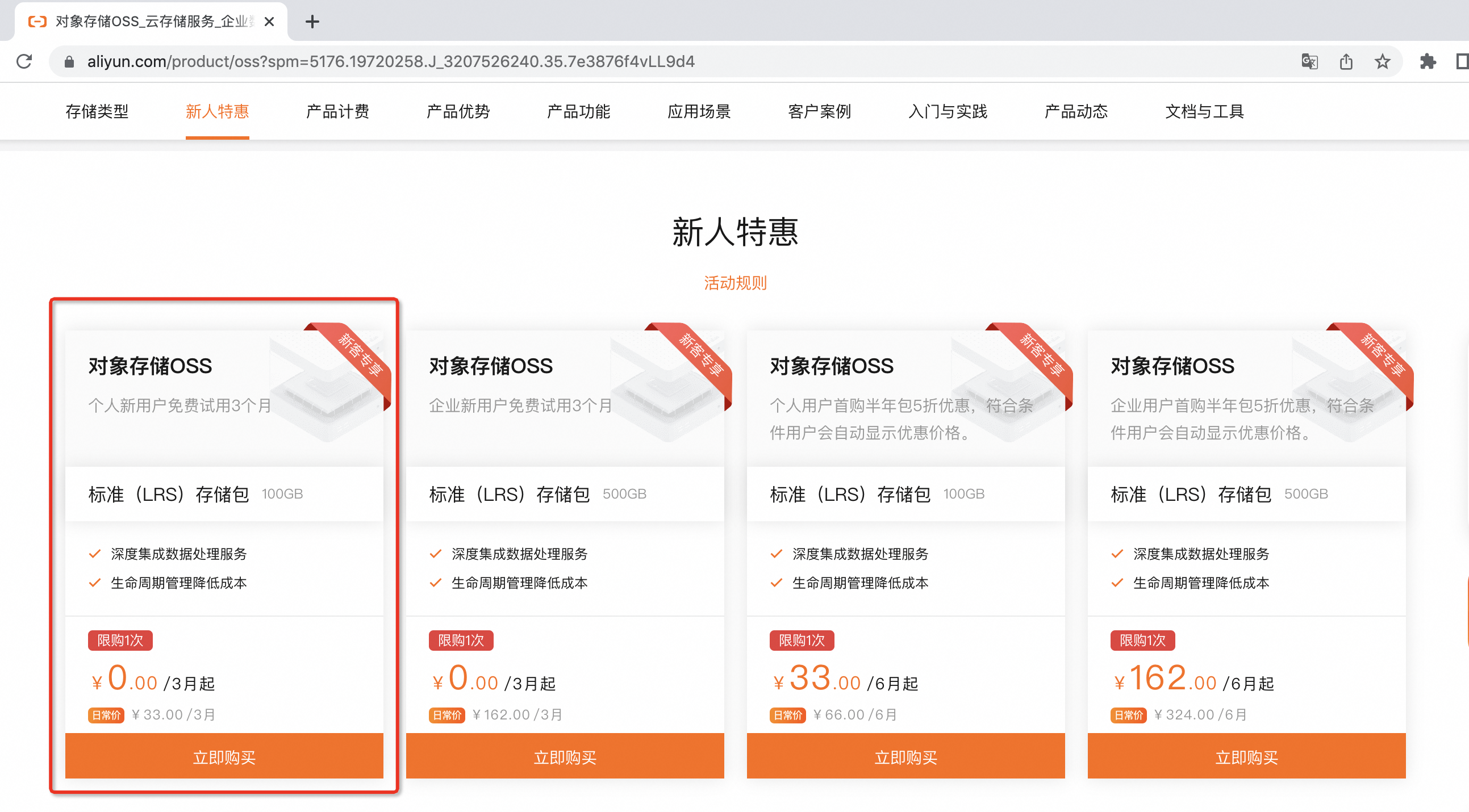
开通后,进入管理控制台
点击Bucket列表,创建Bucket
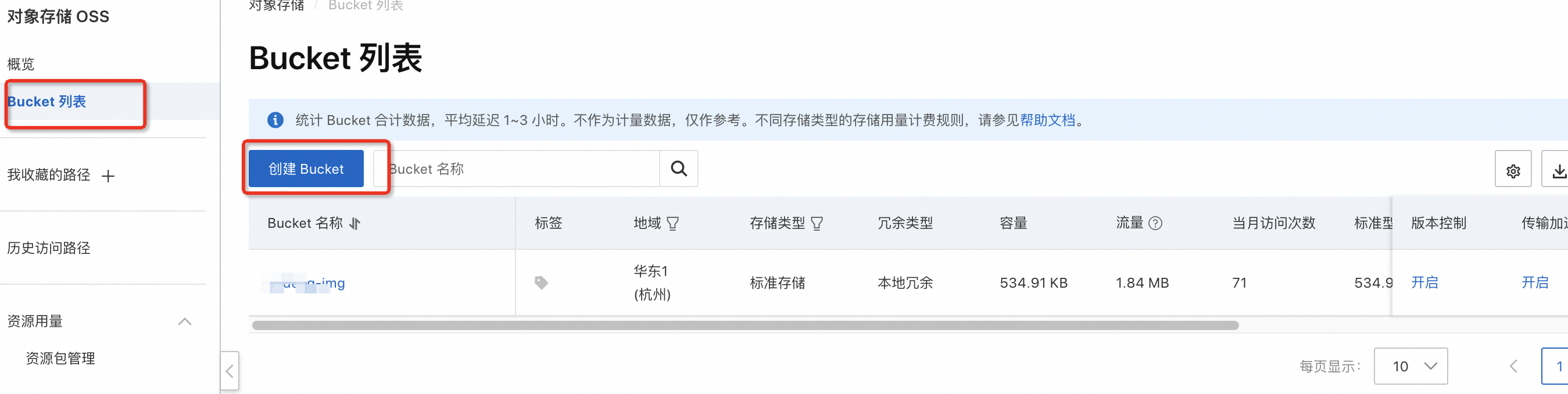
访问控制开启公共读
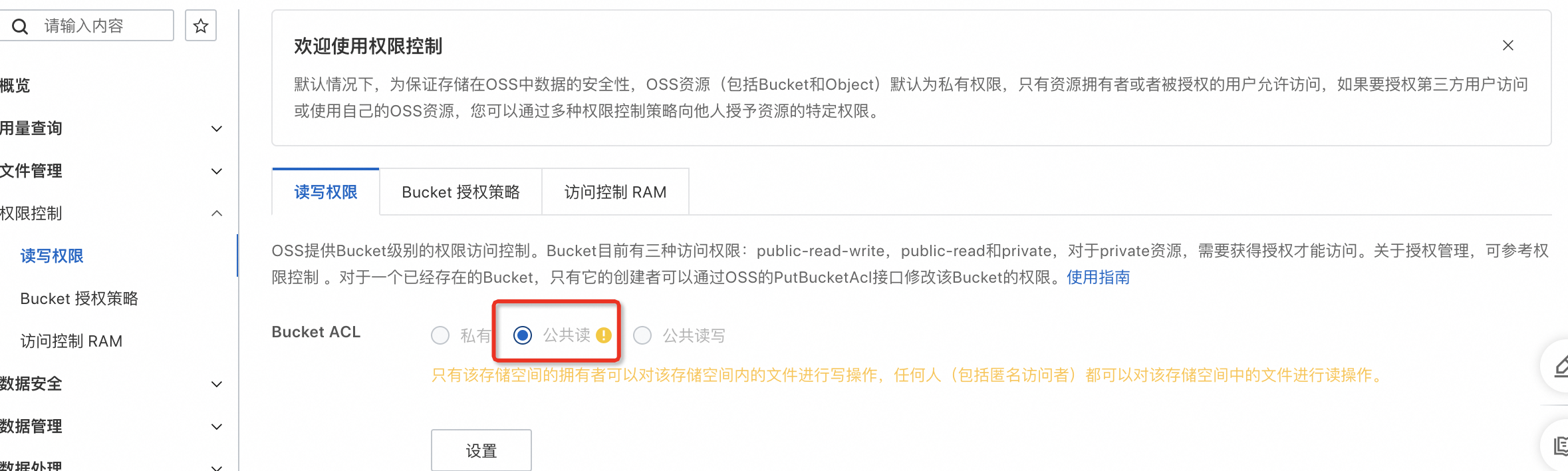
访问控制RAM配置
点击右上角AccessKey管理
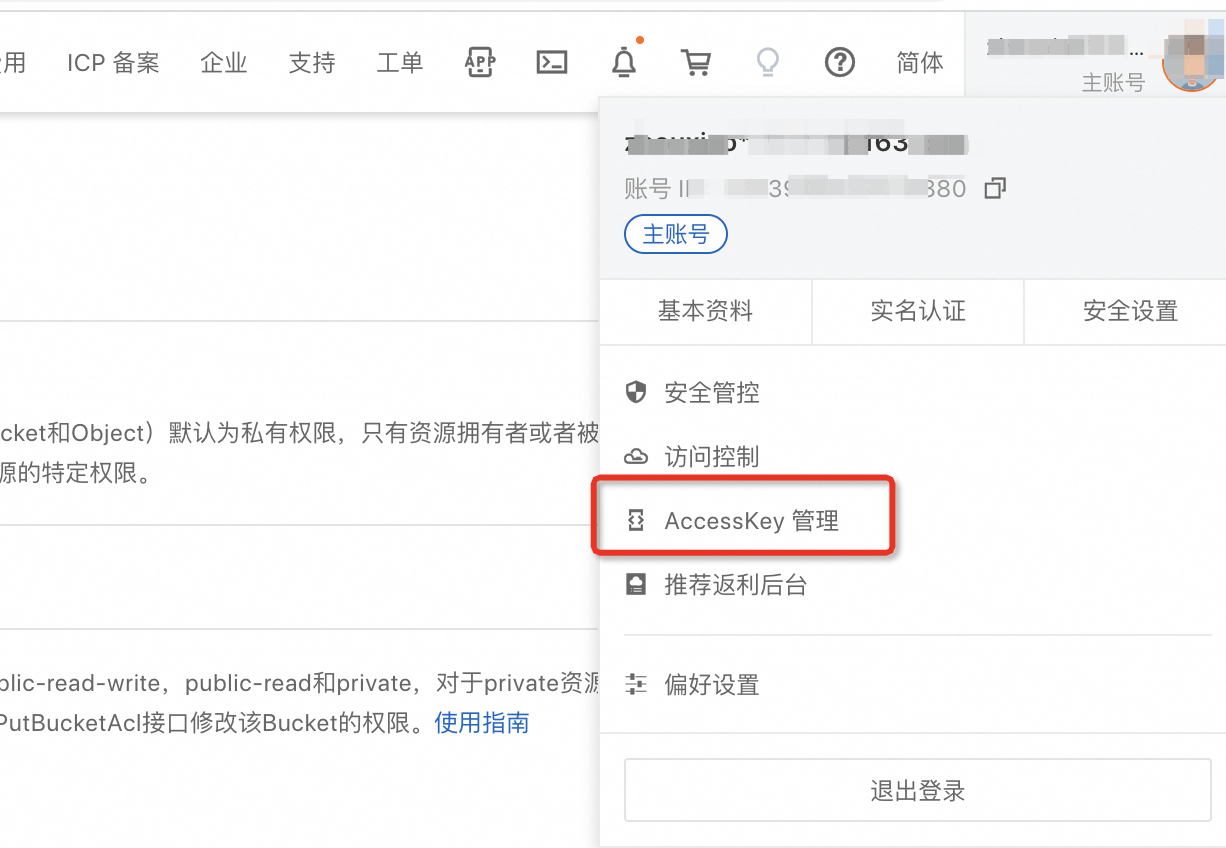
创建AccessKey,注意这里的AccessKey ID 和 AccessKey Secret保存下来,后面要用到
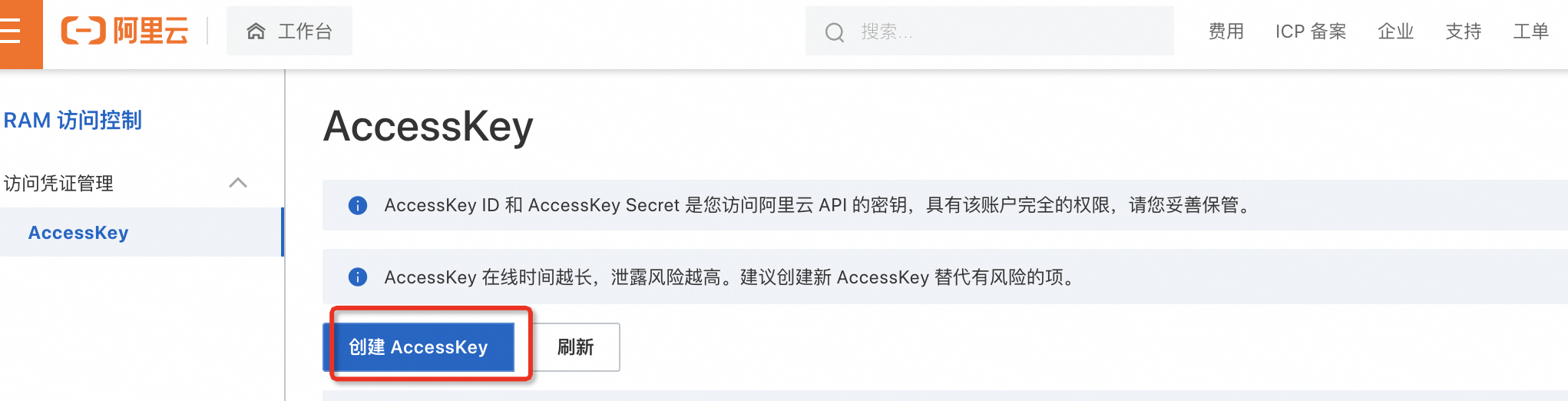
PicGo下载安装
下载地址
https://picgo.github.io/PicGo-Doc/zh/guide/#下载安装
可以选择山东大学的镜像站
https://mirrors.sdu.edu.cn/github-release/Molunerfinn_PicGo
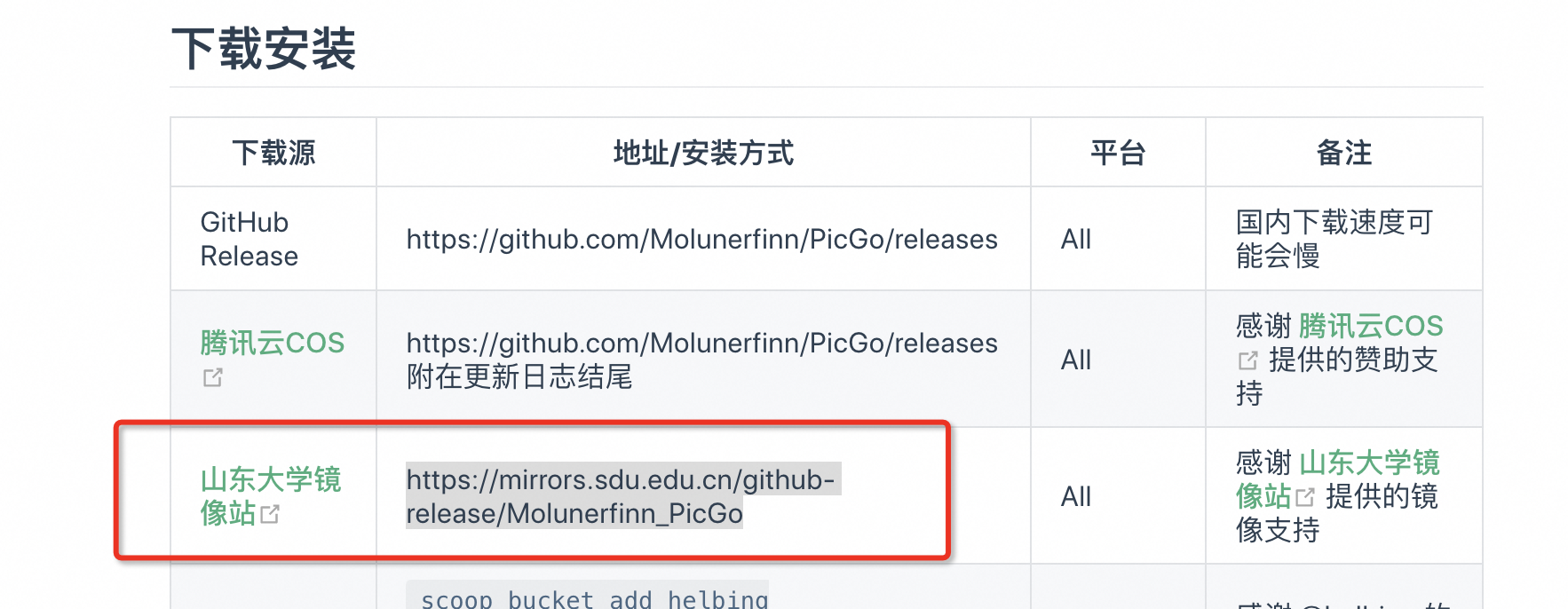
PicGo配置
- KeyId 、KeySecret 就是上面阿里云的AccessKey ID 和 AccessKey Secret
- Bucket 就是阿里云的bucket名称
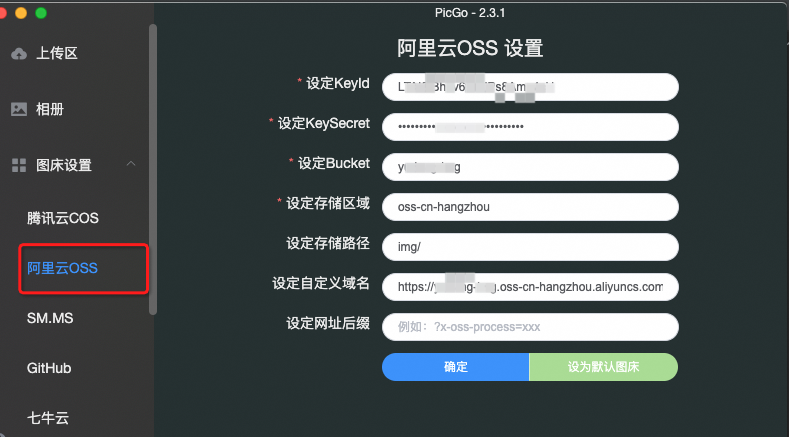
- 存储区域,对应阿里云Endpoint的前面,我这里是oss-cn-hangzhou
- 存储路径,自己随便定义一个,比如 img/
- 自定义域名,对应阿里云 Bucket域名
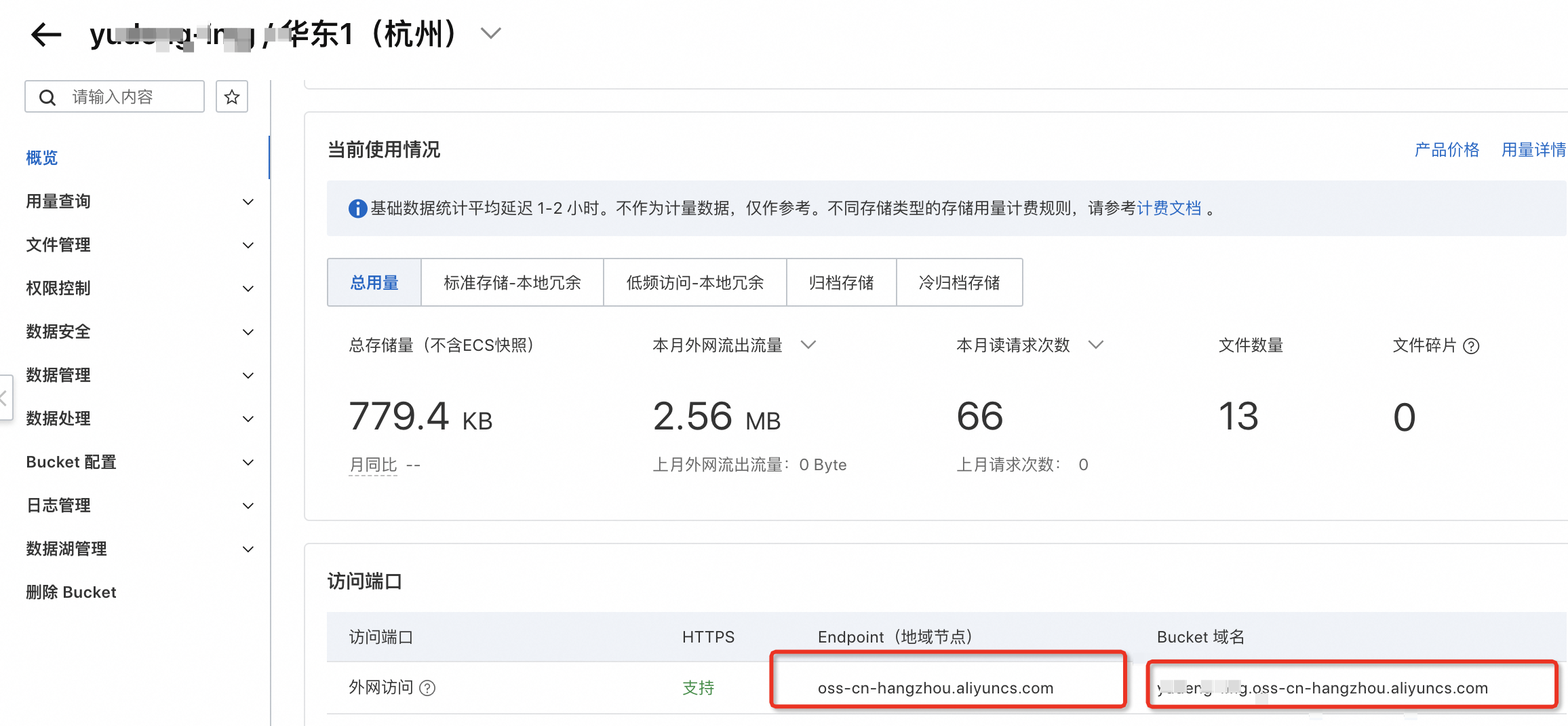
Typora下载及配置
Typora目前收费,想要免费可使用,可参考笔者的这个下载地址
链接:https://pan.baidu.com/s/1bCxmIPk23R0B9SVCqY37wg?pwd=F93i
提取码:F93i
设置
找到设置,点击图像设置
上传图片的服务,选择PicGo.app
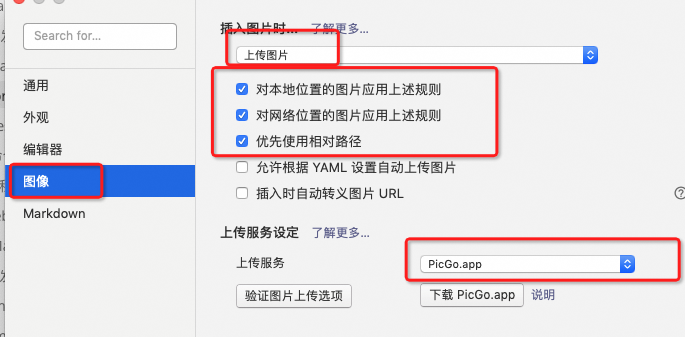
实际效果
-
截图软件,粘贴效果,typora直接转换成了阿里云OSS的地址

-
外站粘贴过来的也是同样效果



