Darknet配置CUDA+cudnn详细步骤
一、CUDA安装
1、查看NVIDIA对应的CUDA版本
在电脑桌面右键,选择NVIDIA控制面板(若没出现NVIDIA控制面板,请看下面的注),出现
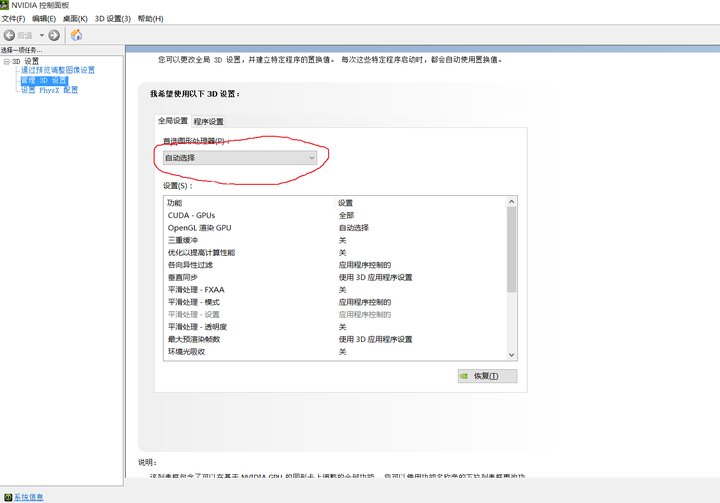
点击我用红色画笔所圈之处选择高性能NVIDIA处理器,出现
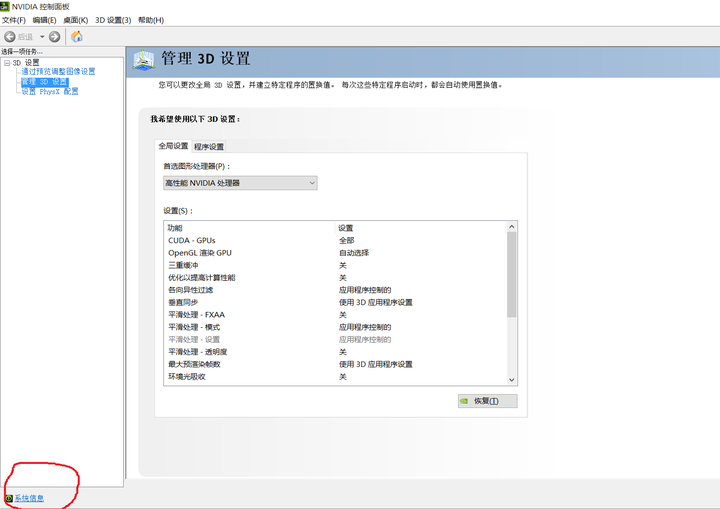
点击左下角我所圈的之处的系统信息,出现
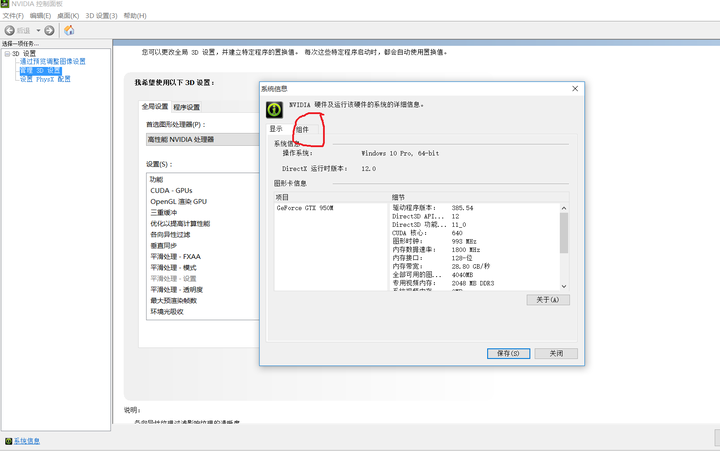
再点击我所圈的处的组件,出现
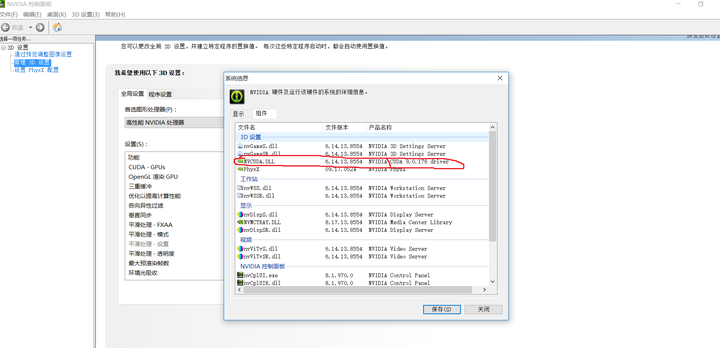
所圈之处即为显卡所支持的CUDA版本
注:若点击桌面右键,选择项里没有NVIDIA控制面板,那很有可能显卡驱动器出了问题,我就遇到这个问题,原因是从360驱动器那下载的显卡驱动有问题,解决办法是去NVIDIA官网下载驱动器
2、安装CUDA
以CUDA8.0为例:
进入NVIDIA官网下载CUDA安装包https://developer.nvidia.com/cuda-toolkit-archive
找到你对应的版本,我的是8.0,选择如图:

下载之后,打开,选择存临时文件的路径,确定。


选择自定义版

选择安装以上4项。
不要选Visual Studio Integration
不要选Visual Studio Integration
不要选Visual Studio Integration
因为有可能出现全部安装失败的情况!

选择安装路径(需要记住路径,一会配环境变量用),我在此选择了默认的。
注:有博主说要设置环境变量,但是我好像并没有用到
另外:我的步骤其实是先安装了CUDA然后才知道要检查处理器的版本
当时安装了最新的10.2,(幸好)正好支持的10.2,我觉得可能是因为安装过程中有一个组件叫driver component的其实就是更新了处理器,上图中未被勾选,图是盗来的
二、安装cudnn
5.上cuDNN官网下载cuDNN,链接如下,界面如下
NVIDIA cuDNNdeveloper.nvidia.com
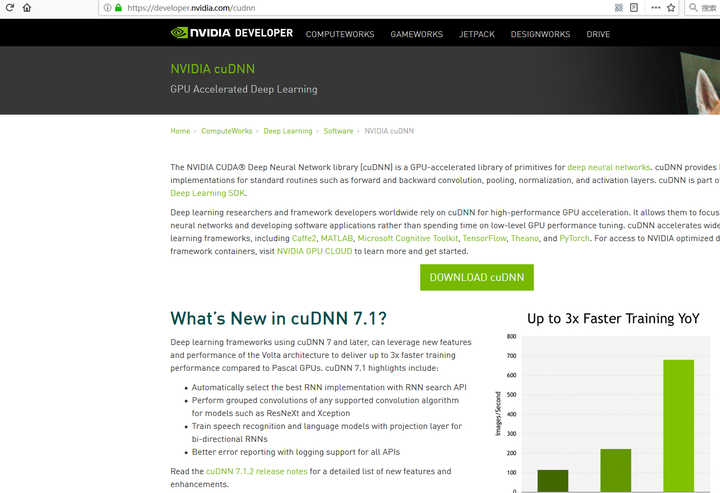
然后点击下载,然后提示要登录,没登录的就要注册,登录后做问卷调查..........................最后再点击下载出现
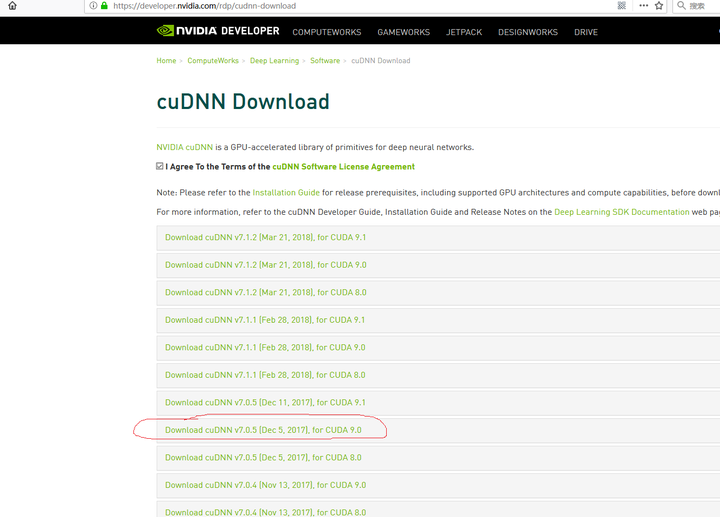
选择对应的版本,我这里选择的是cuDNN7.0,然后就是 (如果和我一样10.2就选10.2咯)
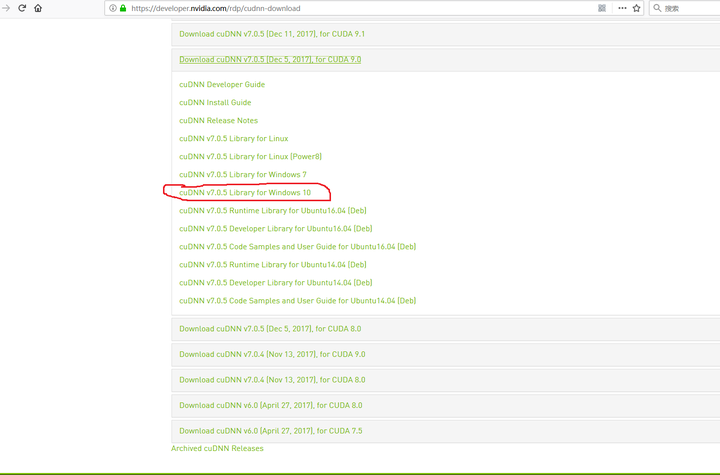
选择对应电脑版本点击就可以下载了,下载完成后,一步步地安装就行
下载速度其实都还行,最后压缩包解压一下就好了,没有固定放哪
三、配置
全文最重要的一步了
1.打开这个文件darknet.vcxproj,我用vscode
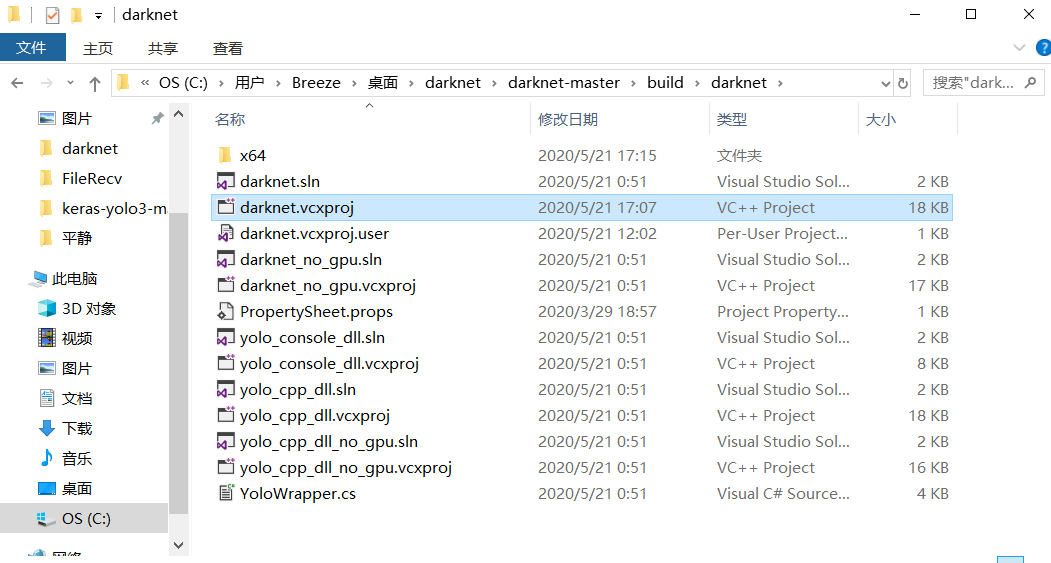
把代码里用到CUDA版本的都改成自己用到实际版本,有两个地方要改,一个是.props,另一个是.targets

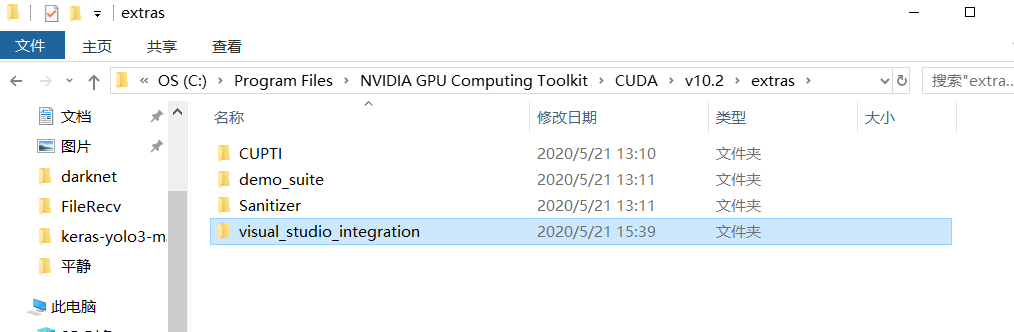
2.把CUDA这里面的文件拷贝到vs相应文件夹中

注意:这里要另外打开之前安装CUDA的程序,选中之前没有安装的visual_studio_integration,重新装上,否则不会有这个文件夹;
复制结果如下(四个文件)注意目的文件夹地址在图中

3.配置opencv到vs属性表
这算是老对手了,之前就有一篇这样的博客https://www.cnblogs.com/fragrant-breeze/p/12594544.html
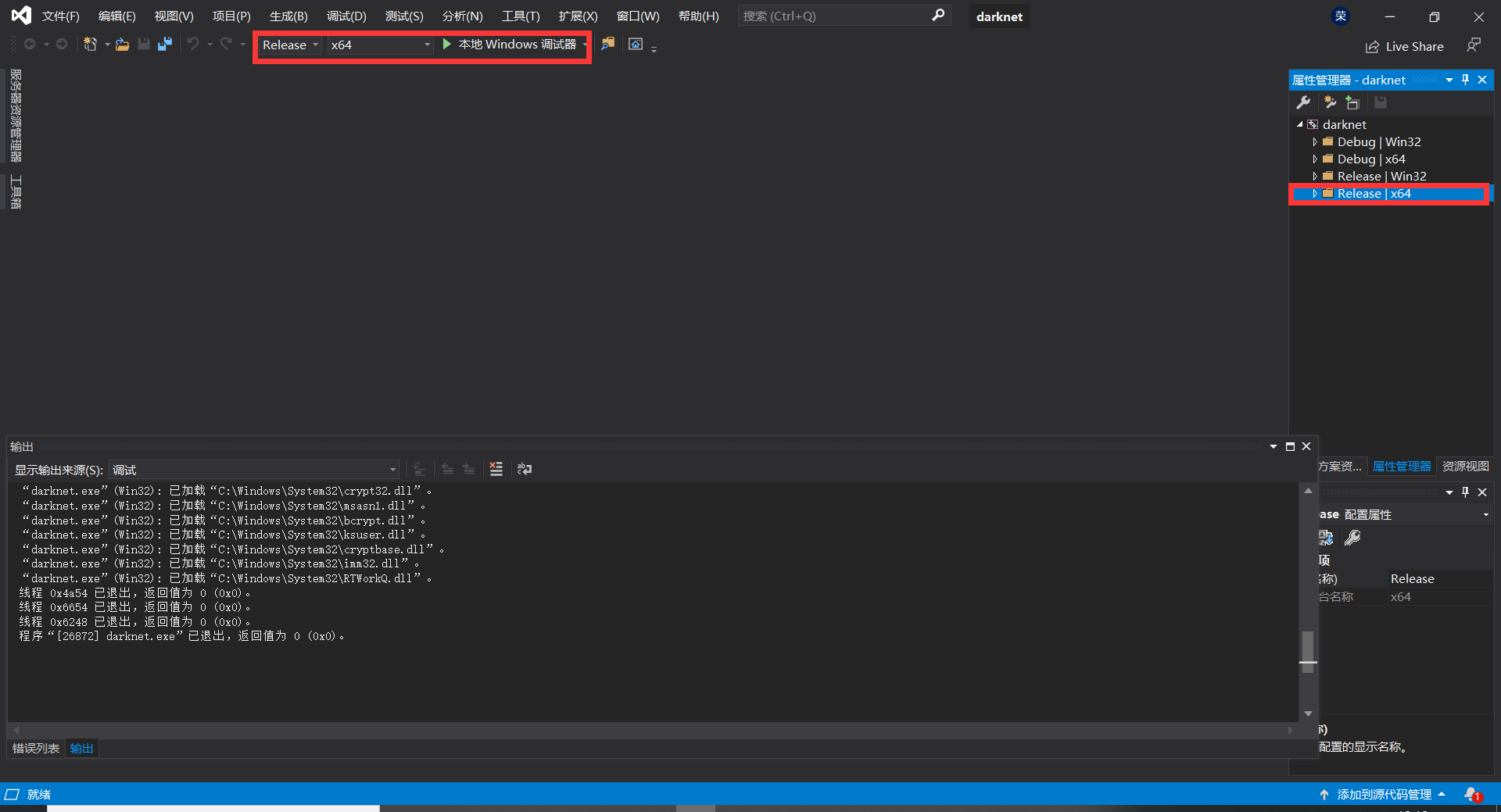
这次主要就是选择Release,X64
属性管理器可以这样打开:
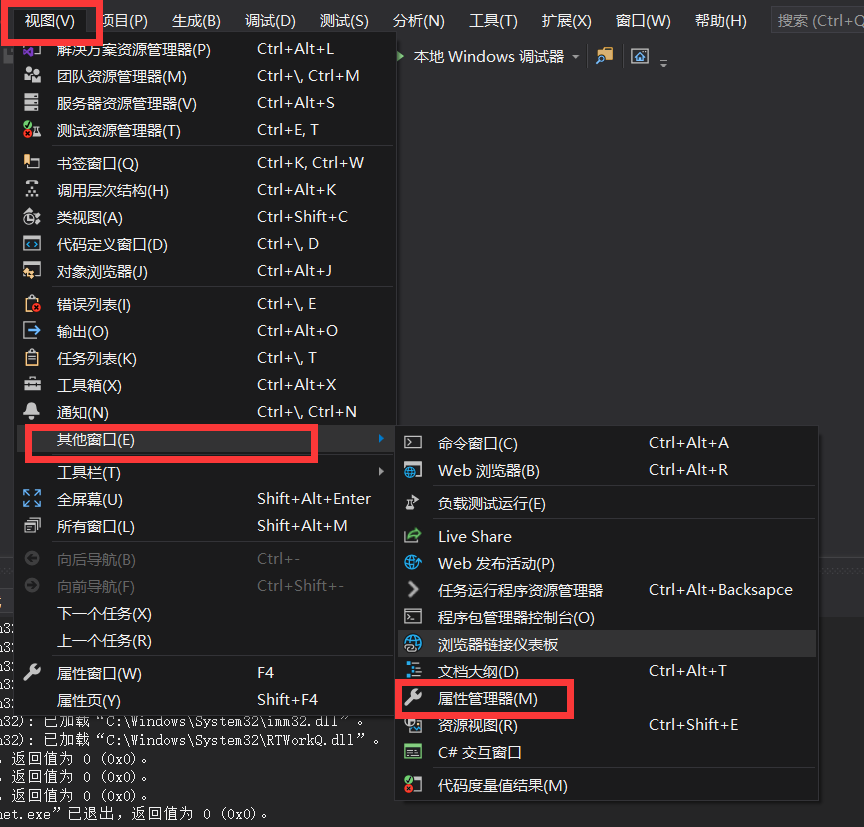
或者直接搜索也很快
其他的关于opencv的配置就根据上面的博客来就ok啦
四、生成darknet
就直接运行darknet.sln即可在当前目录下获得一个darknet.exe
在命令行中cd 当前目录
$ darknet detect cfg/yolov3.cfg yolov3.weights data/dog.jpg
dog.jpg是官方带的example
然而在最后又遇到一个问题

不知道为什么我的darknet没有自带weights权重,(可能都要自己下的吧)
所以把自己之前的复制进去就好了
没有的可以去官网下载或者GitHub都有

最后就这样啦!
五、总结
大概也弄了一个白天了。
本来以为用darknet就可以直接输出ap值,recall(安装darknet的原目的)
没想到是要另外搞代码来计算的,darknet只是中间输出工具(唉)
周末继续吧!
(应该不会有什么步骤遗漏,欢迎大家来讨论)
查看gpu使用情况:
$ cd C:\Program Files\NVIDIA Corporation\NVSMI
$ nvidia-smi
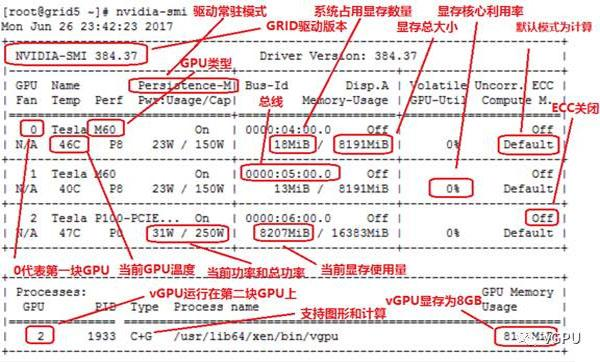
REFERENCE

