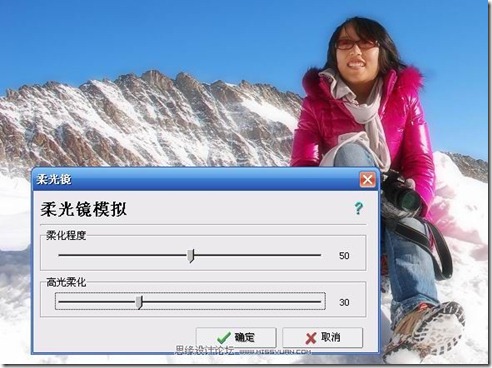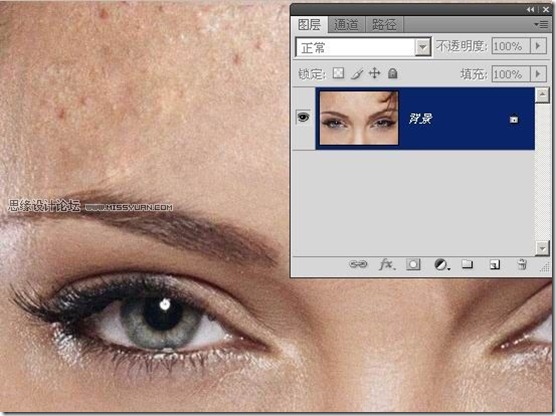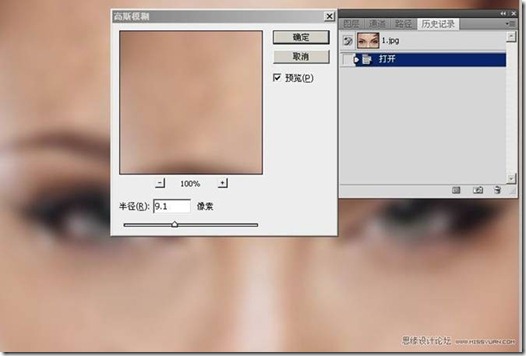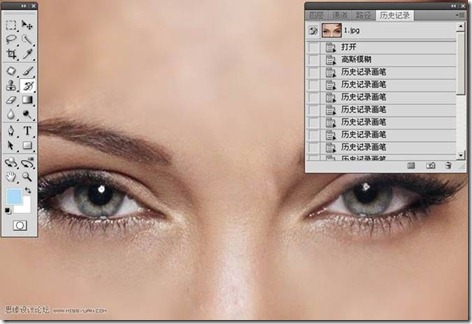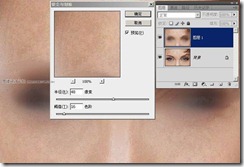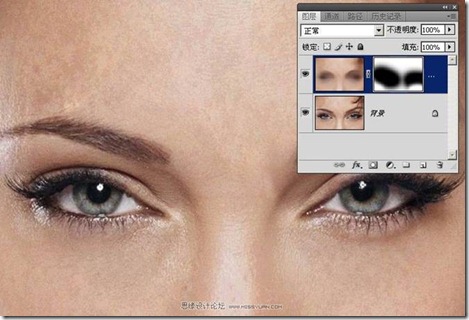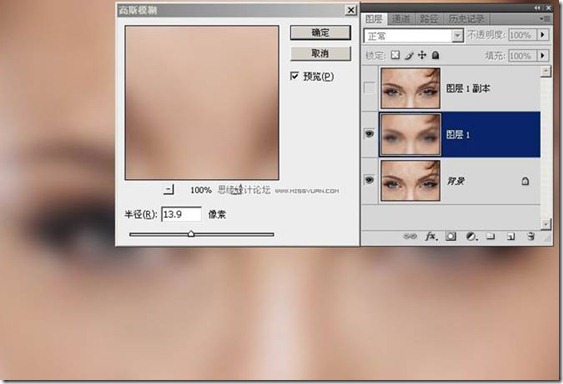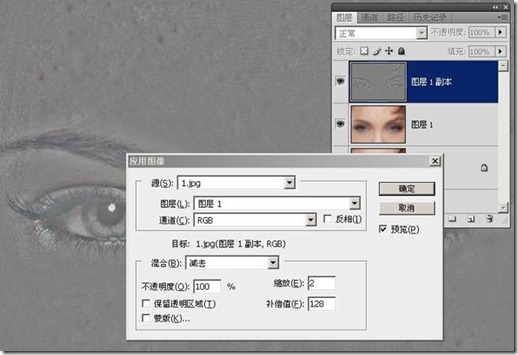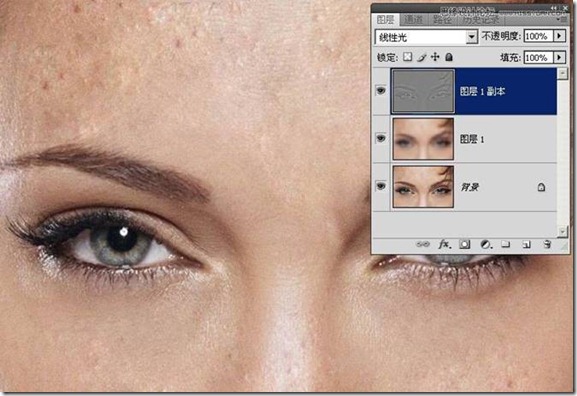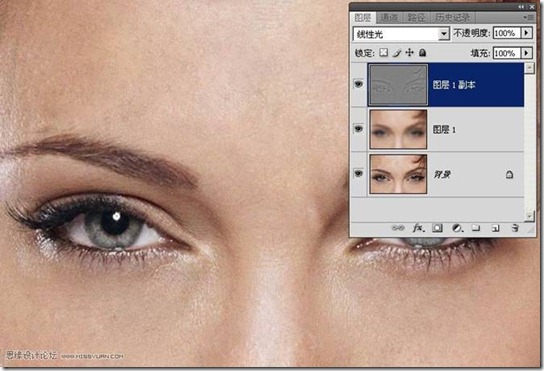[转]后期-快速消除痘痘,完美修复MM肌肤
是面对美景,即使皮肤不好也得露个脸啊!那MM的面子问题怎么办呢?简单,咱就通过Photoshop后期处理来
给MM打造完美水嫩的肌肤!
远景照片 简单还原MM容颜
日常拍摄的照片,很多时候是远景的拍摄,人物作为美景的一部分。这种情况下,MM的皮肤问题不会特别明
显。如图1所示的MM照片,在高山雪地的映衬下,MM的动作、表情都很好,看上去也很不错。
但是放大之后,实际的情况就不是这样了(如图2所示)。通过图2的局部放大我们可以看到MM脸上的一些痘痘,
而且MM的皮肤看起来也不那么有光泽。这样的照片不要说在电脑里看,就是冲洗出来,那些恼人的痘痘也会
非常明显,让照片效果大打折扣。
针对这样的情况,我们可以利用一些傻瓜软件,通过简单的设置,完成MM的肌肤修复工作(本文以光影魔术手
为例)。
打开照片后,首先选择“数码暗房→人像处理→人像美容”,在弹出的“人像美容”窗口中,放大照片,再点
击鼠标右键选取MM面部皮肤色,然后根据实际情况设定磨皮力度、亮白和范围的数值(如图3所示)。
接下来,选择“数码暗房→个性效果→柔光镜”,并调整数值,使整个画面光泽柔和,这样也同时使MM的皮肤
感觉更有光泽(如图4所示)。
小贴士:有些情况下,可能用“人像美容”或“柔光镜”也无法达到理想的效果,这时我们可以反其道而行
之,为照片增加一些噪点,从而达到“隐藏”照片当中噪点的目的。例如“Lomo风格”可以增加噪点、“电视
扫描线”可以遮盖大部分照片细节等。
近景特写 PS修复完美无瑕
远景照片的修复还简单,那么一些面部特写的照片怎么办呢?特别是在人物面部细节非常明显的情况下,皮肤干
燥、痘痘等问题一览无余!这种“问题照片”怎么能拿出来给人家看呀!就更别提冲洗出来了!
别急,下面我们就以一张照片为例(如图5所示),为大家讲解利用Photoshop(以下简称PS)快速消除痘痘,修复
MM完美肌肤!
小贴士:面部皮肤最常见的问题就是小痘痘、雀斑等,尽管我们可以在拍摄前对人物进行化妆来解决大部分问
题,但是还有不少问题需要在后期利用PS解决。
PS当中的处理有没有什么简单易行的方法呢?答案是:有!且不止一种!下面我们就一一为大家道来,相信一定有
一种方法适合你。
注:橡皮图章和修复画笔是皮肤修复工作中简单而重要的工具,在学习下面所说的方法前,我们需要先利用橡
皮图章或者修复画笔对大块的瑕疵进行处理。
简单易行 历史记录加模糊滤镜法
我们先学最简单的初级方法。当然,最终的效果也是同方法的难度成反比的,方法最简单,效果也自然要差一些。
该方法的原理其实是将两张图片相互融合,用制作好的皮肤代替有瑕疵的皮肤。这种方法只使用一个图层就可
以完成工作。
使用“滤镜→模糊→高斯模糊”,拉动下面的半径滑块,可以看到皮肤会变得越来越平滑,我们根据图片的实
际情况进行调整,直到达到满意的效果后按下“确定”按钮(如图6所示)。
我们可以看到,皮肤虽然“柔滑”了,但眼睛和眉毛却也模糊成了一片。怎么办呢?在历史记录面板中,在模糊
前的步骤前方的小框里点一下,我们就将该步骤时图像的状态设置为“源”,历史记录画笔所画过的地方就会
恢复到该步操作时的状态。这时再使用历史记录画笔工具,在眼睛等需要细节的地方慢慢涂抹,就可以把需要
的细节刷回来了,够简单吧(如图7示)?
进阶处理 蒙版结合蒙尘与划痕法
前面所学的模糊滤镜法,皮肤的细节丢失很多,而不使用图层,也不利于灵活的操作。怎么解决这个问题呢?
下面我们就来学习蒙版结合蒙尘与划痕滤镜进行磨皮的方法。
按下“Ctrl+J”复制背景图层,然后对复制的图层使用“滤镜→杂色→蒙尘与划痕”,拖动下方两个滑块,面部
皮肤立即变得光洁起来,可以看到,这个滤镜不是简单地将皮肤变得光滑,它同时保留了皮肤的纹理。多次调
整后调出一个最完美的方案,单击“确定”按钮(如图8所示)。
接下来,单击图层面板下方的“添加图层蒙版”按钮,使用黑色画笔在蒙版上眼睛等不需要修改的地方涂抹,
可以看到眼睛皮肤与周围皮肤有了非常好的融合效果,而额头部分的痘痘都已经不见了(如图9所示)。
小贴士:我们可以将“历史记录加模糊滤镜法”中的模糊滤镜替换为蒙尘与划痕滤镜,也可以得到同样的最终效果。
完美修复 揭分修复法
前面所讲的两种都是非常传统的方法,而近年来流行一种新的、更完美的修复手法:揭分修复法。该方法适用
于非常复杂的环境(比如脸部长满了红色的青春痘或者雀斑这样极端的例子),并能得到很好的效果。
该方法的原理就是将人的面部颜色与细节纹理分离为两个图层,再对它们分别进行修复,甚至可以借用别人的
面部皮肤纹理来修复。
按“Ctrl+J”两次,得到“图层1”和“图层1副本”两个图层。然后对“图层1”使用高斯模糊,直到皮肤上的瑕
疵看不到为止,单击“确定”按钮(如图10所示)。
单击“图层1副本”图层,使用“图像→应用图像”命令,图层设置为“图层1”,并设置混合为“减去”,缩放
值为“2”,补偿值为“128”。将本图层和“图层1”进行计算。单击确定,我们得到了一个接近于黑白图像的
新图层。可以看到,眼睛、皮肤纹理、痘痘等细节全在这个“图层1副本”上(如图11所示)。
接下来,将“图层1副本”的图层混合模式设置为“线性光”,可以看到图像又回到最初的模样,不过多了两个
图层,“图层1”中保存了颜色信息,“图层1副本”中则有丰富的图像细节(如图12所示)。
下面,使用橡皮图章工具放心大胆地在图层1副本层中进行修复吧!不用再担心取样部分和修复部分的颜色差异。
你甚至可以用这个方法从别的图像中提取出细嫩的皮肤纹理放在这个层中取代原来严重受损的皮肤纹理。怎么
样,是不是完美无瑕(如图13所示)?
小贴士:如果用“R=G=B=128”的中间灰色在这个层上进行涂抹,则涂抹过的地方就会露出下面的模糊层。如果
在修复严重的痘痘脸、高原红之类的照片时,皮肤纹理修复后脸的颜色也会不正常,此时我们可以进入“图层1”,
使用调色等工具放心调整肤色。甚至于你可以使用画笔在局部进行涂刷而不用担心破坏细节。因为所有细节都
在“图层1副本”上。
好了,看到这里,远景照片的细节修复就比较简单了,通过一些傻瓜软件就可以达到不错的效果,而一些近景
或者面部特写的照片修复,自然要利用PS才能达到更完美的效果。而本文对于PS的处理,也为大家讲解了3种难
度不一的方法。其实只要大家认真学习,操作的方法并不难,你也可以修出完美的照片!