同位素二氧化碳数据记录软件
同位素二氧化碳数据记录软件用于实现同位素二氧化碳分析仪数据的获取与存档,阀箱数据的获取、记录以及阀箱的远程操作,数据的FTP上传等功能。其主操作界面如下:
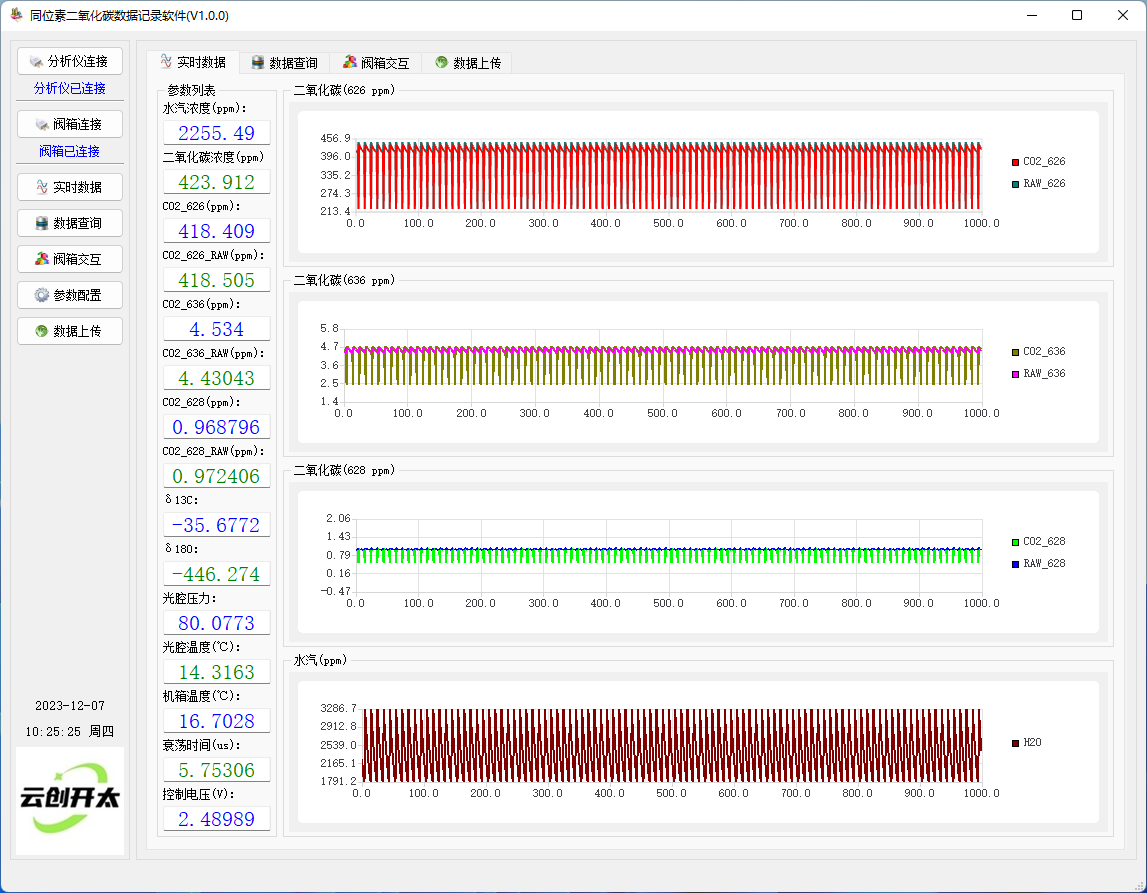
软件的左侧为操作目录区域,实现显示界面的切换和连接操作及其状态指示。右侧为主显示区域,实现数据展示、配置管理等功能。
左侧为操作按钮和状态显示。从上倒下分别是“分析仪连接”操作按钮,和连接状态指示。接下来是“阀箱连接”操作按钮和阀箱连接状态指示。然后是“实时数据”、“数据查询”、“数据交互”、“数据上传”等页面转换按钮。而“参数配置”按钮,用于调取参数配置界面,具体如下:
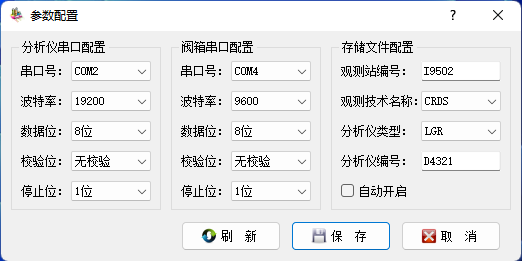
在连接分析仪和阀箱之前一定要配置好参数并重启软件。参数配置界面中3个按钮用于刷新串口列表、保存参数设置和放弃参数设置。
注意:串口参数设置完毕后,需要点击“保存”按钮,同时需要重启软件才能生效。
1、实时数据获取
点击左侧“实时数据”按钮或者上面的“实时数据”TAB标签都可以显示分析仪界面,具体如下:
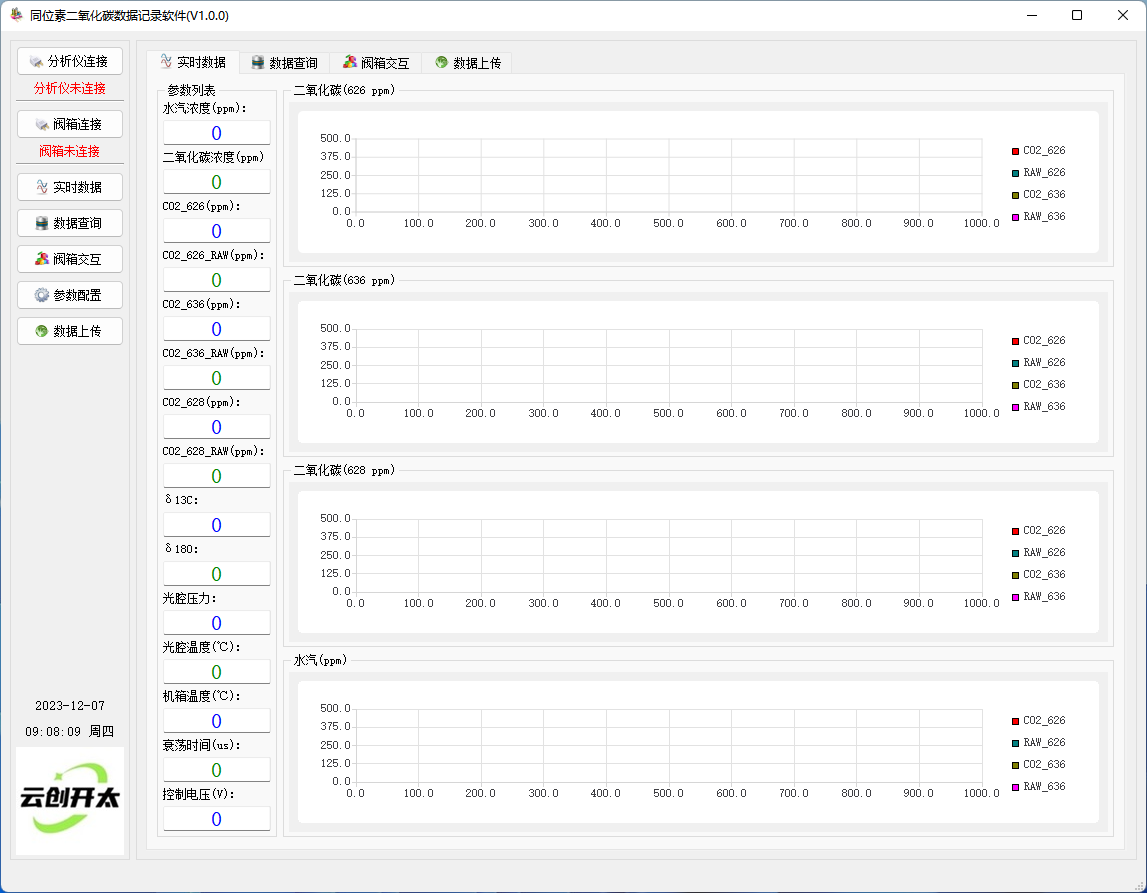
界面做测试参数列表,右侧是二氧化碳的曲线图,从上到下分别是二氧化碳626同位素的浓度值和原始值、二氧化碳636同位素的浓度值和原始值、二氧化碳628同位素的浓度值和原始值以及水汽的浓度值。
点击左侧的“分析仪连接”按钮,就会打开串口接收分析仪的数据。而下方的状态指示则会更新为蓝色的“分析仪已连接”。右侧的数据列表和曲线图也会根据接收到的数据实时更新。
2、历史数据查询
点击左侧“数据查询”按钮或者上面的“数据查询”TAB标签都可以显示历史数据查询界面,具体如下:
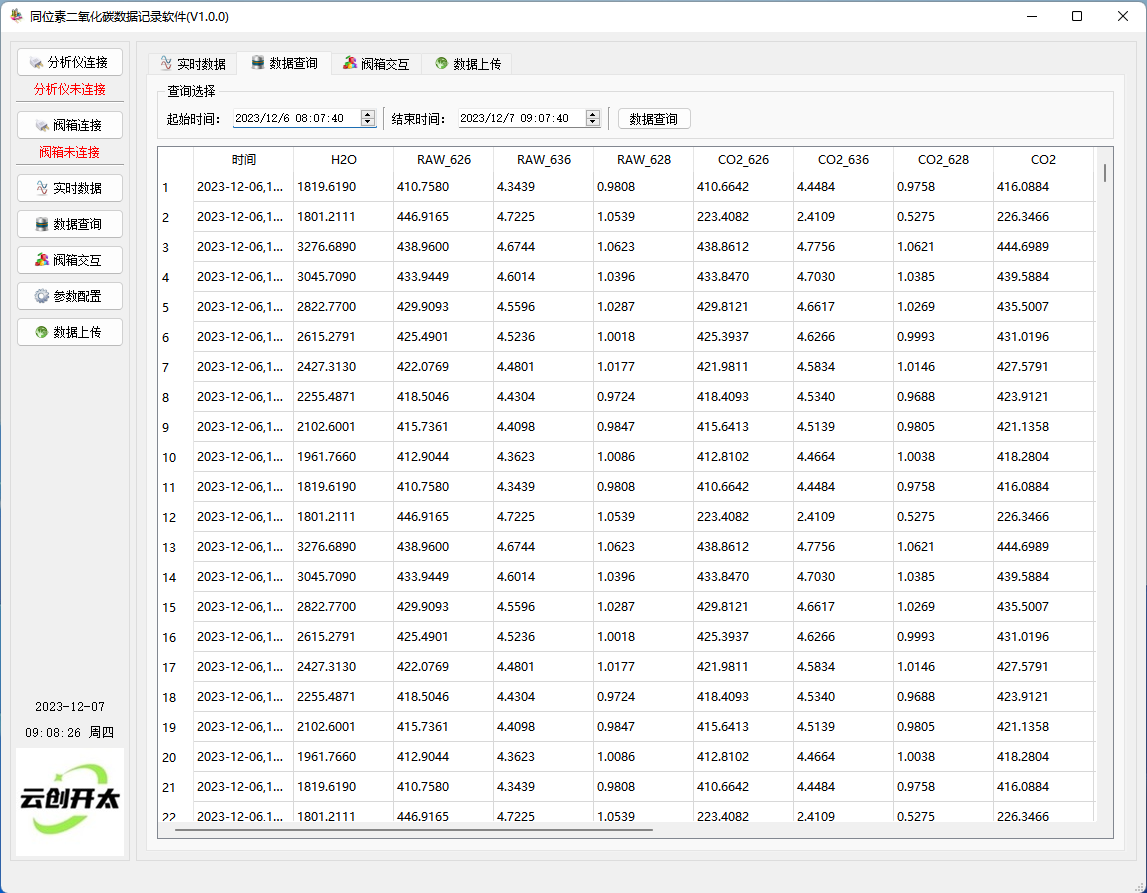
历史数据可以按时间查询。设置好起始时间和结束时间后点击“数据查询”按钮即可实现数据的查询并显示在下方的数据表中。需要注意的是,数据查询的时间跨度限定在一个小时以内,如果设置的时间超过1小时则只会显示从起始时间开始的1小时的数据,余下的数据不会显示在数据表中。
3、阀箱交互操作
点击左侧“阀箱交互”按钮或者上面的“阀箱交互”TAB标签都可以显示阀箱操作界面,具体如下:
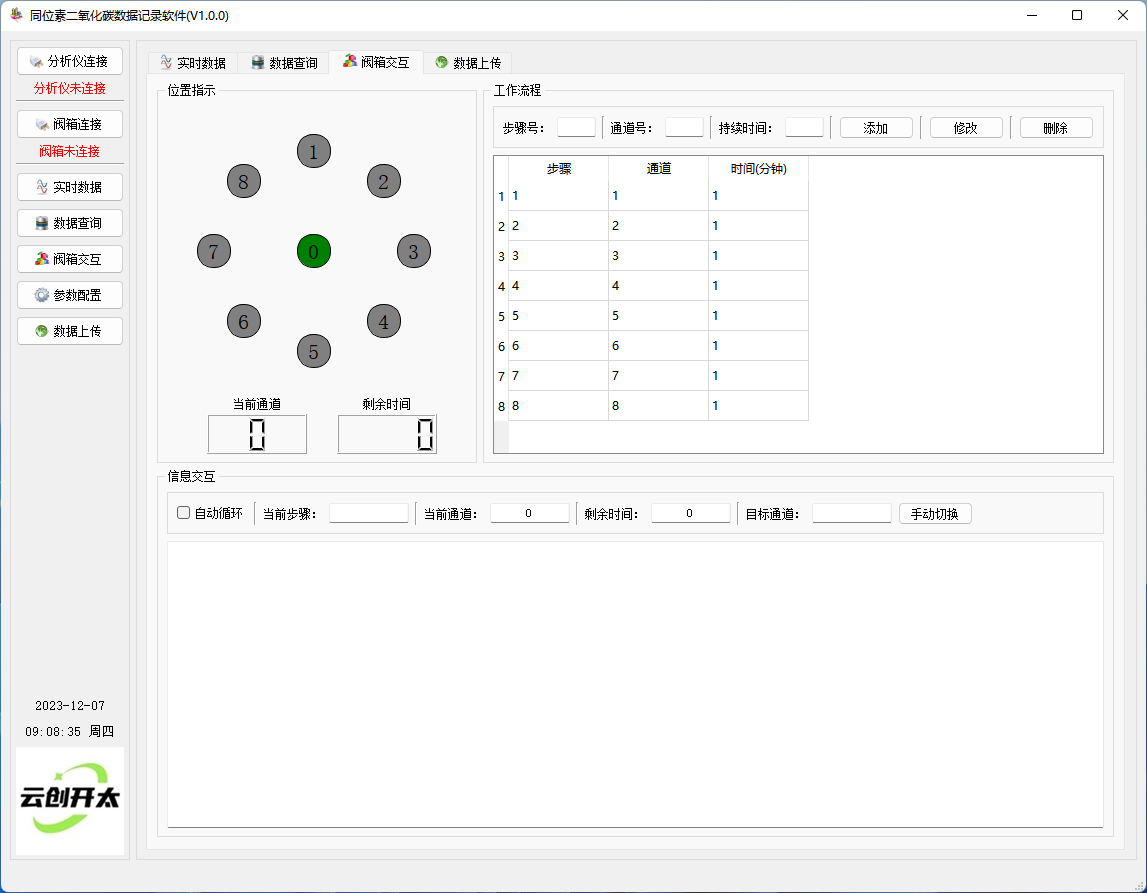
阀箱操作界面包括3各部分。上部左侧为是阀门的状态指示,显示当前所处的位置。如果是自动状态还会显示当前通道还要持续的时间。具体如下图:
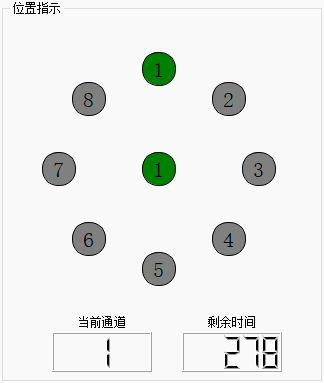
外围8个带数字的圆代表8个通道,中间的圆与导通的通道显示一样,那个通道导通则显示为绿色,为导通的显示为灰色。下面的数据显示当前通道的值。而在自动模式下剩余时间会显示,手动模式时始终为0。
上部右侧是多通道阀的自动操作流程的显示及设置区域,默认设置有72步循环。可通过输入框和操作按钮对这些步骤进行添加修改和删除。具体如下图:
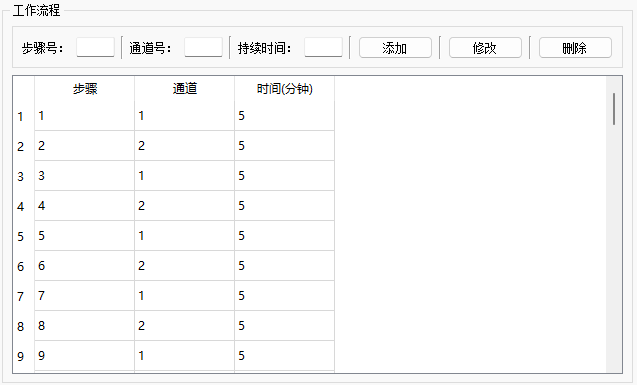
默认的步骤是72步,每一步的持续时间为5分钟。当我们需要添加1步时,在上部的三个框中分别输入步骤号、通道号和持续时间。软后点击“添加”按钮即可。添加时需要注意步骤号不可以余原有的步骤相同。通道号只支持18,时间只支持11500,其它不符合要求的值将不会正确执行。
如果我们想要修改某一步,则在表格中点选该行,在上面的输入框中输入想要修改的值,然后点击“修改”按钮即可。步骤号不能修改,可以修改通道号和持续时间。通道号只支持18,时间只支持11500,其它不符合要求的值将不会正确执行。
如果我们想要删除某一步,则在表格中点选该行,然后点击“删除”按钮即可。删除后不可恢复,但可以重新添加!
下部的信息交互,用于计算机与阀箱上下行消息的显示以及阀箱的手动操作。具体如下图所示:
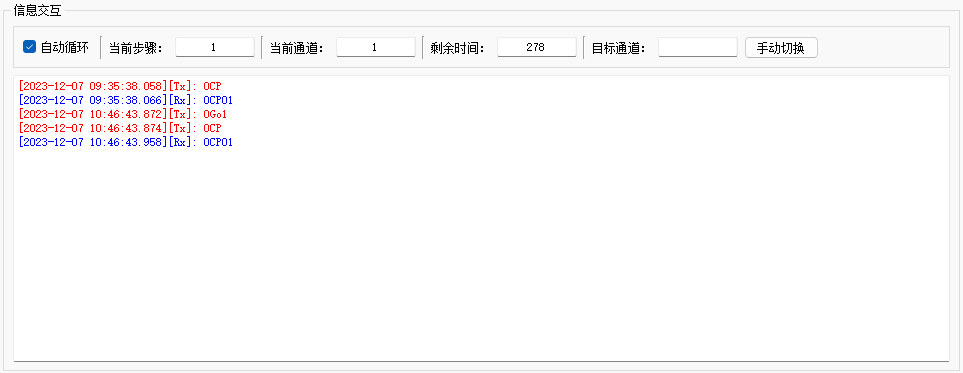
上面一行用于显示状态和手自动操作。“自动循环”复选框用于法相的手自动操作切换,选中是将按上述的步骤逐步执行,不选中时可通过后面的手动按钮操作阀箱。中间 显示自动状态下所处的步骤号、通道号和剩余时间。后面的目标通道用于手动操作时,想要切换到的通道。手动模式只需要在目标通道中输入通道号,然后点击“手动切换”按钮即可。同样的,目标通道号只支持1~8,其它不符合要求的值将不会正确执行。
下面的显示区域显示与阀箱交互的发送和接收的报文信息,用于指示通讯的过程,供软件维护人员参考。
4、数据上传配置
在主界面左侧点击“数据上传”按钮或者在右侧主显示区点击“数据上传”标签即可显示数据上传的配置界面。
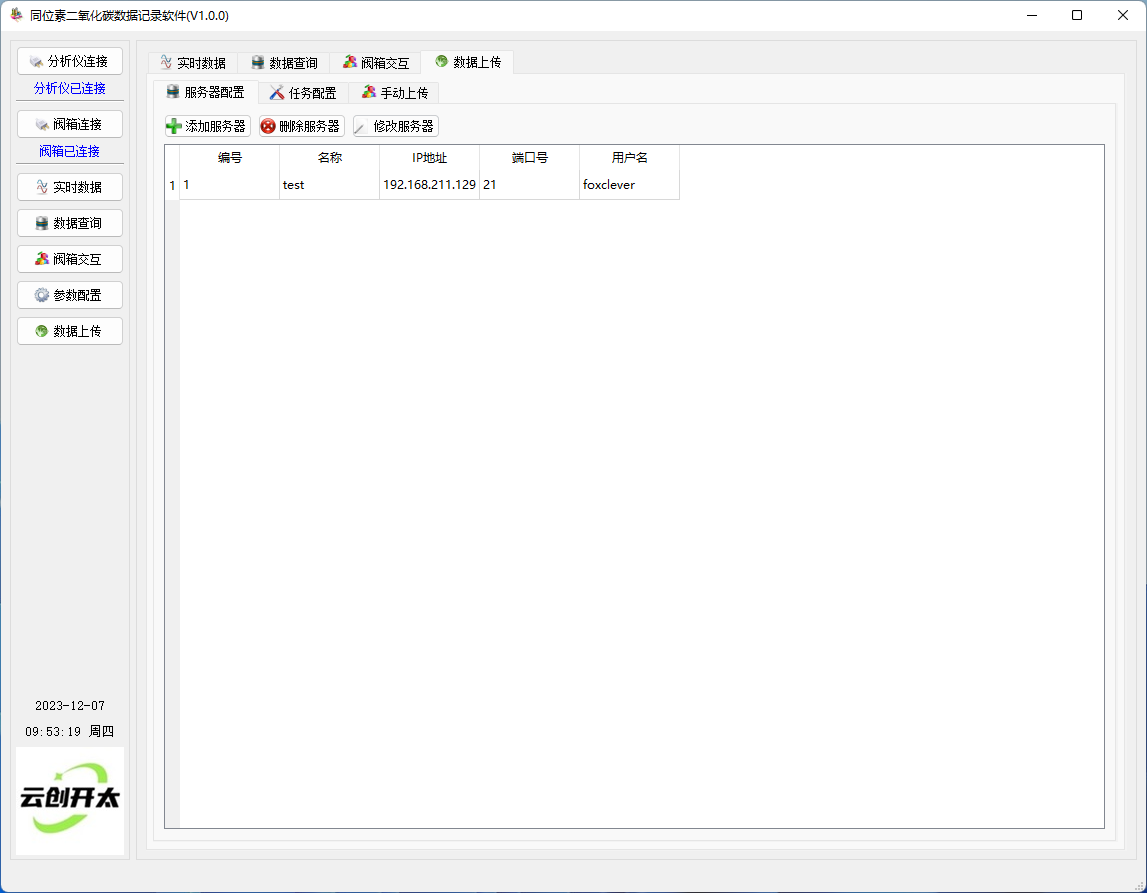
数据上传功能实现对FTP服务器的管理、上传任务的管理以及手动操作的管理。通过上方标签可以实现服务器管理功能、任务管理功能以及手动上传功能进行切换。
首先需要配置服务器信息。点击“服务器配置”标签,会出现服务器的列表界面。该界面有3个操作按钮:“添加服务器”、“删除服务器”、“修改服务器”。点击“添加服务器”按钮会弹出服务器配置输入对话框,如下:
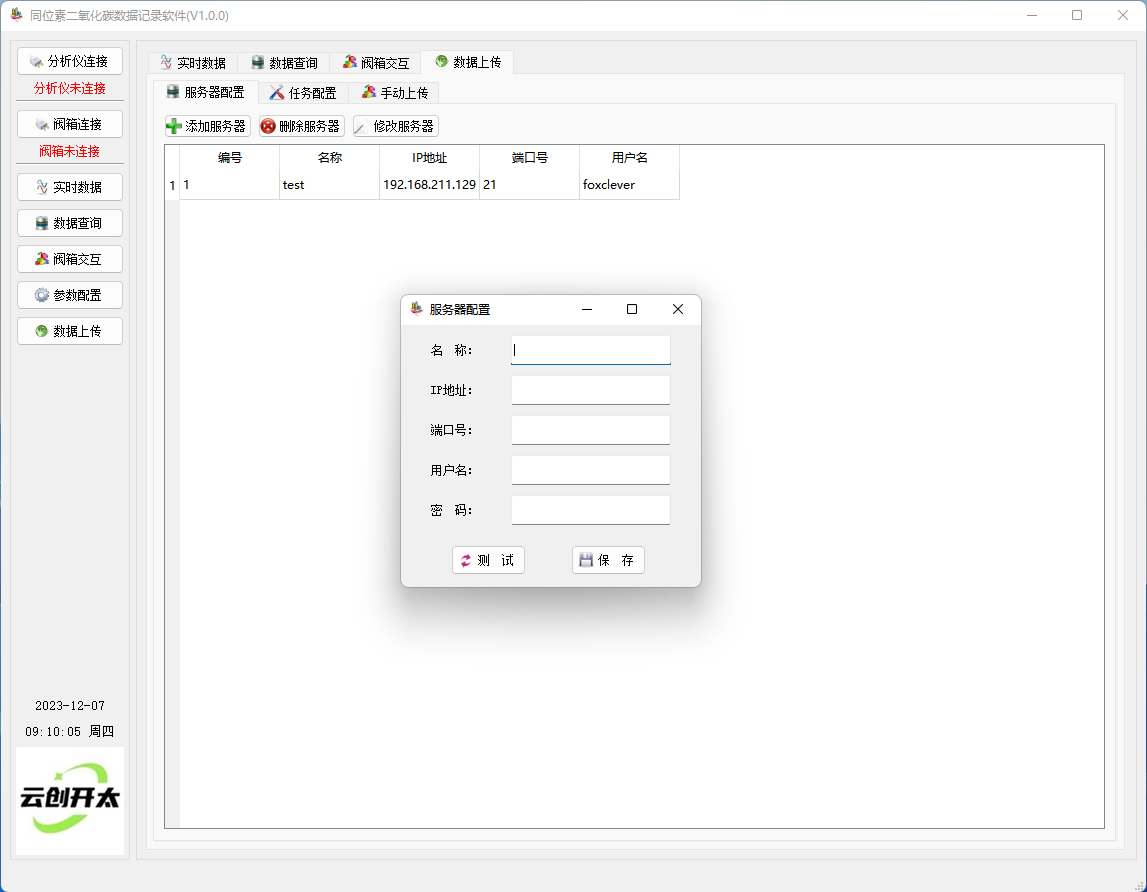
在对话框中输入相应的信息。名称是本地管理服务器的标识,在任务中要用到,名称不可相同。输入好信息后,可以使用“测试”按钮检查信息是否符合要求,或者使用“保存”按钮直接保存。需要注意,IP地址、端口号、用户名、密码必须与实际的目标服务器是相符的,任何错误都可能会造成上传任务无法执行。
如果某个服务器的信息不需要了可以使用“删除服务器”按钮进行删除,但在删除前必须确认上传到该服务器的任务已经删除,否则可能会因为任务还在运行但却找不到服务器的情况,从而出现软件运行错误。
如果想要修改某一服务器的配置信息,只需在列表中选中该服务器所在的行,然后点击“修改服务器”按钮就会弹出修改对话框,如下:
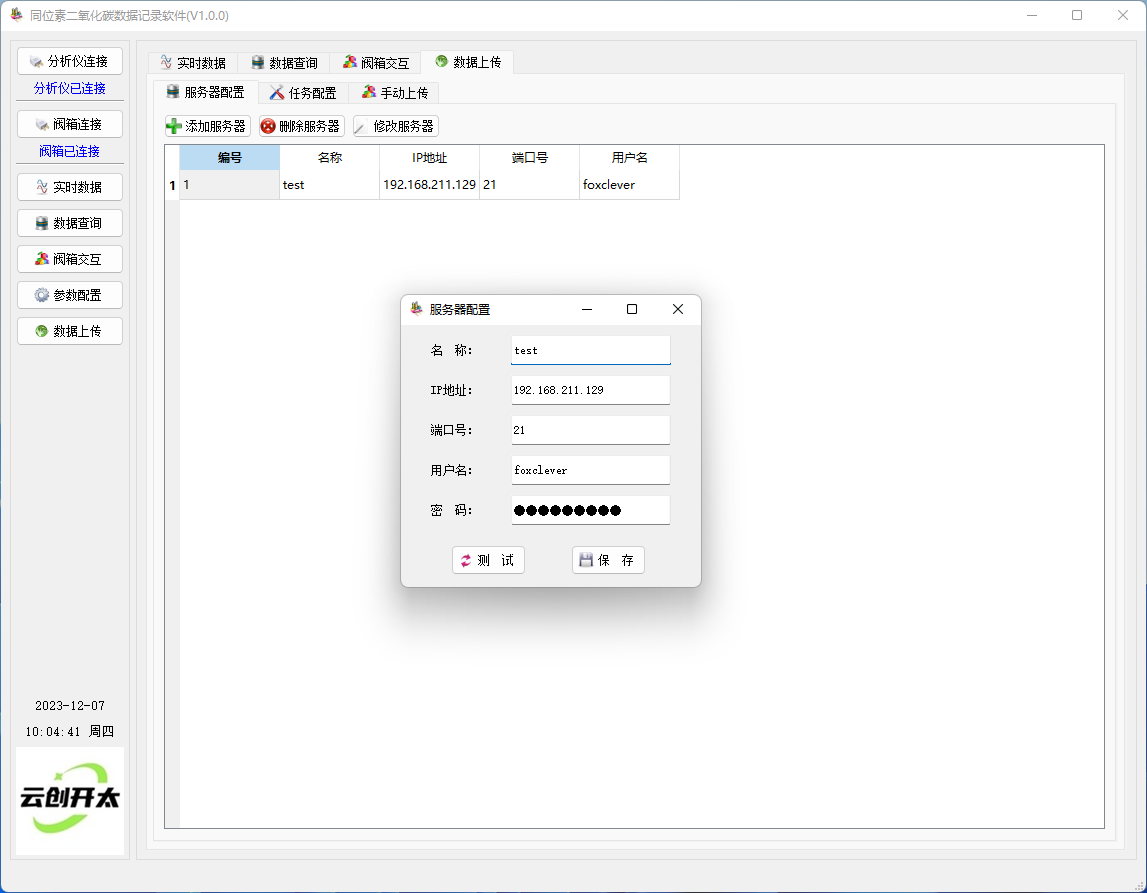
修改完信息点击“保存”即可。如果并未选中任何的服务器行,则会弹出提示信息:
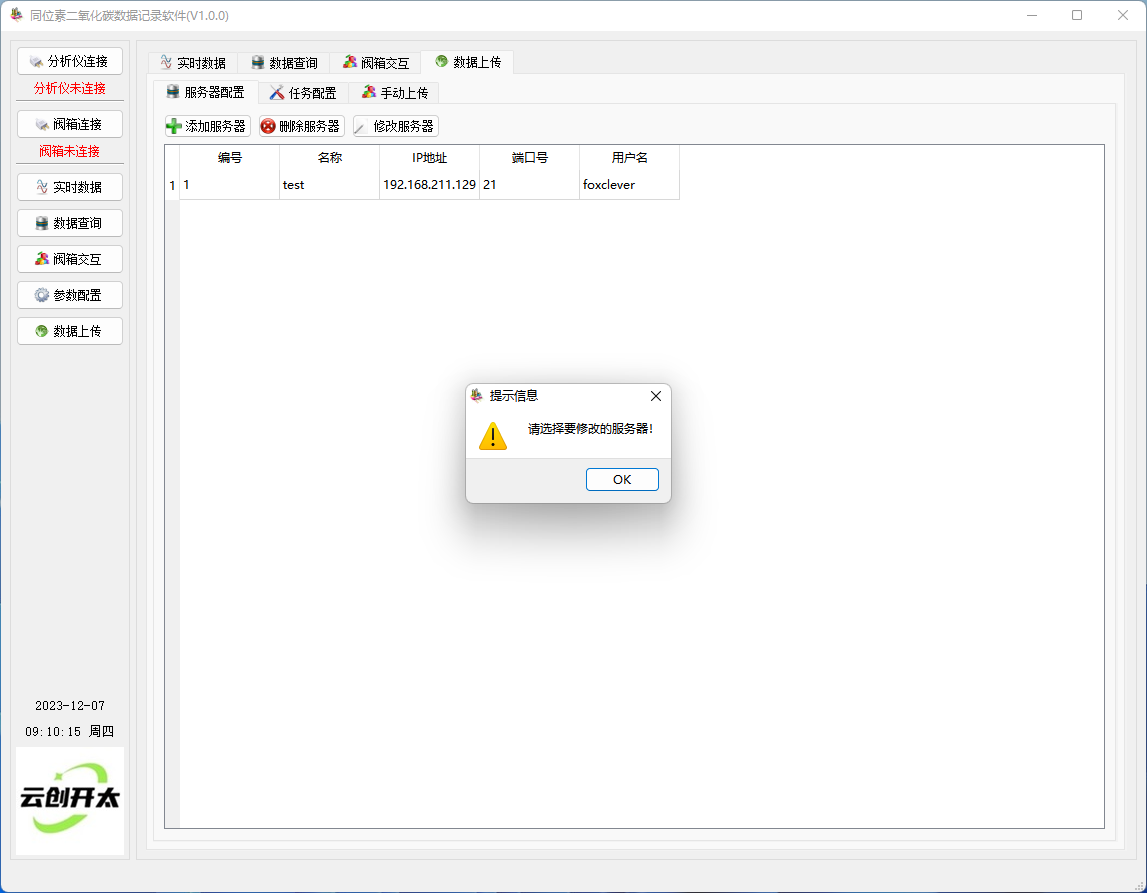
只需要关闭提示框,然后选中想要修改的服务器配置,点击“修改服务器”按钮进行修改。
配置好服务器后,还需要为该服务器添加任务。点击“任务配置”标签就会切换到任务列表界面。该界面有3个操作按钮:“添加任务”、“删除任务”、“修改任务”。点击“添加任务”按钮会弹出任务配置输入对话框,如下:
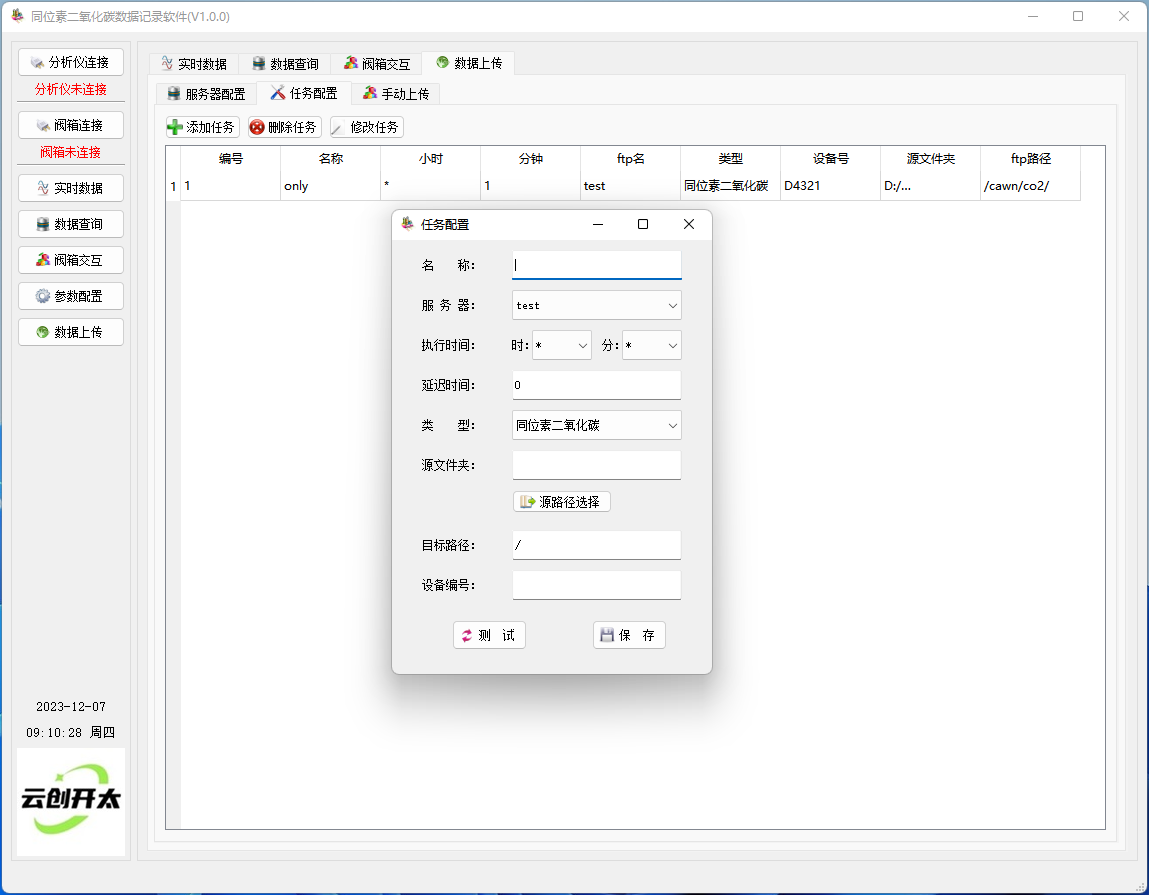
在对话框中输入相应的信息。名称是本地管理任务的标识,不可以重复。执行时间小时和分钟如果是数值,则按制定数字执行。如果是“*”则按每一个小时或每一个分钟都执行。设备号一定要与采集软件中设定的设备号一致,该设备号会用来判别是否是需要上传的数据。需要注意的是目标路径,目标路径是指在FTP服务器端的存储路径,必须保证该路径是存在的,如果不存在该路径上传可能会失败。填写好任务后点击“保存”即可存储配置。在下一次到达配置的时间时将启动上传。
如果想要删除某一条任务,则只需在表格中选中对应的行,然后点击“删除任务”按钮即可。
如果想要修改某一任务的配置,则只需在表格中选中对应的行,然后点击“修改任务”按钮即可打开修改对话框,其操作与添加任务一样。如下:
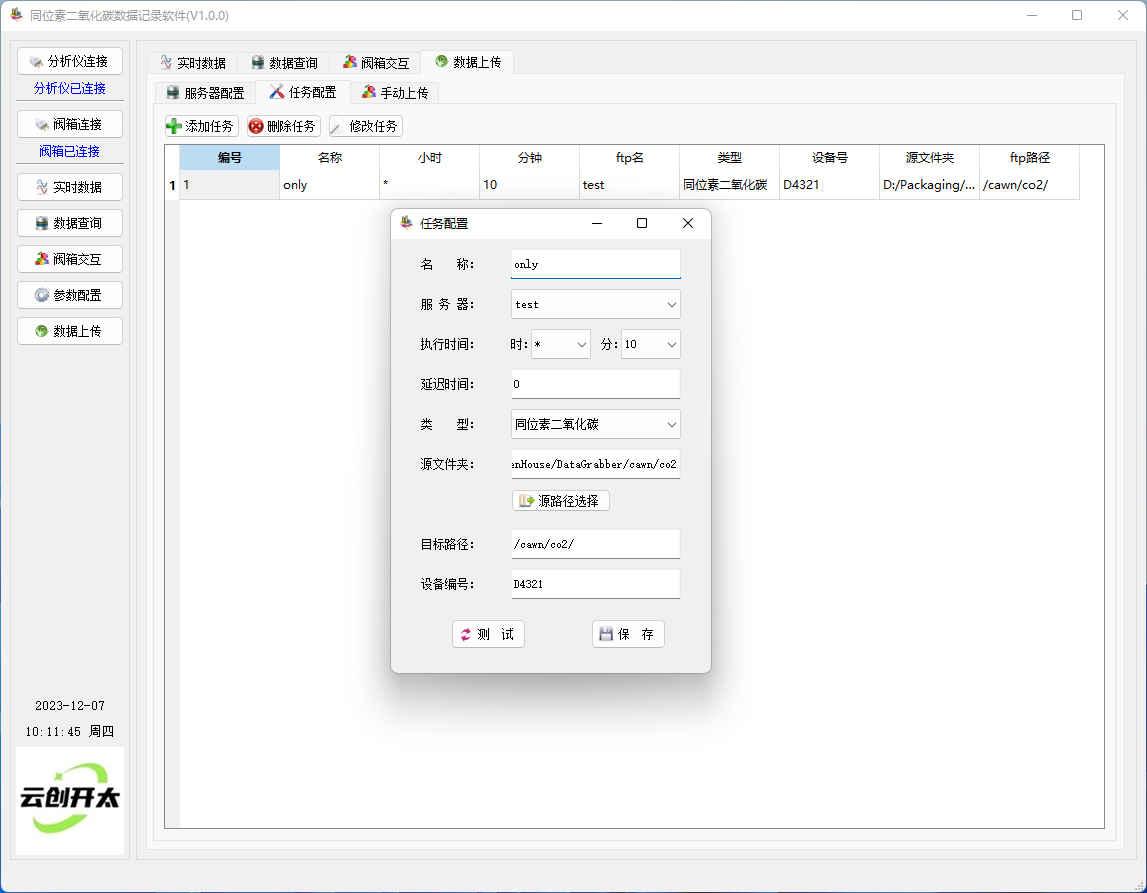
如果想要完成某个文件的手动上传,则点击“手动上传”标签,则会切换到手动上传界面。在该界面上点击“新增操作”按钮,则会弹出手动上传的对话框,如下:
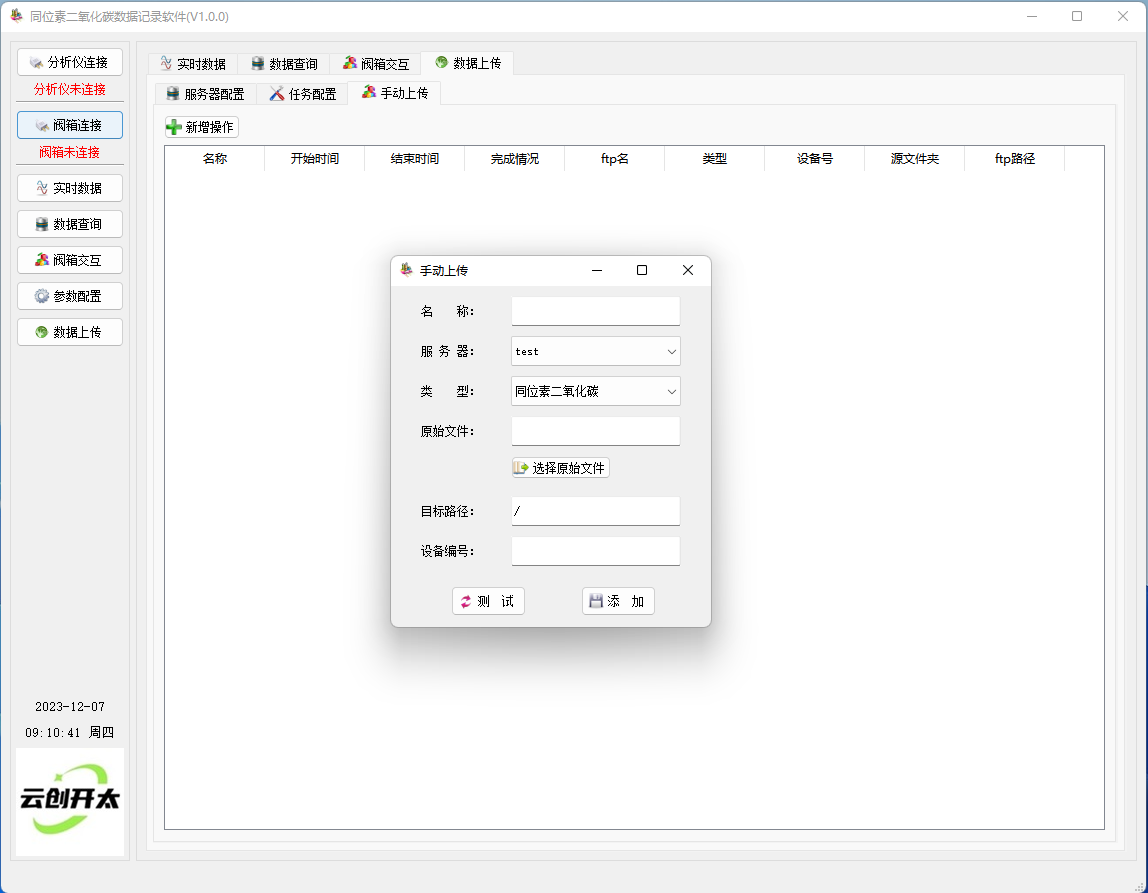
在上述对话框中输入相应的参数。需要注意的是目标路径,目标路径是指在FTP服务器端的存储路径,必须保证该路径是存在的,如果不存在该路径上传可能会失败。填写好相应的参数后点击“添加”即可实现上传。手动上传只会执行一次。
欢迎关注:

如果阅读这篇文章让您略有所得,还请点击下方的【好文要顶】按钮。
当然,如果您想及时了解我的博客更新,不妨点击下方的【关注我】按钮。
如果您希望更方便且及时的阅读相关文章,也可以扫描上方二维码关注我的微信公众号【木南创智】






【推荐】国内首个AI IDE,深度理解中文开发场景,立即下载体验Trae
【推荐】编程新体验,更懂你的AI,立即体验豆包MarsCode编程助手
【推荐】抖音旗下AI助手豆包,你的智能百科全书,全免费不限次数
【推荐】轻量又高性能的 SSH 工具 IShell:AI 加持,快人一步
· 10年+ .NET Coder 心语 ── 封装的思维:从隐藏、稳定开始理解其本质意义
· 地球OL攻略 —— 某应届生求职总结
· 提示词工程——AI应用必不可少的技术
· Open-Sora 2.0 重磅开源!
· 字符编码:从基础到乱码解决