visual studio code使用MSVC编译C++
环境
OS::Microsoft Windows [Version 10.0.17134.285] x64
VSC:Version:1.27.2 (system setup)
VS:2017
心血来潮想使用VSC来写C++,官方文档和网上大多资料都是使用g++进行编译的。这里给出使用MSVC的方案。
参考了《用Visual Studio Code 来生成您的C++应用程序》的方法,当给出的版本太旧,在最新的win10上会有错误。
-
在插件界面安装C++开发组件。

-
新建个文件夹,命名为helloworld,并使用VSC打开。之后新建helloworld.cpp,输入标准的HelloWorld代码。
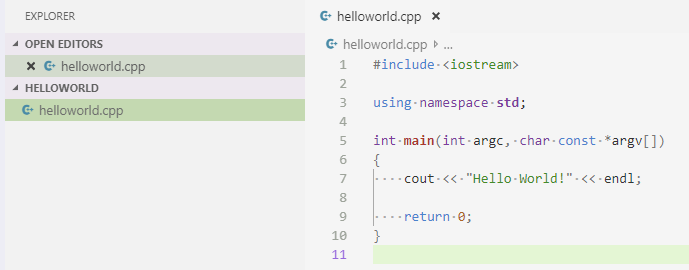
-
Ctrl+Shift+P唤出控制台,执行C/Cpp: Edit Configurations...命令,初始化工程。

之后会生成.vscode文件夹和c_cpp_properties.json文件。

- 查找vcvarsall.bat(需要安装Visual Studio)路径,之后新建一个build.bat(与helloworld.cpp同一路径),输入以下指令:
|
@echo off call "C:\Program Files (x86)\Microsoft Visual Studio\2017\Community\VC\Auxiliary\Build\vcvarsall.bat" x64 set compilerflags=/Od /Zi /EHsc set linkerflags=/OUT:helloworld.exe cl.exe %compilerflags% helloworld.cpp /link %linkerflags% |
注意将vcvarsall.bat路径替换成你自己的,如果是32位系统,需要将x64替换位x86。
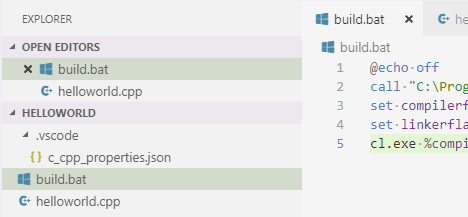
-
Ctrl+,打开Settings界面,搜索terminal.integrated.shell.windows修改VSC默认的命令行为cmd(默认为powershell,使用powershell会出错)。
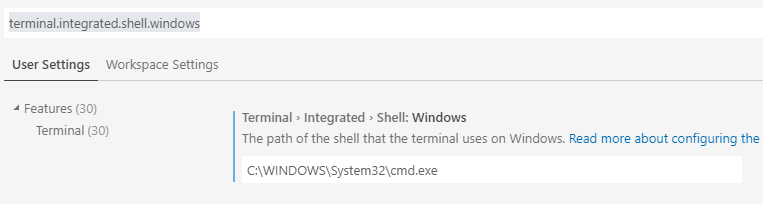
-
Ctrl+Shift+P唤出控制台,Tasks:Configure Default Build Task,选择Other模板,新建tasks.json。
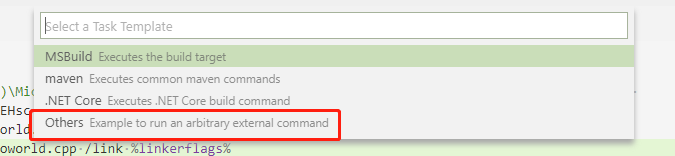
修改为如下参数:
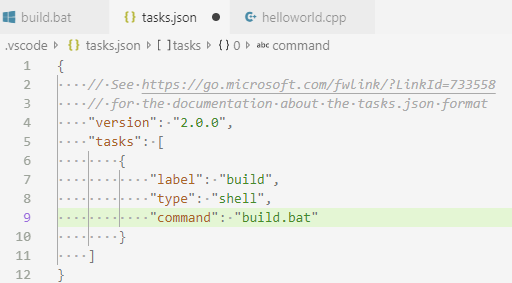
-
Ctrl+Shift+B运行buil task,开始编译。
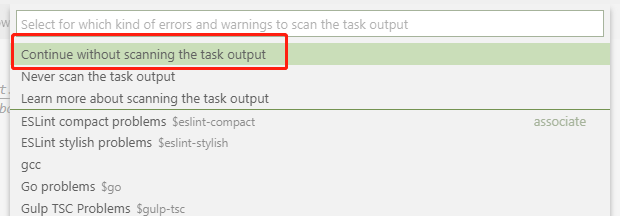
顺利的话就能在EXPLORER窗口看到编译后的程序。

使用MSVC编译的话,调试配置会比较方便。
-
Ctrl+Shift+D进入Debug界面,点击齿轮,选择C++(Windows)模板,生成launch.json。

-
修改launch.json中的:program属性。
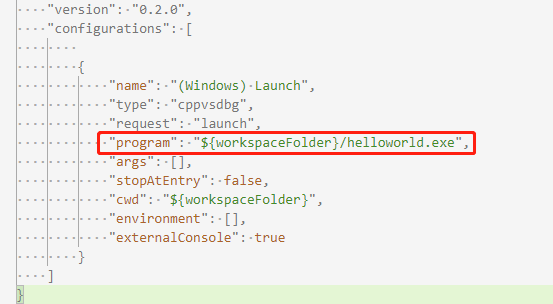
启动参数可以修改args参数。
-
下断点,开始调试。
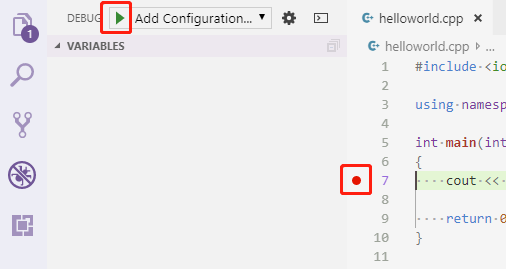
更多调试的操作,可以参考《C/C++ for Visual Studio Code (Preview)》
多文件编译可以参考《Walkthrough: Compiling a Native C++ Program on the Command Line》,编写相应的build.bat即可。
参考资料:
用Visual Studio Code 来生成您的C++应用程序
From <https://blogs.msdn.microsoft.com/c/2016/12/20/%E7%94%A8visual-studio-code-%E6%9D%A5%E7%94%9F%E6%88%90%E6%82%A8%E7%9A%84c%E5%BA%94%E7%94%A8%E7%A8%8B%E5%BA%8F/>
Walkthrough: Compiling a Native C++ Program on the Command Line
From <https://msdn.microsoft.com/en-us/library/ms235639.aspx?f=255&MSPPError=-2147217396>
C/C++ for Visual Studio Code (Preview)
From <https://code.visualstudio.com/docs/languages/cpp>
posted on 2018-09-19 16:33 foundkey 阅读(14433) 评论(0) 编辑 收藏 举报


