How to: Show a Custom Data-Bound Control in an XAF View (WinForms) 如何:在 XAF 视图(WinForms)中显示自定义数据绑定控件
This example demonstrates how you can add a custom data-bound (data-aware) control to a View and display this View from the navigation in a WinForms XAF application. For demo purposes, in this example you will add the GridControl control with the CardView to the EFDemo application (installed to %PUBLIC%\Documents\DevExpress Demos 19.2\Components\eXpressApp Framework\EFDemoCodeFirst by default). However, you can use the same approach with any other custom control in your own XAF application.
此示例演示如何将自定义数据绑定(数据感知)控件添加到视图,并从 WinForms XAF 应用程序中的导航中显示此视图。出于演示目的,在此示例中,您将使用 CardView 将 GridControl 控件添加到 EFDemo 应用程序(默认情况下安装到 %PUBLIC%_文档_DevExpress 演示 19.2_组件eXpressApp 框架_EFDemoCodeFirst)。但是,您可以在自己的 XAF 应用程序中对任何其他自定义控件使用相同的方法。
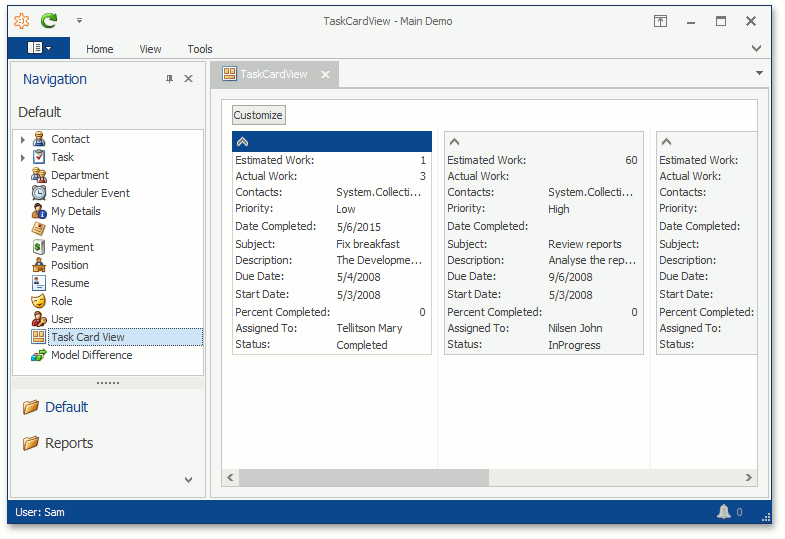
Tip 提示
A similar example for ASP.NET is available in the How to: Show a Custom Data-Bound Control in an XAF View (ASP.NET)
在"如何:在 XAF 视图中显示自定义数据绑定控件"(ASP.NET)中提供了ASP.NET的类似示例
Create a User Control
创建用户控件
In the WinForms module project, create a User Control. Right-click the project and choose Add | User Control...
在 WinForms 模块项目中,创建用户控件。右键单击项目并选择"添加 |用户控制...
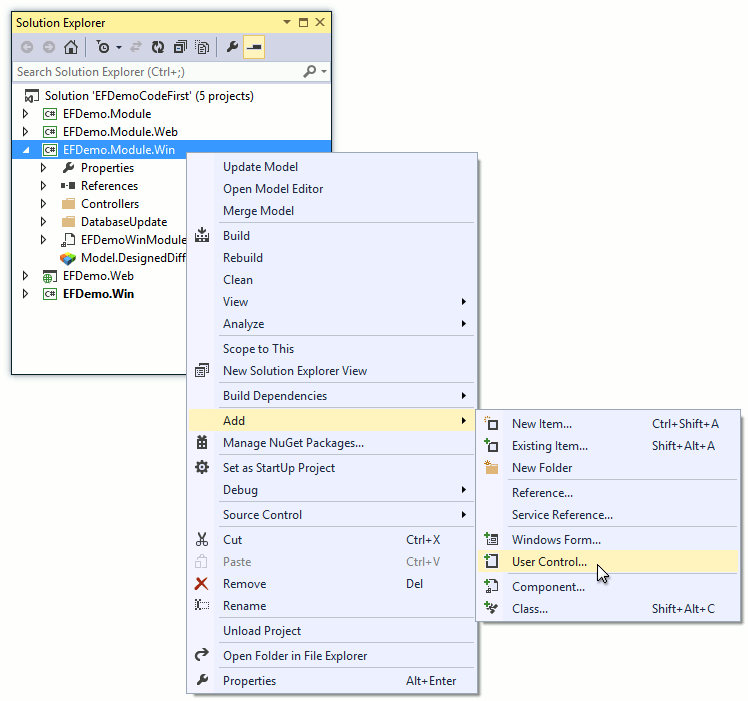
Add the required control, e.g., GridControl from the Toolbox to the designer.
将所需的控件(例如,从工具箱中的 GridControl 添加到设计器)。
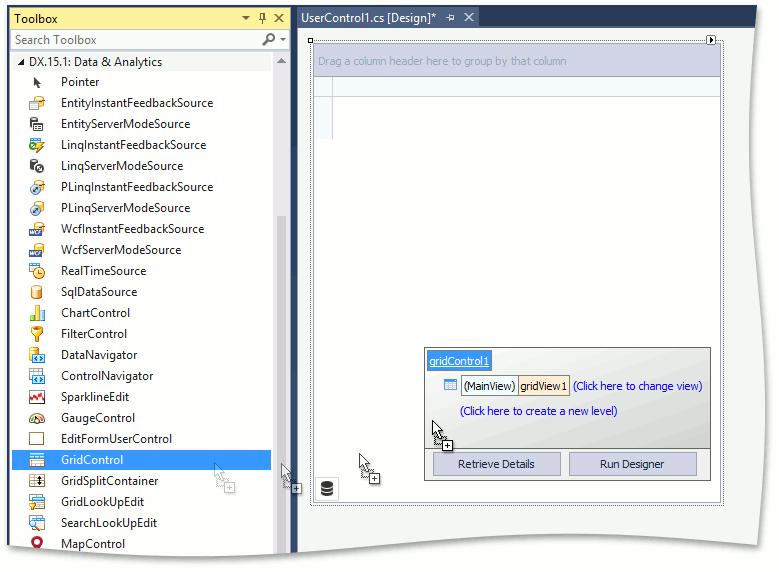
Customize the control as required; e.g., convert the GridControl.MainView to CardView.
根据需要自定义控件;例如,将网格控制.MainView 转换为卡视图。
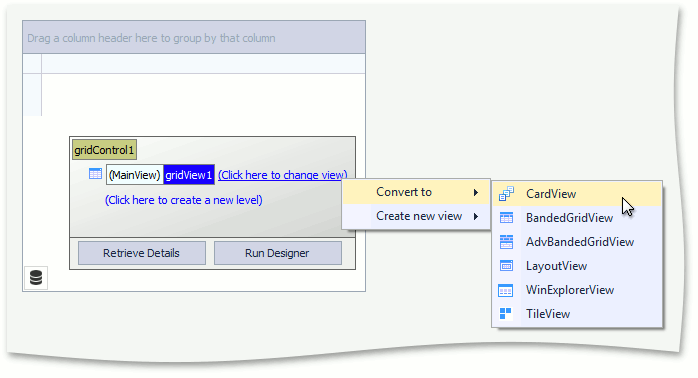
Tip 提示
You can also add the CollectionDataSource component from the DX.19.2: XAF Data Sources for Reports toolbox group and then bind the control to this component. Use the DataSourceBase.ObjectTypeName property to specify the required business object type. This will allow you to see the data columns in the designer and customize them as required. Actual data binding will be performed further in code.
还可以从 DX.19.2:用于报表的工具箱组添加收集数据源组件,然后将控件绑定到此组件。使用 DataSourceBase.ObjectTypeName 属性指定所需的业务对象类型。这将允许您在设计器中查看数据列,并根据需要对其进行自定义。实际数据绑定将在代码中进一步执行。
Bind the Control to Data Using Object Space
使用对象空间将控件绑定到数据
Close the designer, right-click the UserControl1.cs (UserControl1.vb) file and choose View Code to edit the User Control code. Implement the IComplexControl interface. In the IComplexControl.Setup method, you can access the Object Space using the objectSpace parameter, use the Object Space API to read the required data and then initialize the control's data source. In the IComplexControl.Refresh method (that is executed when a user clicks the Refresh Action), you can recreate the control's data source. The code below demonstrates the collection of DemoTask objects assigned to the GridControl.DataSource property.
关闭设计器,右键单击UserControl1.cs (UserControl1.vb) 文件,然后选择"查看代码"以编辑用户控制代码。实现 I复杂控制接口。在 IComplexControl.setup 方法中,可以使用对象空间参数访问对象空间,使用对象空间 API 读取所需的数据,然后初始化控件的数据源。在 IComplexControl.Refresh 方法(当用户单击刷新操作时执行)中,可以重新创建控件的数据源。下面的代码演示了分配给 GridControl.DataSource 属性的 DemoTask 对象的集合。
using DevExpress.ExpressApp; using DevExpress.ExpressApp.Editors; // ... public partial class UserControl1 : UserControl, IComplexControl { public UserControl1() { InitializeComponent(); } private IObjectSpace objectSpace; void IComplexControl.Setup(IObjectSpace objectSpace, XafApplication application) { gridControl1.DataSource = objectSpace.GetObjects<EFDemo.Module.Data.DemoTask>(); this.objectSpace = objectSpace; } void IComplexControl.Refresh() { gridControl1.DataSource = objectSpace.GetObjects<EFDemo.Module.Data.DemoTask>(); } }
Tip 提示
You can also use the application parameter to access certain Application Model settings using the XafApplication.Model property and customize the control accordingly.
您还可以使用应用程序参数使用 XafApplication.Model 属性访问某些应用程序模型设置,并相应地自定义控件。
Add a ControlViewItem View Item to a View
将控件视图项视图项添加到视图
In the WinForms module project, double-click the Model.DesignedDiffs.xafml file to start the Model Editor. Right-click the Views node and choose Add | DashboardView.
在 WinForms 模块项目中,双击"模型.设计Diffs.xafml"文件以启动模型编辑器。右键单击"视图"节点并选择"添加 |仪表板视图。
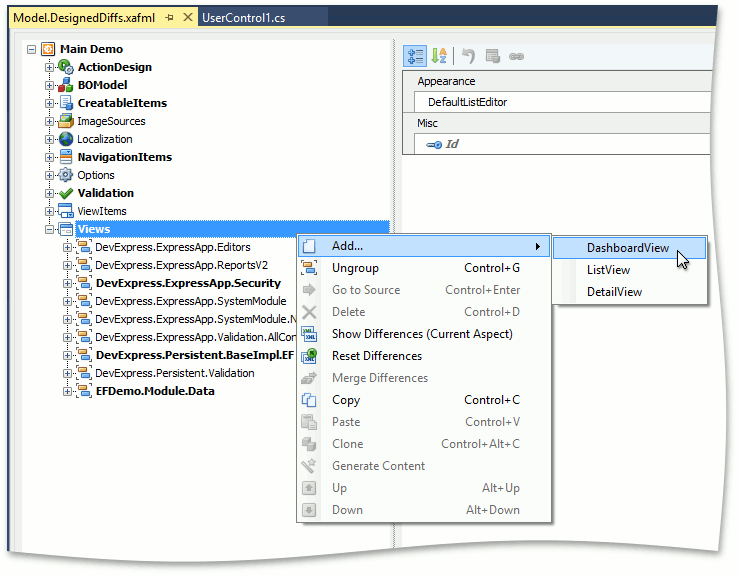
Set the Id property to TaskCardView.
将 Id 属性设置为任务卡视图。
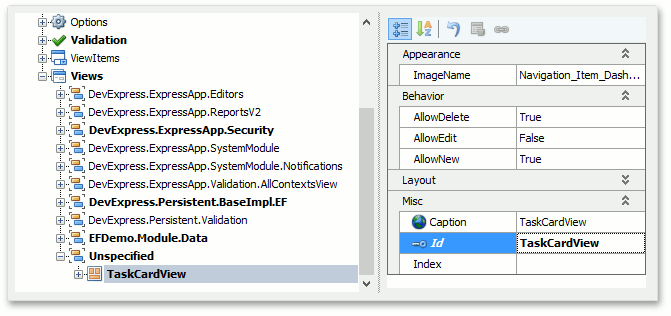
Right-click the Views | TaskCardView | Items node and choose Add... | ControlDetailItem.
右键单击视图 |任务卡视图 |项目节点并选择"添加..." |控件详细信息Item。
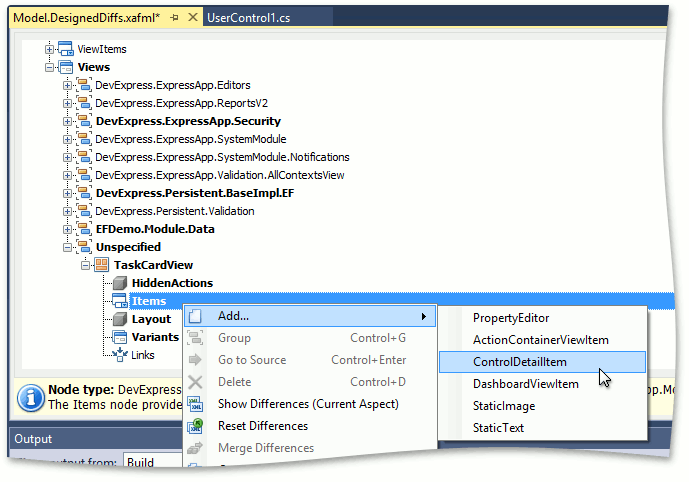
Set the Id property to TaskCardView, and the IModelControlDetailItem.ControlTypeName property - to the type of the custom User Control you created (e.g., EFDemo.Module.Win.UserControl1).
将 Id 属性设置为 TaskCardView,将 IModelControl 详细信息项目.ControlTypeName 属性设置为您创建的自定义用户控件的类型(例如,EFDemo.Module.Win.UserControl1)。

Focus the Layout node. Right click the designer surface to the right and choose Customize Layout. Then, right-click the TaskCardView layout item and choose Hide Text.
聚焦布局节点。右键单击右侧的设计器表面并选择"自定义布局"。然后,右键单击 TaskCardView 布局项目并选择"隐藏文本"。
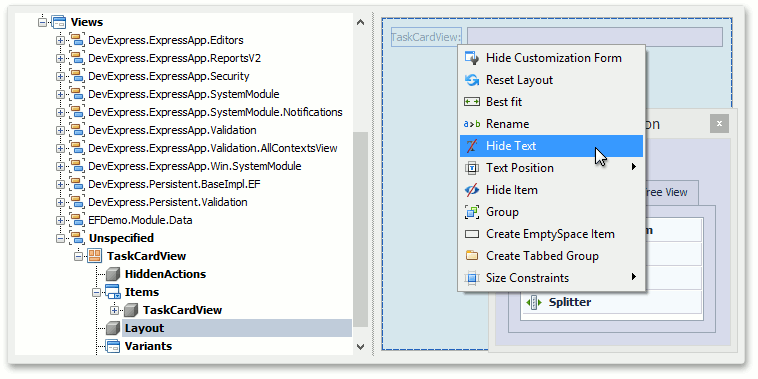
Note 注意
You can add the ControlViewItem View Item to any existing Detail View or Dashboard View instead of creating a new Dashboard View.
您可以将 ControlViewItem 视图项添加到任何现有详细信息视图或仪表板视图,而不是创建新的仪表板视图。
Create a Navigation Item that Shows the View with the Custom Control
创建使用自定义控件显示视图的导航项
Navigate to the NavigationItems | Items | Default | Items node. Right-click the Items node and select Add… | NavigationItem from the invoked context menu.
导航到导航项 |项目 |默认值 |项目节点。右键单击"项目"节点并选择"添加..." |从调用的上下文菜单导航项。
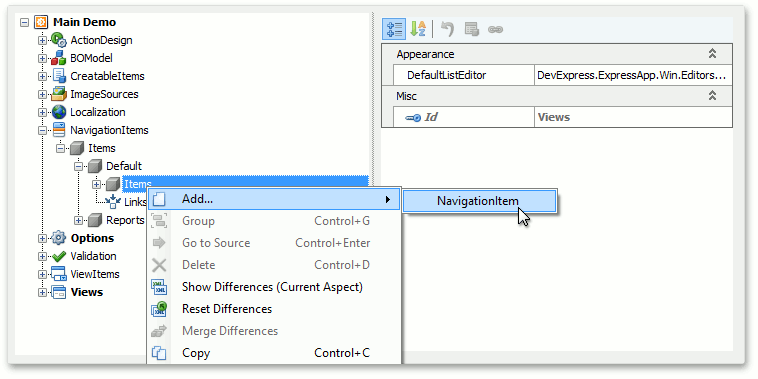
For the newly added node, in the IModelNavigationItem.View dropdown list, select the View you created earlier (TaskCardView).
对于新添加的节点,在 IModel 导航项目.查看下拉列表中,选择您之前创建的视图(任务卡视图)。
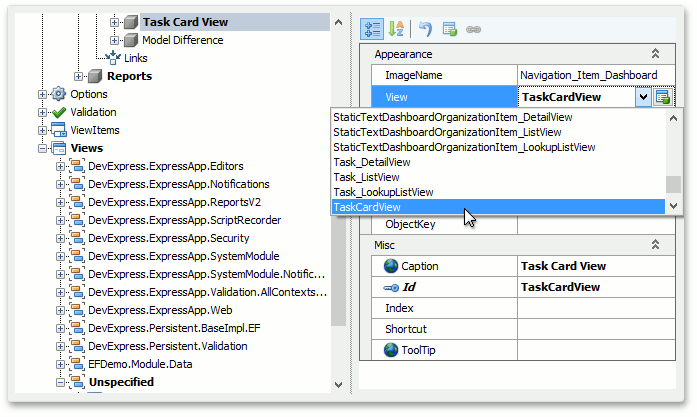
Run the WinForms application and click Task Card View in the navigation. The Card View bound to the DemoTask collection will be displayed (see the image in the beginning of this topic).
运行 WinForms 应用程序,然后单击导航中的任务卡视图。将显示绑定到 DemoTask 集合的卡片视图(请参阅本主题开头的图像)。
XAF开发成品案例参考
如果您觉得阅读本文对您有帮助,请点一下“推荐”按钮,您的“推荐”将是我最大的写作动力!欢迎各位转载,但是未经作者本人同意,转载文章之后必须在文章页面明显位置给出作者和原文连接,否则保留追究法律责任的权利。
作者博客: http://www.cnblogs.com/foreachlife
欢迎加入CIIP框架\XAF技术应用交流群: 336090194 群文件中有更多相关工具及文档资料
转载请注明出处。多谢!
欢迎加我微信: admiralcn 或扫码:






【推荐】国内首个AI IDE,深度理解中文开发场景,立即下载体验Trae
【推荐】编程新体验,更懂你的AI,立即体验豆包MarsCode编程助手
【推荐】抖音旗下AI助手豆包,你的智能百科全书,全免费不限次数
【推荐】轻量又高性能的 SSH 工具 IShell:AI 加持,快人一步
· go语言实现终端里的倒计时
· 如何编写易于单元测试的代码
· 10年+ .NET Coder 心语,封装的思维:从隐藏、稳定开始理解其本质意义
· .NET Core 中如何实现缓存的预热?
· 从 HTTP 原因短语缺失研究 HTTP/2 和 HTTP/3 的设计差异
· 周边上新:园子的第一款马克杯温暖上架
· 分享 3 个 .NET 开源的文件压缩处理库,助力快速实现文件压缩解压功能!
· Ollama——大语言模型本地部署的极速利器
· DeepSeek如何颠覆传统软件测试?测试工程师会被淘汰吗?
· 使用C#创建一个MCP客户端