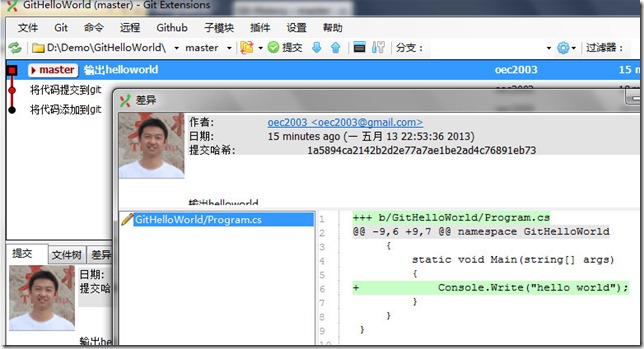在VS2010中使用Git【图文】转
在之前的一片博客《Windows 下使用Git管理Github项目》中简单介绍了在Windows环境中使用Git管理Github项目,但是是使用命令行来进行操作的,本文将简单介绍下在VS2010中怎样使用Git,并来管理Github上的项目。
准备
- 安装Git命令行,下载地址:http://code.google.com/p/msysgit/downloads/list,其实如果没有安装Git命令行,在安装Git Extensions时会有两个勾选项,其中一个就是Git命令行(msysGit );
- 安装Git Extensions,下载地址:http://sourceforge.net/projects/gitextensions/ ,安装过程中会有两个勾选项msysGit 和 KDiff3,如果已经安装了Git命令行可以不勾选msysGit,KDiff3 是一个文件对比工具,在分支合并时会用到,建议勾选,安装完后也可以设置成其他的对比工具,比如:BCompare;
- 安装VS的插件Git Source Control Provider,在VS2010的扩展管理中可以找到。
- 在VS中设置源代码控制位Git Source Control Provider。
创建项目并添加到Git
使用VS2010创建一个名为GitHelloWorld的项目,在解决方案上点击右键,点击“Git –New Repository”:
这时看项目所在的目录,会添加一个名为.git的隐藏目录和一个名为.gitignore的文件,除此外不会有任何多余的文件,相比VSS和SVN等源码管理工具要“干净”很多:
这时会发现解决方案中的文件上并没有出现源码管理的图标,在解决方案上右击,点击Git菜单中的Refresh就OK了:
上面右图中的文件前的图标为加号,表示文件还没有被添加到版本库中,可以使用Git菜单中的Commit来进行提交:
现在就可以对代码进行编辑了,当我们在文件中添加自己的代码后,文件的状态并不会改变,当保存文件后,文件就显示为签出状态。通常第一次通过Commit将代码加入到源码库后,建议重启VS,否则有时文件的签入签出状态得不到及时更新,如果发现状态没有及时更新也可以用Git菜单下的Refresh来进行更新。
Git菜单上的Browse命令可以查看各个提交版本的信息:
或是在解决方案上右击,选择“Git -History”也可以查看版本信息,是在VS中的标签页中以图形化展示:
通过上面的介绍我们可以简单的使用Git来管理代码了,下面接着来说怎样将代码推送到Github中
首先需要在Github中创建一个新的repository,命名为GitHelloWorld,创建完成后如下图所示:
上图中红色框中的就是新建的GitHelloWorld的地址,通过这个地址我们就可以将本地代码推送到GitHub中,在VS中点击Git菜单下的Push命令:
如果推送成功会看到如下提示框:
这时刷新GitHub中的页面可以看到项目已经添加到GitHub中了:
到这儿就介绍完怎样在VS中将代码放入到Git库,并将代码推送到GitHub。下面介绍下已知一个GitHub的源码地址,怎样把代码拉到本地,比如刚刚推送到GitHub中的GtiHelloWorld的地址是git://github.com/oec2003/GitHelloWorld.git,现在使用这个地址将代码拉到本地。
从GitHub拉代码到本地
打开VS2010,点击Git菜单的Clone repository:
在弹出的克隆对话框中输入相应的信息:
点击“克隆”按钮,如果成功克隆的话会弹出如下信息框:
就这么简单,现在代码已经被拉到E盘的GitHelloWorld目录中了。还有一种方法就是直接打开Git Extensions,点击“克隆档案库”可以达到同样的效果。现在就可以使用VS2010开始我们的Git之旅了,关于分支、标签等深入一点的内容在后面的博文中会介绍。