宝塔面板搭建部署wordpress个人网站实现无公网即可远程访问(小白建站福音!!)
简单几步实现宝塔面板结合cpolar工具实现无公网远程访问,无需云服务器即可发布自己的网站到公网访问
1. 环境安装
wordpress运行需要PHP环境,我们在宝塔商店中我们搜索PHP8.0 版本安装
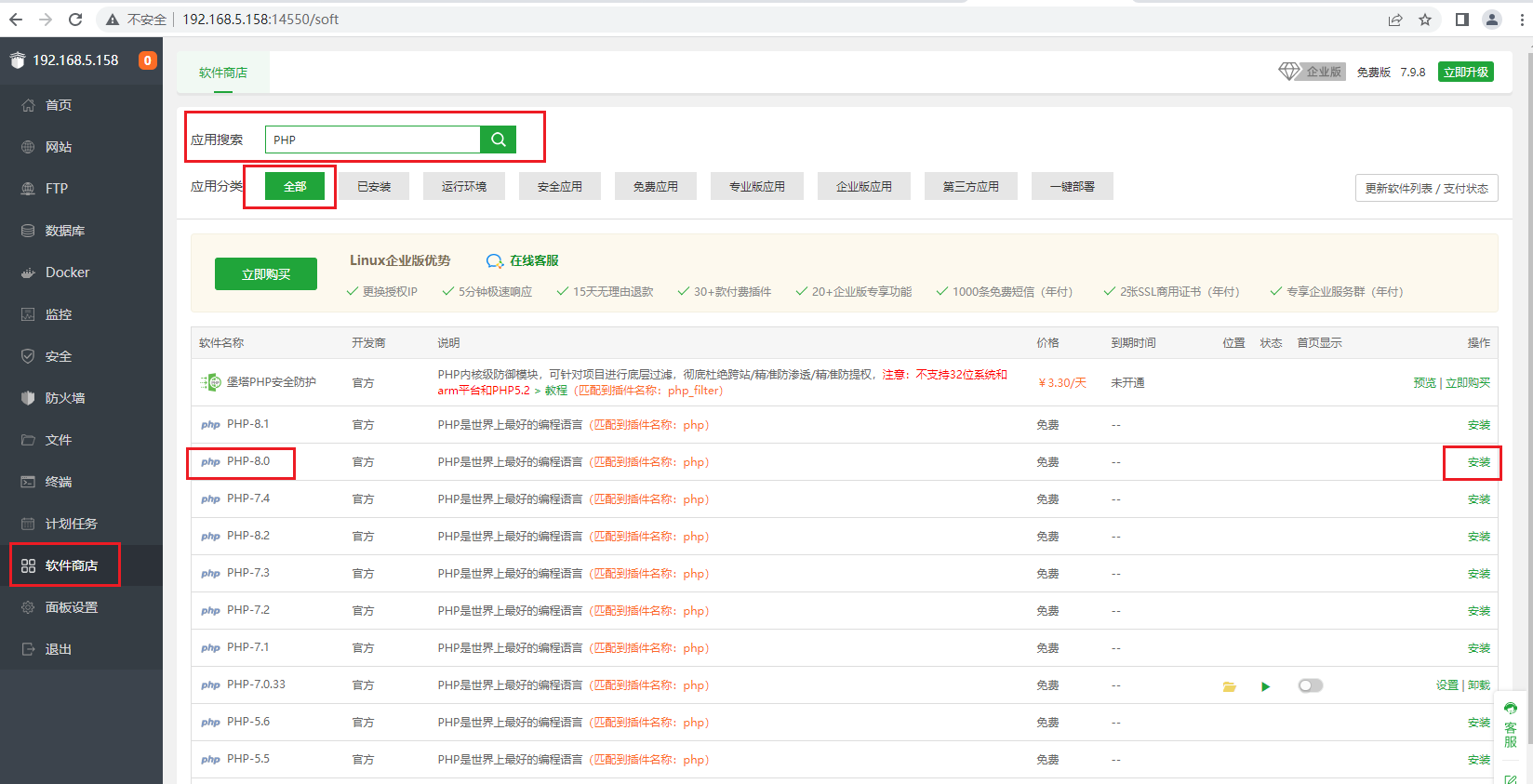
然后安装一个mysql数据库,(如果已经安装,可以跳过),点击面板上数据库,点击安装,或者在软件商店下搜索安装
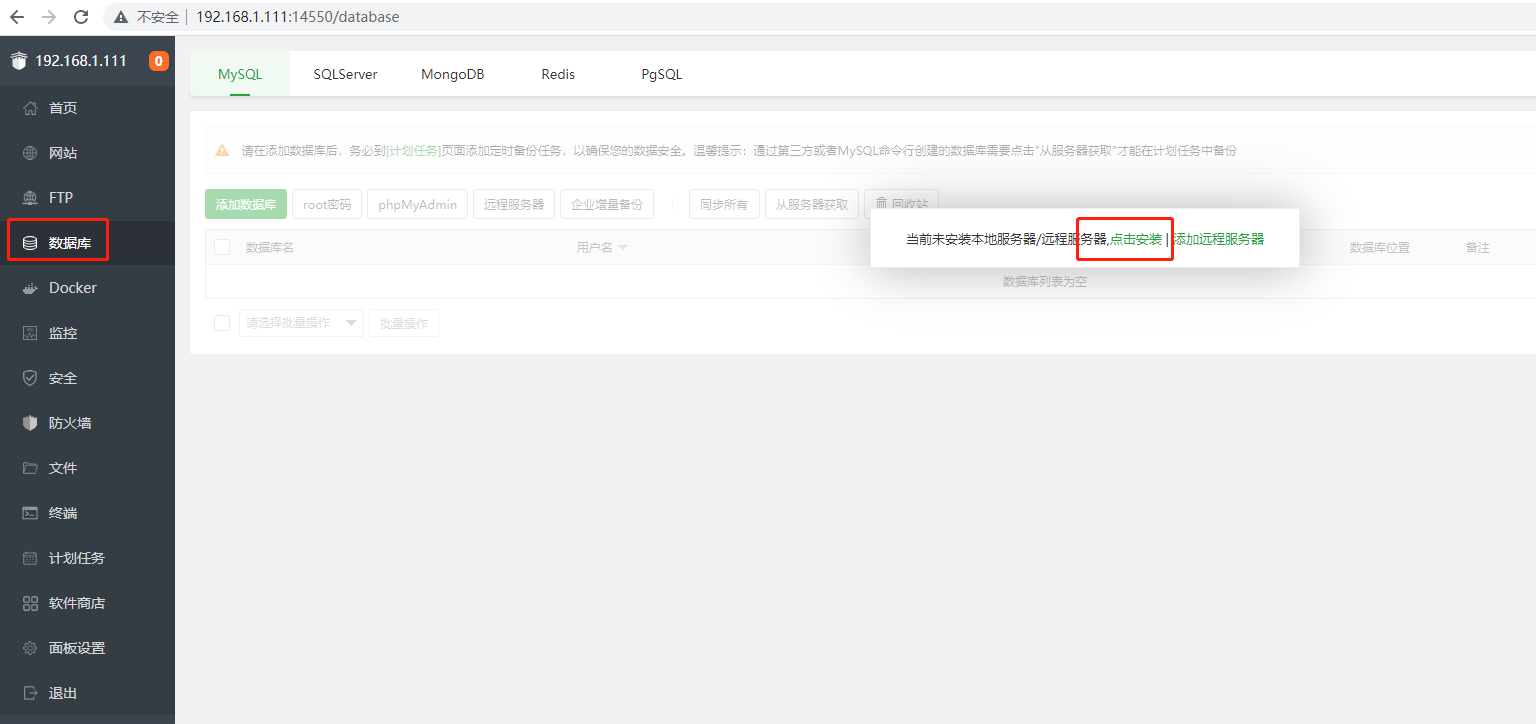
安装完成后修改一下数据库密码,改成自己能记住的密码,用户名为root
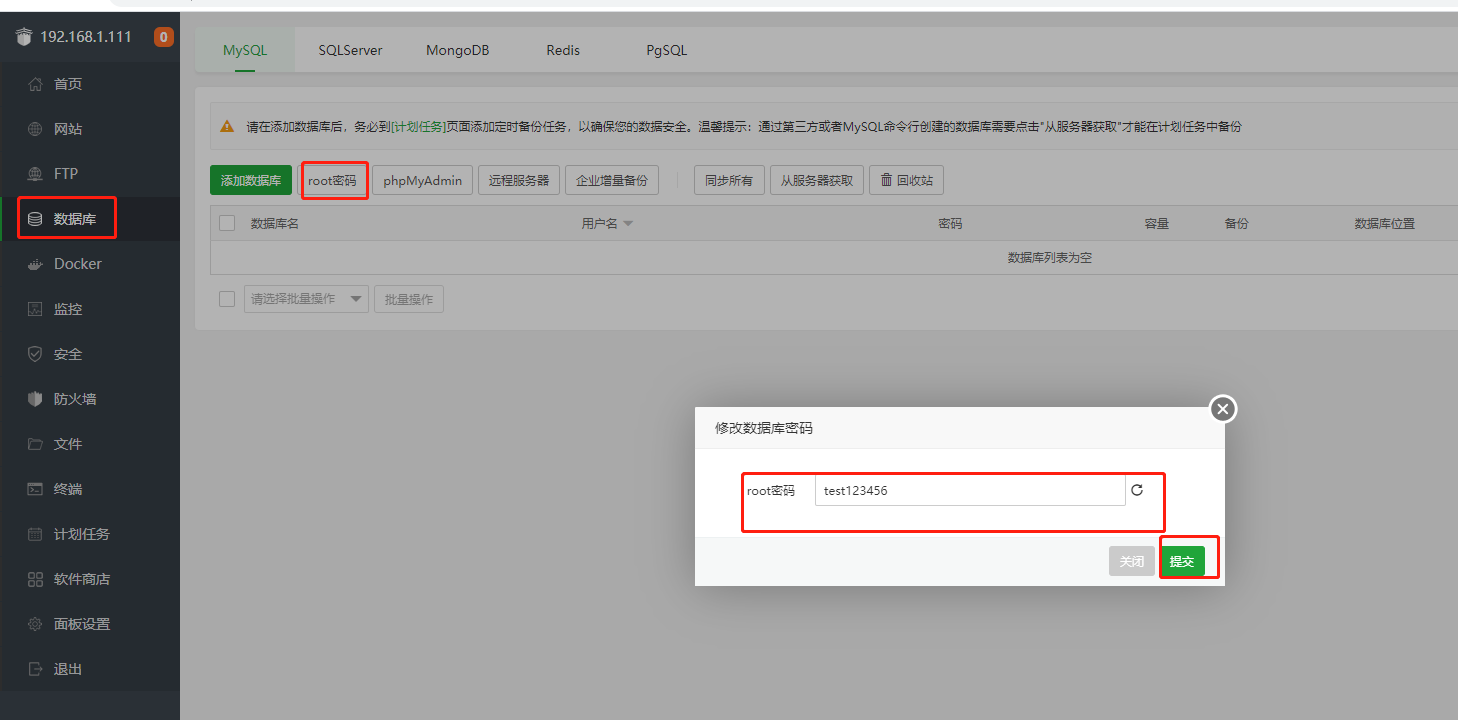
安装一个运行wordpress容器 apache 服务,(如已经安装可跳过)
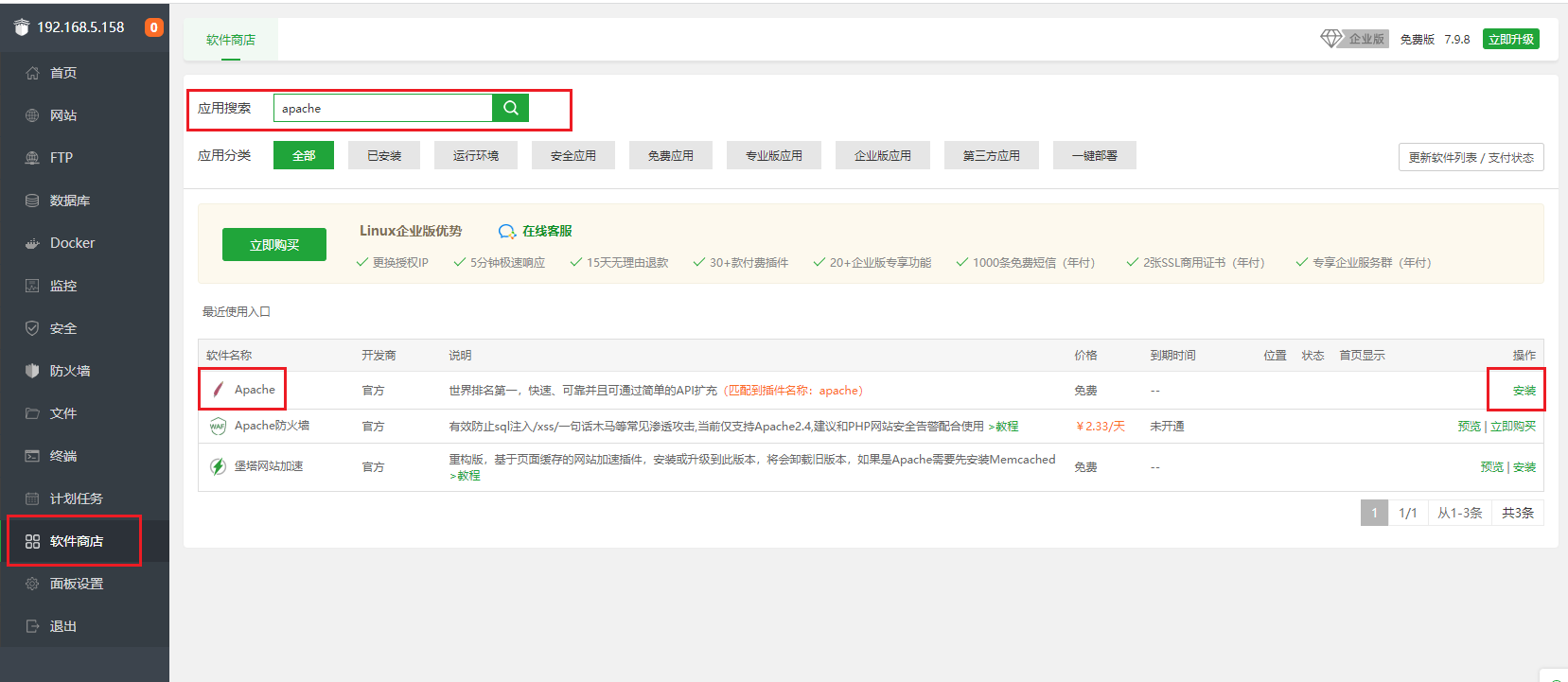
2. 安装wordpress
在宝塔软件商店搜索wordpress,点击一键部署
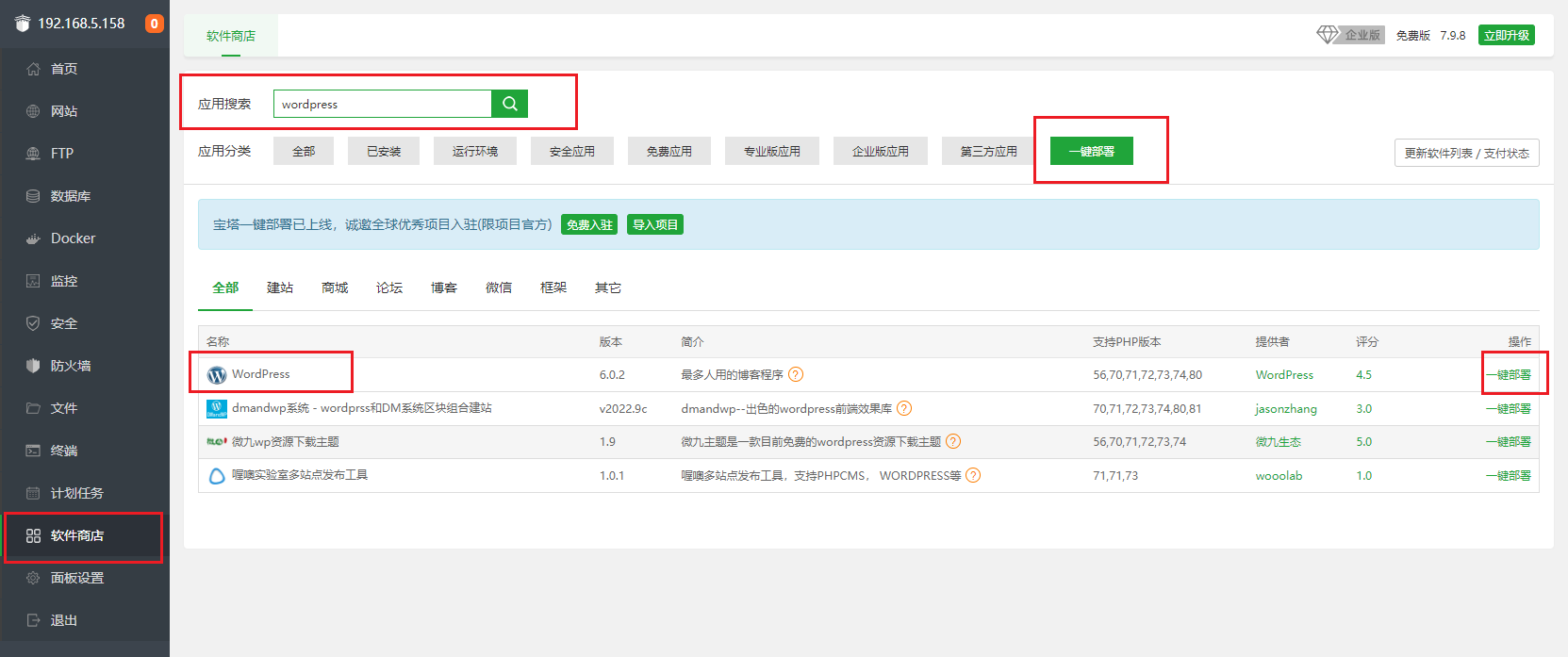
然后填写相关信息,域名填写本地地址加8088端口: 127.0.0.1:8088,方便兼容其他访问方式,指定根目录名称和设置数据库名称和密码,点击提交
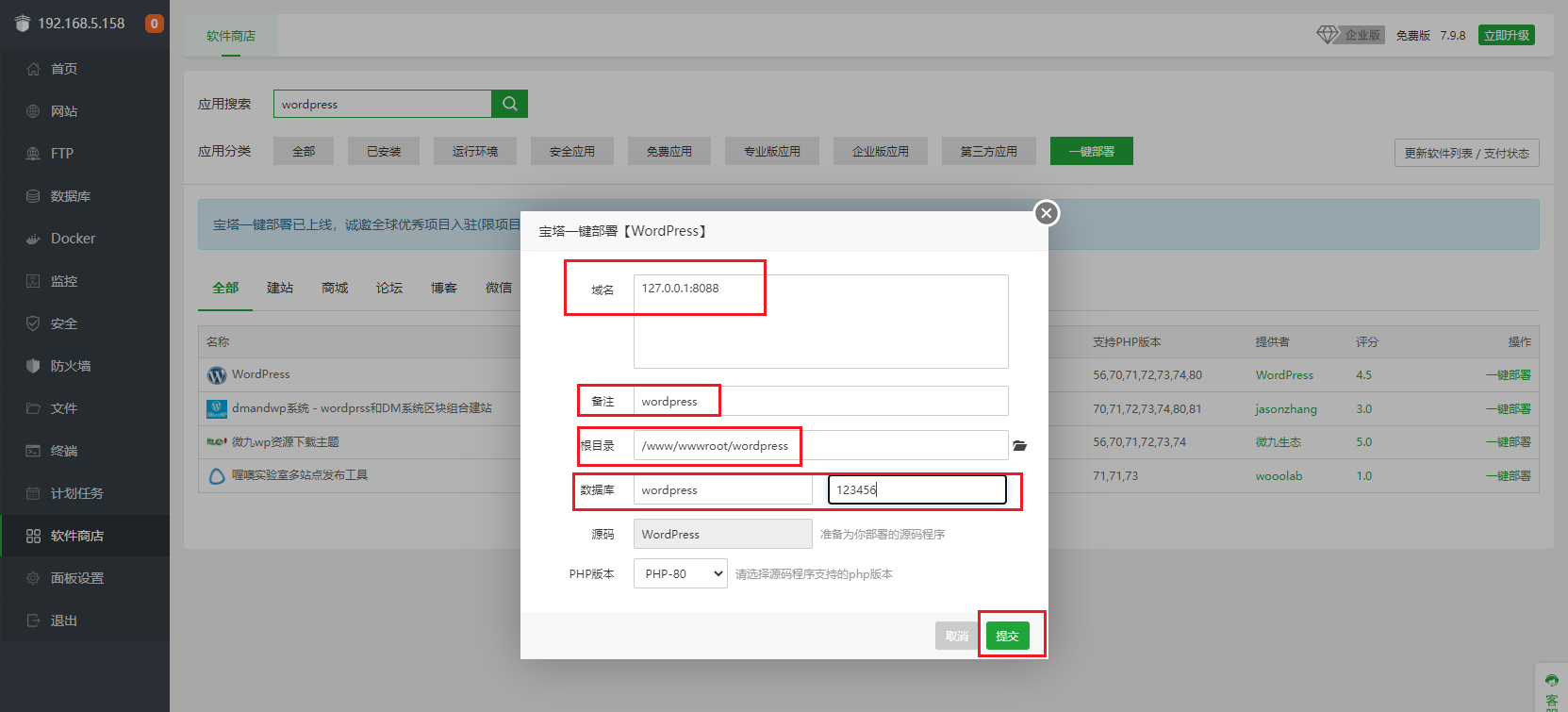
部署成功后记住相关的数据库信息
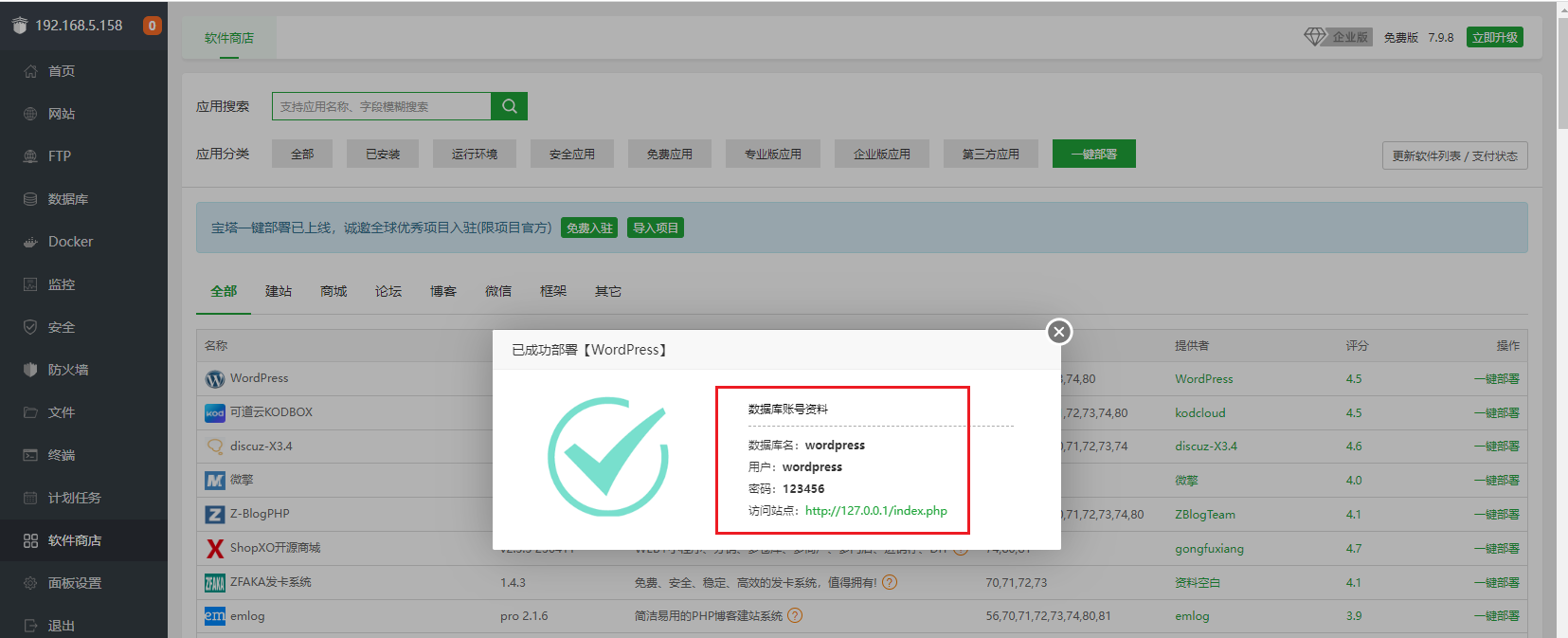
点击左侧列表的网站即可看到我们部署的站点,且状态处于运行中,站点就配置好了
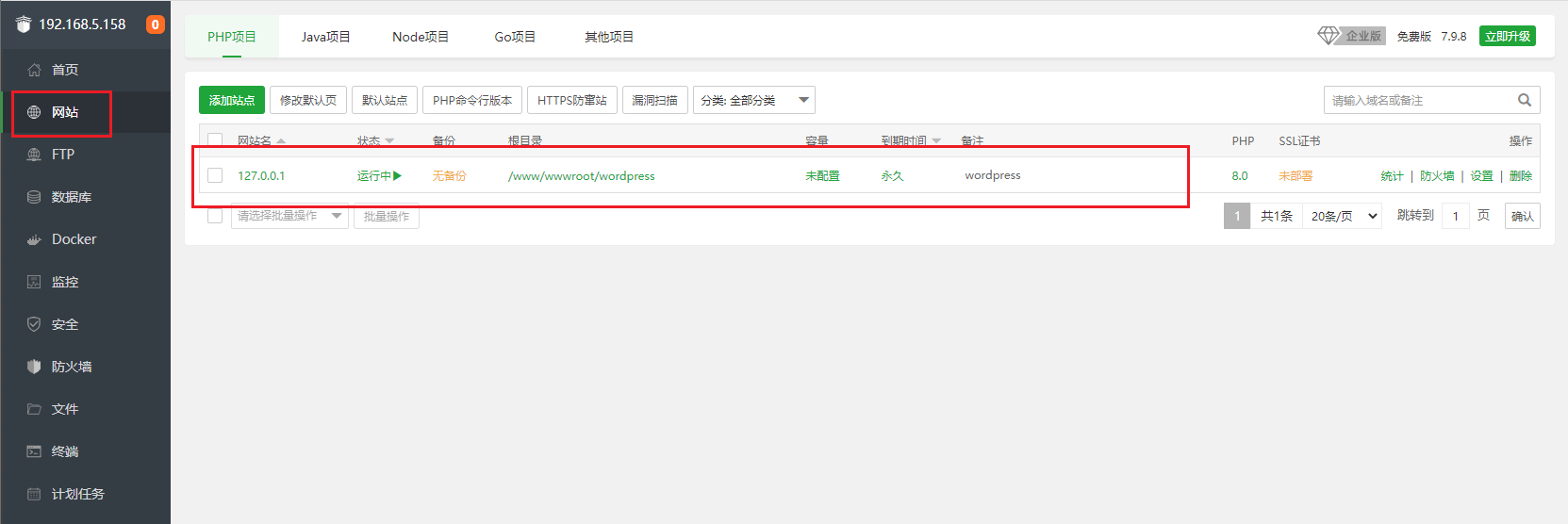
浏览器我们输入Linux 局域网ip 加上8088端口,即可看到wordpress 界面,wordpress 就完成安装了,下面安装内网穿透工具cpolar
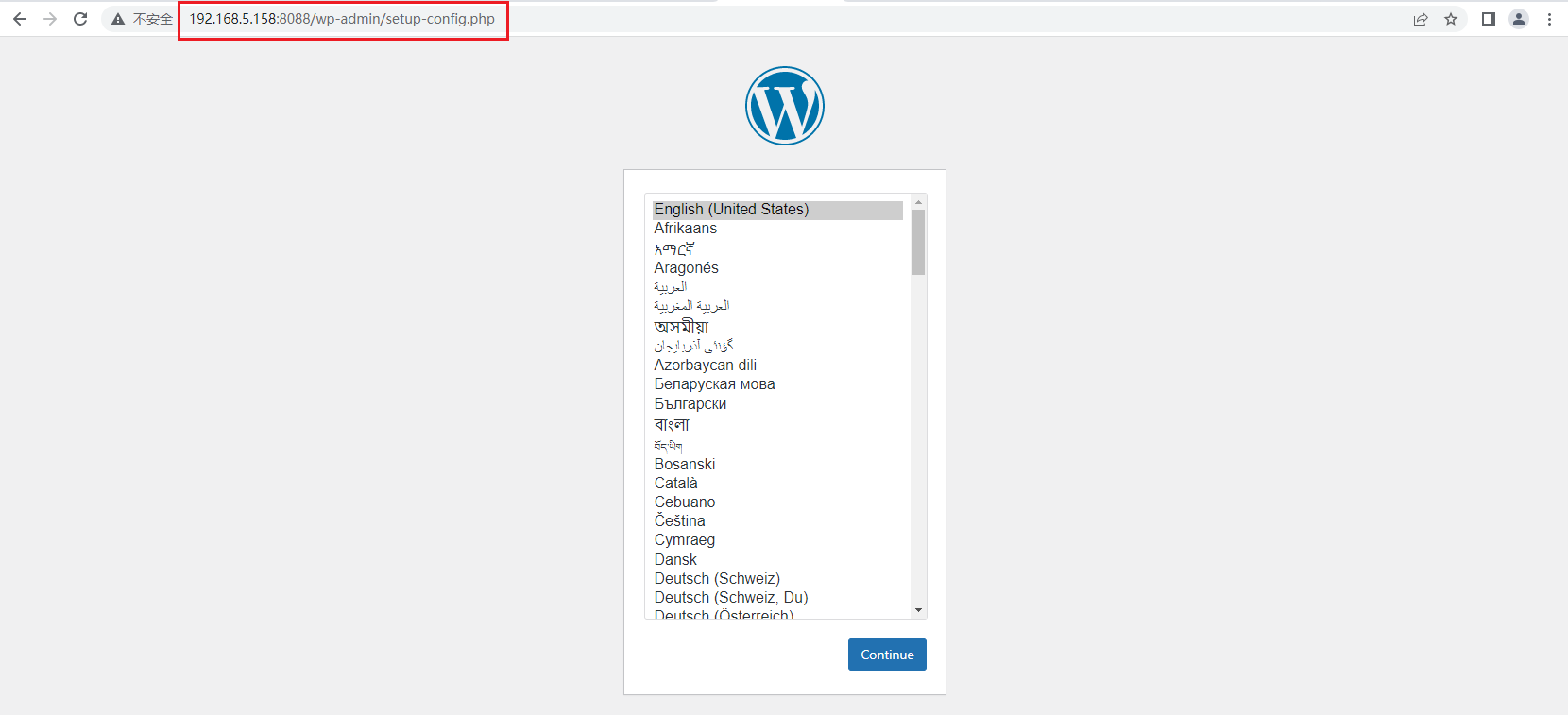
3. 安装cpolar
首先进入Cpolar官网: https://i.cpolar.com/m/56Ju (进入官网注册免费账号)
打开宝塔终端命令窗口,使用cpolar一件安装脚本:
curl -L https://www.cpolar.com/static/downloads/install-release-cpolar.sh | sudo bash
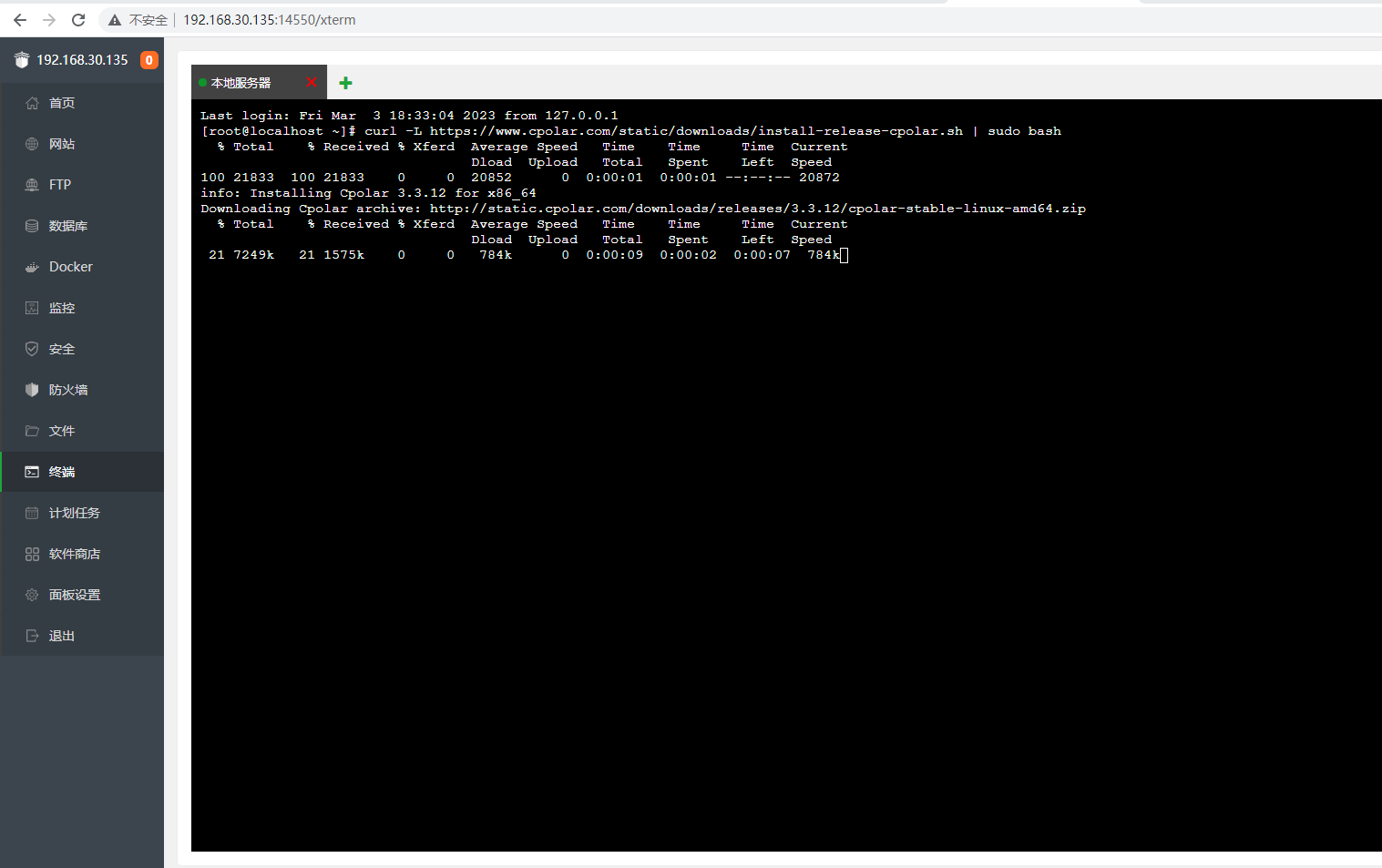
向系统添加服务
sudo systemctl enable cpolar
启动cpolar服务
sudo systemctl start cpolar
在宝塔面板中选择安全.然后开放9200端口
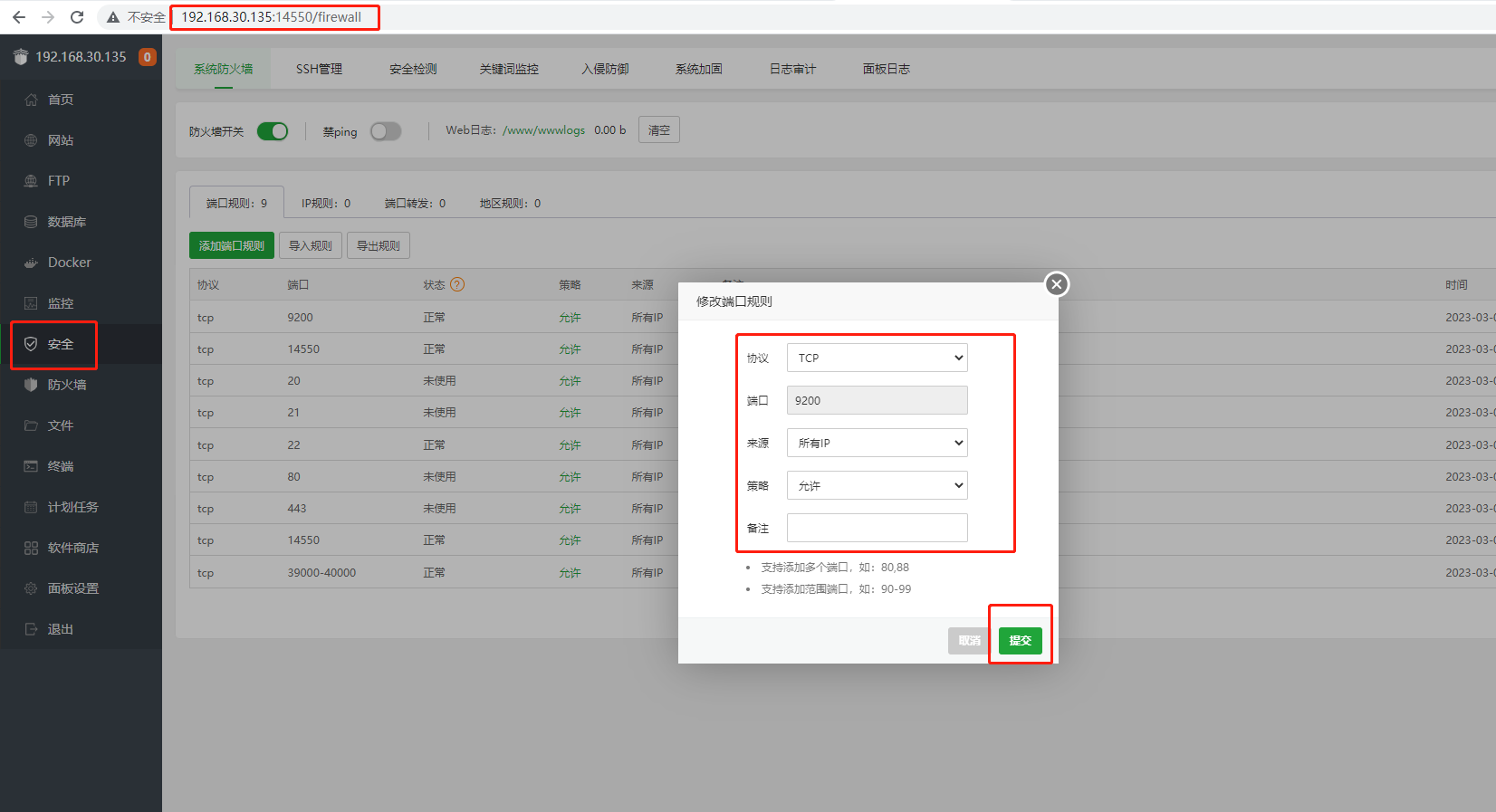
,然后使用Linux局域网ip+:9200端口即可出现cpolar管理界面
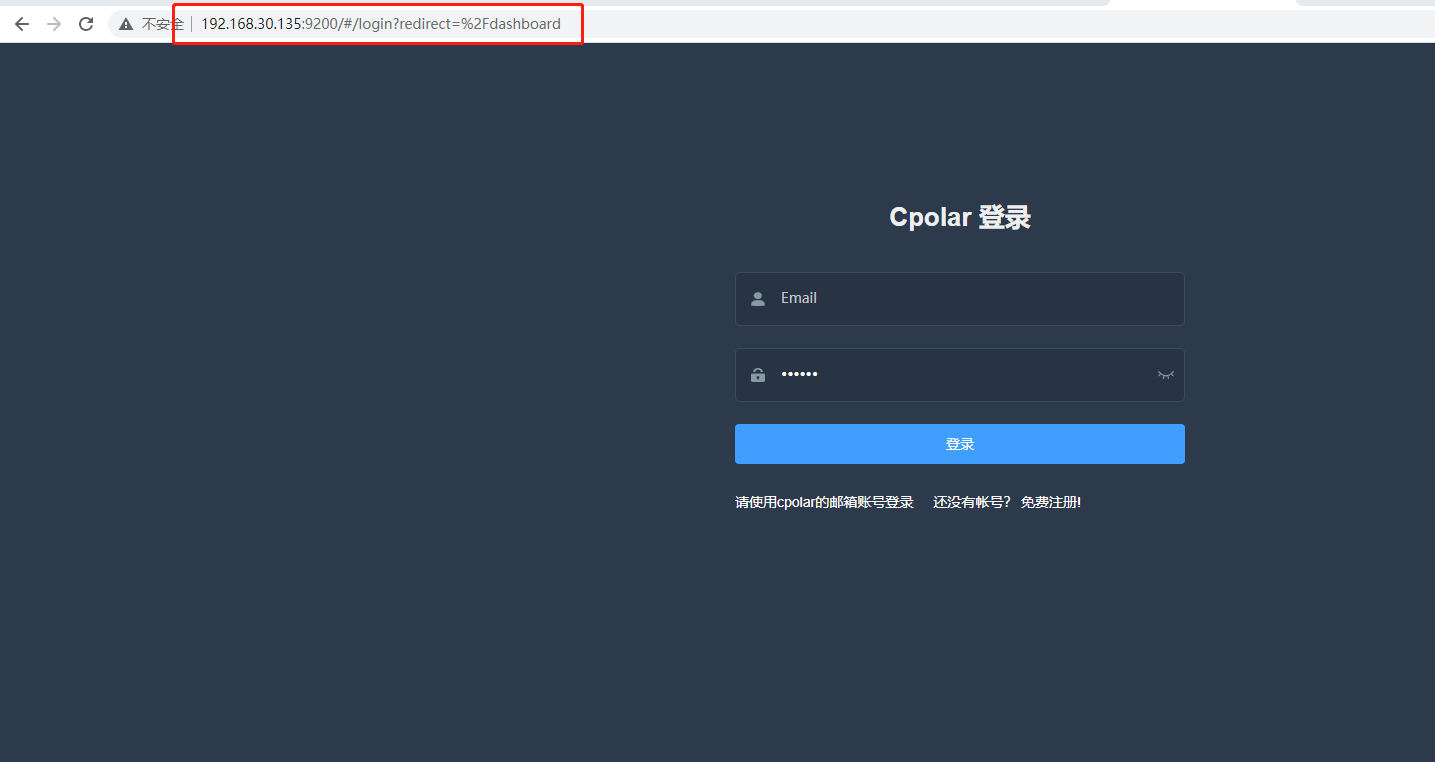
输入官网注册的账号登陆即可对隧道进行操作.
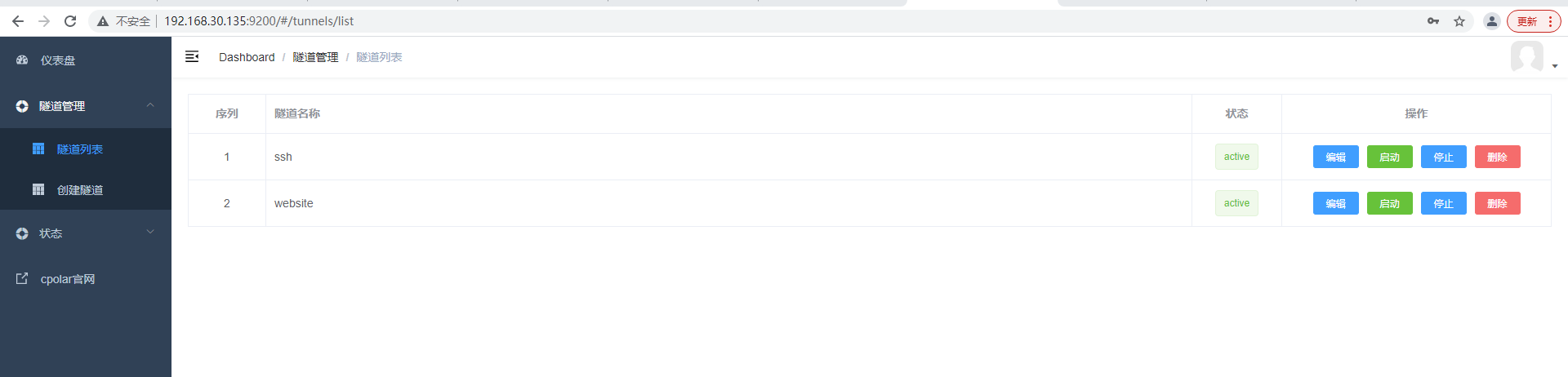
4.配置域名访问wordpress
我们在cpolar管理界面创建一个随机的8088的隧道:
-
隧道名称:可自定义,注意不要重复
-
协议:http
-
本地地址:8088
-
端口类型:随机域名
-
地区:China
点击创建
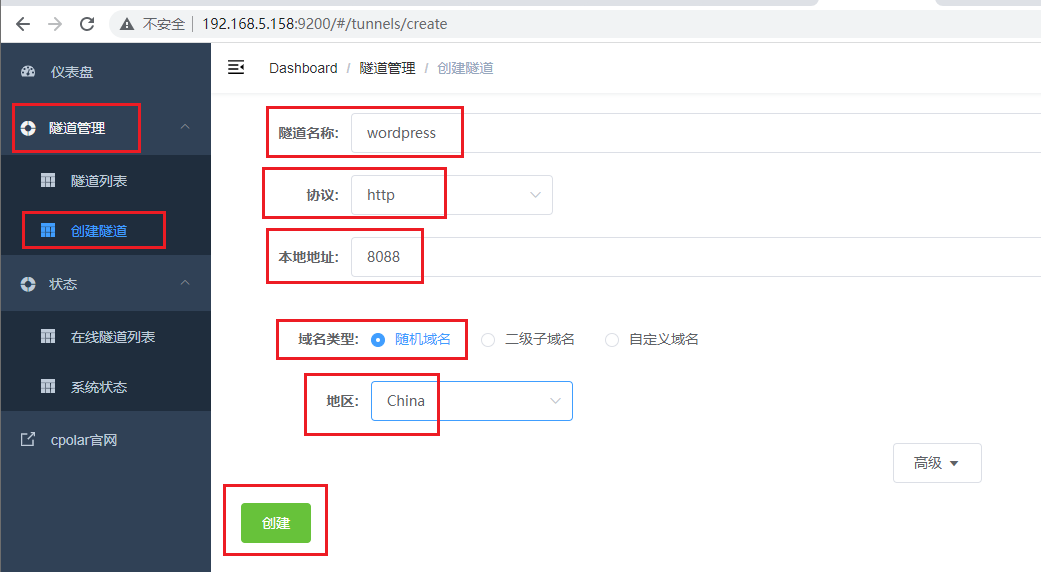
然后打开在线隧道列表,查看创建隧道的公网地址,默认有两种访问方式,一种是http 另一种是https,复制http地址
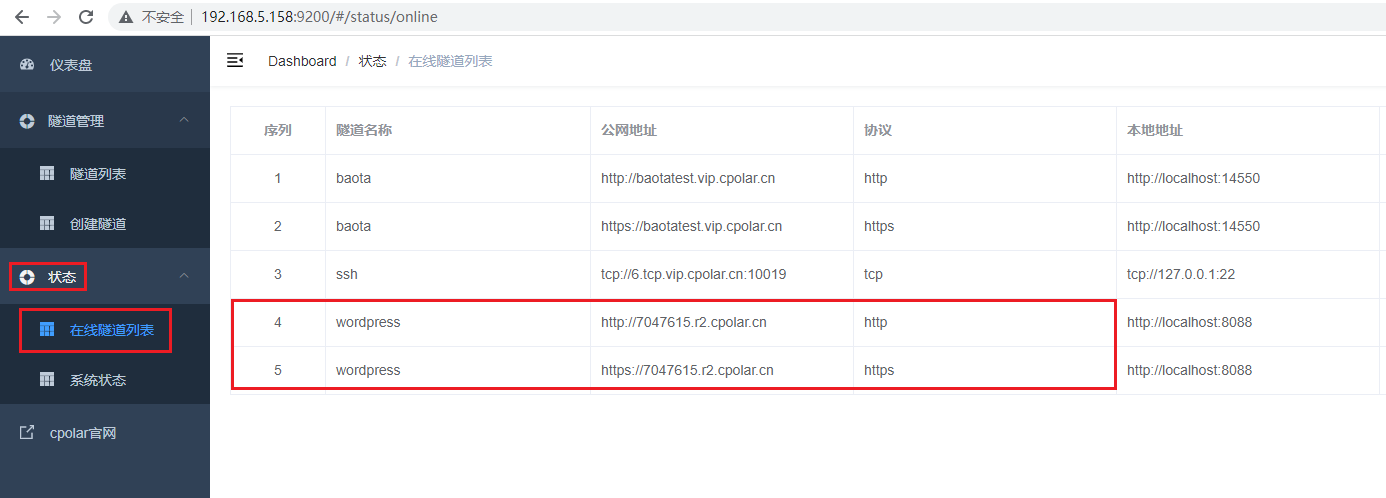
打开浏览器,使用上面的http公网地址访问,即可看到wordpress 界面
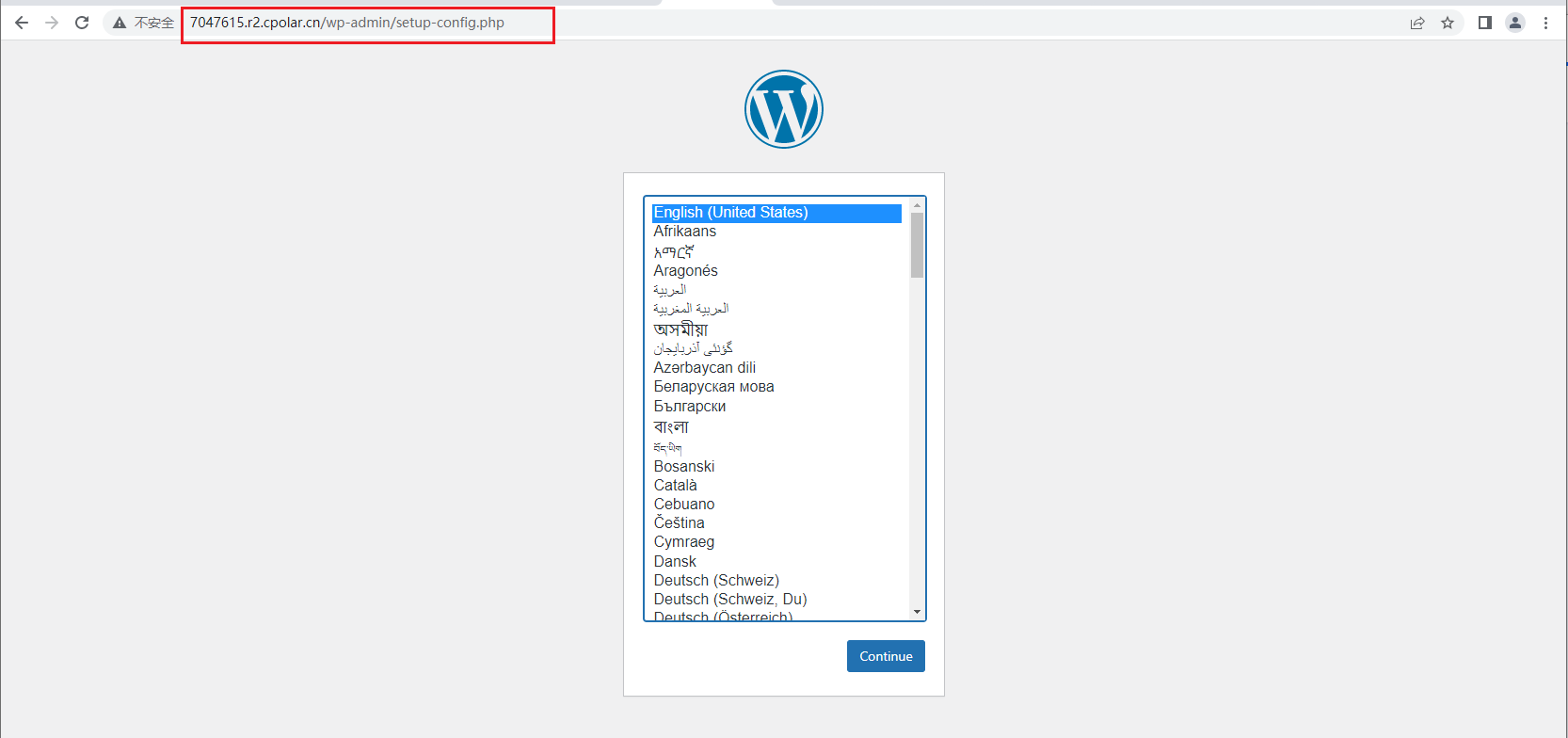
5. 固定域名访问
需升级至基础套餐或以上才支持配置固定域名
登录
-
地区:选择服务器地区
-
名称:填写您想要保留的二级子域名(可自定义)
-
描述:即备注,可自定义填写
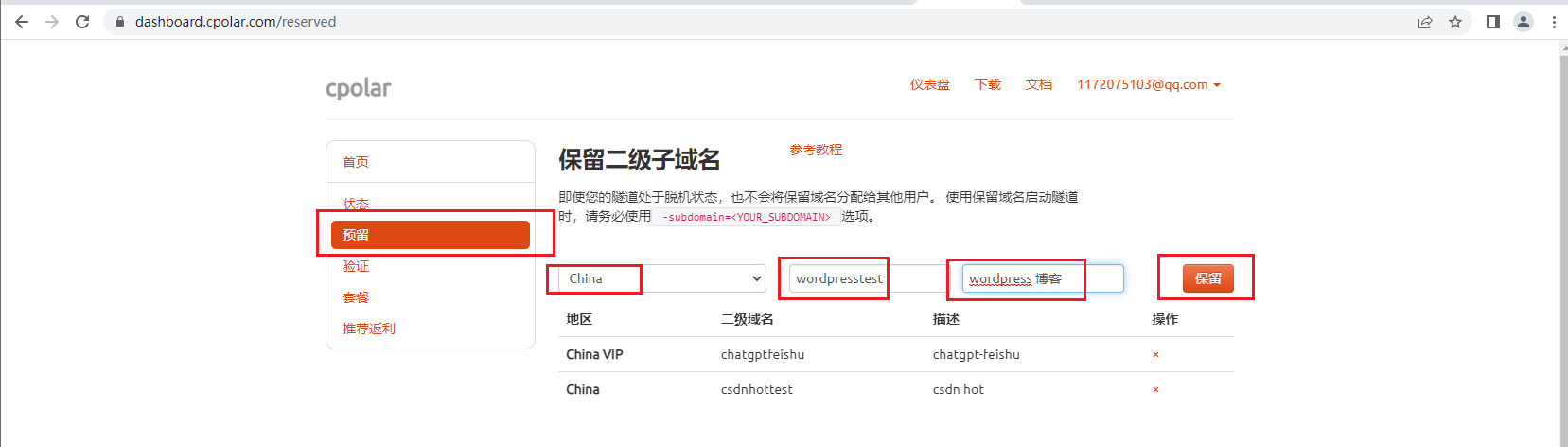
本例保留一个名称为wordpresstest的二级子域名。子域名保留成功后,我们将子域名复制下来,接下来需要将其配置绑定到隧道中去。
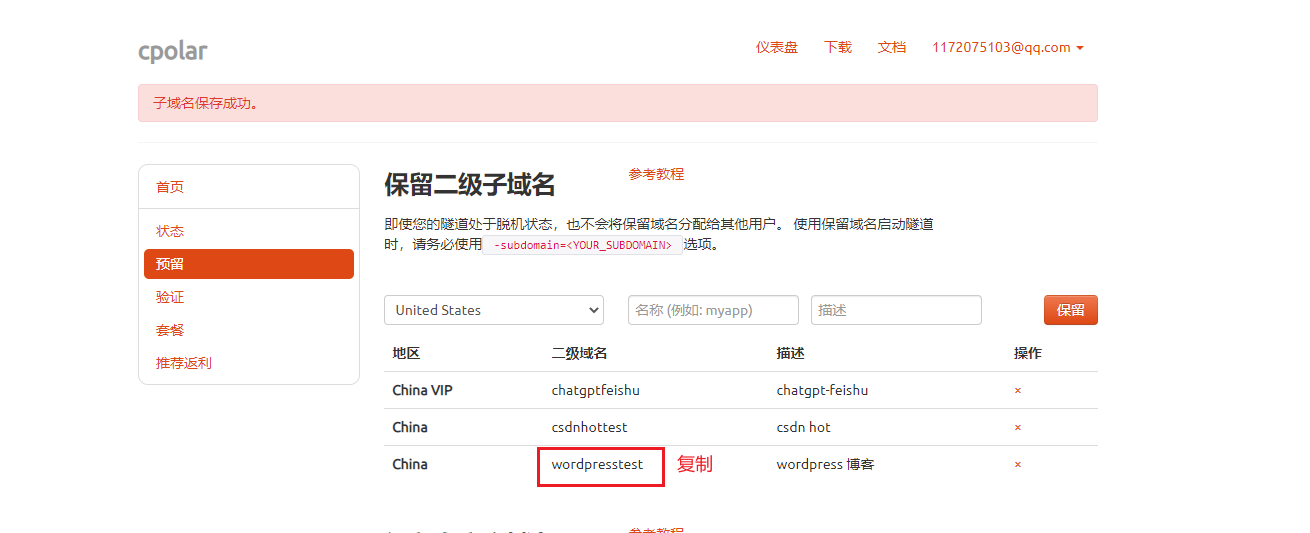
登录cpolar web ui管理界面。点击左侧仪表盘的隧道管理——隧道列表,找到需要配置二级子域名的隧道,点击右侧的编辑
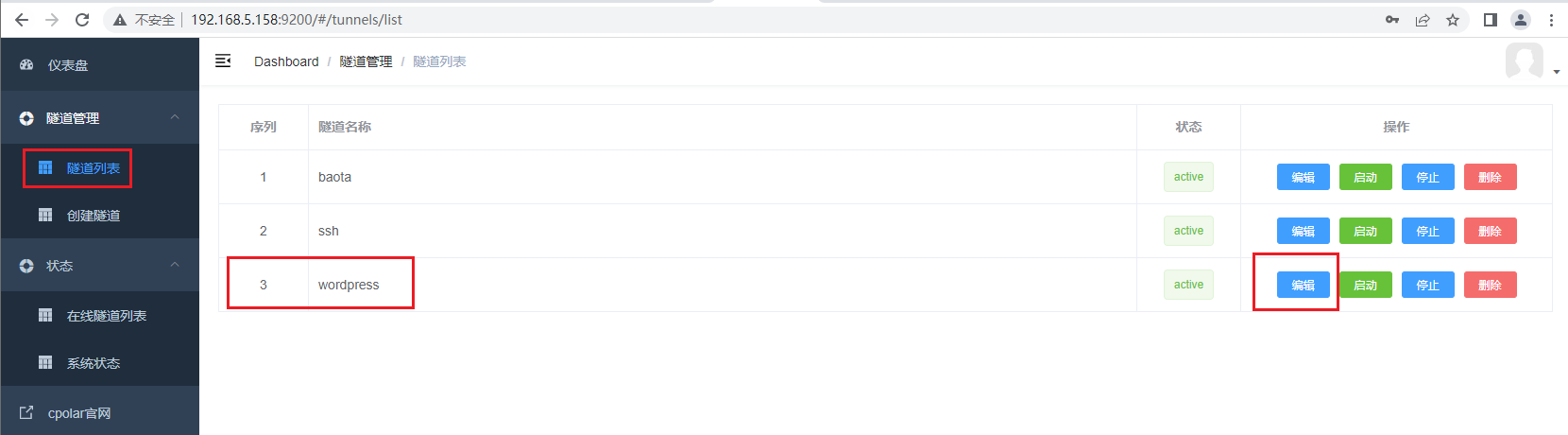
修改隧道信息,将二级子域名配置到隧道中:
-
域名类型:改为选择
二级子域名 -
Sub Domain:填写我们刚刚所保留的二级子域名(本例为
wordpresstest)
修改完成后,点击更新
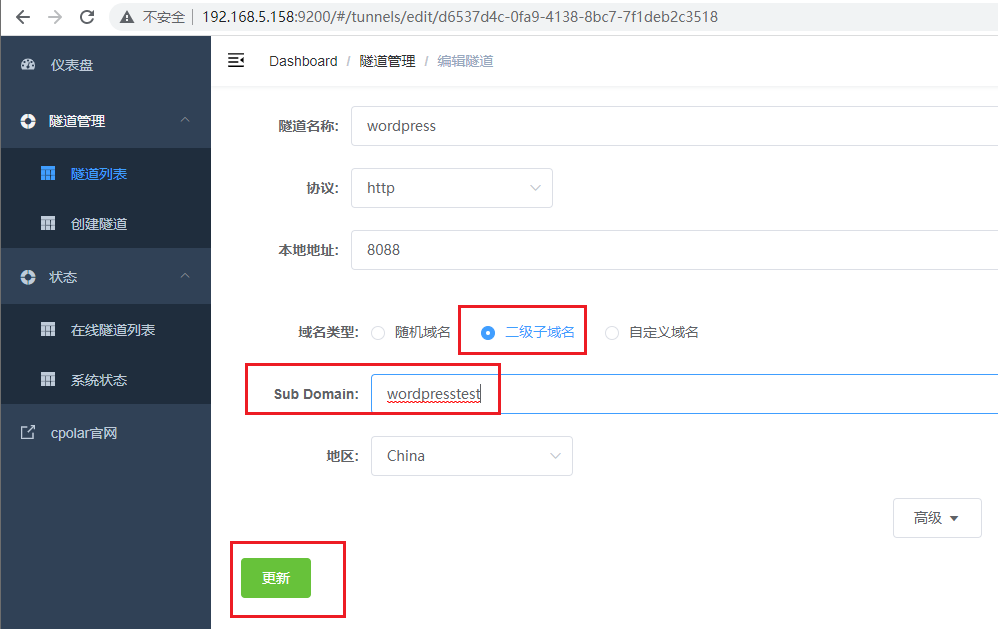
隧道更新成功后,点击左侧仪表盘的状态——在线隧道列表,可以看到wordpress隧道的公网地址,已经更新为二级子域名了,将公网地址复制下来。
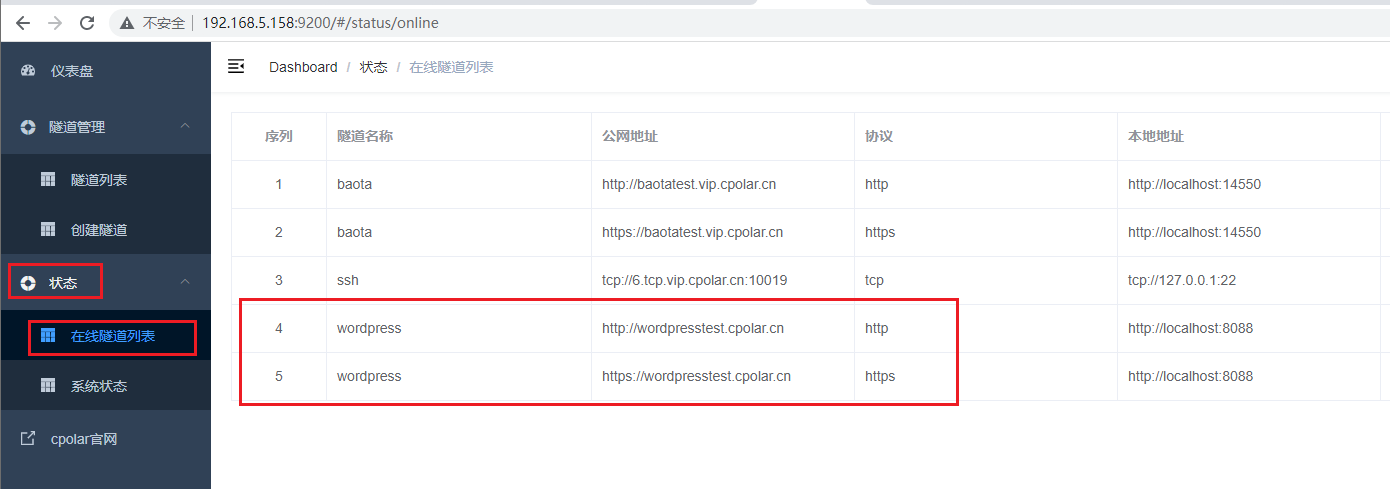
打开浏览器,我们来测试一下访问配置成功的二级子域名,出现wordpress界面表示成功,可以正常访问。现在,我们全网唯一的私有二级子域名,就创建好了。
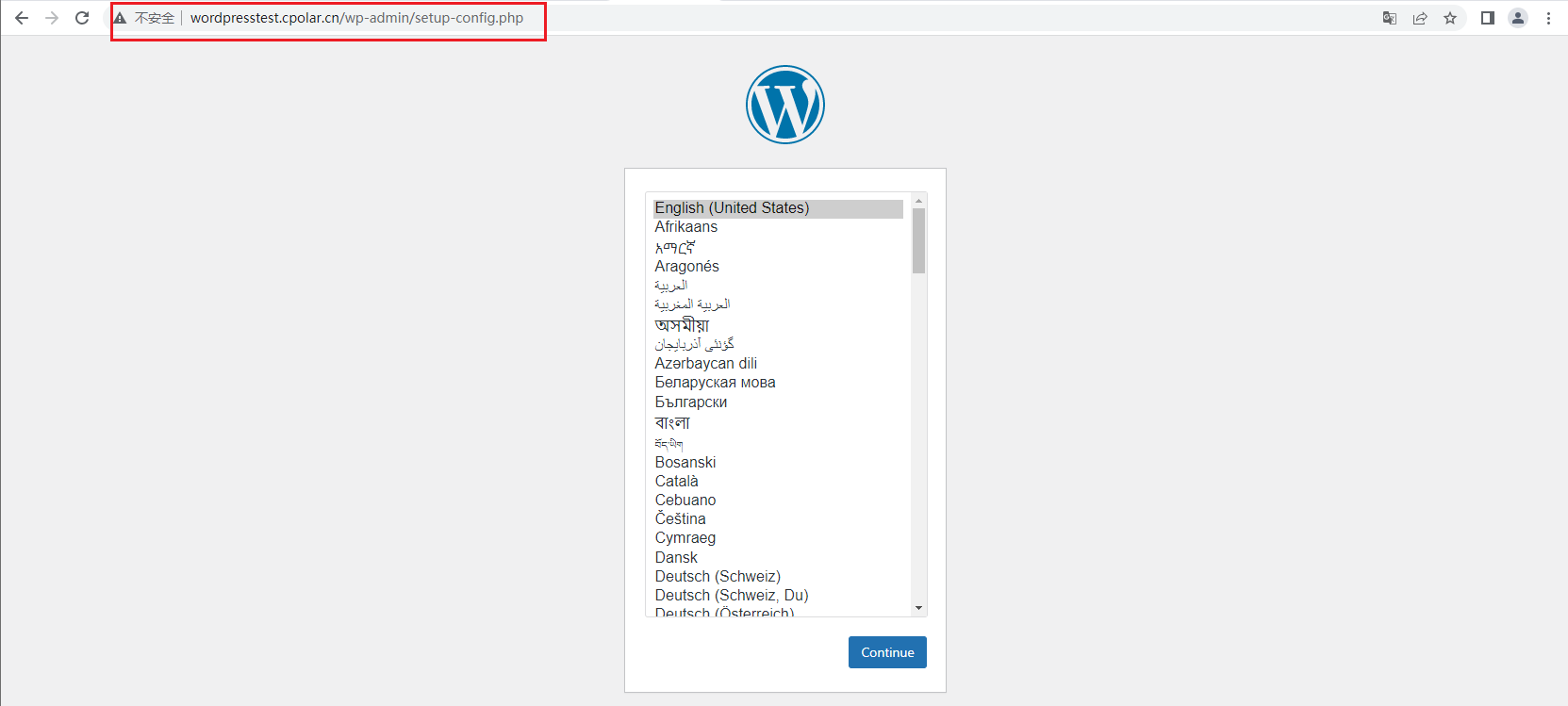
6. wordpress 配置
配置wordpress 语言,选择简体中文
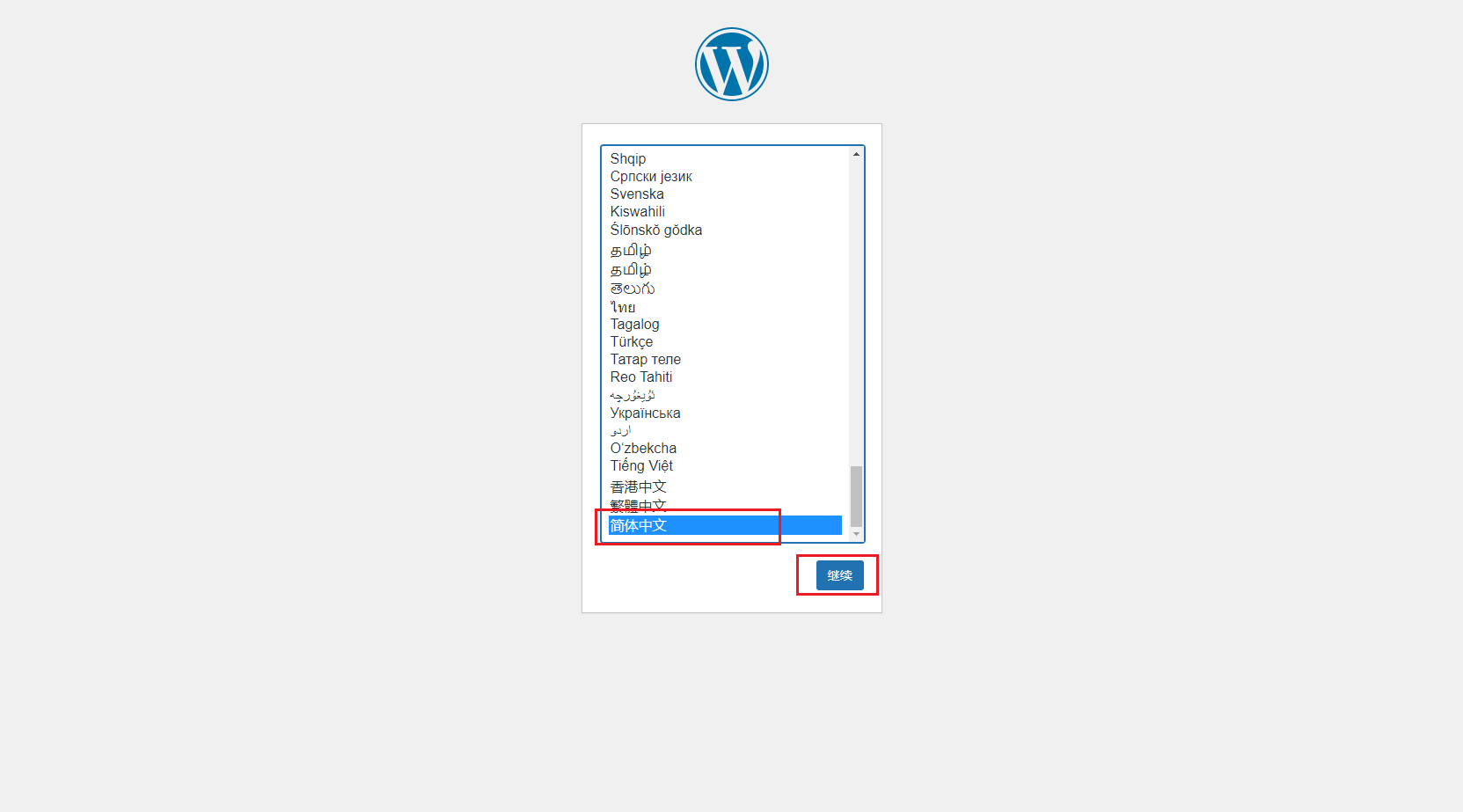
准备配置数据库
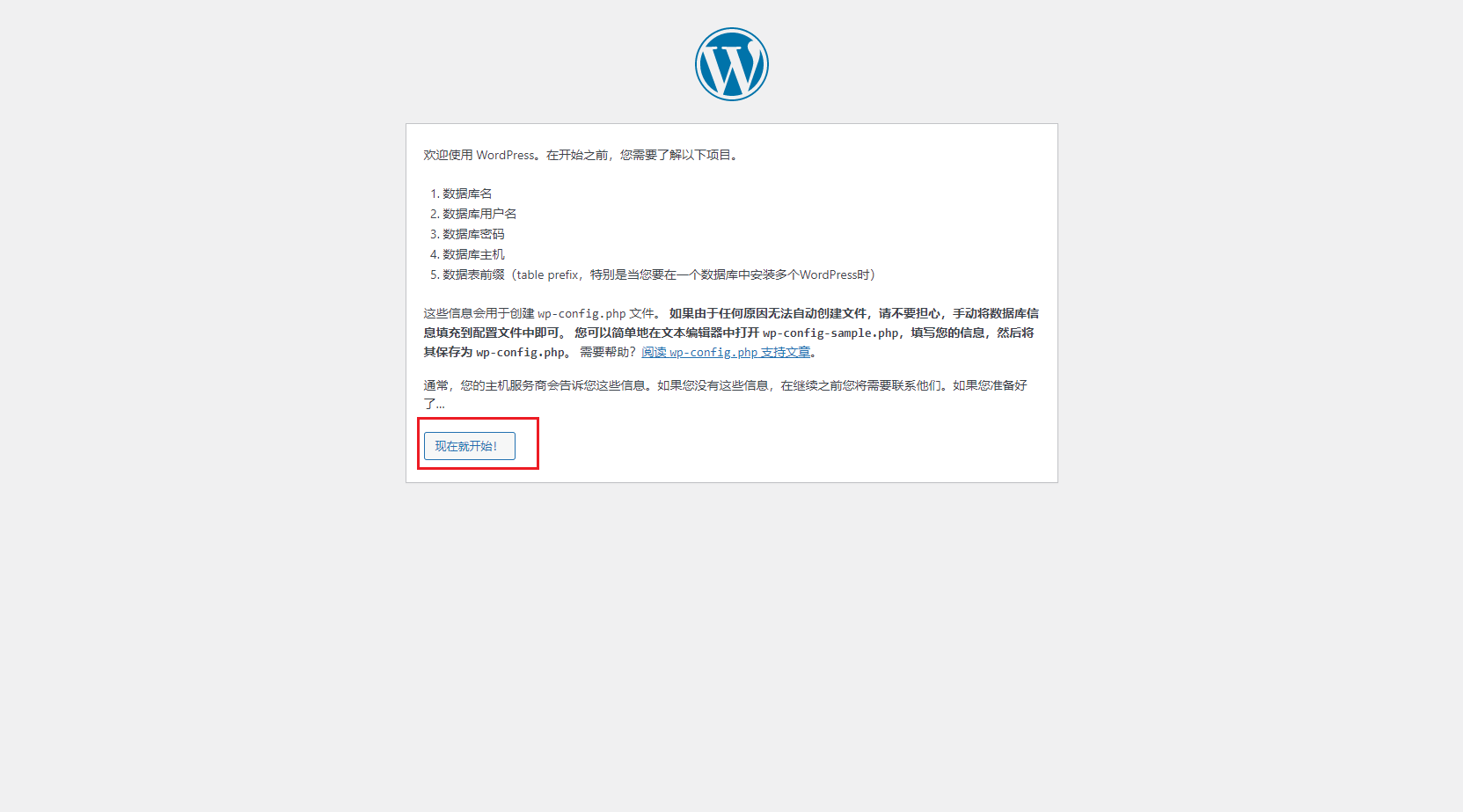
输入我们上面安装宝塔的mysql数据库 的用户名root 和root 对应的密码,因为wordpress需要操作数据库,所以需要设置数据库账号和密码,数据库名称填写wordpress,和我们上面部署的时候设置的名称保存一致.
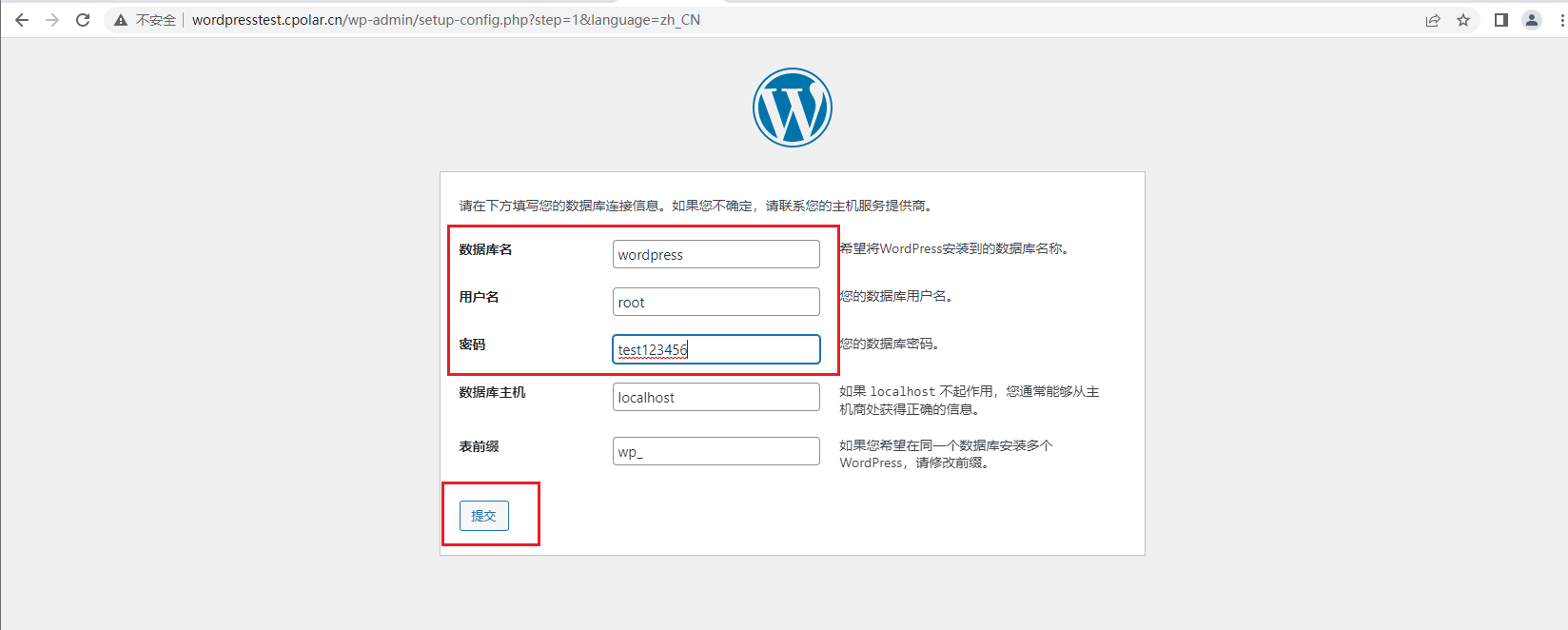
然后进入站点参数设置:站点名称,用户名和密码,然后设置电子邮箱,输入完成点击安装
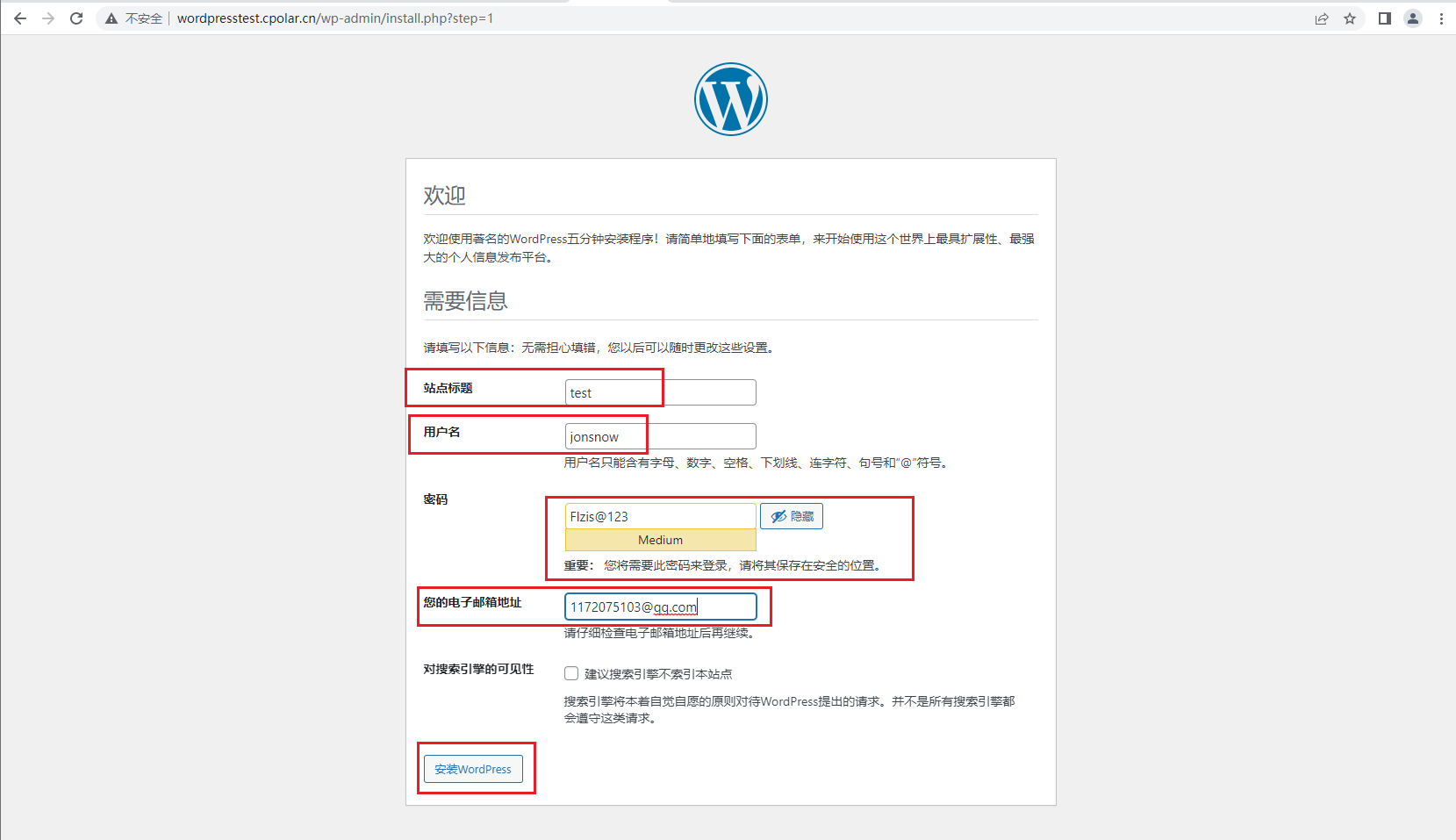
安装成功后我们点击登陆
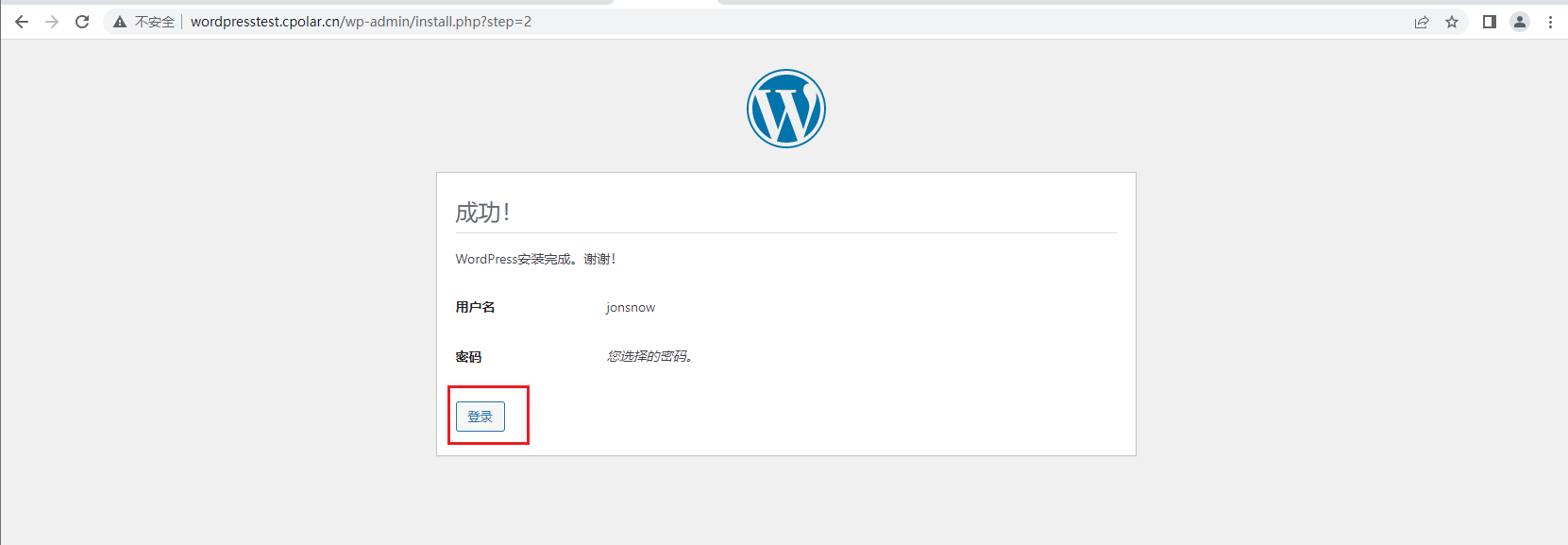
输入我们上面站点设置的用户名和密码,点击登陆即可
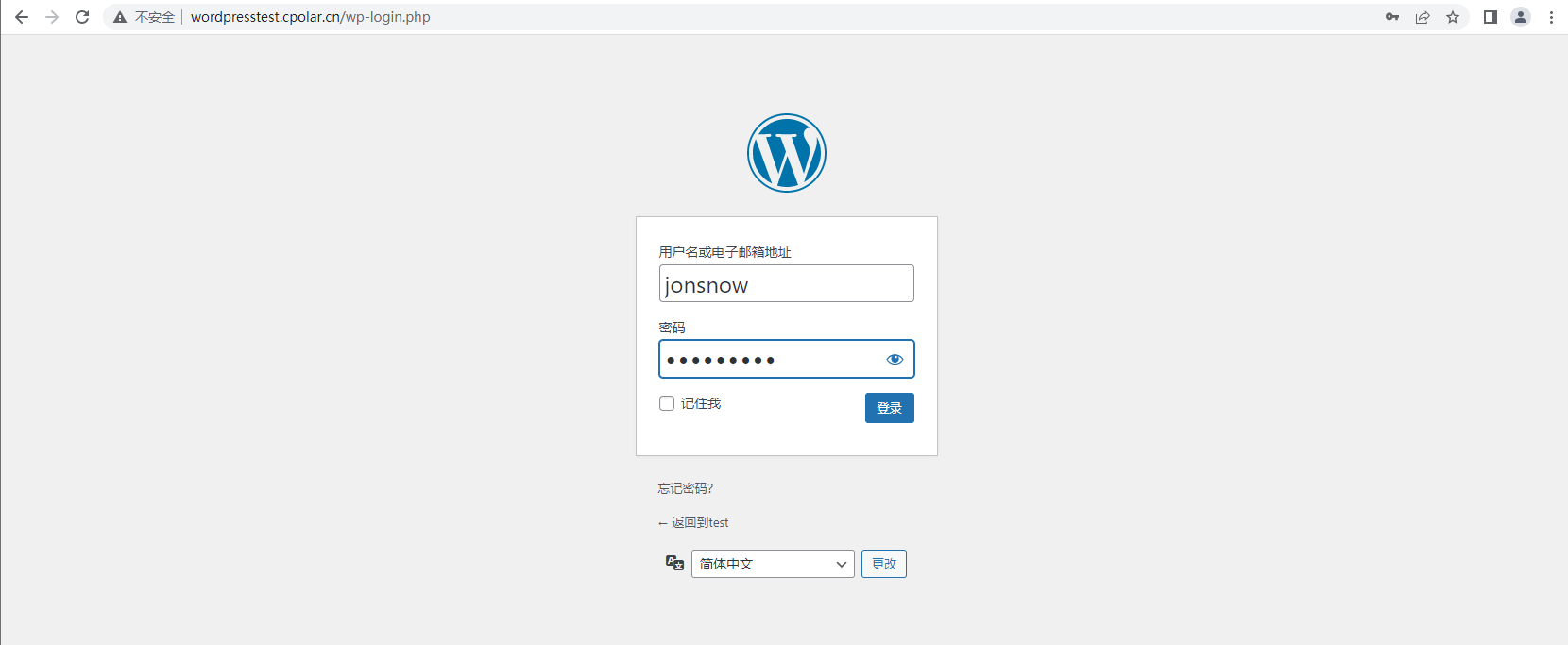
到了这里wordpress 基本就全部安装完成了,同时也可以实现公网远程访问
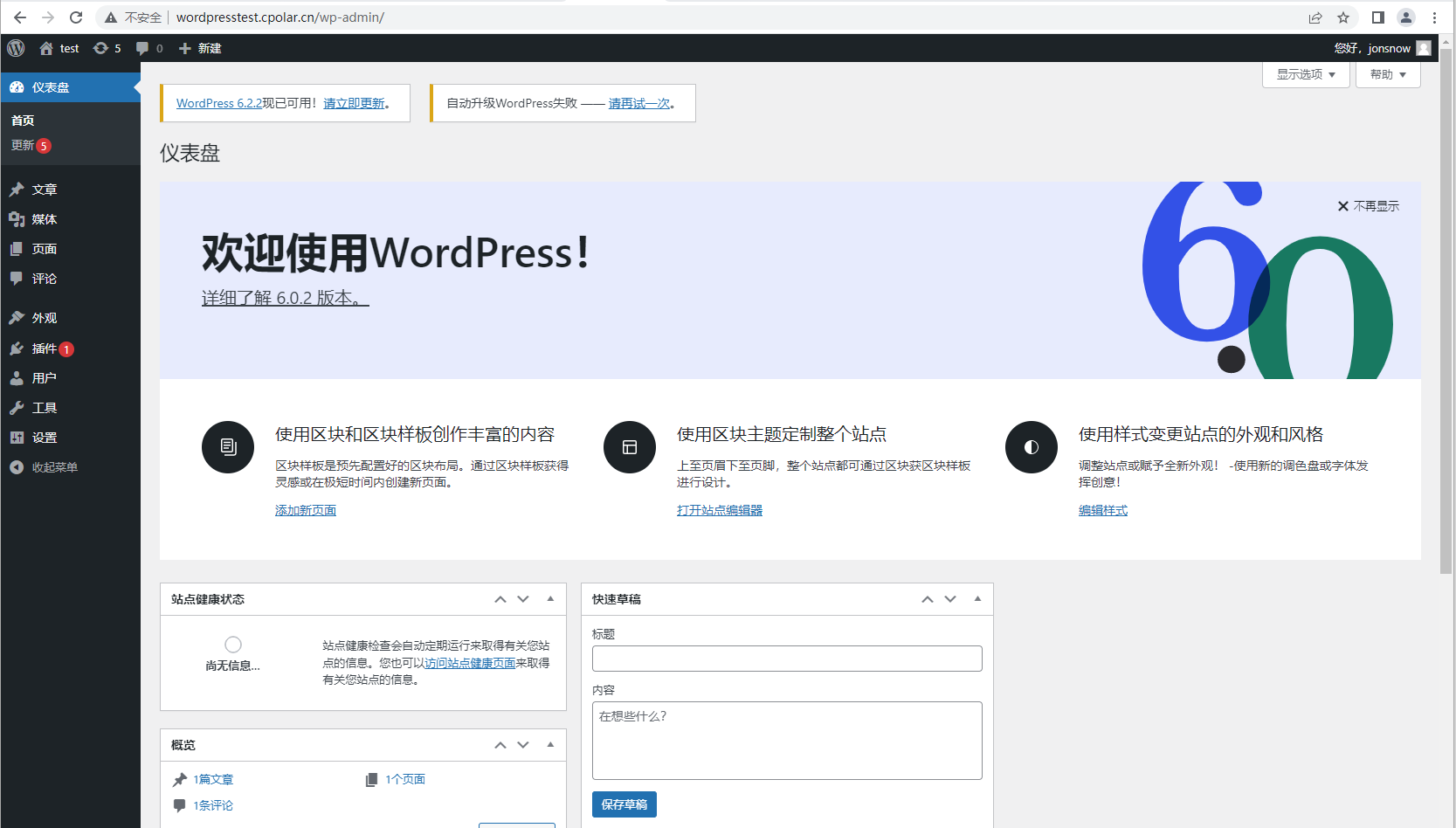




【推荐】国内首个AI IDE,深度理解中文开发场景,立即下载体验Trae
【推荐】编程新体验,更懂你的AI,立即体验豆包MarsCode编程助手
【推荐】抖音旗下AI助手豆包,你的智能百科全书,全免费不限次数
【推荐】轻量又高性能的 SSH 工具 IShell:AI 加持,快人一步
· 被坑几百块钱后,我竟然真的恢复了删除的微信聊天记录!
· 没有Manus邀请码?试试免邀请码的MGX或者开源的OpenManus吧
· 【自荐】一款简洁、开源的在线白板工具 Drawnix
· 园子的第一款AI主题卫衣上架——"HELLO! HOW CAN I ASSIST YOU TODAY
· Docker 太简单,K8s 太复杂?w7panel 让容器管理更轻松!