Harbor 本地docker镜像仓库远程连接(镜像管理零距离!!)
1. 查看本地镜像
进入本地 Harbor docker 仓库,我们可以看到我们的本地镜像,这边方便测试,提前上传了一个镜像
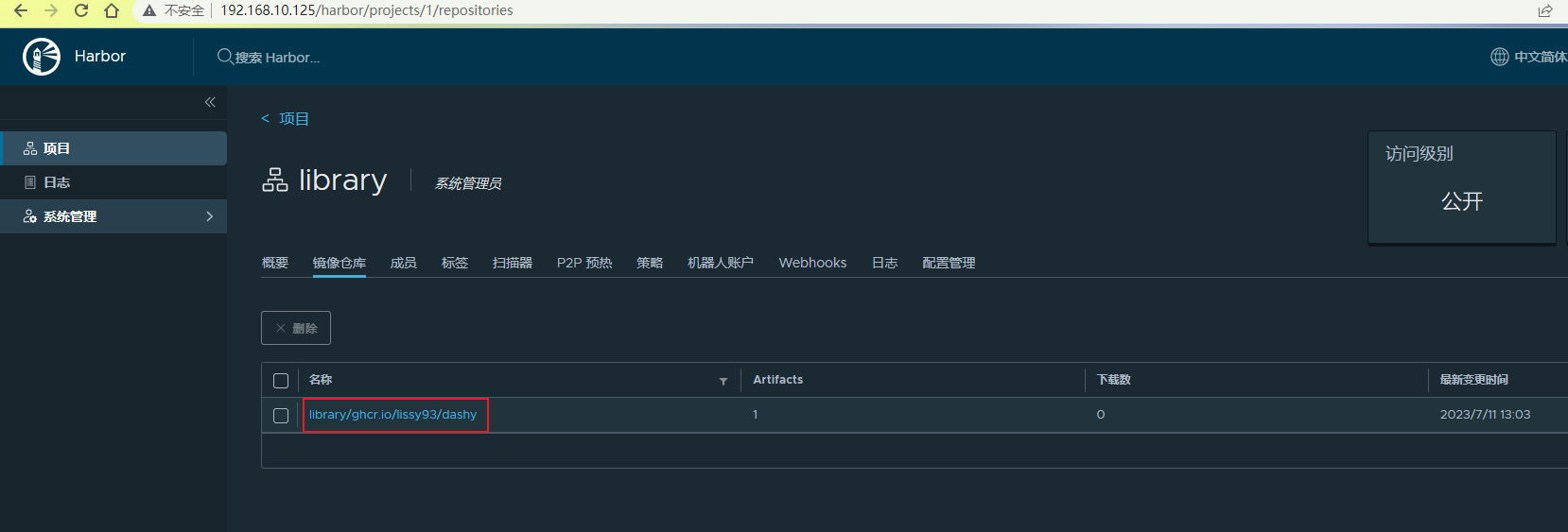
在左侧可以看到推送命令,这里局域网ip没有出现端口,说明默认使用80端口,知道了端口,我们下面设置cpolar公网地址
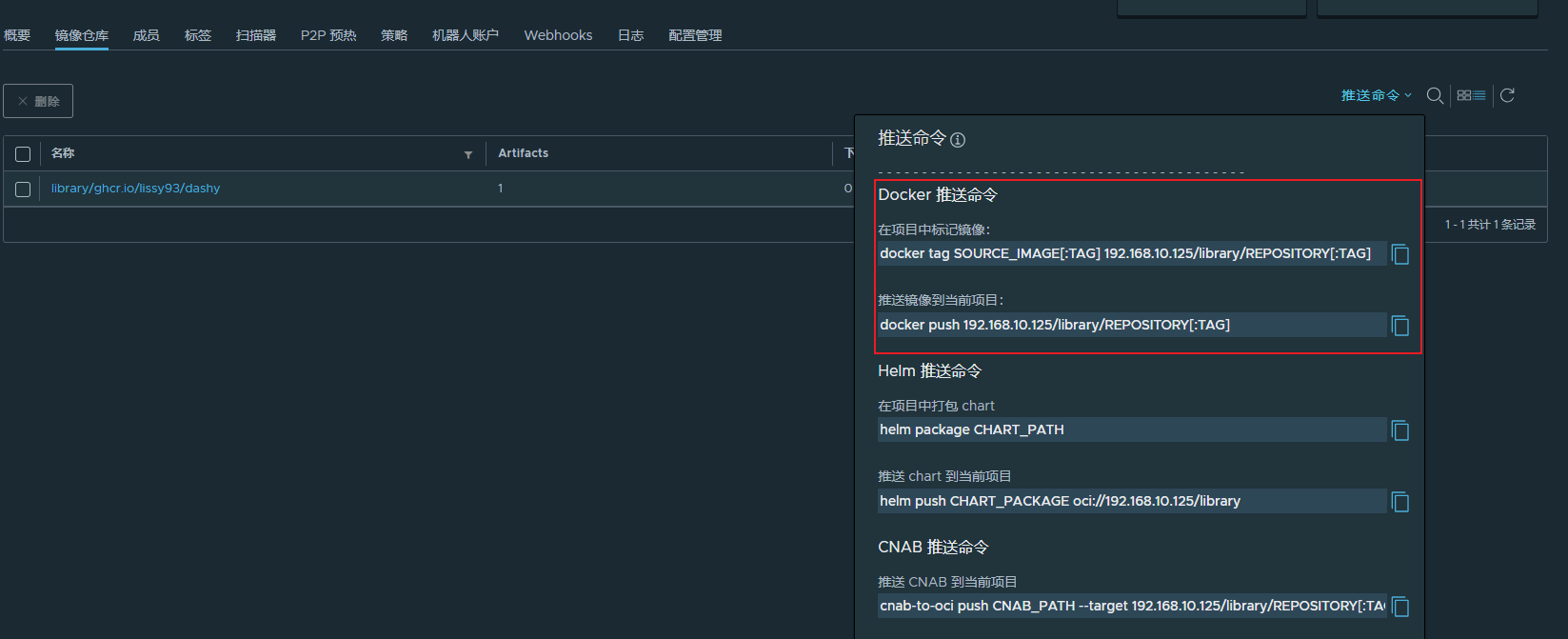
2. 安装cpolar
上面我们在本地 Linux中查看了Harbor 里面的本地docker镜像,下面我们在Linux中安装cpolar内网穿透工具,通过cpolar的http公网地址,我们可以很容易实现远程连接Harbor中的镜像,并进行推送和下载,而无需自己注册域名购买云服务器.下面是安装cpolar步骤
cpolar官网地址: https://i.cpolar.com/m/56Ju (进入官网注册免费账号)
-
使用一键脚本安装命令
curl -L https://www.cpolar.com/static/downloads/install-release-cpolar.sh | sudo bash
-
向系统添加服务
sudo systemctl enable cpolar
-
启动cpolar服务
sudo systemctl start cpolar
cpolar安装成功后,在外部设备通过浏览器上访问Linux 的9200端口即:【http://局域网ip:9200】,即可看到cpolar 管理界面.然后使用cpolar账号登录。
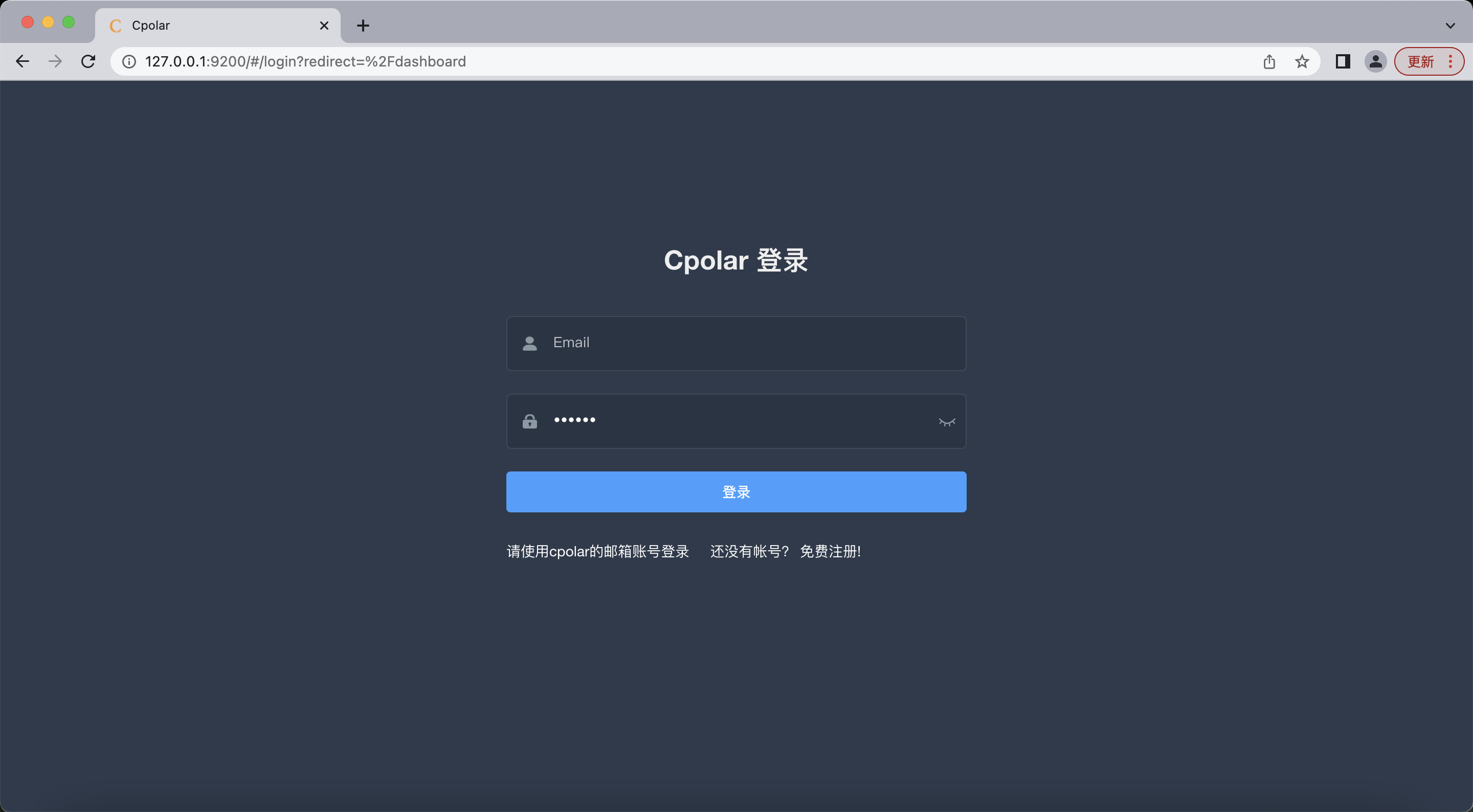
3. 配置公网连接地址
点击左侧仪表盘的隧道管理——创建隧道,创建一个我们上面看到的80端口的隧道!
-
隧道名称:可自定义命名,注意不要与已有的隧道名称重复
-
协议:选择http
-
本地地址:80 (Harbor默认端口,具体以自己的端口为准)
-
域名类型:免费选择随机域名
-
地区:选择China vip
点击创建
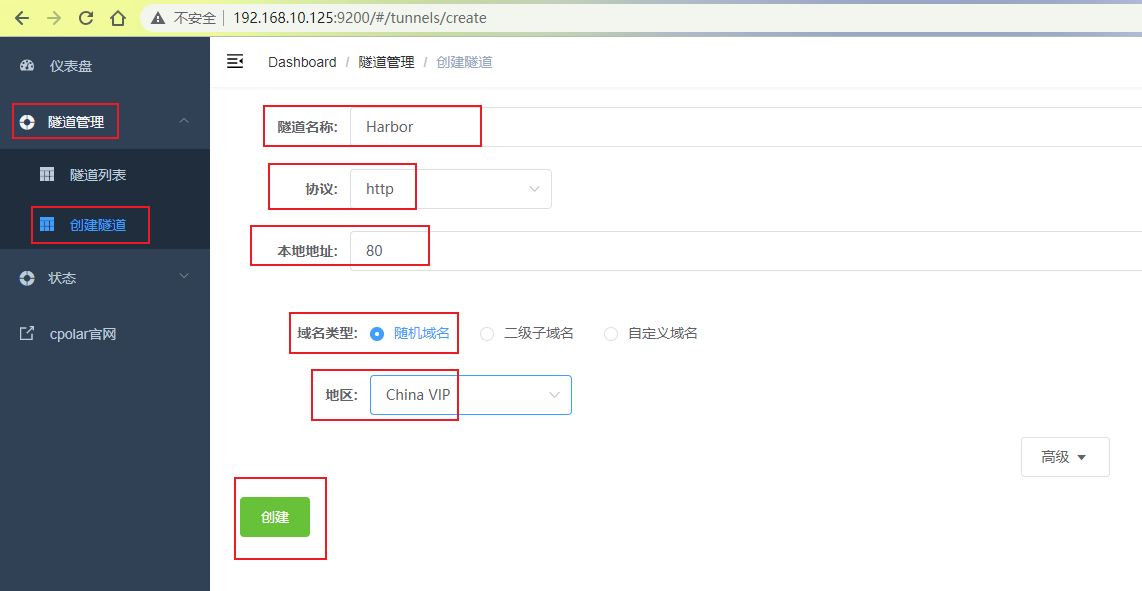
隧道创建成功后,点击左侧的状态——在线隧道列表,查看所生成的公网地址,有两种访问方式,一种是http 和https
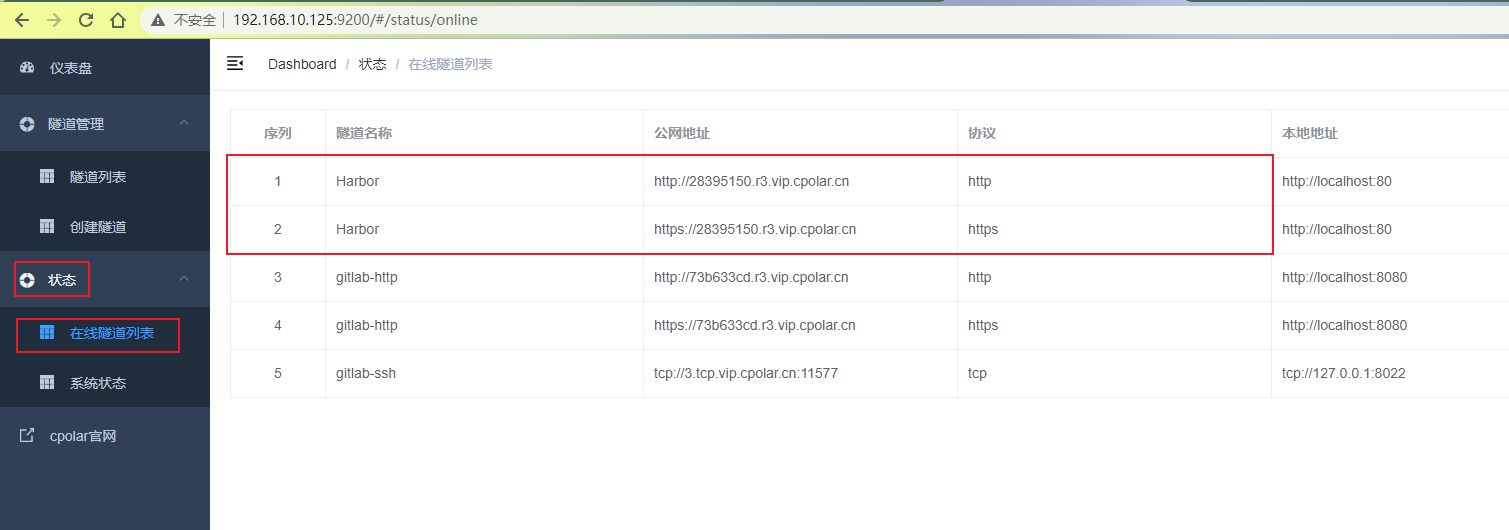
4. 远程拉取镜像测试
上面我们创建了Harbor的公网地址,接下来使用cpolar公网地址将我们本地的docker镜像下载下来.
首先需要登录Harbor(这里的Harbor版本是最新的,登录比较容易,不会出现异常),输入命令:
docker login 公网地址 -u 用户名
然后提示输入密码,登录后,出现succeeded 表示登录成功!

然后拉取我们本地镜像,进入本地镜像仓库,复制拉取命令
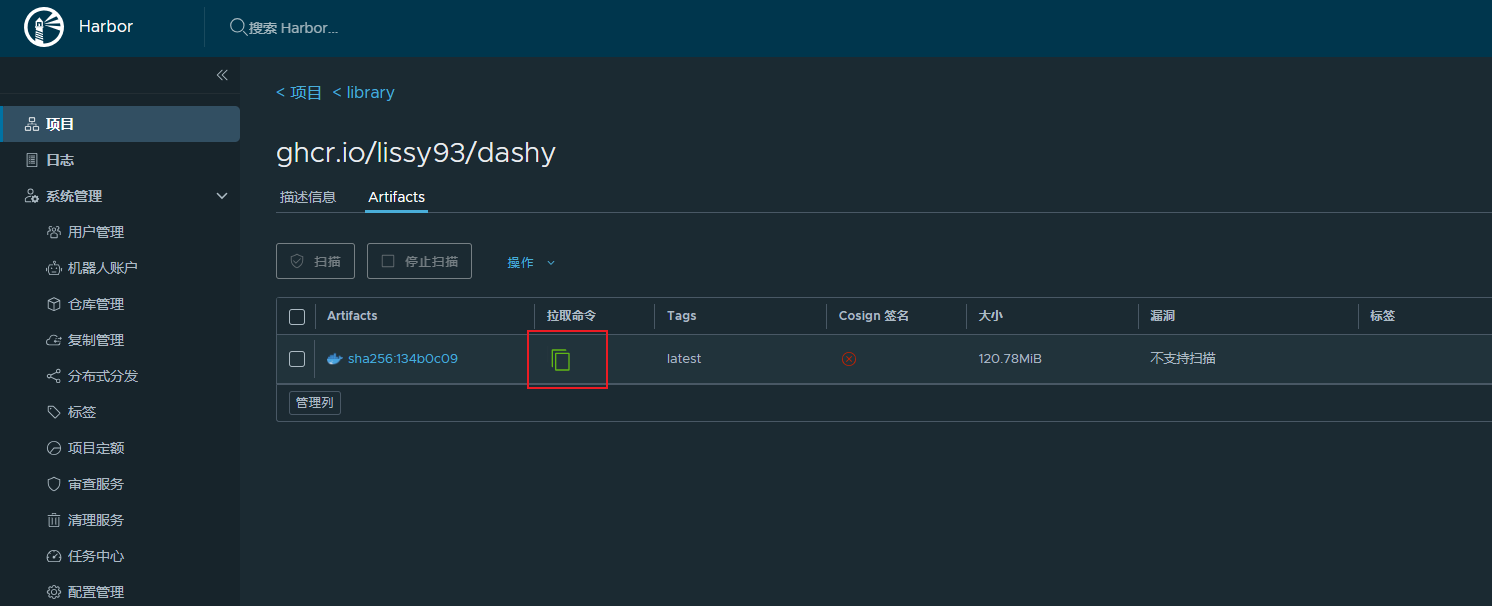
以下是本例子复制的拉取命令(实际以自己的为准),我们只需要把前面局域网IP地址换成cpolar公网地址即可, 注意!!!!! 协议名称http://不需要输入
docker pull
28395150.r3.vip.cpolar.cn/library/ghcr.io/lissy93/dashy@sha256:134b0c09c4d199e53c78a81fc07173a314bd63833da4a5afc47caadc72fe582c
然后执行拉取,拉取后,查看docker镜像列表,即可看到我们拉取的镜像,表示成功!!,这样一个远程的连接就设置好了
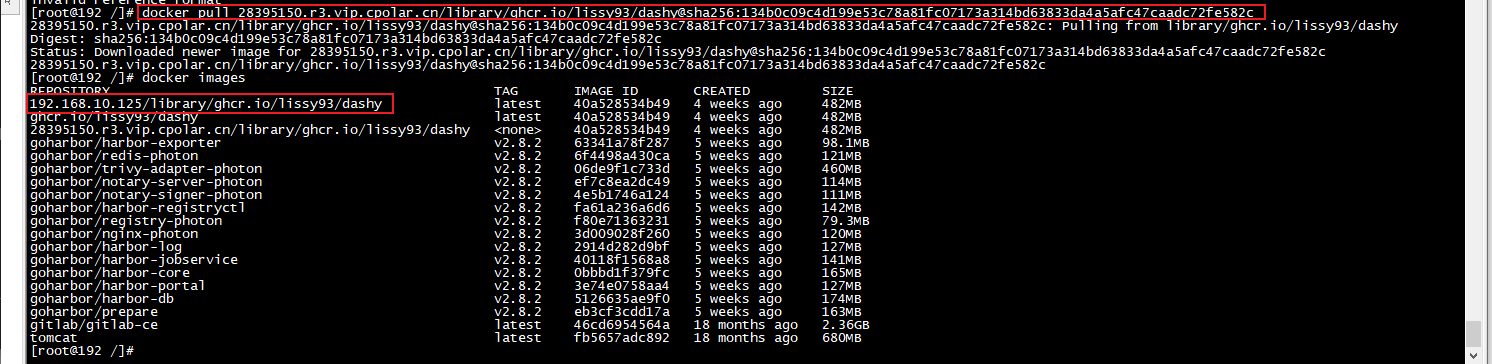
5. 远程推送镜像测试
同样,远程推送也是,我们使用公网地址进行远程推送镜像到本地仓库,首先查看我们镜像ID
docker images
查看我们需要推送的镜像ID,这里演示把tomcat镜像推送到本地仓库
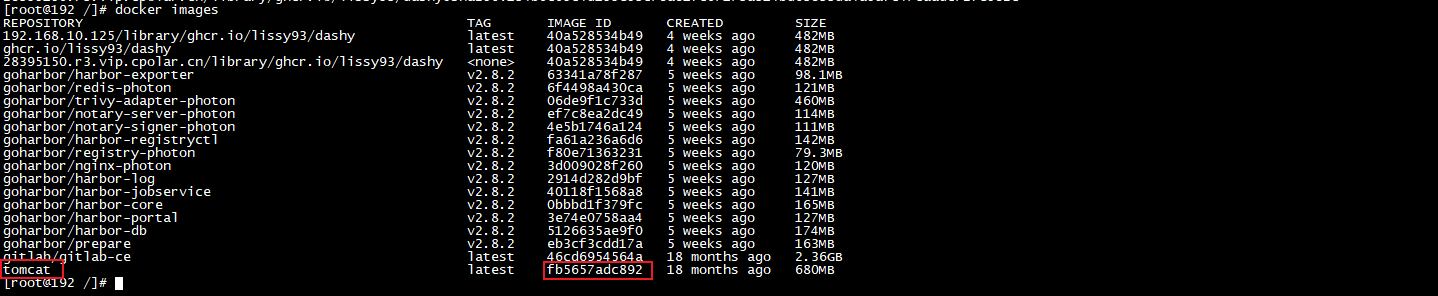
先标记镜像
docker tag 镜像ID cpolar公网地址/Harbor上的项目名称/镜像名称
执行后,输入推送命令
docker push cpolar公网地址/Harbor上的项目名称/镜像名称
执行后,我们等待上传,这里使用的是cpolar公网地址,所以有带宽限制,可以使用cpolar中NAS套餐,带宽大一些,速度快一些!
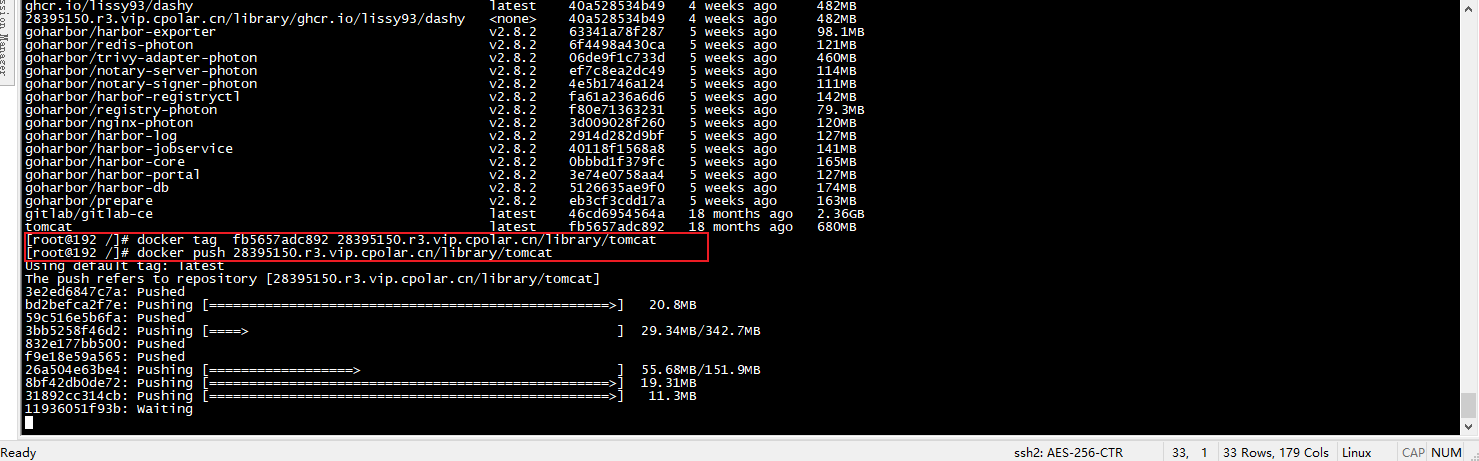
推送上传成功后,我们打开本地的Harbor 镜像仓库,即可看到我们远程上传的tomcat镜像,表示上传成功!!
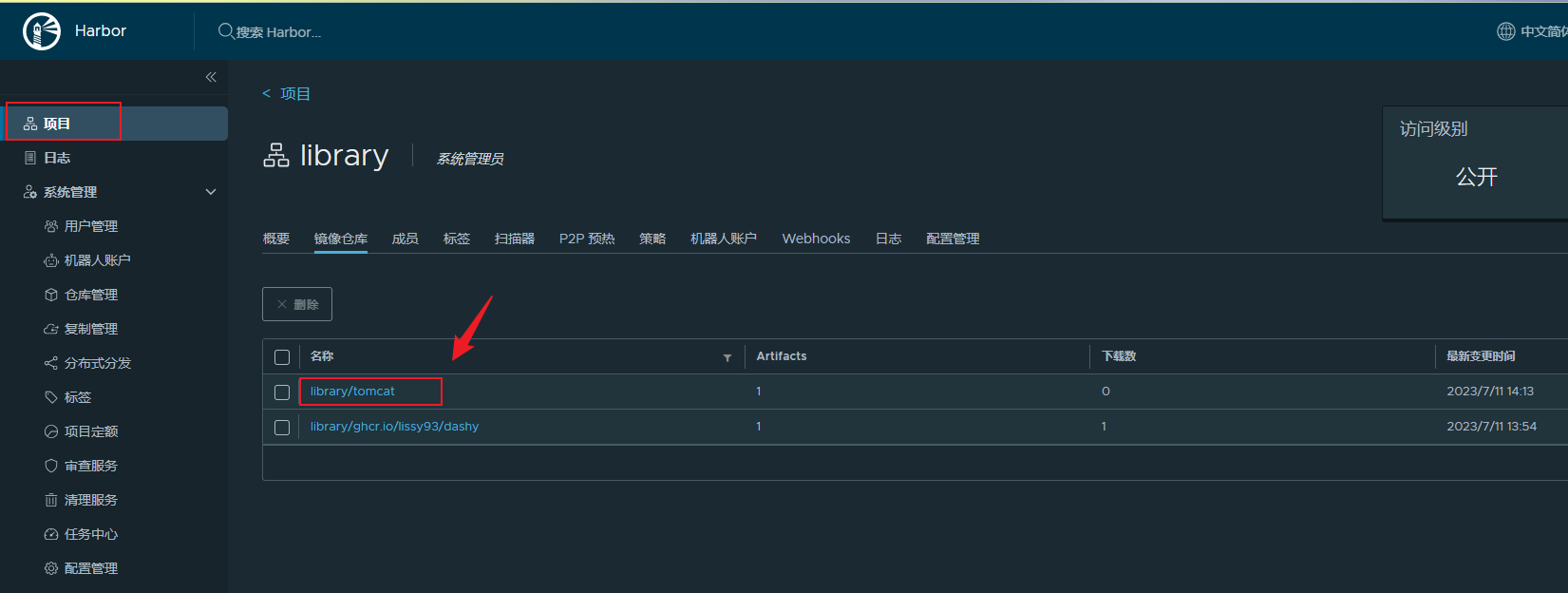




【推荐】国内首个AI IDE,深度理解中文开发场景,立即下载体验Trae
【推荐】编程新体验,更懂你的AI,立即体验豆包MarsCode编程助手
【推荐】抖音旗下AI助手豆包,你的智能百科全书,全免费不限次数
【推荐】轻量又高性能的 SSH 工具 IShell:AI 加持,快人一步
· 被坑几百块钱后,我竟然真的恢复了删除的微信聊天记录!
· 没有Manus邀请码?试试免邀请码的MGX或者开源的OpenManus吧
· 【自荐】一款简洁、开源的在线白板工具 Drawnix
· 园子的第一款AI主题卫衣上架——"HELLO! HOW CAN I ASSIST YOU TODAY
· Docker 太简单,K8s 太复杂?w7panel 让容器管理更轻松!