vmware虚拟机使用静态IP上网的方法
文章内容由本人辛苦整理,转载请注明出处。
我的物理机使用的是路由wifi,然后虚拟机使用静态IP上网的方法总结如下:
1,保证你的物理机是可以上网的
2,修改vmware的虚拟网络设置
安装vmware之后,选择虚拟网络设置如下。
如果已经安装vmware,但是经过一番虎丘折腾之后,连自己也不知道怎么修改了,那就点“还原默认设置”
然后将虚拟网络中的VMnet8设置为NAT模式。设置方法如下
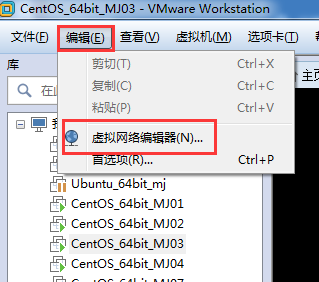

点击上面界面上的"DHCP"设置,将IP的默认租用时间设置长一点,不要搞的你的虚拟机网络还没设置好,IP就变了,惹来一堆的玄幻问题。这个界面里的其他地方都别动,按默认的来。

3,修改虚拟机的网络模式
新建虚拟机,然后虚拟机上网设置里设置为nat模式。虚拟机名字上右键-->设置-->网络适配器
-->选中NAT模式-->虚拟机中刷新网页(这一步不行就重启虚拟机)-->然后进入到虚拟机,就能上网了。
这个时候如果不能上网,应该是安装有问题。
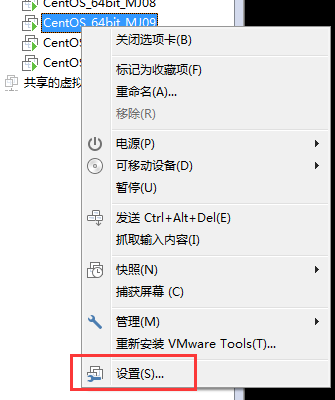
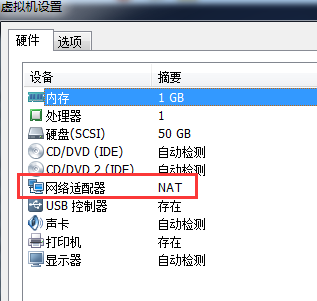
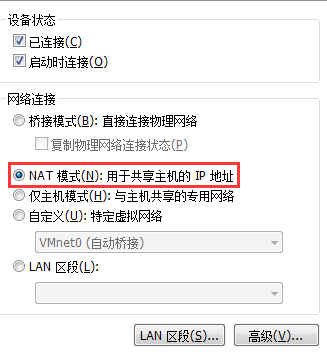
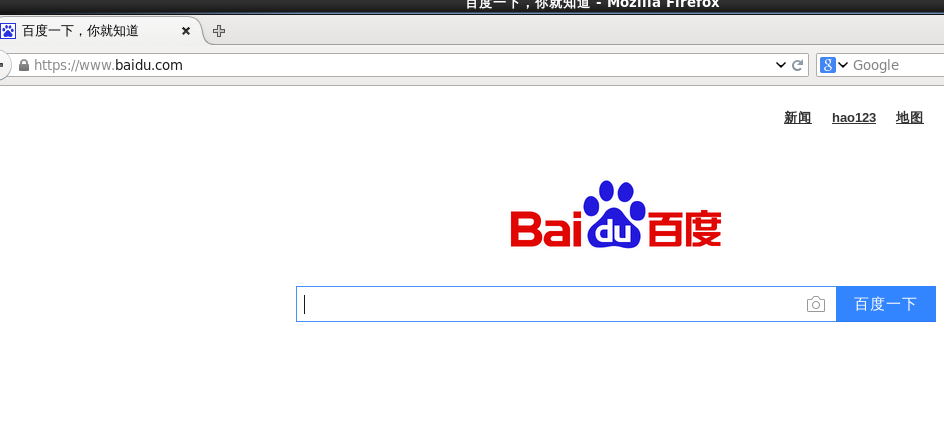
如果之前已经安装了虚拟机,那就把/etc/sysconfig/network-scripts/ifcfg-eth中的BOOTPROTO参数设置为"dhcp",
保存退出。然后重启网络服务,重启虚拟机。这样做的目的是使用dhcp重新分配一个IP。
# service network restart
# reboot
然后打开浏览器,如果还是不能上网,建议重新安装一个虚拟机。
4,修改虚拟机为静态IP模式
此时,进入到虚拟机。执行ifconfig命令,发现系统已经为虚拟机分配了IP
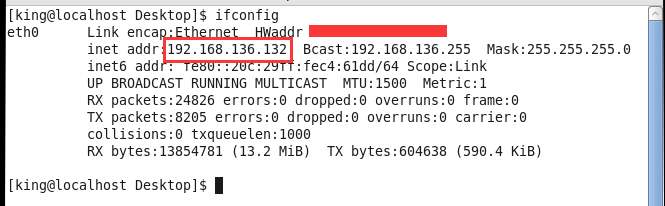
此时打开/etc/sysconfig/network-scripts/ifcfg-eth0文件,应该是以下这个样子的
(我用的系统是centos6.6)

把第二行的BOOTPROTO="dhcp"修改为BOOTPROTO="static",在末行下面追加以下几行
IPADDR=192.168.136.132
BROADCAST=192.168.136.255
NETMASK=255.255.255.0
GATEWAY=192.168.136.2
DNS1=101.226.4.6
DNS2=114.114.114.114
IPADDR 就是你执行ifconfig的时候输出的IP
BROADCAST 是广播地址,从第2步的"DHCP设置"界面获取
NETMASK是子网掩码,也从第2步的"DHCP设置"界面获取
GATEWAY是网关,从vmware的虚拟网络编辑器的"NAT设置”里面获取
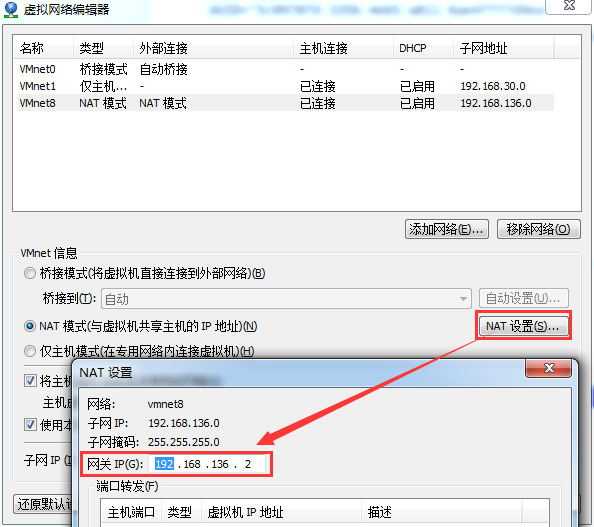
DNS1和DNS2从物理机获取,获取方式:
物理机上使用windows+R键弹出运行窗口,输入'cmd'进入windows命令行,输入"ipconfig /all"
找到DNS服务器,

修改完毕之后大概就是这个样子了

然后保存退出。重启网络服务(service network restart)
5,经过以上步骤,虚拟机就可以用静态IP上网了。



