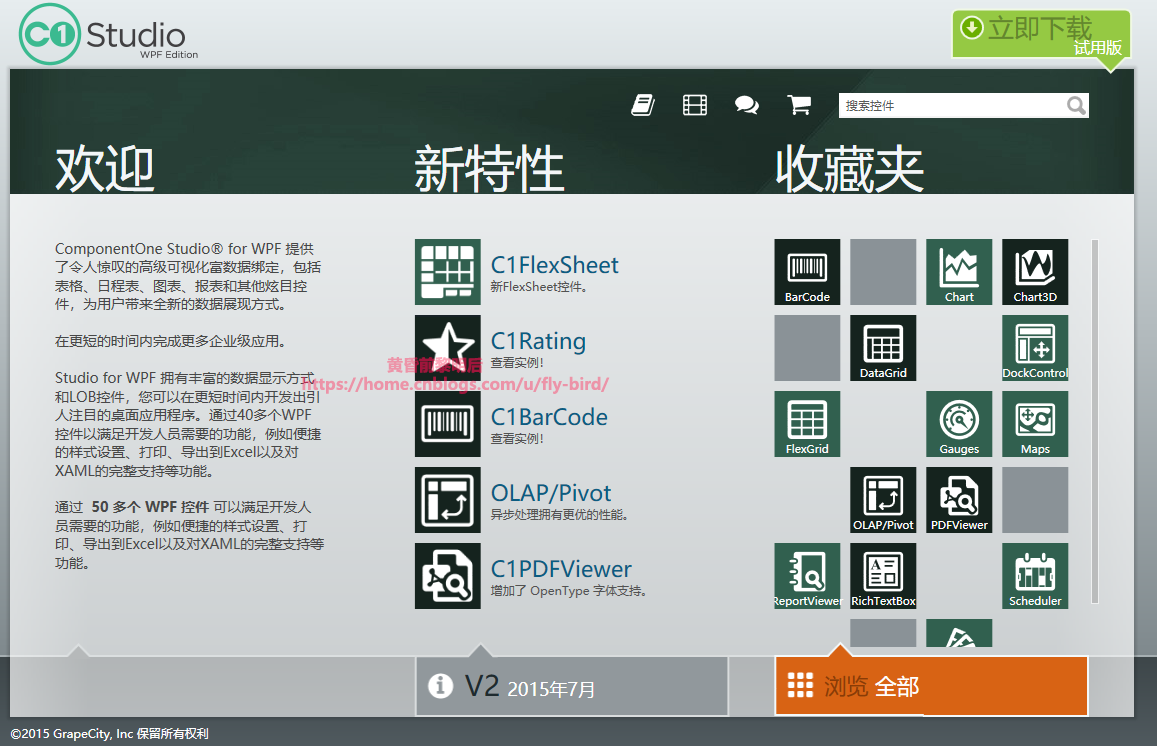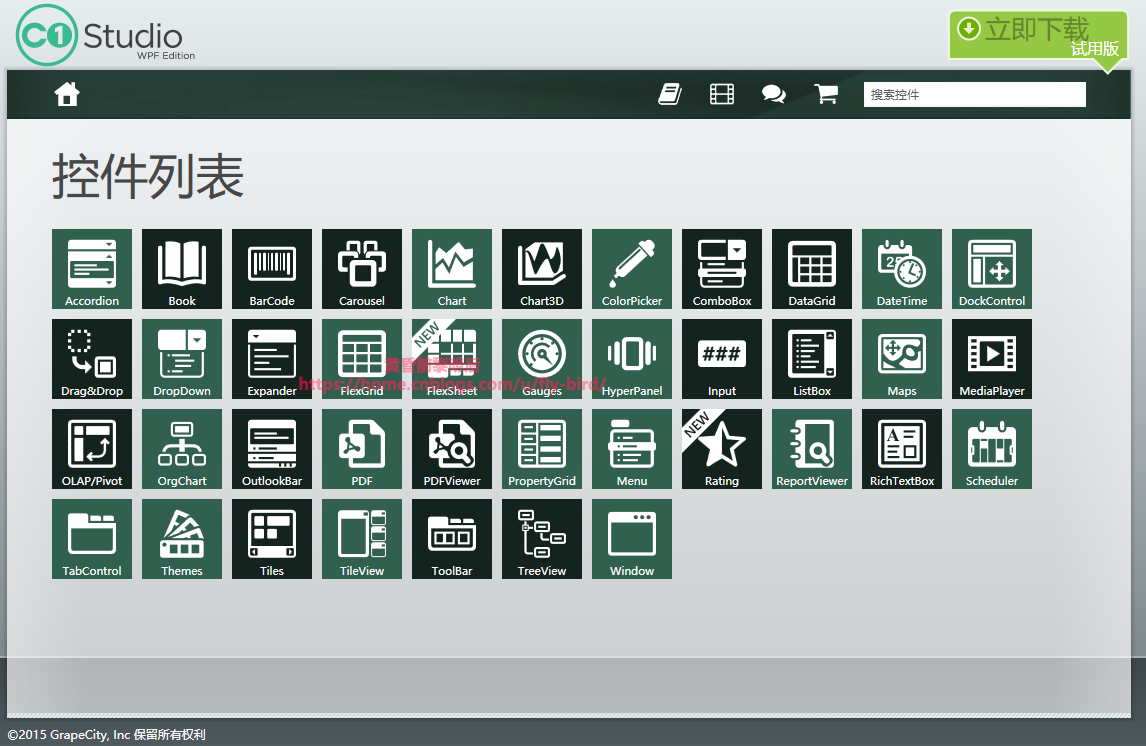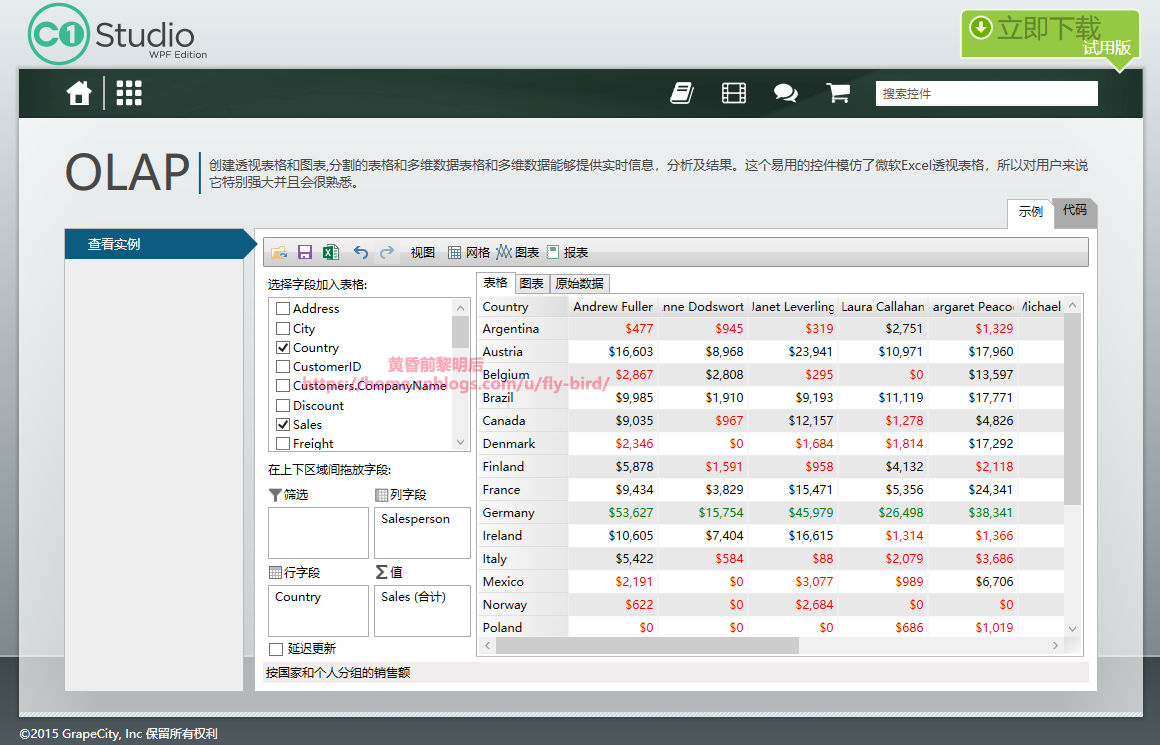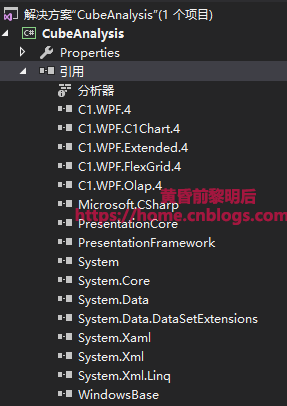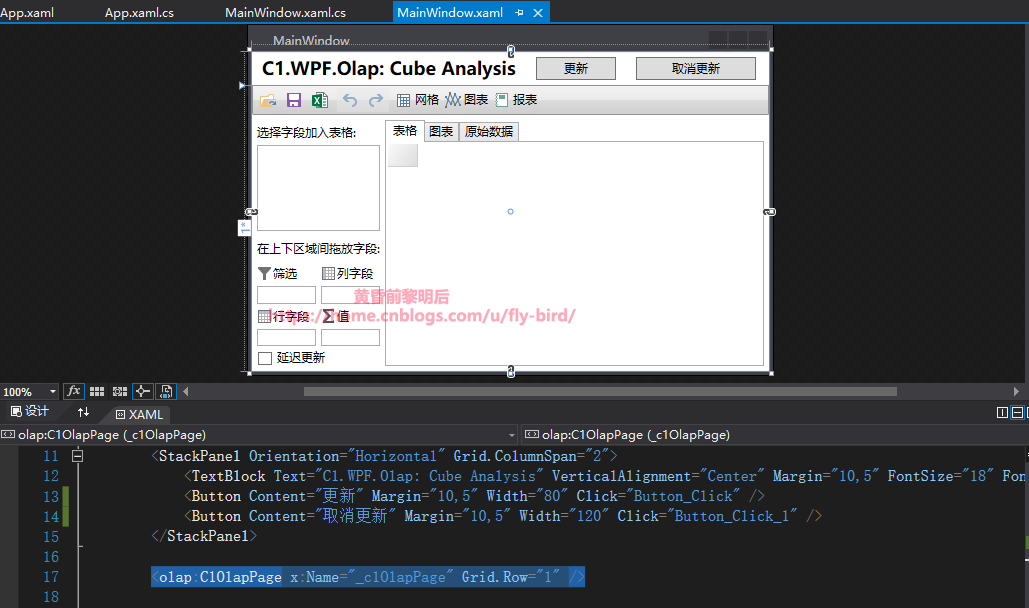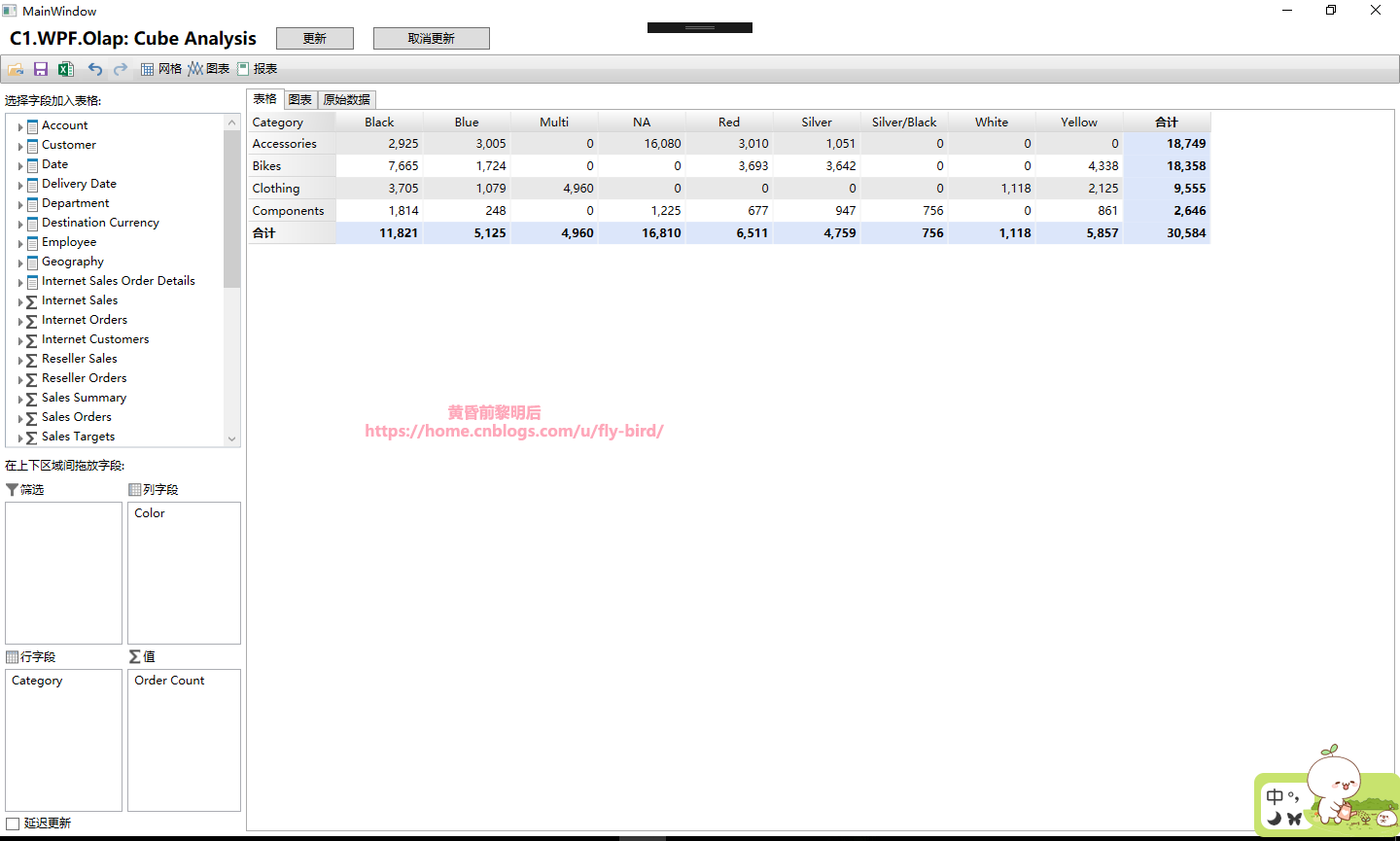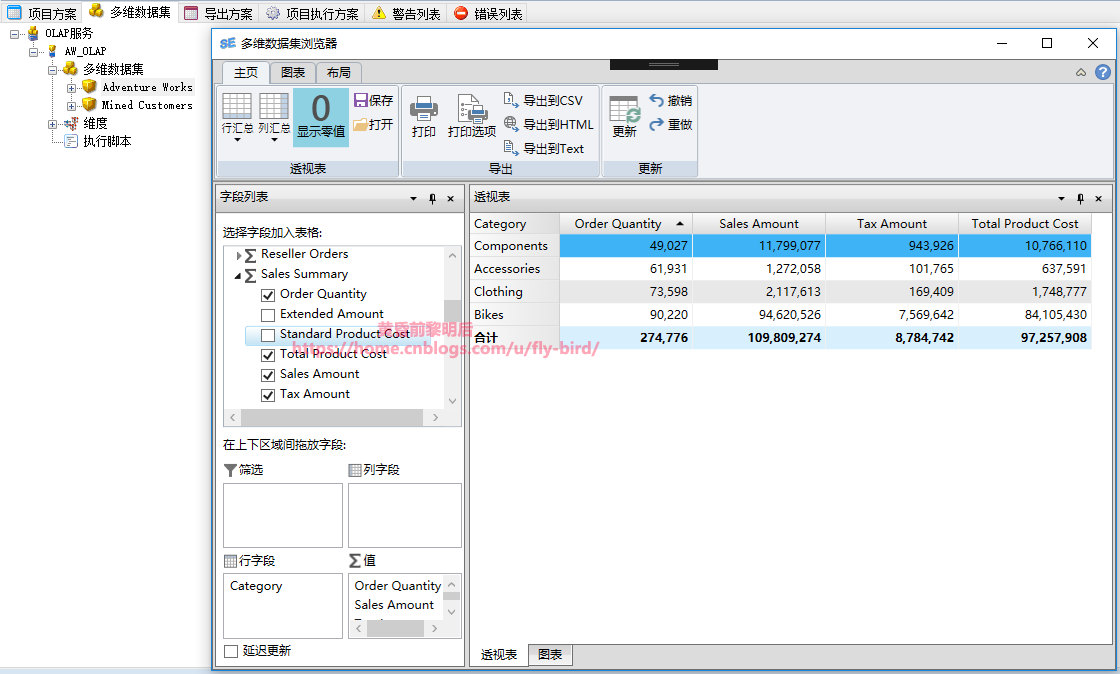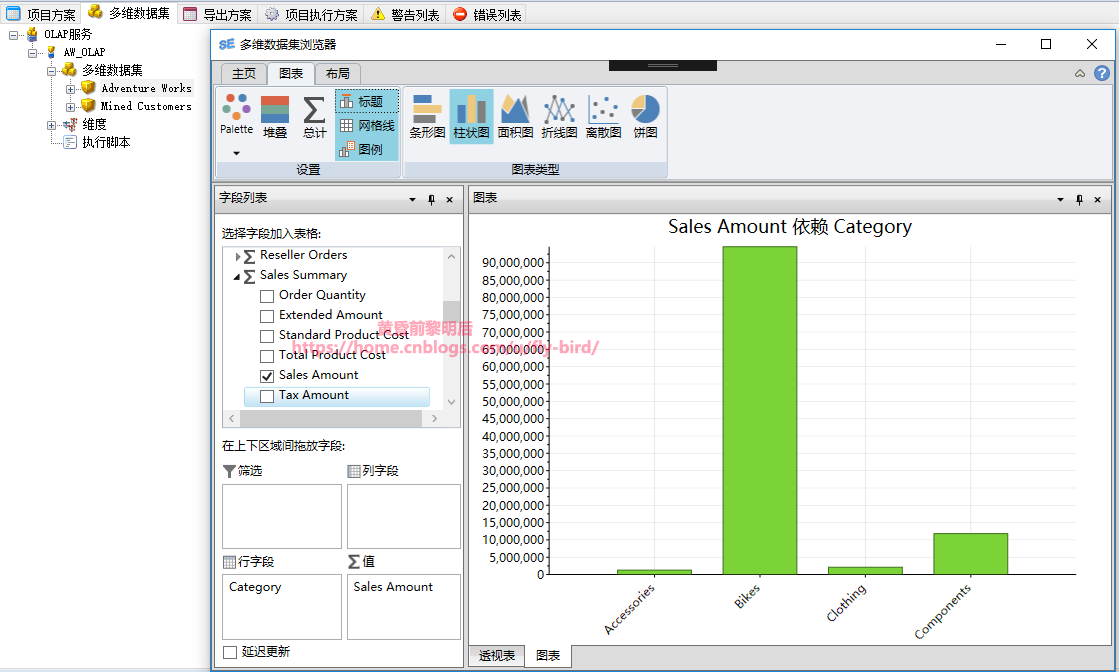C1WPF制作OLAP Cube浏览工具
经过前期一段时间对WPF的学习了解,相信大家对WPF有了一定的了解。今天我们一起来了解使用Component One(简称C1)的WPF控件制作CUBE浏览工具。其实这个OLAP控件官方已经有了很详细的示例。
不管官方介绍有多好,我们还是要自己体验了控件使用才能知道到底好不好用,我们开始创建项目。
1、新建WPF项目,名称CubeAnalysis,引入C1控件
2、 在UI界面中先要引入C1的引用xmlns:olap="clr-namespace:C1.WPF.Olap;assembly=C1.WPF.Olap.4" xmlns:c1="http://schemas.componentone.com/winfx/2006/xaml"

1 <Window x:Class="CubeAnalysis.MainWindow" 2 3 xmlns="http://schemas.microsoft.com/winfx/2006/xaml/presentation" 4 5 xmlns:x="http://schemas.microsoft.com/winfx/2006/xaml" WindowState="Maximized" 6 7 Title="MainWindow" Height="350" Width="525" xmlns:olap="clr-namespace:C1.WPF.Olap;assembly=C1.WPF.Olap.4" xmlns:c1="http://schemas.componentone.com/winfx/2006/xaml"> 8 9 <Grid x:Name="LayoutRoot"> 10 11 <Grid.RowDefinitions> 12 13 <RowDefinition Height="Auto" /> 14 15 <RowDefinition /> 16 17 </Grid.RowDefinitions> 18 19 20 21 <StackPanel Orientation="Horizontal" Grid.ColumnSpan="2"> 22 23 <TextBlock Text="C1.WPF.Olap: Cube Analysis" VerticalAlignment="Center" Margin="10,5" FontSize="18" FontWeight="Bold" /> 24 25 <Button Content="更新" Margin="10,5" Width="80" Click="Button_Click" /> 26 27 <Button Content="取消更新" Margin="10,5" Width="120" Click="Button_Click_1" /> 28 29 </StackPanel> 30 31 32 33 <olap:C1OlapPage x:Name="_c1OlapPage" Grid.Row="1" /> 34 35 36 37 <StackPanel x:Name="info" Grid.Row="1" Visibility="Collapsed" HorizontalAlignment="Center" VerticalAlignment="Center"> 38 39 <c1:C1ProgressBar x:Name="progress" Width="250" Height="20" /> 40 41 <StackPanel Orientation="Horizontal" HorizontalAlignment="Center"> 42 43 <TextBlock HorizontalAlignment="Center" Text="Loading" Margin="0,4,4,0" FontSize="12" FontWeight="Bold"/> 44 45 <TextBlock x:Name="txt" HorizontalAlignment="Center" Margin="0,4,0,0" FontSize="12" FontWeight="Bold"/> 46 47 </StackPanel> 48 49 </StackPanel> 50 51 </Grid> 52 53 </Window>
4、后端加载数据连接cube,只需要使用ConnectCube函数即可解决多维数据集获取问题。

1 using System; 2 3 using System.Collections.Generic; 4 5 using System.Linq; 6 7 using System.Text; 8 9 using System.Windows; 10 11 using System.Windows.Controls; 12 13 using System.Windows.Data; 14 15 using System.Windows.Documents; 16 17 using System.Windows.Input; 18 19 using System.Windows.Media; 20 21 using System.Windows.Media.Imaging; 22 23 using System.Windows.Navigation; 24 25 using System.Windows.Shapes; 26 27 /*************作者:黄昏前黎明后*************************************************** 28 29 * 作者:黄昏前黎明后 30 31 * CLR版本:4.0.30319.42000 32 33 * 创建时间:2018-04-18 13:12:57 34 35 * 命名空间:CubeAnalysis 36 37 * 唯一标识:57a428fc-1bad-4455-ae05-2b591db69167 38 39 * 机器名称:HLPC 40 41 * 联系人邮箱:hl@cn-bi.com 42 43 * 44 45 * 描述说明: 46 47 * 修改历史: 48 49 50 51 *****************************************************************/ 52 53 namespace CubeAnalysis 54 55 { 56 57 /// <summary> 58 59 /// Interaction logic for MainWindow.xaml 60 61 /// </summary> 62 63 public partial class MainWindow : Window 64 65 { 66 67 public MainWindow() 68 69 { 70 71 InitializeComponent(); 72 73 74 75 //绑定OLAP数据源 76 77 _c1OlapPage.Loaded += (s, ea) => 78 79 { 80 81 //准备连接数据源和cube名称 82 83 string connectionString = @"Data Source=HLPC;Initial Catalog=AdventureWorksDW2014Multidimensional-EE"; 84 85 86 87 string cubeName = "Adventure Works"; 88 89 try 90 91 { 92 93 _c1OlapPage.OlapPanel.ConnectCube(cubeName, connectionString); 94 95 96 97 ////默认显示数据 98 99 var olap = _c1OlapPage.OlapEngine; 100 101 olap.BeginUpdate(); 102 103 olap.ColumnFields.Add("Color"); 104 105 olap.RowFields.Add("Category"); 106 107 olap.ValueFields.Add("Order Count"); 108 109 olap.EndUpdate(); 110 111 } 112 113 catch (Exception ex) 114 115 { 116 117 MessageBox.Show(ex.Message); 118 119 } 120 121 122 123 _c1OlapPage.OlapEngine.Updated += (s1, e) => 124 125 { 126 127 _c1OlapPage.OlapGrid.Opacity = 1; 128 129 info.Visibility = Visibility.Collapsed; 130 131 }; 132 133 //进度条处理 134 135 _c1OlapPage.OlapEngine.UpdateProgressChanged += (s1, e) => 136 137 { 138 139 _c1OlapPage.OlapGrid.Opacity = 0.4; 140 141 info.Visibility = Visibility.Visible; 142 143 progress.Value = (int)e.ProgressPercentage; 144 145 txt.Text = e.ProgressPercentage.ToString() + " %"; 146 147 }; 148 149 }; 150 151 } 152 153 154 155 void Button_Click(object sender, RoutedEventArgs e) 156 157 { 158 159 // 刷新 160 161 _c1OlapPage.OlapPanel.OlapEngine.Update(); 162 163 } 164 165 166 167 private void Button_Click_1(object sender, RoutedEventArgs e) 168 169 { 170 171 // 取消更新 172 173 _c1OlapPage.OlapPanel.OlapEngine.CancelUpdate(); 174 175 } 176 177 } 178 179 }
看到这个结果,是不是感觉使用C1WPF控件构建OLAP服务很简单很方便。其实这个只是最基本的控件,还可以制作自定义界面的,让页面布局更方便自己的使用习惯。可以轻松实现下图效果:
小黎子,一个专注于数据分析整体数据仓库解决方案的程序猿!
作 者:黄昏前黎明后
出 处:http://www.cnblogs.com/fly-bird/
欢迎关注个人公众号:小黎子数据分析,转载文章请务必注明出处。