实验 1 Linux 系统的安装和常用命令
实验 1 Linux 系统的安装和常用命令
(题目)
一、实验目的
(1)掌握 Linux 虚拟机的安装方法。Spark 和 Hadoop 等大数据软件在 Linux 操作系统
上运行可以发挥最佳性能,因此,本教程中,Spark 都是在 Linux 系统中进行相关操作,同
时,下一章的 Scala 语言也会在 Linux 系统中安装和操作。鉴于目前很多读者正在使用
Windows 操作系统,因此,为了顺利完成本教程的后续实验,这里有必要通过本实验,让读
者掌握在 Windows 操作系统上搭建 Linux 虚拟机的方法。当然,安装 Linux 虚拟机只是安
装 Linux 系统的其中一种方式,实际上,读者也可以不用虚拟机,而是采用双系统的方式安
装 Linux 系统。本教程推荐使用虚拟机方式。
(2)熟悉 Linux 系统的基本使用方法。本教程全部在 Linux 环境下进行实验,因此,
需要读者提前熟悉 Linux 系统的基本用法,尤其是一些常用命令的使用方法。
二、实验平台
操作系统:Windows 系统和 Ubuntu(推荐)。
虚拟机软件:推荐使用的开源虚拟机软件为 VirtualBox。VirtualBox 是一款功能强大的
免费虚拟机软件,它不仅具有丰富的特色,性能也很优异,且简单易用,可虚拟的系统包括
Windows、Mac OS X、Linux、OpenBSD、Solaris、IBM OS2 甚至 Android 4.0 系统等操作系
统。读者可以在 Windows 系统上安装 VirtualBox 软件,然后在 VirtualBox 上安装并且运行
Linux 操作系统。本次实验默认的 Linux 发行版为 Ubuntu16.04。
三、实验内容和要求
1.安装 Linux 虚拟机
请登录 Windows 系统,下载 VirtualBox 软件和 Ubuntu16.04 镜像文件。
VirtualBox 软件的下载地址:https://www.virtualbox.org/wiki/Downloads。
Ubuntu16.04 的镜像文件下载地址:http://www.ubuntu.org.cn/download/desktop。
或者也可以直接到本教程官网的“下载专区”的“软件”中下载 Ubuntu 安装文件
ubuntukylin-16.04-desktop-amd64.iso。
首先,在Windows系统上安装虚拟机软件VirtualBox软件,然后在虚拟机软件VirtualBox
上安装 Ubuntu14.04 操作系统,具体请参考本教程官网的“实验指南”中的“在 Windows
中使用 VirtualBox 安装 Ubuntu”。
2.使用 Linux 系统的常用命令
启动 Linux 虚拟机,进入 Linux 系统,通过查阅相关 Linux 书籍和网络资料,或者参考
本教程官网的“实验指南”的“Linux 系统常用命令”,完成如下操作:
(1)切换到目录 /usr/bin;
(2)查看目录/usr/local 下所有的文件;
(3)进入/usr 目录,创建一个名为 test 的目录,并查看有多少目录存在;
(4)在/usr 下新建目录 test1,再复制这个目录内容到/tmp;
(5)将上面的/tmp/test1 目录重命名为 test2;
(6)在/tmp/test2 目录下新建 word.txt 文件并输入一些字符串保存退出;
(7)查看 word.txt 文件内容;
(8)将 word.txt 文件所有者改为 root 帐号,并查看属性;
(9)找出/tmp 目录下文件名为 test2 的文件;
(10)在/目录下新建文件夹 test,然后在/目录下打包成 test.tar.gz;
(11)将 test.tar.gz 解压缩到/tmp 目录。
3. 在 Windows 系统和 Linux 系统之间互传文件
本教程大量实验都是在 Linux 虚拟机上完成,因此,需要掌握如何把 Windows 系统中的文件上传到 Linux 系统,以及如何把 Linux 系统中的文件下载到 Windows 系统中。
首先,到本教程官网的“下载专区”中的“软件”目录中,下载 FTP 软件 FileZilla 的安装
文件 FileZilla_3.17.0.0_win64_setup.exe,把 FileZilla 安装到 Windows 系统中;然后,请参考
本教程官网“实验指南”栏目的“在 Windows 系统中利用 FTP 软件向 Ubuntu 系统上传文件”,完成以下操作:
(1)在 Windows 系统中新建一个文本文件 test.txt,并通过 FTP 软件 FileZilla,把 test.txt上传到 Linux 系统中的“/home/hadoop/下载”目录下,把利用 Linux 命令把该文件名修改为test1.txt;
(2)通过 FTP 软件 FileZilla,把 Linux 系统中的“/home/hadoop/下载”目录下的 test1.txt文件下载到 Windows 系统的某个目录下。
四、实验报告
《Spark 编程基础》实验报告
题目:实验 1 Linux 系统的安装和常用命令 姓名:冯利伟 日期:2020-02-01
实验环境:win10 、 Ubuntu
实验内容与完成情况:
1.安装 Linux 虚拟机
在VirtualBox中安装了Ubuntu系统,成功安装 Linux 虚拟机。
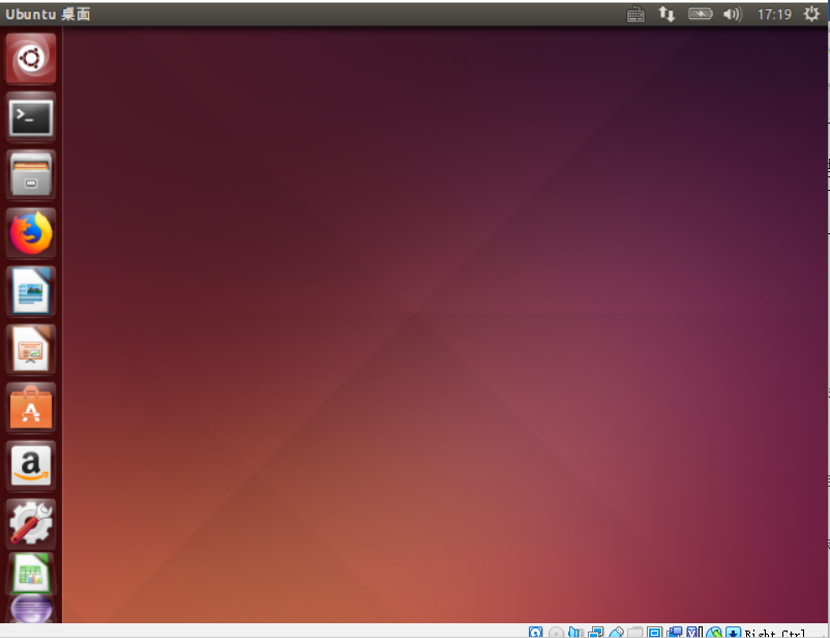
2.使用 Linux 系统的常用命令
启动 Linux 虚拟机,进入 Linux 系统,通过查阅相关 Linux 书籍和网络资料,或者参考
本教程官网的“实验指南”的“Linux 系统常用命令”,完成如下操作:
(1) 切换到目录 /usr/bin;

(2) 查看目录/usr/local 下所有的文件;
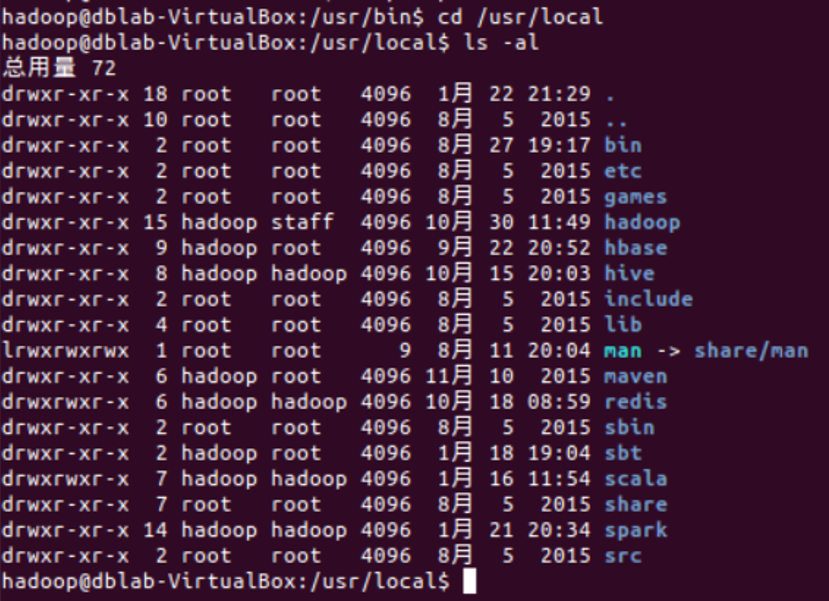
(3) 进入/usr 目录,创建一个名为 test 的目录,并查看有多少目录存在;
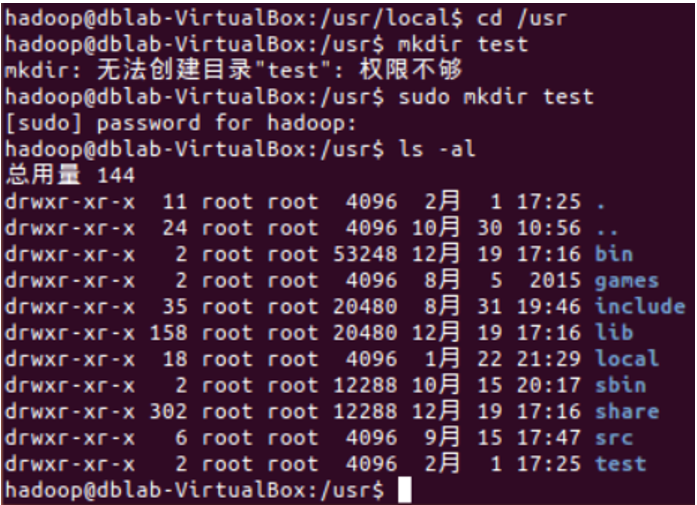
(4) 在/usr 下新建目录 test1,再复制这个目录内容到/tmp;
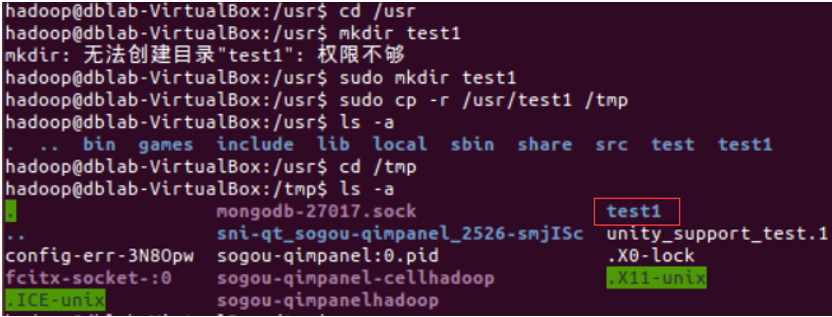
(5)将上面的/tmp/test1 目录重命名为 test2;
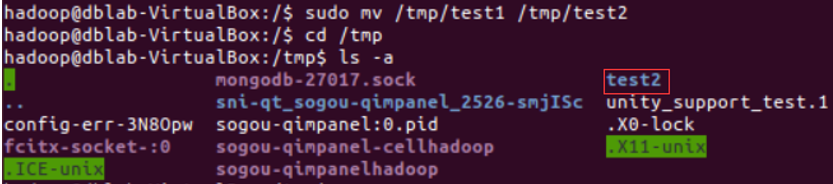
(6) 在/tmp/test2 目录下新建 word.txt 文件并输入一些字符串保存退出;
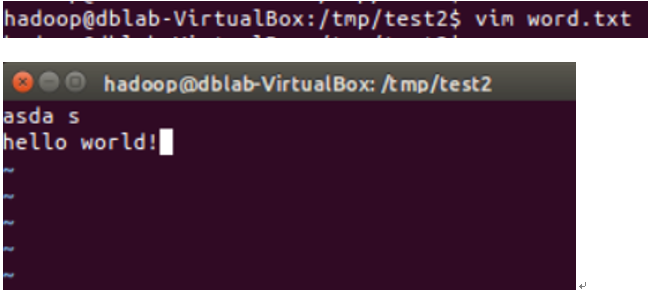
(7) 查看 word.txt 文件内容;

(8) 将 word.txt 文件所有者改为 root 帐号,并查看属性;
![]()
(9) 找出/tmp 目录下文件名为 test2 的文件;
![]()
(10) 在/目录下新建文件夹 test,然后在/目录下打包成 test.tar.gz;
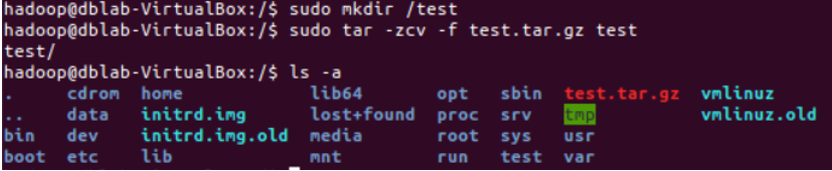
(11) 将 test.tar.gz 解压缩到/tmp 目录。
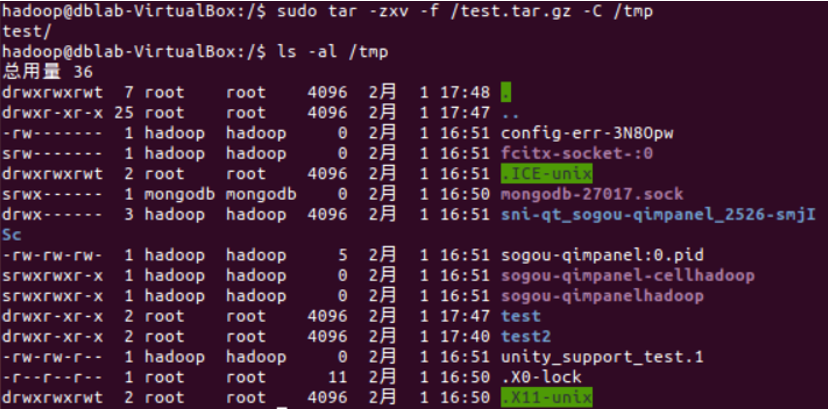
3. 在 Windows 系统和 Linux 系统之间互传文件
下载FTP 软件 FileZilla,并安装成功。
(1)在 Windows 系统中新建一个文本文件 test.txt,并通过 FTP 软件 FileZilla,把 test.txt上传到 Linux 系统中的“/home/hadoop/下载”目录下,把利用 Linux 命令把该文件名修改为test1.txt;
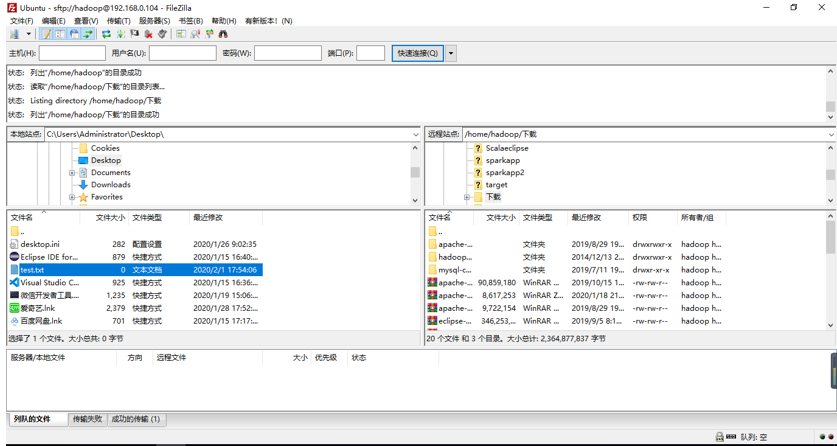
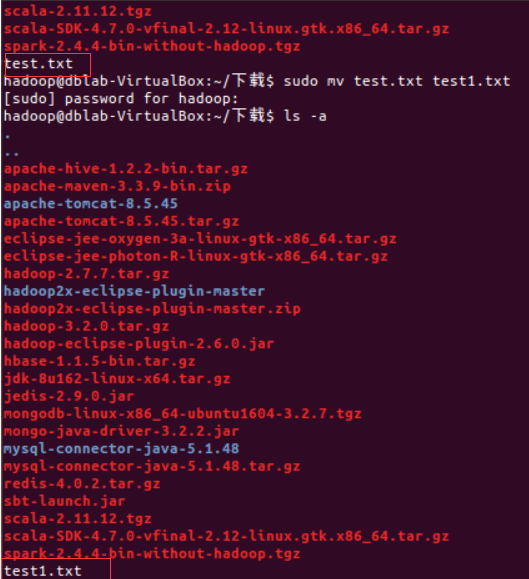
(2)通过 FTP 软件 FileZilla,把 Linux 系统中的“/home/hadoop/下载”目录下的 test1.txt文件下载到 Windows 系统的某个目录下。

出现的问题:
本次实验主要是Linux的基本操作,在之前也用过,不过一段时间没用,又有些生疏,在用vim和vi命令的时候出现了些许问题,退出时无法退出:

解决方案(列出遇到的问题和解决办法,列出没有解决的问题):
将该步骤分解了,先建立文件,然后更改权限为777,最后再用vim/vi进行编辑,解决问题,貌似也并不是最优解。




