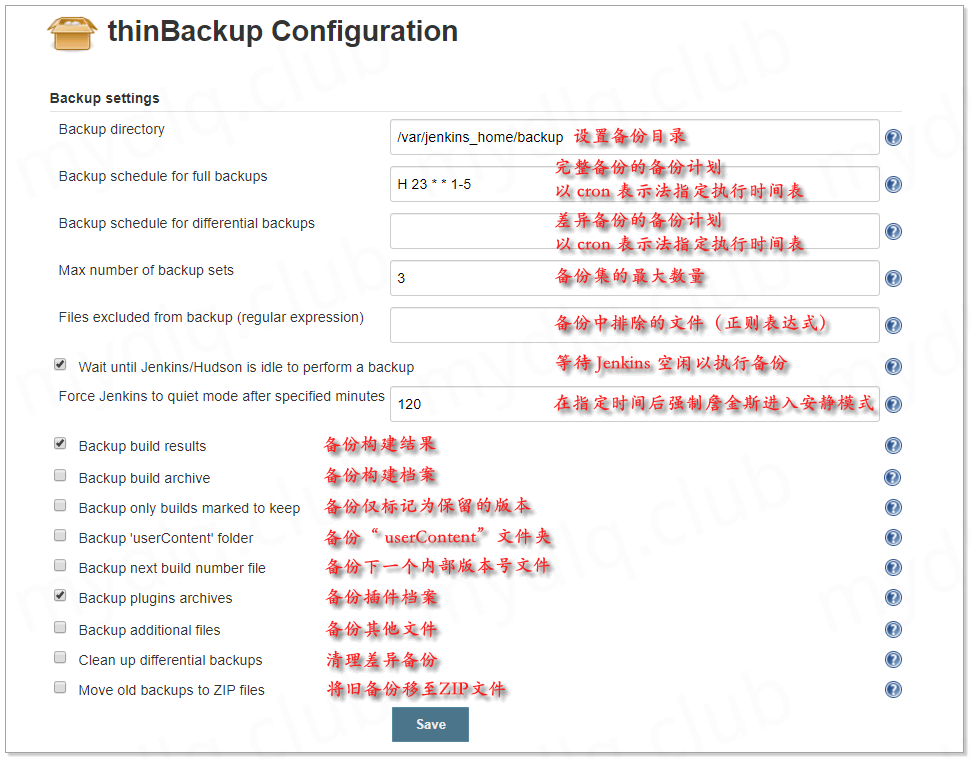Jenkins 中使用 ThinBackup 插件实现数据备份与恢复

文章目录
- 一、简介
- 二、安装 ThinBackup 插件
- 三、配置 ThinBackup 插件
- 四、进行数据备份与恢复测试
系统环境:
- Jenkins 版本:2.213
一、简介
在部署完 Jenkins 后首先要准备的就是数据备份问题,尤其是在生产环境下的 Jenkins,如果数据丢失很可能导致项目上线和开发时间受到影响,所以备份数据很重要。还好,Jnekins 中存在数据备份插件 ThinBackup,方便我们通过界面化方式对数据进行备份与恢复。
二、安装 ThinBackup 插件
ThinBackup 是 Jenkins 备份插件,由于默认是没有安装此插件的,所以需要进入 系统管理->插件管理->可选插件 搜索 ThinBackup,然后进行安装操作:
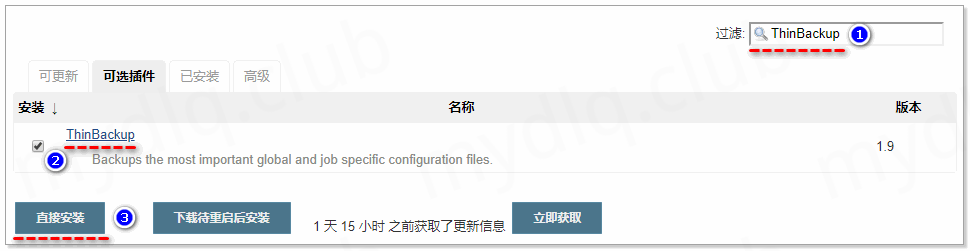
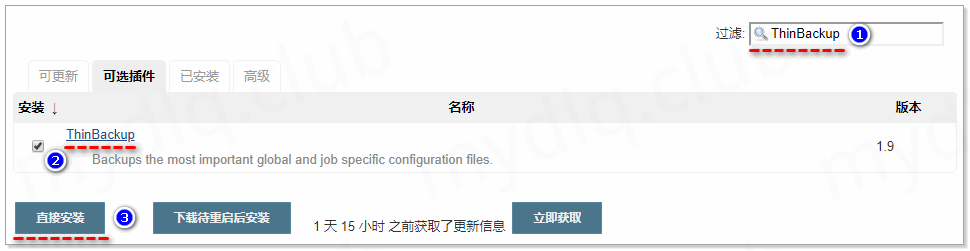
三、配置 ThinBackup 插件
进入 系统管理->ThinBackup ,可以看到 Backup Now、Restore、Settings 三个选项:
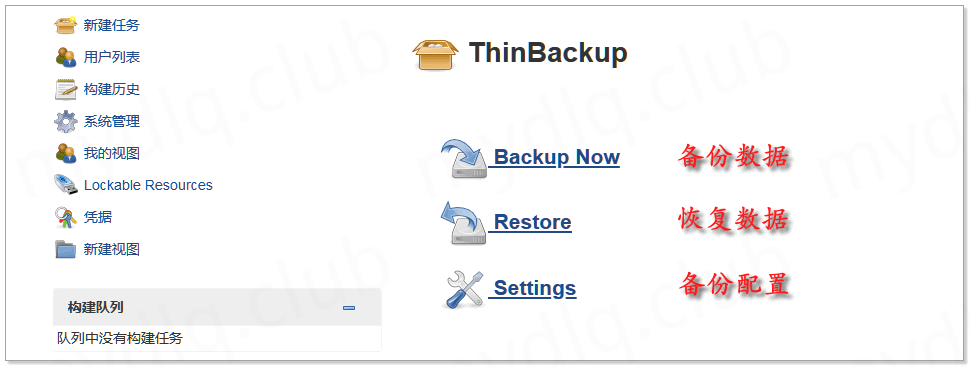
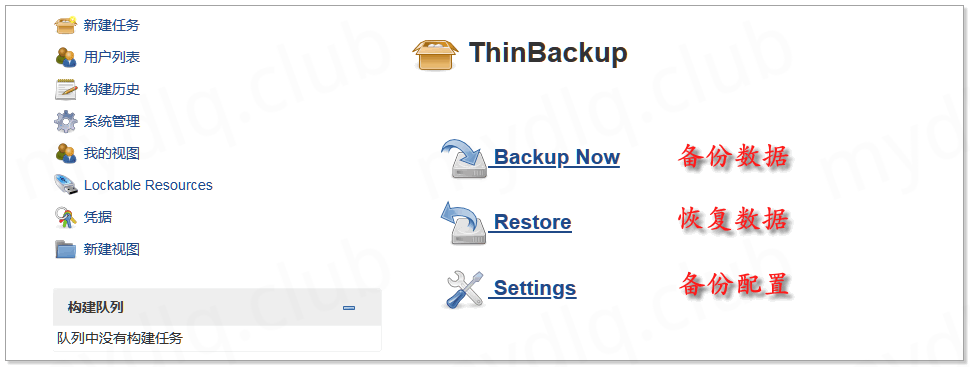
我们先进入 Settings 来管理备份配置,其中几项参数推荐配置:
- Backup directory:备份文件的存储目录,这个是必填项。
- Backup schedule for full backup:全量备份计划配置,以 cron 表示法设定备份时间。
- Backup schedule for diifferential backup:差量备份计划配置,以 cron 表示法设定备份时间。
- Max number of backup sets:最大备份数量。
- Backup build results:备份构建结果。
全量与差量备份选择其一即可,推荐全量备份,差量备份可能会出现一些意外问题。
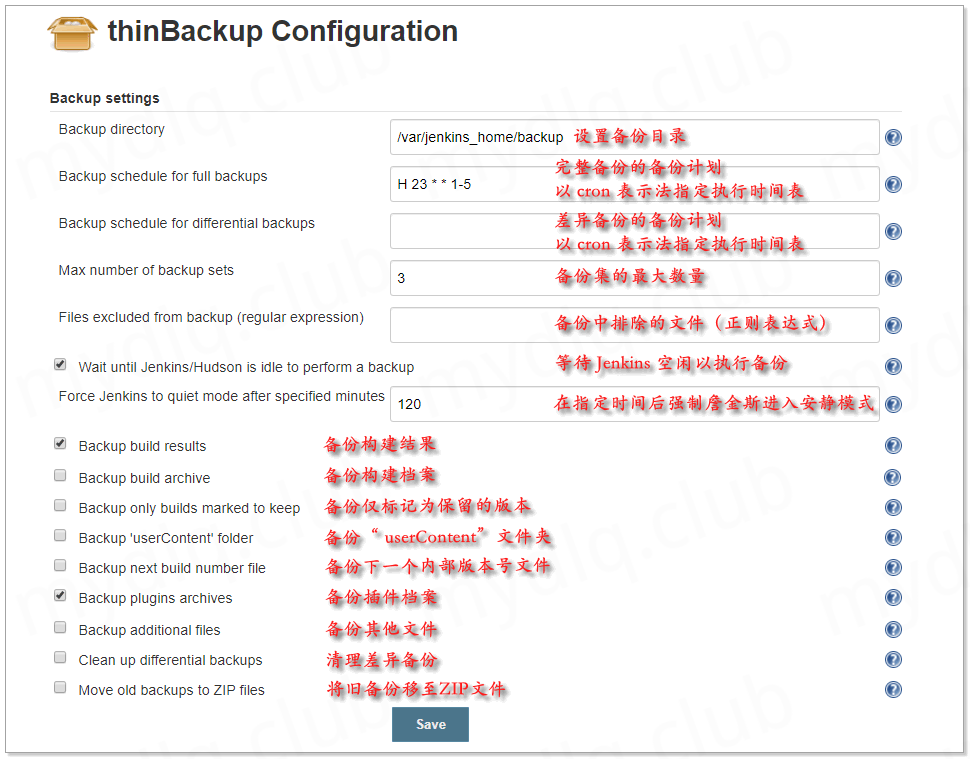
四、进行数据备份与恢复测试
下面将测试一下该插件是否能够正常备份与恢复,现有 Jnekins 中存在四个任务,点击备份按钮进行手动备份,然后删除一些现有 Jnekins 的任务,再执行备份还原操作,之后重新读取数据,观察是否数据恢复。
执行备份前记录一下,现有的 Jnekins 中的任务,现有存在四个任务。
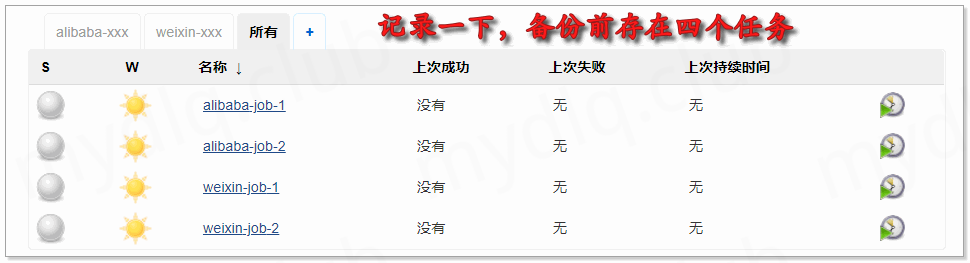
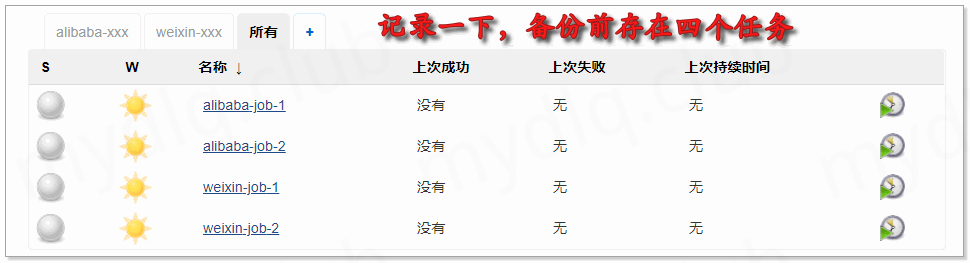
然后进入 ThinBackup 中,点击 Backup Now 备份按钮:
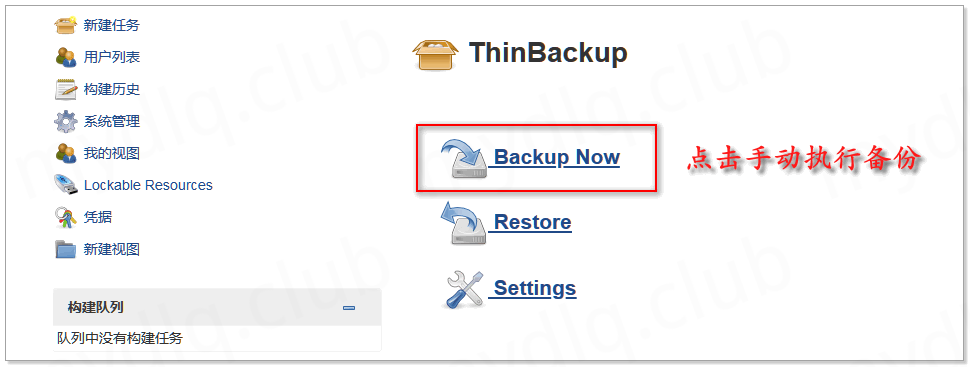
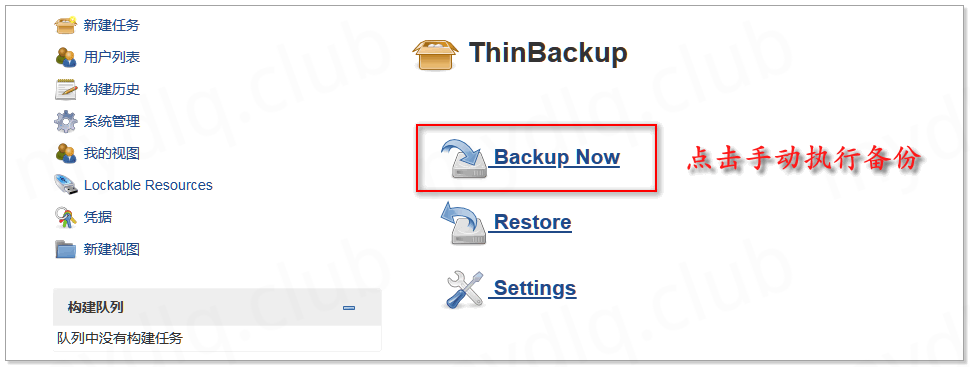
接下来删除之前存在的四个任务中的三个,方便后续执行备份恢复,测试能否恢复之前存在的任务:


再次进入 ThinBackup 中,点击 Restore 备份恢复按钮,进入备份恢复界面:
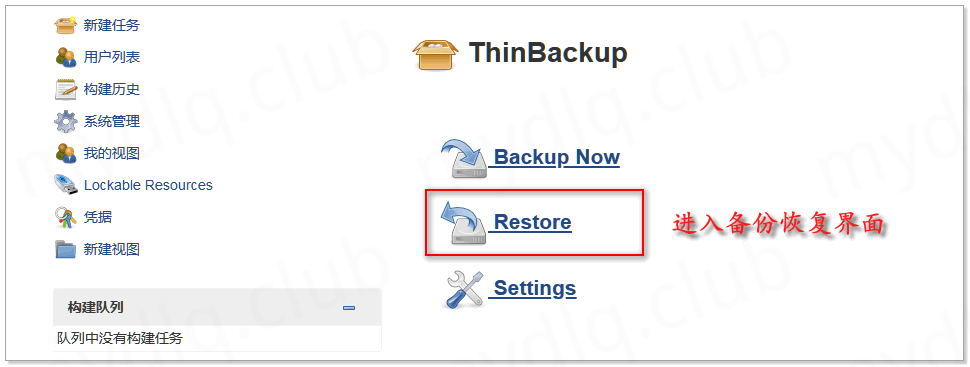

点击 Restore 按钮执行备份恢复:
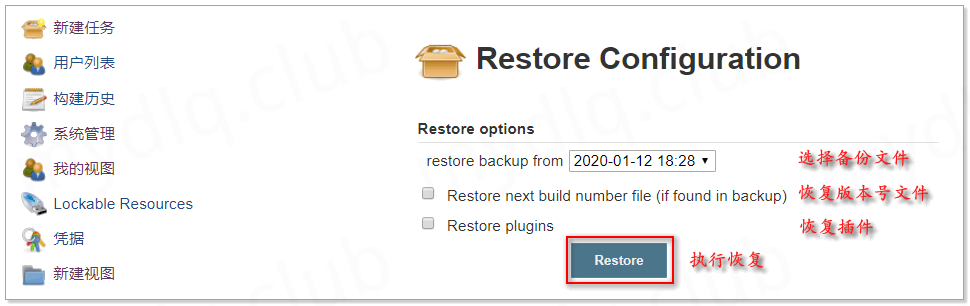
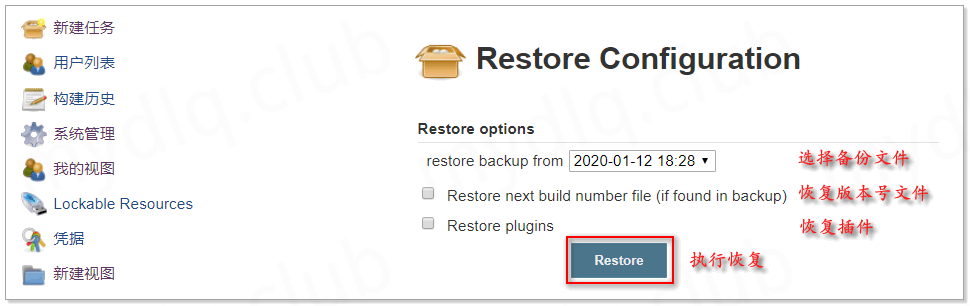
执行完成后,点击 系统设置->读取设置 让 Jenkins 重新读取数据:
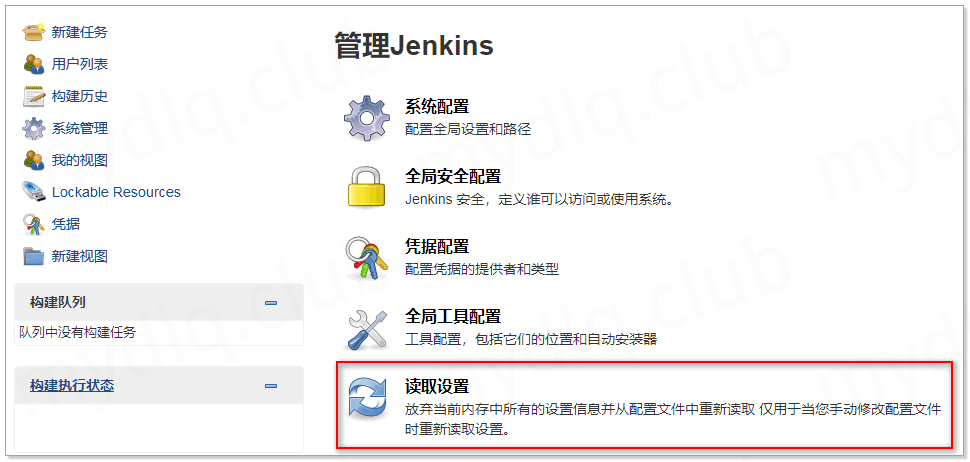
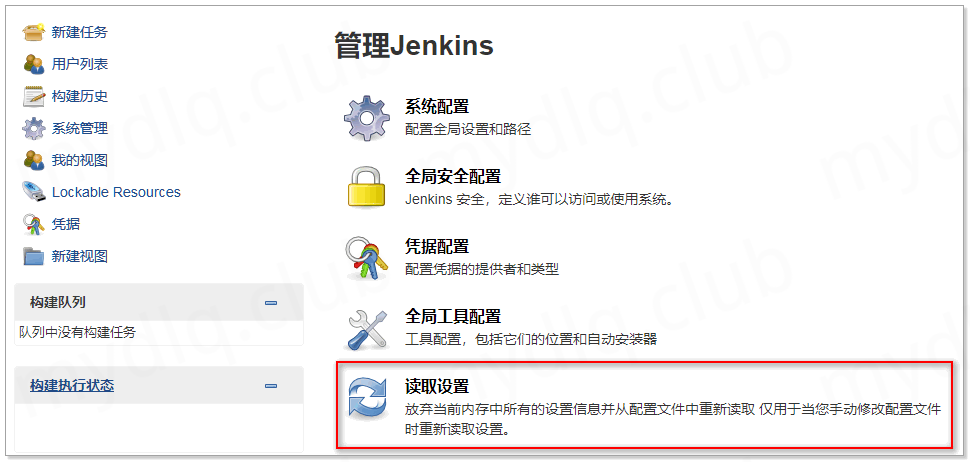
等待一段时间,重新加载数据完成,可以看到任务数目已经回复到备份前:
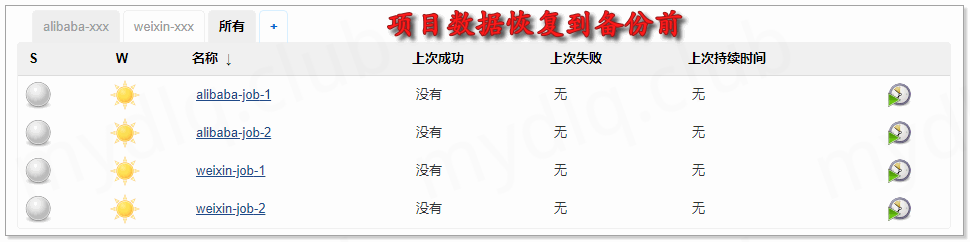

注意,在之前设置配置中配置了备份规则,Jenkins 会自动按照备份规则执行数据备份,无需人为手动点击备份按钮。
---END---