ABB_800xA学习笔记314:做一个实际的练习1
国庆节懒了几天尽去玩了,没有学习。我把前段时间在新浪博客记录的内容转发在这里,那里把访问量清零后还没有恢复。
原文地址:ABB_800xA学习笔记314:做一个实际的练习1_来自金沙江的小鱼_新浪博客 (sina.com.cn)
很久没有学习ABB 800xA了,现场有一套800xA的设备,如果出了问题还是得区处理,因此不能放下。这次是在虚拟机下,使用software来做练习,题目是根据官方文档3BSE041880-600_A_en_System_800xA_Control_6.0_AC_800M_Getting_Started 中的例子来做的。
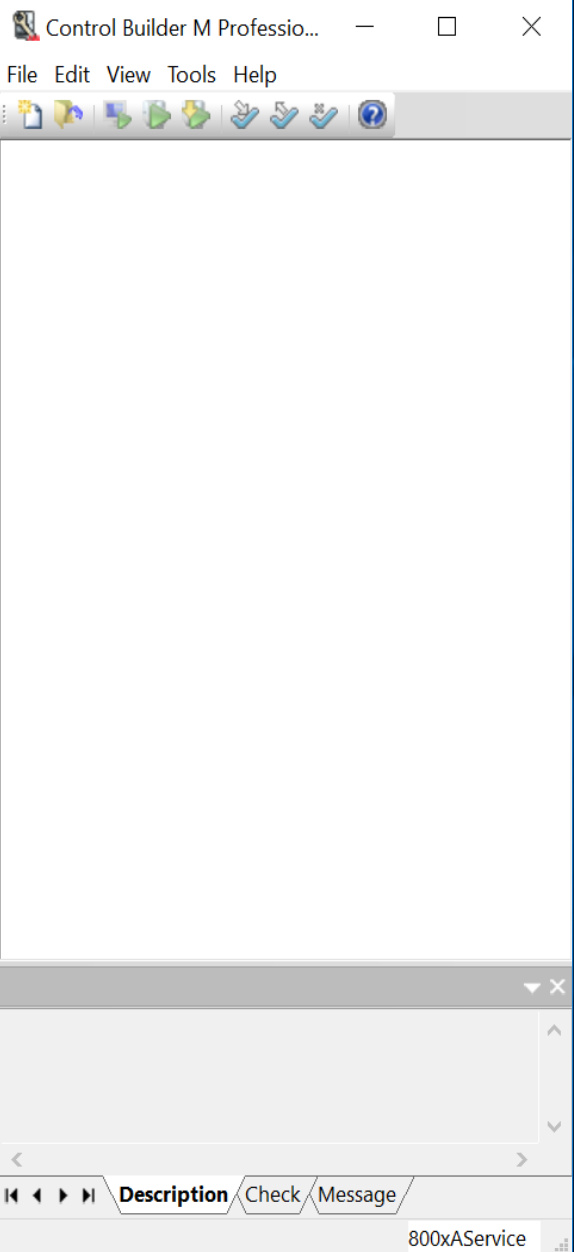
2. 点击菜单file-new project,或者点击工具栏上新建按钮,打开新建项目对话框。选择AC800M模板,输入项目名字mydoors,点击OK按钮,这里不需要设置环境,由于授权不够,选择了环境也没用.
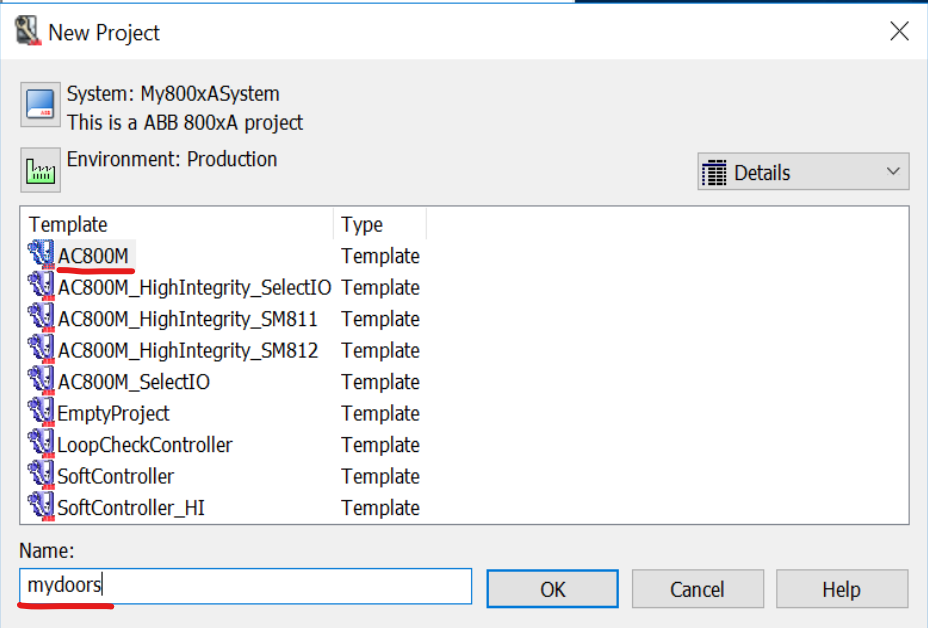
可以在下方消息框看到加载各种库的过程

3. 加载完成后,可以看到库、应用、控制器的基本框架形成了。

4. 开始创建逻辑。展开Application_1,找到下一级的Diagrams,默认有3个,在第2个Diagrams-normal中创建,双击打开它。
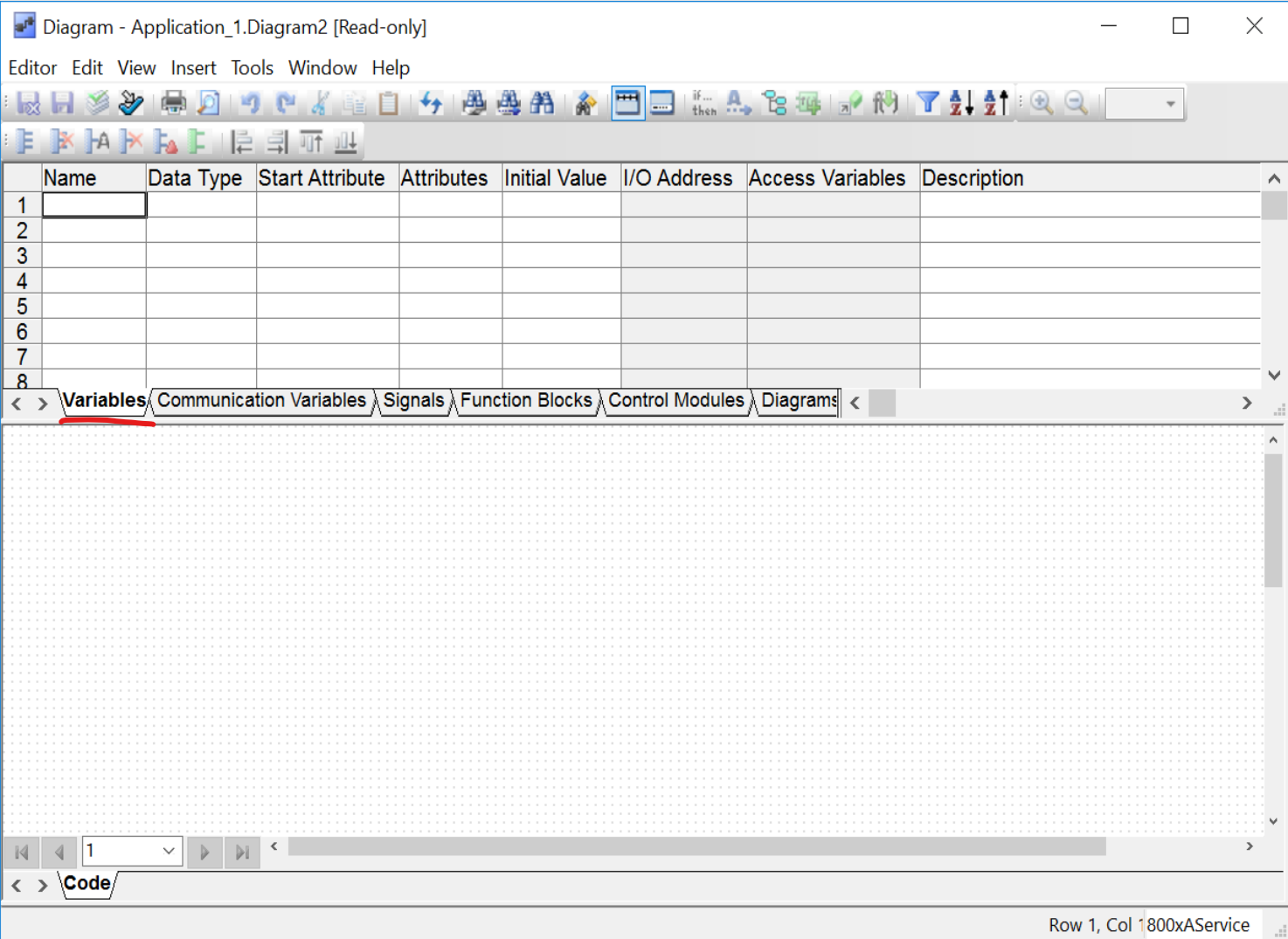
默认会显示变量编辑器。

点击后会弹出对话框,可以看到diagram2勾选上了,你可以对这一次保留操作写一个注释,也可以不写,点击OK按钮,关闭对话框。
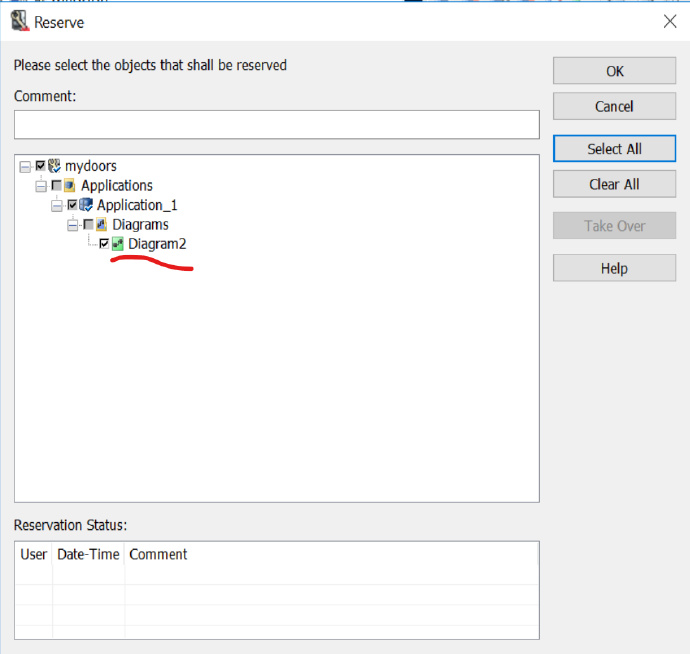
对diagram2保留之后,可以看到项目树形目录上,diagram2前面打勾了。
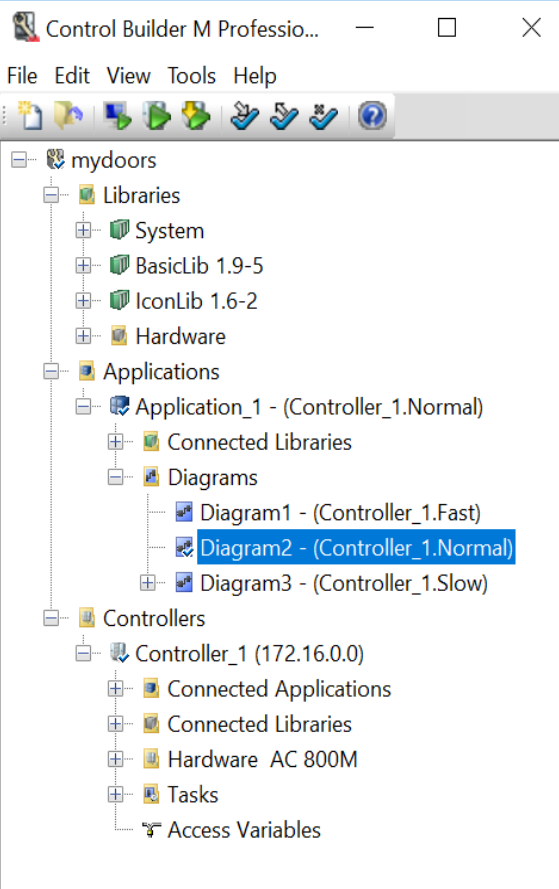
关闭刚才打开的diagram2的变量编辑器,再次打开它(不关掉的话,编辑器还保留着非保留独占的状态,无法编辑),在第一行建立photo_cell变量

写变量类型时,如果不知道数据类型名字写法,可以选中data type栏,按下ctrl+J组合键,可以显示数据类型列表。描述一栏写对这个变量的注释,由于没有安装中文输入法,所以这里没有写中文。
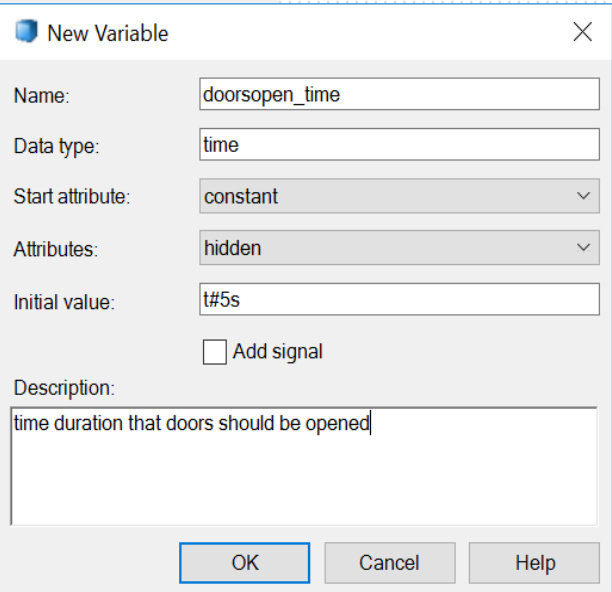
可以看到变量编辑器中有两个变量了。代码窗口里面有刚才新建的变量。
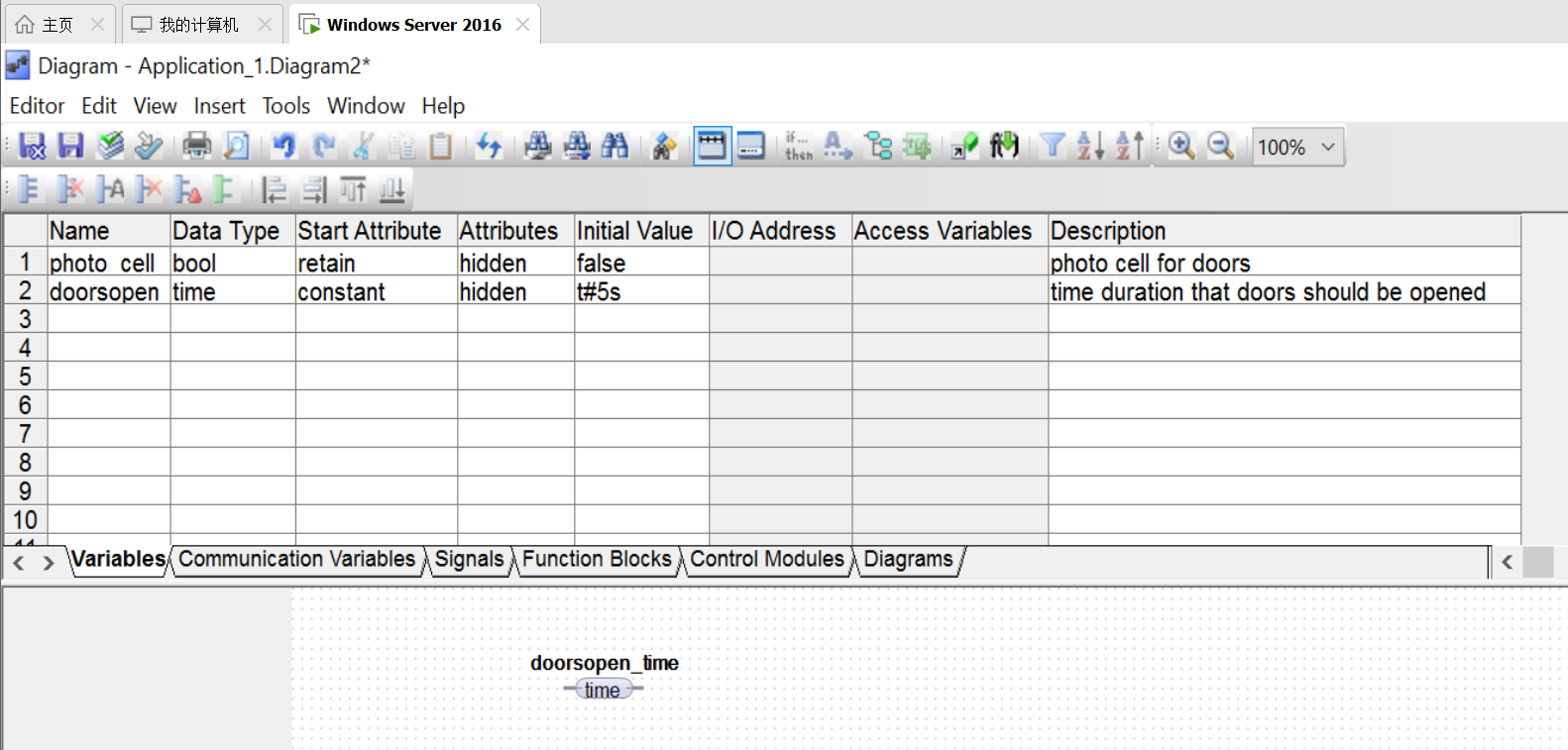
可以点击一下工具栏上的check按钮,没有报错,说明代码窗口只有变量,没有完整逻辑不算出错。
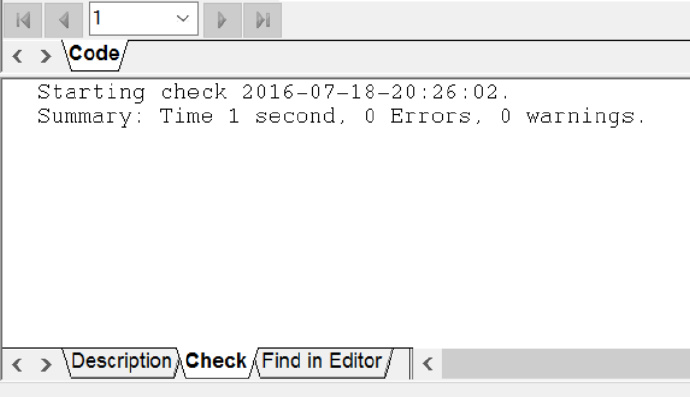
知道这两种变量建立方法后,逐个建立其它变量。

可以看到标题栏最后有一个*,表示有了修改,没有保存,对其进行保存。
6. 开始进行控制逻辑编写
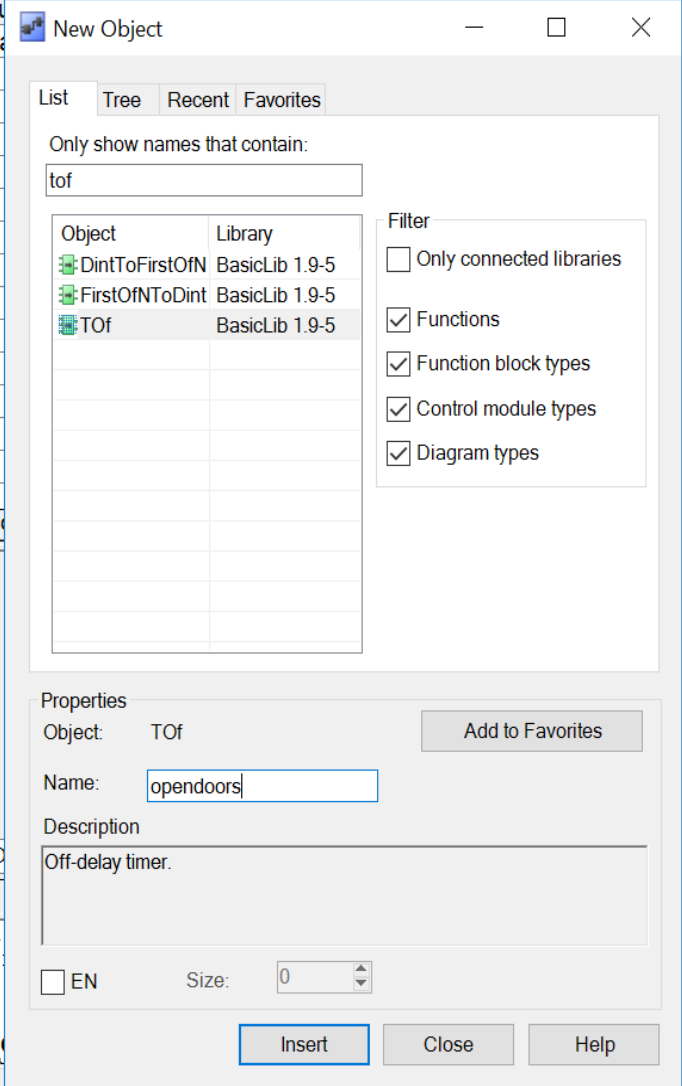
可以看到代码窗口有了一个tof功能块,这个块输入输出没有连接任何变量。
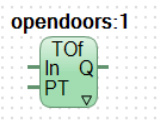
代码窗口上方编辑器的功能块编辑器可以看到刚才添加的tof功能块,可以对其添加注释。
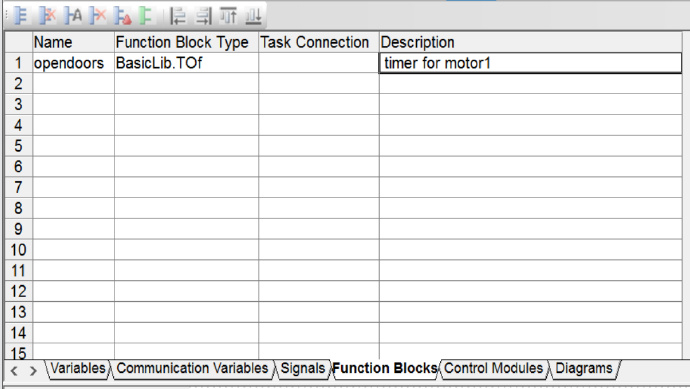
通过菜单insert-new page,或者代码窗口空白处点击鼠标右键,关联菜单选择pages-add new page,或者快捷键ctrl+N,任选一种方法添加新页面。可以看到代码窗口下方现在变成2,表示第2代码页。

对第2代码页重命名为customer_counter_up,插入功能块CTU,名字为customer_count_up,写相应注释信息。
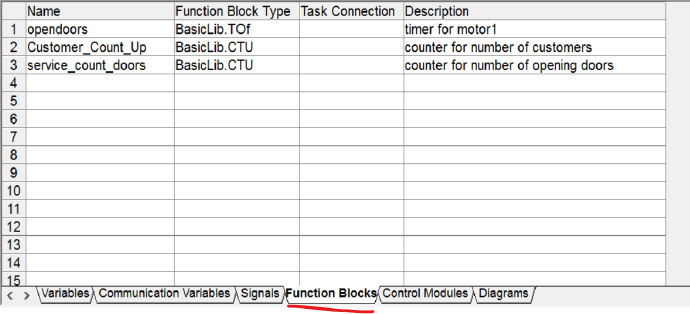
到这里功能块建立完了,检查一下没有问题,保存刚才的内容。



【推荐】编程新体验,更懂你的AI,立即体验豆包MarsCode编程助手
【推荐】凌霞软件回馈社区,博客园 & 1Panel & Halo 联合会员上线
【推荐】抖音旗下AI助手豆包,你的智能百科全书,全免费不限次数
【推荐】博客园社区专享云产品让利特惠,阿里云新客6.5折上折
【推荐】轻量又高性能的 SSH 工具 IShell:AI 加持,快人一步