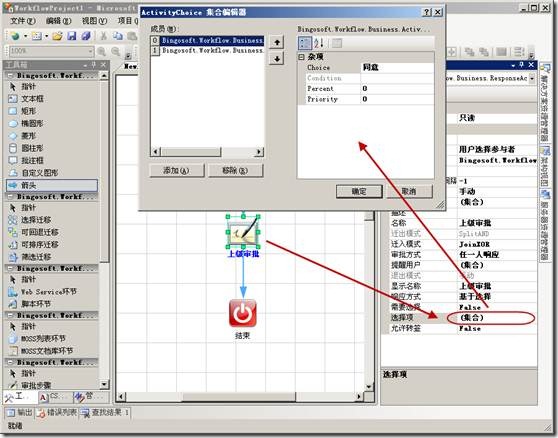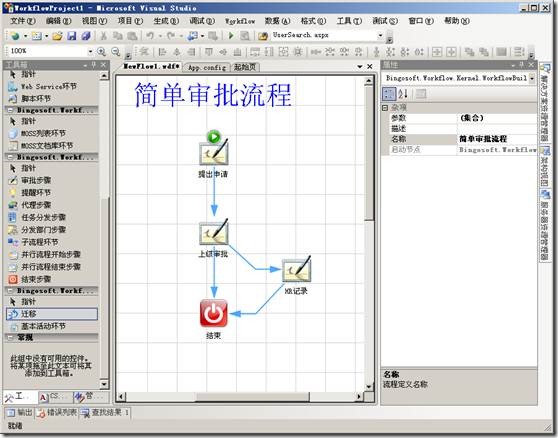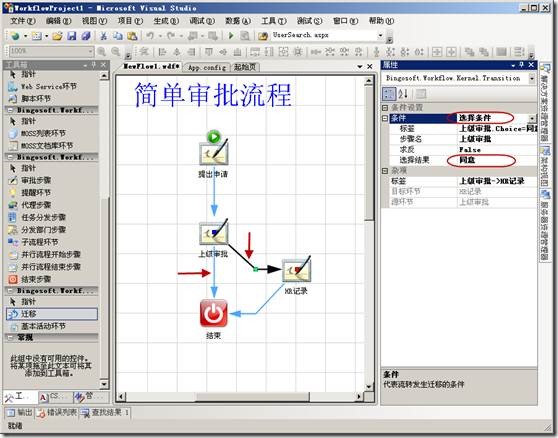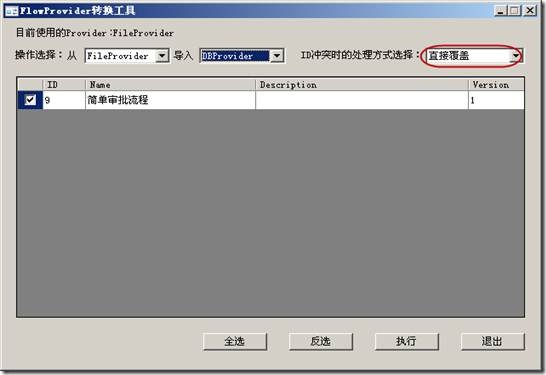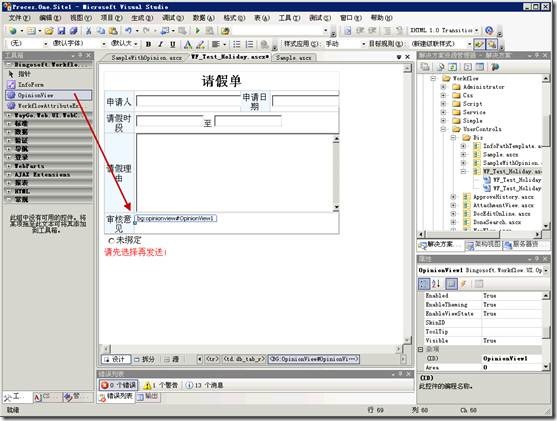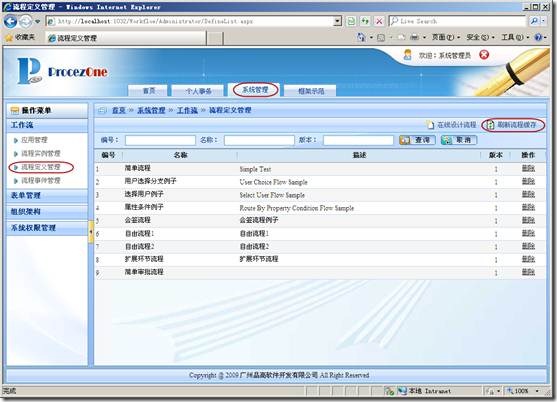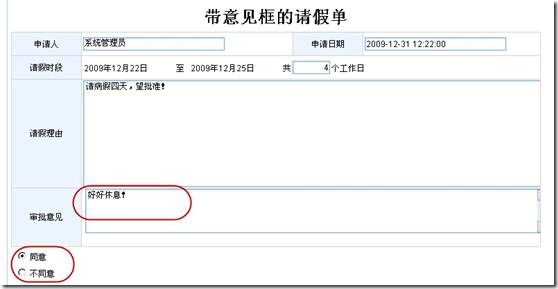在上一章中我们完成了一个很简单的请假审批流程。这个流程只包含三步:提出申请,上级审批和结束。
您也许发现了,这个流程也太简单了。简单的有点儿不太实用:上级领导要是不同意怎么办呢?上级领导总可以在审批时候写审批意见吧…
别着急,我们下面就来完善这些功能。
首先我们来为上级审批步骤添加分支。领导审批需要有同意和不同意两种处理结果。第一,我们需要在流程中的上级审批步骤添加两个选项,同意和不同意;第二,我们需要在流程中添加分支,分别对应同意和不同意两种处理结果:同意的时候交给HR部门处理,不同意的时候直接结束流程。
首先我们来添加审批选项。
在流程设计器中选择上级审批步骤,打开右边的选择项编辑框,添加“同意”和“不同意”两个选择项。
下面我们来添加分支。
添加一个步骤:HR记录,用来表示HR部门对批准的请假单进行记录的步骤。
添加相应的迁移:添加“上级审批”到“HR记录”的迁移,以及“HR记录”到“结束”的迁移。
流程分支修改完成了吗?还差一点儿。
我们添加了两个审批选项,也添加了两个分支。那么这两个审批选项和这两个分支怎么对应起来呢?也就是说怎么设定上级领导同意的时候流程“走”HR记录的分支,而上级领导不同意的时候直接结束呢?这就要通过选择条件来设定。
选择从“上级审批”到“HR记录”的迁移,修改右侧的属性页中“条件”为“选择条件”,“选择结果”为“同意”。同理,选择从“上级审批”到“结束”的迁移,修改 “条件”为“选择条件”,“选择结果”为“不同意”即可。这样审批选项就和分支就对应起来了。
覆盖旧流程
把改好的流程通过“部署”并选择“直接覆盖”的方式覆盖掉旧流程,这样就大功告成了。
下面我们来添加审批意见控件。打开前面设计的流程表单的页面,在工具箱里展开Bingosoft.Workflow.UI栏,将OpinionView从Toolbox中拖入即可。
这样我们就完成了分支的功能和审批意见的功能。
|
提示 如果您的应用正在运行,流程定义文件修改后需要在系统中刷新一下。“系统管理”à“流程定义管理”右侧的“刷新流程缓存”。 |
我们再次执行流程,就可以在上级审批的表单中看到审批意见“同意”和“不同意”的选项和审批意见输入框。双击审批意见输入框会弹出常用意见选择窗口,您也可以加入自己的常用意见以方便日后直接选取。
如果领导选择“同意”,流程就会“走”到“HR记录”步骤,否则就直接到“结束”。