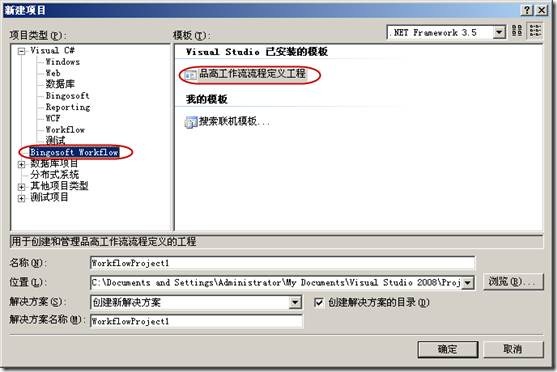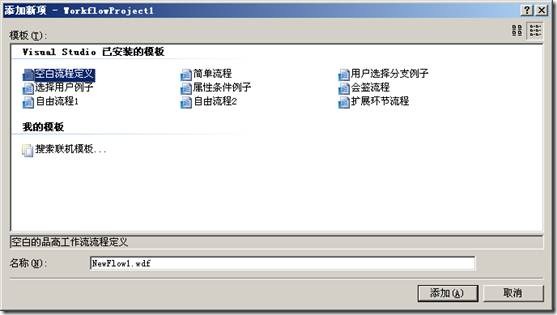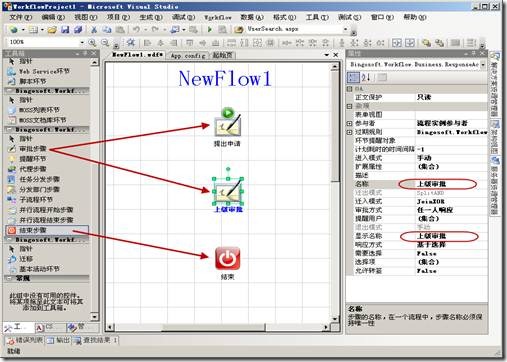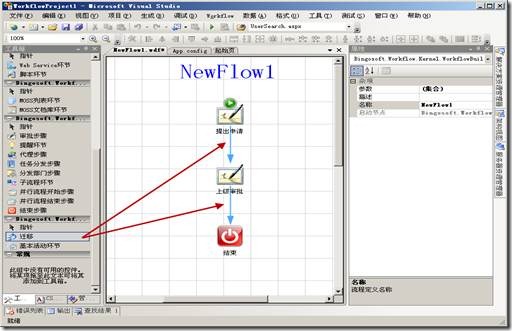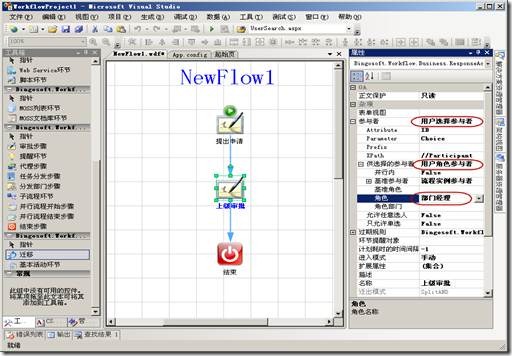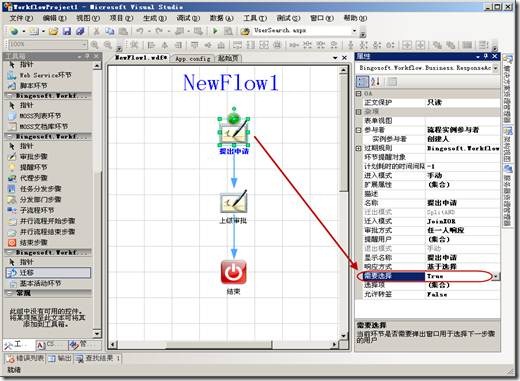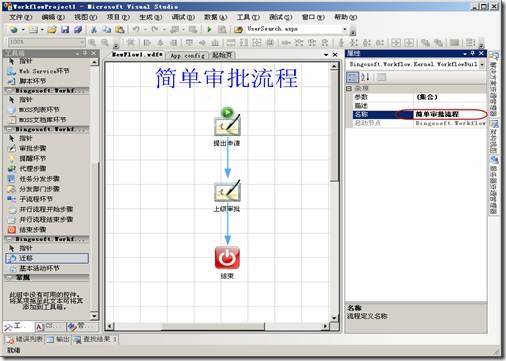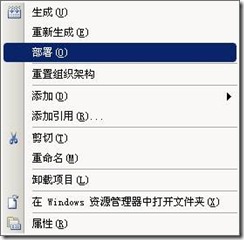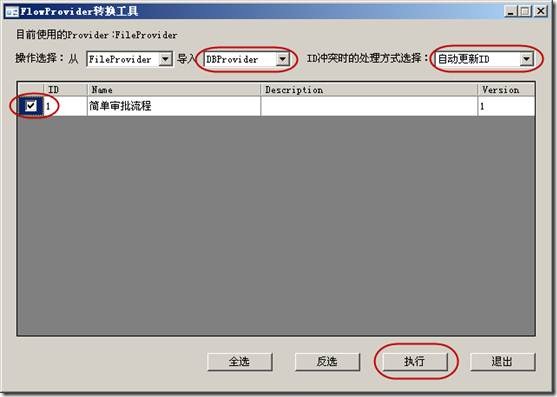下面我们就来设计我们的请假流程。这个请假流程只包含最简单的三步:提出申请,上级审批,结束。够简单了吧。
|
说明 如果您是第一次做流程开发,则需要先到工作流产品的安装目录下的DesignerVSIP目录中找到WorkflowDesigner.dll.config文件,由于在设计流程时会需要读取工作流数据库的部分数据如用户、角色、部门等以方便设计,所以需要修改其中的数据库链接串以确保正确。默认路径为C:\Program Files\Bingosoft\Procez One SDK\DesignerVSIP\WorkflowDesigner.dll.config。 |
请您启动Visual Studio 新建项目,选择Bingosoft Workflow Project模板创建工作流定义工程,这样可以方便流程定义的管理和部署,如下图所示。
配置App.config文件中的数据库连接串,使其指向对应的工作流数据库。
注:这里有两个数据库连接串需要配置,一个指向保存流程定义的数据库(如果添加工作流支持时选择的是数据库存储方式的话),另一个指向流程模拟器获取业务对象时使用的数据库,这两个数据库可以是同一个,也可以不是。
通过点击项目右键à添加à新建项,创建新的空白流程。
第一步,创建流程节点。按照下图所示,拖动两个“审批步骤”和一个“结束步骤”到画布上,并分别改名为“提出申请”“上级审批”和“结束”,如下:
在添加完步骤后,我们需要添加迁移连接流程步骤,标明流程执行的方向。
|
提示 在添加迁移时需要将迁移先拖到迁移的起始环节上,再松开鼠标拉向迁移的终点环节。 |
每一个步骤都需要有特定的人来执行,这些人被称为步骤的参与者。设置步骤的参与者有多种方式,在这个例子中我们采用为步骤指定角色的方式。角色可以理解为一个用户组,这个组中的用户具有对某一操作的权限。
选中第二个步骤,在右侧的属性页中将参与者设为“用户选择参与者”。并且将下方的“供选择的参与者”选为“用户角色参与者”,然后把“角色”设置为“部门经理”。这样设置的效果是在第一个步骤结束时系统取出该用户所在部门的“部门经理”这个角色中的所有用户,并且显示一个对话框,让用户从中选择下一个步骤的实际参与者。
如果您现在对这个过程不太明白也不要紧,在后面实际运行这个流程时这就会变得比较容易理解。
为了配合上面的角色设置,我们将第一个步骤的“需要选择”属性设置为“True”,这表示这个步骤结束时需要手工选择下一步骤的参与者。
在完成上述的设计后,我们把流程的名字改为“简单审批流程”,点击流程图的空白处,如下图所示,修改“名称”属性即可。
这样一个简单的流程就完成了。我们需要将这个流程部署到工作流数据库中。在工作流项目的项目节点处点右键à“部署”。
会弹出FlowProvider转换工具,工作流项目用的是FileProvider,需要用DBProvider把流程定义导入到数据库中,另外需要选择ID冲突时的处理方式,这里由于数据库中已有ID为1的流程定义,所以请选择“自动更新ID”,并勾选该流程定义,如下图所示。
然后点“执行”即可把该流程定义导入数据库中。