Adobe Audition 前身就是大名鼎鼎的多音轨音频编辑软件Cool Edit。2003年,Adobe 公司收购了 Syntrillium 公司的全部产品,并将Cool Edit更名为Adobe Audition。它延续了Cool Edit的友好界面与强大功能,目前已更新至Adobe Audition 3.0版本。Adobe Audition虽然属于专业软件范畴,但在国内的普及程度却比较高,入门并不困难。
一、用Audition录制翻唱歌曲
1、准备工作
翻唱录音之前,我们要准备必须的硬件设备。专业级别的硬件搭配必然带来一笔不小的开支。我们会在以后为大家讲述这些搭配技巧。对于初学音频编辑的用户来说,普通PC、普通声卡加普通的耳麦和麦克风就可以满足初级使用的要求了。
除此之外,我们还需要准备翻唱歌曲的伴奏音乐。从卡拉OK VCD、DVD中提取或用MIDI技术来制作都是相对较难的应用。最简便的方法是从伴奏音乐网站下载。
录音之前,我们将麦克风连接到声卡的MIC接口,并将耳麦(或耳机)接在声卡的音频输出接口上。接下来,我们要对电脑进行设置,在“音量控制”对话框中去掉“麦克风”→“静音” 选项前的勾,在“选项”菜单选择“属性”命令,在“属性”对话框中选择“录音”,把“麦克风”设置为唯一录音设备。(图1)最后调试一下麦克风的音量,直到满意为止。
提示:
使用普通家用大麦克风,通过一个几块钱的6.35mm转3.5mm转接头连接PC,是性价比非常高的入门级录音配置方式。而在录音时,不要将输出音量及麦克风音量开到最大。尽量不要使用音箱,而使用耳麦或耳机来听伴奏音乐。麦克风不要正对呼吸气流出入的方向。在麦克风上套一层丝袜,录音效果会更好。当然,丝袜最好是新的!
2、录音
我们首先打开音频播放软件,选好要播放伴奏音乐,接着运行Audition准备录音,在Audition窗口中选择“编辑视图”(图2),然后按Ctrl+ N新建一个空白文件。此时,Audition的操作界面会弹出 “新建波形”对话框(图3),在对话框中选择采样率为44100Hz,通道为立体声、解析度为16位。这样设置的音频音质已经接近CD的音质了。接下来我们用音频播放软播放件伴奏音乐,然后点击Audition操作界面左下角的红色录音按钮开始录音。
我们也可以在多轨视图下进行录音。按下Audition操作界面左上角的“多轨视图”按钮就可以切换到多轨视图模式。我们在选定的音轨上按下R按钮(图4),该按钮会变成红色,即表示该音轨可供录音使用。当然,我们也可以将伴奏音乐导入多轨视图下的另一条音轨上并用鼠标右键调节音块位置,使它与左边框紧靠。面对多轨视图模式下的独立音块,我们可以按下鼠标右键不放来拖动它们并调整位置。这时,我们就可以一边播放伴奏,一边录音了。
提示:
在正式录音前,最好先录下一段背景噪音,以方便降噪处理,这里的背景噪音指的就是我们录音环境中各种各样有大有小,与录制歌曲无关的一些噪音,它影响到我们后期制作的具体效果。
二、编辑波形
翻唱录制完成后,我们可以切换到编辑视图下对录音波形进行剪辑。通过操作界面左下角的播放控制按钮来听一听录音的效果。如果觉得波形长度不合适,我们还可以通过波形窗口下方的放大缩小按钮进行缩放,以方便使用鼠标对波形进行选定。
对于开头、结尾或中间的多余部分,我们可以按下鼠标右键对波形进行选定,然后按下“Del”键将选定范围内的音块删除。当然,我们还可以根据自己的需要对它进行复制、剪切、粘贴等操作。
如果第一次录音的效果不好,没关系,我们可按下“Ctrl + A”键将波形编辑栏中的波形全部选定,按下“Del”键删除,再重新唱。如果只对其中某一段的效果不满意,我们可在波形编辑栏中将播放指针移至该句起始的位置,然后按下录音按钮,重唱该句,把原来的覆盖掉。如果你是完美主义者,你还可以象某些歌星一样,一段一段地唱,一段一段地录。录完一段后,按“Ctrl + N”新建一段波形,按同样的方法再录一段,录好的每一段都会出现在左边“文件”选项卡的文件列表中。
三、混音合成及输出
切换到多轨视图后,我们按下“导入文件”按钮,将伴奏加入到文件列表中,再从左边“文件”选项卡的文件列表把录好的歌曲片段按顺序拖动右边音轨编辑栏的另一条音轨中进行调整,让录音和伴奏音乐的位置匹配好(图5)。我们注意到,在音轨上有一条虚线。那是每次播放的起始位置,我们可以用鼠标左键来选定从哪个位置开始播放。接下来,我们要一边监听一边调整各音块的位置。
当位置调整好之后,我们在放有翻唱音块的音轨空白处单击鼠标右键,选择“合并到新音轨→所选范围的音频剪辑(立体声)”。这样我们就把所有翻唱片断合并成了一段波形,它在文件列表中的名称就叫“混缩”。如果以后还要对它进行进一步的处理,双击该音轨,切换到“编辑波形视图”。编辑完成之后,我们在“文件”菜单中选择“另存为”,把编辑好的录音波形保存为质量较高的Windows PCM(.wav)格式。我们将重新编辑的录音文件重新导入文件框,并替换多规视图下的原有录音音块。
处理完成后,我们回到“多轨视图”模式,点击“文件”菜单,选择“导出→混缩音频”,将文件命名保存。我们建议文件保存为质量与兼容性都相对较高的PCM WAV格式。但如果想把完成的音乐传到网络上,我们也可使用WMA或MP3格式进行存储。这时,只要用普通音频播放软件打开存储好的混缩音频,我们就能享受自己的美妙歌声了。
如果你觉得录音效果还需要进一步的调整,下期来我们将为大家介绍如何使用Audition调整音量、降噪等音效处理。


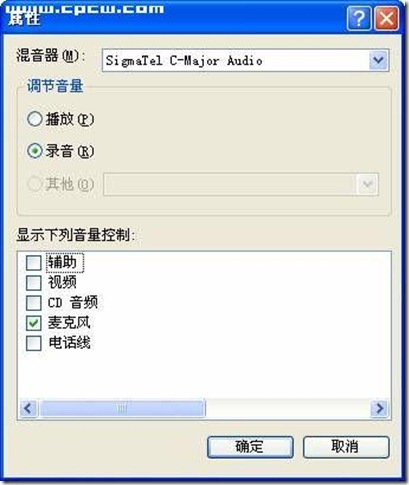









【推荐】国内首个AI IDE,深度理解中文开发场景,立即下载体验Trae
【推荐】编程新体验,更懂你的AI,立即体验豆包MarsCode编程助手
【推荐】抖音旗下AI助手豆包,你的智能百科全书,全免费不限次数
【推荐】轻量又高性能的 SSH 工具 IShell:AI 加持,快人一步
· 如何编写易于单元测试的代码
· 10年+ .NET Coder 心语,封装的思维:从隐藏、稳定开始理解其本质意义
· .NET Core 中如何实现缓存的预热?
· 从 HTTP 原因短语缺失研究 HTTP/2 和 HTTP/3 的设计差异
· AI与.NET技术实操系列:向量存储与相似性搜索在 .NET 中的实现
· 周边上新:园子的第一款马克杯温暖上架
· Open-Sora 2.0 重磅开源!
· 分享 3 个 .NET 开源的文件压缩处理库,助力快速实现文件压缩解压功能!
· Ollama——大语言模型本地部署的极速利器
· DeepSeek如何颠覆传统软件测试?测试工程师会被淘汰吗?