Linux(Centos7)的虚拟机里安装Windows Server2008
在以往的常规学习路线,或者开发环境与主题思路都是相反的,基本都是在Windows中安装虚拟机,虚拟机中再安装Linux系统。但在实际企业部署项目过程中,会遇到我主题中的需求,因为客户机有可能是云端Linux系统,这样Windows的开发环境将需要搭建。
下图为实现流程:

1 CentOS7系统安装
1) ISO系统镜像下载:http://mirrors.163.com/centos/7/isos/x86_64/;
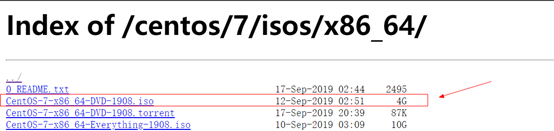
2) 下载:UltraISO软件(试用版就可以,不用注册)

3) 使用UltraISO制作CentOS安装盘
准备一个8G或更大容量的U盘,插入电脑,打开UltraISO软件,【文件】-》【打开】找到下载的ISO文件,点击【确定】。
点击顶部菜单中的 【启动】 选择 【写入硬盘映像】 ps:注意是硬盘不是软盘
硬盘驱动器选择你的U盘 ,写入方式 usb+hdd+ 点击【写入】。
4) 安装CentOS
将U盘插入需要安装CentOS7的服务器上,设置BIOS开机选择从U盘启动。显示下图选项,选择install centos7。
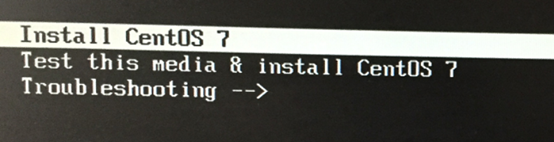
之后等它自己运行,然后就会进入centos7的欢迎界面,并要求我们选择语言,默认为英语。我们选择中文。
之后会弹出一个设置界面,要求设置很多东西,首先我们点击【DATA & TIME】按钮进行时间的设置。然后点击【SOFTWARE SELECTION】选择安装的软件,这里左侧【GNOME桌面】、【KDE Plasma Workspaces】、【最小安装】、【带GUI的服务器】中的子项全部勾选安装。


点击左上角【完成】按钮后,返回“安装信息概要”界面,选择【安装位置】。进入“安装位置”配置窗口。

这里如果不会配置,先点击“本地标准磁盘”中计算机硬盘(应该为未分区的状态),然后选中【自动配置分区】单选按钮,点击【完成】。系统会根据硬盘大小最优分配磁盘空间。
点击左上角【完成】按钮后,返回“安装信息概要”界面,选择【网络与主机名】。进入“网络与主机名配置界面”。
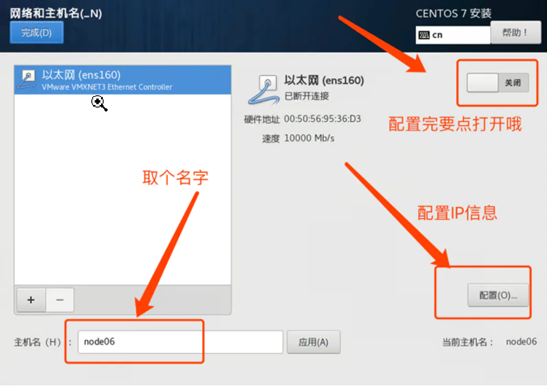
这里“主机名”不需要修改,选中“以太网(ens160)”点击【配置】,IPV4选项卡下,配置IP地址,子网掩码,网关。目前我本地IP地址段为192.168.1.***
所以我的配置为:
IP地址:192.168.1.254
子网掩码:255.255.255.0
网关:192.168.1.1
点击左上角完成,返回“安装信息摘要”界面,点击【开始安装】。
进入“配置”界面,设置ROOT密码。
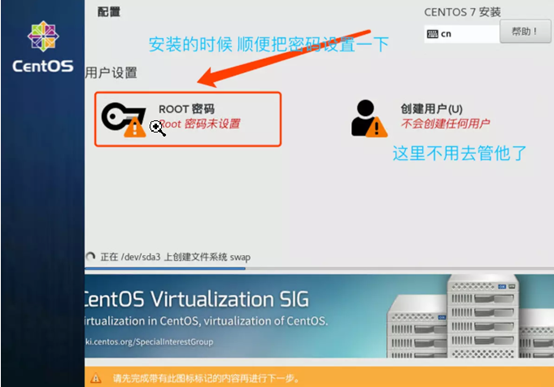
最后,安装完成以后会提示重启,点击【重启】。

2 CentOS7系统配置(root用户)
1) 配置IP地址
在桌面右键空白处,选择【打开终端】,输入:
vi /etc/sysconfig/network-scripts/ifcfg-ens5
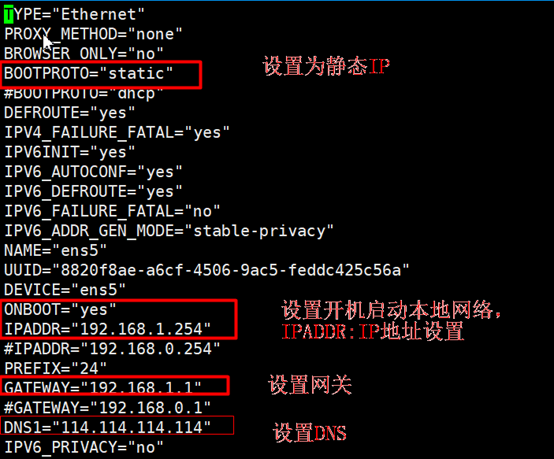
这些配置在安装CentOS系统的时候,网络配置环节,已经配置了一遍。可以不用修改,如果在安装系统时,没有配置,那这里就需要根据自己的网络情况配置一下。下面为文字信息,与图中内容一致,红色为设置项:
TYPE="Ethernet"
PROXY_METHOD="none"
BROWSER_ONLY="no"
BOOTPROTO="static"
#BOOTPROTO="dhcp"
DEFROUTE="yes"
IPV4_FAILURE_FATAL="yes"
IPV6INIT="yes"
IPV6_AUTOCONF="yes"
IPV6_DEFROUTE="yes"
IPV6_FAILURE_FATAL="no"
IPV6_ADDR_GEN_MODE="stable-privacy"
NAME="ens5"
UUID="8820f8ae-a6cf-4506-9ac5-feddc425c56a"
DEVICE="ens5"
ONBOOT="yes"
IPADDR="192.168.1.254"
#IPADDR="192.168.0.254"
PREFIX="24"
GATEWAY="192.168.1.1"
#GATEWAY="192.168.0.1"
DNS1="114.114.114.114"
IPV6_PRIVACY="no"
修改完成,按ESC键,输入:wq! 保存。
重启网络:systemctl restart network.service

测试IP地址配置的是否正确,ping 局域网中的其他IP地址:ping 192.168.1.140,按Ctrl+C停止测试。

测试是否能连接外网(Internet),ping 百度:ping www.baidu.com,按Ctrl+C 停止测试。

有的不需要ping通外网,这里只要求能ping通局域网中IP地址即可。
上面为ping通的情形,如果IP配置错误ping不通,则为下图样子,按Ctrl+C 停止测试:
2) 关闭防火墙
关闭防火墙的目的是为了能顺利的部署其他软件,后期有必要,可以再开启。这个设置,不需要重启,立即生效。
[root@localhost etc]# systemctl stop firewalld.service
[root@localhost etc]# systemctl disable firewalld.service

3) 关闭SELinux
[root@localhost etc]# vi /etc/selinux/config
将SELINUX=*****,修改为下图所示:

修改后保存,重启系统后才能生效。
4) 配置YUM源
打开终端,在命令行中输入:
[root@localhost etc]# mv /etc/yum.repos.d/CentOS-Base.repo /etc/yum.repos.d/CentOS-Base.repo.backup
作用为备份之前的yum源配置文件。

依次输入:
[root@localhost etc]# wget -O /etc/yum.repos.d/CentOS-Base.repo http://mirrors.aliyun.com/repo/Centos-7.repo #下载阿里的YUM源配置文件
[root@localhost etc]# yum clean all #清空yum缓存
[root@localhost etc]# yum makecache #重建缓存
[root@localhost etc]# yum repolist #查看配置目录资源数
配置完成后,使用yum install 安装软件会很快,不然都是10几KB的下载,耽搁时间。
3 VNCServer(远程桌面控制)安装与连接
说明:以下7个操作操作步骤,为在root用户下进行。
1) 安装tigervnc-servcer
# yum install tigervnc-server -y
2) 修改配置文件
# cp /lib/systemd/system/vncserver@.service /etc/systemd/system/vncserver@:1.service
打开 /etc/systemd/system/vncserver@:1.service ,找到下面这几行,用自己的用户名替换掉 。举例来说,我的用户名是 linoxide 所以我用 linoxide 来替换掉 :
- ExecStart=/sbin/runuser -l <USER> -c "/usr/bin/vncserver %i"
- PIDFile=/home/<USER>/.vnc/%H%i.pid
替换成
- ExecStart=/sbin/runuser -l linoxide -c "/usr/bin/vncserver %i"
- PIDFile=/home/linoxide/.vnc/%H%i.pid
如果是 root 用户则
- ExecStart=/sbin/runuser -l root -c "/usr/bin/vncserver %i"
- PIDFile=/root/.vnc/%H%i.pid

3) 重新加载守护进程
# systemctl daemon-reload
4) 设置VNC viewer登录密码
#vncpasswd
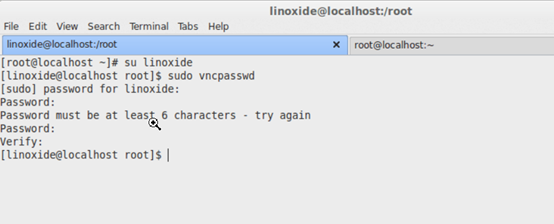
5) 启动VNC server服务
用下面的命令(永久地)开启服务(禁止开机启动只需要修改命令中的enable为disable):
#sudo systemctl enable vncserver@:1.service
启动服务。
#sudo systemctl start vncserver@:1.service
6) 查看开启的远程登录端口号,默认为5901。
#netstat -unltp |grep vnc

7) 测试登录
找一台局域网中的电脑,windows系统的也可以,下载安装VNC viewer :https://www.vmware.com/products/workstation-pro/workstation-pro-evaluation.html
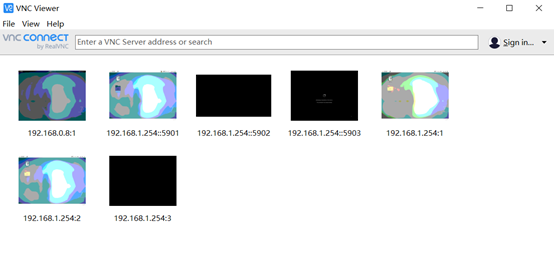
在地址栏中输入VNC server服务器的IP地址与端口号,我这边输入的为:
192.168.1.254::5901 或者192.168.1.254:1,在弹出框中输入登录密码,就登录了。
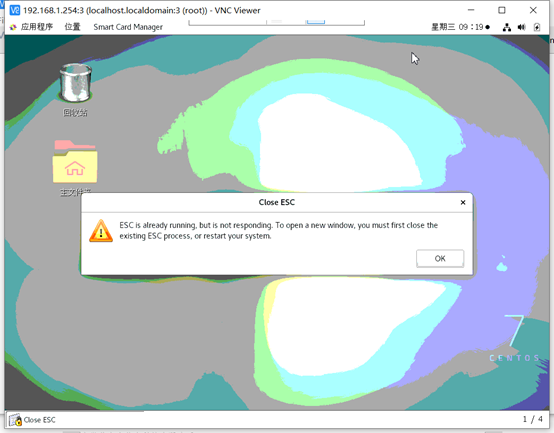
这里可以看出分辨率不高,如果网速够快,可以去服务器端设置客户机登录的分辨率,设置方法为,打开终端,输入命令如下
vncserver 设置客户端分辨率:vncserver -geometry 1280x1024;
vncserver 停:vncserver -kill :1
vncserver 启:vncserver :1
4 VMware 15 虚拟机软件安装
1) 下载VMware 15 Linux版软件安装包
下载地址:https://www.vmware.com/products/workstation-pro/workstation-pro-evaluation.html

2) 生成安装文件
# ./ VMware-Workstation-Full-10.0.6-2700073.x86_64.bundle
3) 开始安装
打开终端输入:#vmware
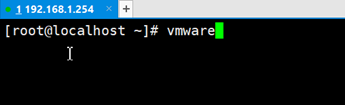
弹出vmware安装界面:
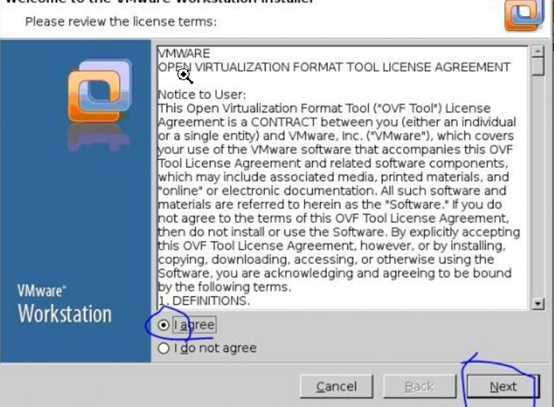
根据提示,一步步同意,下一步就可以。在选择软件安装位置的地方,根据自己安排可修改一下。
安装完成后,在终端中输入:#vmware,可打开vmware软件:

打开后,提示注册,这里注册码为:AZ5EU-49F41-H8ECP-ZYZ7T-M7HFA
5 VMware 15 虚拟机软件配置
前言:在新建虚拟机之前,先确认宿主机(Centos7)BIOS中的支持虚拟化的选项有没有打开,默认为关闭状态。如果不打开,则新建的虚拟机无法正常开机。BIOS中的支持虚拟化选项如下图所示,每个主板选项名略有不同。

1) 新建虚拟机
打开vmware,选择【file】>【New Virtual Machine】弹出创建虚拟机的窗口。

2) 设置ISO引导镜像,这里选择【use ISO image】,目录选择为准备好的Windows server2008镜像文件。

3) 下面输入序列号,这里直接点击【Next】按钮,等系统安装完毕,使用注册机注册。

4) 安装路径配置,选择Windows server2008虚拟机安装的位置,这里路径选择一个目录挂载磁盘剩余空间大的文件夹。【Next】

5) 选择硬盘大小,默认配置为40G,我们可以根据实际硬盘可用空间,合理分配硬盘大小。建议100G以上。

6) 这里给出配置简报,可以看出基本的配置信息。

7) 点击简报下面的【Customize Hardware...】按钮,配置虚拟机硬件资源。这里“NetworkAdapter”选择vmnet0(桥接模式),配置如下图中第二个所示。其他配置根据实际宿主机硬件资源调整。
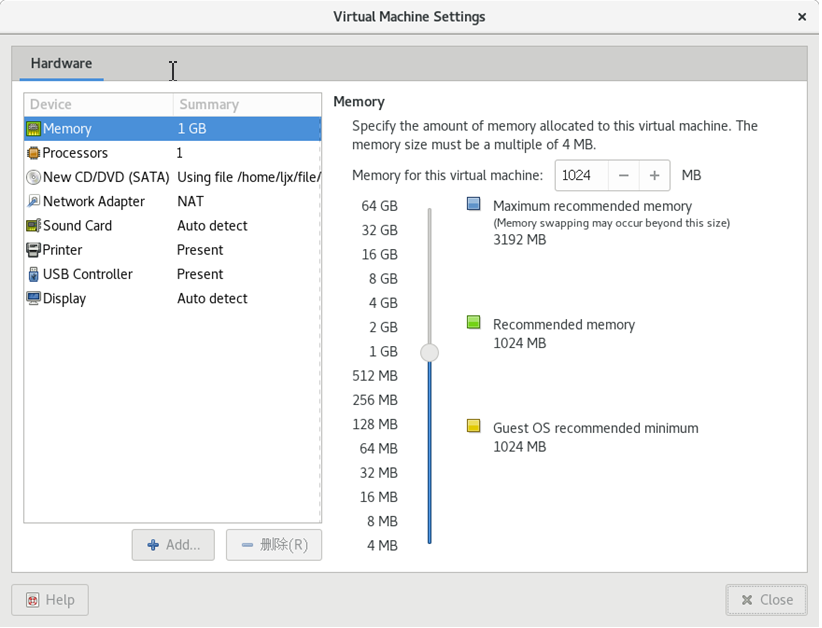

配置完成后,点击【Finish】按钮。
8) 安装 VMware tools 工具
在确定能连接外网的情况下,选择菜单栏【VM】-【Install VMware Tools】。
6 Windows Server2008 安装
打开VMware,运行新建的Windows Server2008虚拟机。

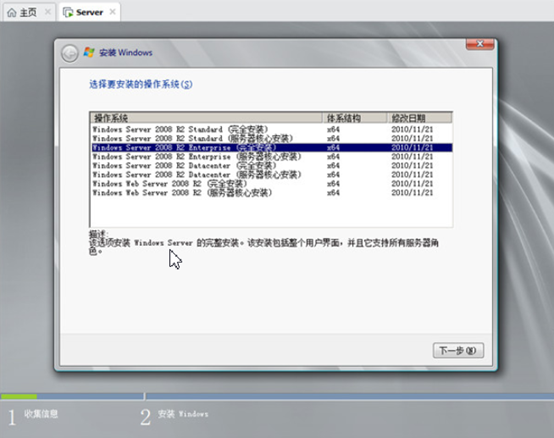

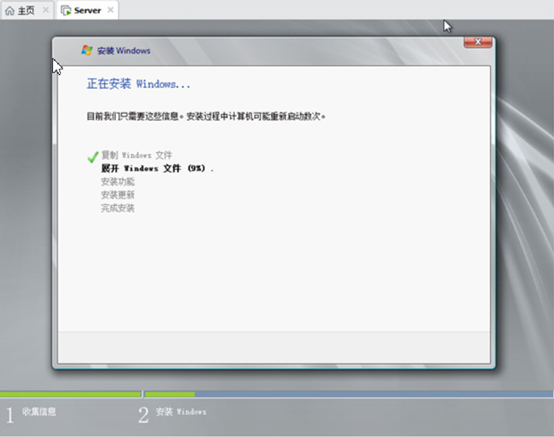


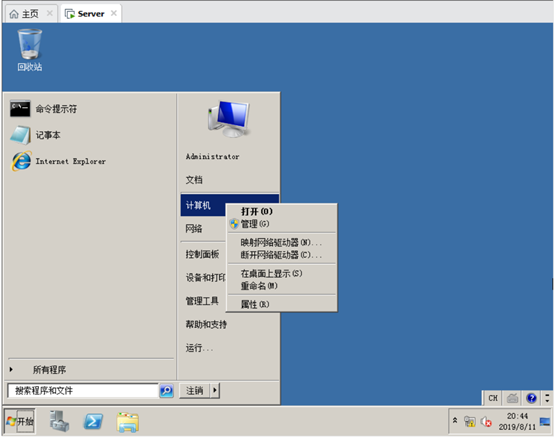
输入完密码之后直接回车就登入系统了
Windows Server2008系统激活码:
Windows Server 2008 R2 Enterprise: 7PJBC-63K3J-62TTK-XF46D-W3WMD


