第一章 IDEA入门
1.1 Intellij IDEA下载
1.2 IDEA界面介绍
- IDEA的左侧侧边栏有1:Project、7:Structure和2:Favorities
开发时,习惯全屏代码区,当需要左侧侧边栏时,无需使用鼠标,只需按住Alt+数字即可出现相应的侧边菜单。然后按下ESC就会把鼠标重新聚焦到代码区。
- Alt+1:Project
- Alt+2:Favorities
- Alt+4:Run
- Alt+5:Debug
- Alt+6:TODO
- Alt+7:Structure
- Favorites功能:可以显示工程中所有的断点位置;收藏功能。
第二章 Find Action
- IDEA中Help下的Find Action可以帮助我们定位到各个指令。Find Action本身的快捷键是Ctrl+Shift+A
第三章 无处不在的跳转
3.1 项目之间的跳转
- 当使用IDEA同时打开多个项目协同开发时,可以使用快捷键进行跳转:
- Ctrl+Alt+右方括号跳转到Next Project Window下一个项目窗口
- 使用Ctrl+Alt+左方括号跳转到Previous Project Window前一个项目窗口
- 使用Ctrl+Shift+A输入window project等关键字成功得到相应提示
3.2 文件之间的跳转
- 在项目中文件很多的情况下,有时我们会想找到最近浏览过的文件
- Ctrl+E可以找到Recent Files最近浏览过的文件
- 找到最近修改过的文件
- Ctrl+Shift+E可以找到Recently Changed Files最近修改过的文件
3.3 浏览、修改位置的跳转
- 使用Ctrl+Shift+Backspace可以跳转到Last Edit Location最后修改过的位置
- Next Edit Loaction没有默认快捷键
- 使用Ctrl+Alt+向左箭头可以跳转到Back光标之前停留过的地方
- 使用Ctrl+Alt+向右箭头可以跳转到Forward光标之后停留过的地方
3.4 利用书签进行跳转
- 当使用IDEA查看源码时,可以对关注的代码位置添加书签
- Ctrl+F11可以Toggle Bookmark with Mnemonic使用数字书签标记位置
- Ctrl+1..9可以跳转到对应的书签位置
- 可以某个类单独添加书签
- Alt+Shift+F可以给某个类add to Favorites添加到Favorites中
- Favorites中可以创建列表,例如把值得学习的代码放到一个列表中
- Alt+Shift+F可以给某个类的某个方法添加到Favorites中
- Alt+Shift+F可以给某个类add to Favorites添加到Favorites中
3.5 跳转插件emacsIDEAs
- 在编辑一个文件时,有时需要将光标跳转到以某个字母开头的位置如以s开头,文件中有多个以s开头的位置,这时,可以借助emacsIDEAs插件做到快捷跳转
- 安装插件,Ctrl+Shift+A,输入plugins,到Browse Repositories中找到emacsIDEAs插件,Install,然后重启IDEA
- 设置其快捷键,Ctrl+Shift+A,输入keymaps,找到Manage keymaps
- 选择Plug-ins,在最下面找到emacsIDEAs,找到AceJumpWord
- AceJumpWord 默认的快捷键为Meta+F,一般计算机键盘上并没有这个键,需要另外添加快捷键
- 右键,Add keyboard Shortcut,为其添加快捷键,我这里设置为Ctrl+J
- 使用:如要跳转到以p开头的位置,先按住Ctrl+J,然后再输入p,这时,emacsIDEAs插件会为文件的所有以p开头的单词进行编号,asdf…按下光标要跳转到位置对应的字母即可
3.6 编辑区和文件区的跳转
- 在代码编辑区按Alt+1可以跳转到文件区下,再按ESC就可以从文件区返回到编辑区
3.7 精准搜索
- 类
- Ctrl+N,可以搜索到指定的Class类
- Ctrl+N+N,可以搜索包含JAR包中的类
- 文件
- Ctrl+Shift+N,可搜索到指定的File文件
- 符号
- Ctrl+Alt+Shift+N,可以搜索关键字,包括变量名、函数名和类名等。
- 字符串
- 要搜索字符串,可以通过Ctrl+Shift+F来实现,有几个选项:
- Match case,是否匹配大小写
- Words,是否是一个单词
- Regex,通过正则表达式搜索
- File mask,可以指定在哪个文件下搜索
- In Project,在项目下搜索
- Module,在模块下搜索
- Directory,在目录下搜索
- Scope,在指定区域内搜索,还可以自定义搜索区域
- 要搜索字符串,可以通过Ctrl+Shift+F来实现,有几个选项:
第四章代码助手
4.1 列操作
- 光标选中相关操作
- Shift+右箭头,选中下一个位置,按住Shift并多次按方向键选中多个位置
- Ctrl+右箭头,Move Caret to Next Word把光标移动到下一个单词
- Ctrl+Shift+右箭头,Move Caret to Next Word With Slection把光标移动到下一个单词并选中
- 大小写转换
- Ctrl+Shift+U,Toggle Case
- Home,Move Caret to Line Start将光标移动到本行开始的位置
- End,Move Caret to Line End将光标移动到本行最后的位置
- Ctrl+Alt+Shift+J,Select All Occurrences,选中所有相同的字符串,多光标操作
- F2,自动将光标定位到报错的位置
- Ctrl+Alt+L,Reformat Code,重新格式代码
- 案例,后台向前台传递响应状态时,定义如下四种状态,分别为响应成功、错误、需要登陆和非法参数
0: "success"
1: "error"
10: "need_login"
2: "illegal_argument"- 1
- 2
- 3
- 4
现在要把状态封装成枚举类,需要以下几步:
1. 创建枚举类ResponseCode,声明两个属性code和desc并生成构造方法和get方法
2. 把上面四种状态复制过来
3. 将光标选中到“:”,按Ctrl+Alt+Shift+J进行多光标操作,也可以用Alt+J,会依次选中下一个
4. 将全部的光标移动到双引号后面的位置,按住Ctrl+Shift+右箭头选中success等单词,并按Ctrl+Shift+U将单词转换成大写
5. Ctrl+C复制这些单词,使用Home,将光标移动到行首,粘贴,输入左括号,Ctrl+右箭头,将光标移动到“:”前面
6. Ctrl+Shift+右箭头,会选中“: ”,替换成“,”
7. 连续按三次Ctrl+右箭头,或者直接按End键,将光标显示到行的末尾,输入“),”
8. 现在除了最后一行报错,前面的三行就都完成了。ESC取消多光标操作,按F2光标会定位到报错的位置,Shift+左箭头,将最后一个枚举的“,”换成“;”
9. Ctrl+Alt+L,Reformat Code,重新格式代码
public enum ResponseCode {
SUCCESS(0,"SUCCESS"),
ERROR(1,"ERROR"),
NEED_LOGIN(10,"NEED_LOGIN"),
ILLEGAL_ARGUMENT(2,"ILLEGAL_ARGUMENT");
private final int code;
private final String desc;
ResponseCode(int code, String desc) {
this.code = code;
this.desc = desc;
}
public int getCode() {
return code;
}
public String getDesc() {
return desc;
}
}- 1
- 2
- 3
- 4
- 5
- 6
- 7
- 8
- 9
- 10
- 11
- 12
- 13
- 14
- 15
- 16
- 17
- 18
- 19
- 20
- 21
- 22
- 23
- 24
4.2 live template
- 可以使用Setting下的Live Templates定义常用的代码模板,分为以下几步:
- 创建分组:点击+按钮下的Template Group,Create New Group,取组名为“方法”
- 创建模板:在“方法”分组下,点击+按钮下的Live Templates创建模板。以main函数为例,下图中Abbreviation为模板名称,Description为模板注释,Template text中的内容为模板,其中
$END$表示最后光标停留位置,最后要点击define,选择Java表示这个模板定义为Java语言的模板
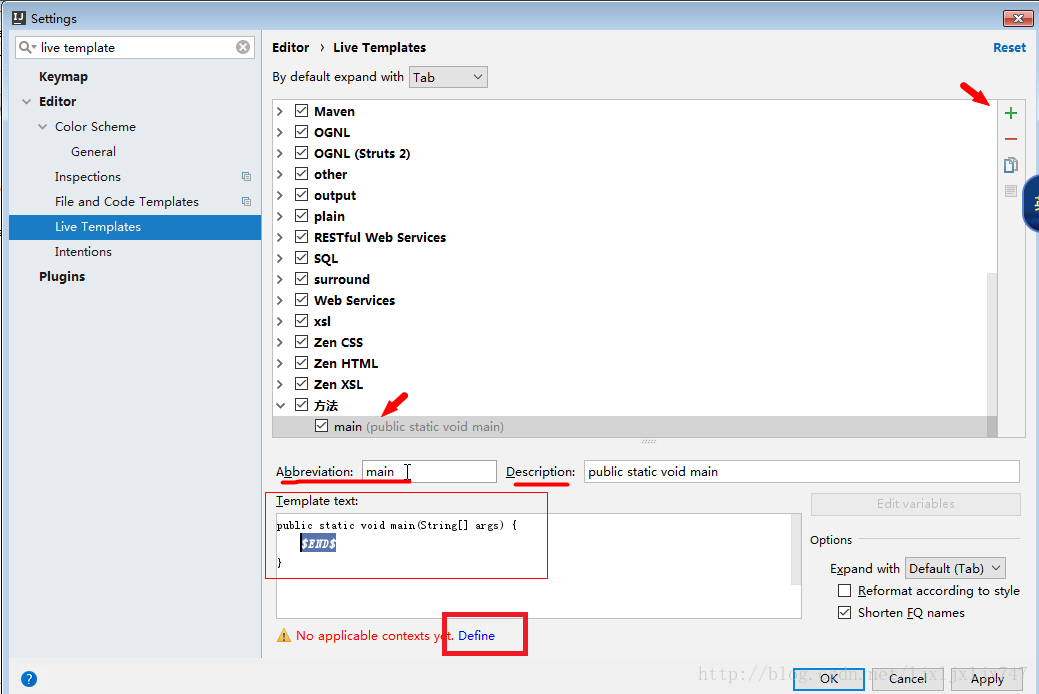
- 为public static void main定义模板
- Abbreviation:main
- Description:public static void main
- Template text:
public static void main(String[] args) {
$END$
}- 1
- 2
- 3
- 为public static final int定义模板
- Abbreviation:psfi
- Description:public static final int自定义(IDEA本身就提供了一个)
- Template text:
public static final int $var1$ = $var2$;使用时var1的内容输入完成后按回车光标就直接到等号右边var2了
- 为public static final String定义模板
- Abbreviation:psfs
- Description:public static final String自定义(IDEA本身就提供了一个)
- Template text:
public static final String $var1$ = $var2$;
- 为private int定义模板
- Abbreviation:pi
- Description:private int
- Template text:
private int $VAR2$;
$END$- 1
- 2
- 3
- 为private int定义模板
- Abbreviation:pic
- Description:private int 有注释
- Template text:
/**
* $VAR1$
*/
private int $VAR2$;
$END$- 1
- 2
- 3
- 4
- 5
- 6
- 为private String定义模板
- Abbreviation:ps
- Description:private String
- Template text:
private String $VAR2$;
$END$- 1
- 2
- 3
- 为private String定义模板
- Abbreviation:psc
- Description:private String 有注释
- Template text:
/**
* $VAR1$
*/
private String $VAR2$;
$END$- 1
- 2
- 3
- 4
- 5
- 6
4.3 postfix
for (int i = 0; i < 100; i++) {
}- 1
- 2
- 上面的for循环,只需输入100.fori按回车就可以出来
- 可以在Settings下的Postfix Completion查看有哪些后缀实现
常用的Postfix:
- fori:for循环,例子:100.fori
- sout:打印输出,例子:new Date().sout
- field:引入表达式字段,例子:
//当忘记声明arg变量时,使用field
public class Foo {
public Foo(int arg) {
arg.field
}
}
//使用后,会自动生成属性
public class Foo {
private final int arg;
public User(int arg) {
this.arg = arg;
}
}- 1
- 2
- 3
- 4
- 5
- 6
- 7
- 8
- 9
- 10
- 11
- 12
- 13
- 14
- 15
- return:返回值,例子:
String m() {
"result".return
}
String m() {
return "result";
}- 1
- 2
- 3
- 4
- 5
- 6
- nn:检查表达式是否为空,例子
void m(Object o) {
o.nn
}
void m(Object o) {
if (o != null){
}
}- 1
- 2
- 3
- 4
- 5
- 6
- 7
- 8
4.4 Alt+Enter
- 自动创建函数
public static void main(String[] args) {
f1();//Alt+Enter就会自动创建出下面的函数
}
private static void f1() {
}- 1
- 2
- 3
- 4
- 5
- 6
- List Replace
for (int i = 0; i < list.size(); i++) {
String item = list.get(i);
}
//选中for循环按住alt+enter出现Replace with foreach
for (String item : list) {
}
- 1
- 2
- 3
- 4
- 5
- 6
- 7
- 实现接口
- 单词拼写
System.out.println("usernmea is jone");//username拼写错误,单词下会出现波浪线
//按下alt+enter,出现Typo Change to...
//Intellij会给出一些建议的单词
- 1
- 2
- 3
- 4
- 导包
第五章 编写高质量代码
5.1 重构
- 重构变量,Shift+F6,Rename
- 重构函数
- Ctrl+F6,Change Signature,添加参数
- 先在调用的地方添加实参,Alt+Enter
5.2 抽取
- 抽取变量,Ctrl+Alt+V。Refactor->Extract->Variable
//抽取前
System.out.println("sun");
System.out.println("sun");
System.out.println("sun");
//抽取后
String sun = "sun";
System.out.println(sun);
System.out.println(sun);
System.out.println(sun);- 1
- 2
- 3
- 4
- 5
- 6
- 7
- 8
- 9
- 抽取成静态常量,Ctrl+Alt+C
public static final String SUN = "sun";
public static void main(String[] args) {
System.out.println(SUN);
System.out.println(SUN);
System.out.println(SUN);
}- 1
- 2
- 3
- 4
- 5
- 6
- 7
- 抽取成员变量,Ctrl+Alt+F
private static String sun;
public static void main(String[] args) {
sun = "sun";
System.out.println(sun);
System.out.println(sun);
System.out.println(sun);
}- 1
- 2
- 3
- 4
- 5
- 6
- 7
- 8
- 抽取函数,Ctrl+Alt+M
第六章 寻找修改轨迹
6.1 git的集成
- annotate,注释。在显示行号的位置右击,选中Annotate即可查看当前行代码的commit、author和date
6.2 local history
- show history,查看本地所有的更改
- put label,做了更改后,为本次更改做个标记,再次show history可以看到左侧的标签
第七章 关联一切
7.1 spring的关联
- File->Project Structure->Facets->+按钮->Spring把接口和实现类对应起来,bean是在哪个文件扫描到的等
7.2 数据库的关联
- 数据库视图,IDEA右侧边栏的Database->+按钮->Data Source->选择是那种数据库->输入主机、数据库、用户名、密码、URL。
- 书写Mapper时,IDEA就会提示数据库的相关信息(表名、列名)
- 可以在视图中重构表名、列名,Shift+F6
第八章 调试程序
8.1 断点调试
- 添加断点,Toggle Line Breakpoint,Ctrl+F8
- Debug方式启动程序,Shift+F9
- 单步运行,F8,Step Over
- resume(重新开始,继续),F9。会跳转到下一个断点,如果没有断点了,直接结束程序运行
- 查看所有断点,Ctrl+Shift+F8
- 禁止所有断点,Mute Breakpoint,然后按F9,就可以跳过余下的所有断点了
- 表达式求值,Alt+F8。可以对程序中的变量做一些操作如list.size等
- 运行到指定行,从断点运行的位置直接让程序运行到光标所在的行,Run to Cursor,Alt+F9
- setValue,在debug窗口,选中要设值得变量,F2,可以在调试时改变变量的值
第九章 其他操作
9.1 文件操作
- Ctrl+Alt+Insert,快速创建类,文件等
- 复制当前文件,F5,无需复制粘贴
- 移动当前文件
- 剪切、复制
- F6
9.2 文本操作
- 复制文件名:选中文件名,Ctrl+C
- 复制文件完整路径:Ctrl+Shift+C
- Ctrl+[ OR ],可以跑到大括号的开头与结尾
- Alt+Insert,可以生成构造器/Getter/Setter等
- Ctrl+Shift+Space,自动补全代码
- Alt+Shift+Up/Down,将代码上/下移一行
- Ctrl+X,删除行
- Ctrl+D,复制行
9.3 结构图
- 查看field、method大纲,File Structure,Ctrl+F12
- 查看maven依赖大纲,pom.xml右击->Maven->Show Dependency
- 查看类图大纲,找到代码右键Diagrams或Ctrl+Alt+Shift+U
- 查看类继承结构,Ctrl+H
- 查看当前函数调用了哪些其他函数,或当前函数被哪些函数调用,Ctrl+Alt+H,可以帮助看其他项目源码的结构
--------------------- 本文来自 Meteor_0723 的CSDN 博客 ,全文地址请点击:https://blog.csdn.net/ljxljxljx747/article/details/79085379?utm_source=copy





