TFS 更换电脑名称后映射失效
TFS 更换电脑名称后映射失效
建议不要随便更改电脑名
环境
Visual Studio 2019 ; Win10
操作步骤
-
查找 TFS 的相关配置文件。如果你知道你之前的电脑名字可以跳过这一步;如果想了解 TFS的配置也可以读一下;
TFS将相关配置信息保存在大概这个位置下,
C:\Users\{computeName}}\AppData\Local\Microsoft\Team Foundation\7.0\Cache,打开该目录文件下的ServerMap.xml文件,如下格式:<ArrayOfEntry> <Entry> <Key>https://{address}/Services/v1.0/Registration.asmx</Key> <Value>faecdbdf-7e63-45aa-8f46-19e8bbfe18eb</Value> </Entry> <Entry> <Key>https://{address}/Services/v1.0/Registration.asmx</Key> <Value>9fa43f55-2ba2-4b15-8cf1-c37b777d86bf</Value> </Entry> </ArrayOfEntry>解释一下,这个
Entry对应的你的多个 tfs 我这儿有两个,一个自己的,一个公司的;根据Entry.key可以看出具体的是那个;然后Entry.value对应的他们相关的配置的文件夹,如下图:
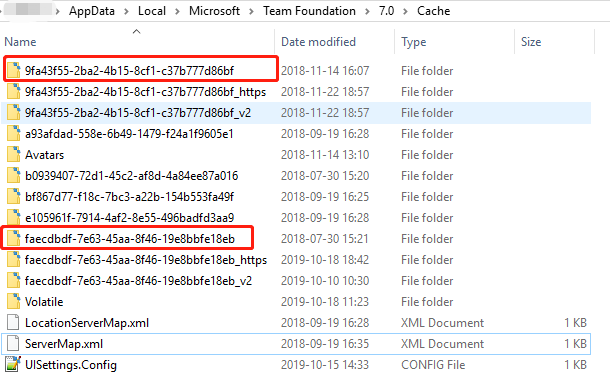
关于我们的工作区信息可不在这儿,还有一个文件夹 Volatile 打开它,如图:
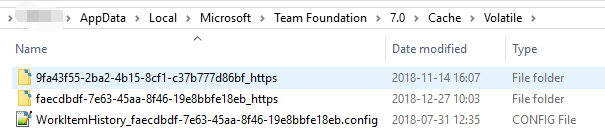
这里根据前面的 Entry.key 能看到对应的关系,后面多了 _https,进入对应的文件夹我们能看到一个 VersionControl.config 文件,这个里面存储了对应的 版本控制的信息,展示一下:
<VersionControlServer>
<Servers>
<ServerInfo uri="https://{address}}" repositoryGuid="faecdbdf-7e63-45aa-8f46-19e8bbfe18eb">
<WorkspaceInfo name="{NameA}" ownerName="3d275303-260a-4aa5-9fec-232c8964b74f" ownerDisplayName="{NameA}" computer="{NameA}" comment="" isLocalWorkspace="false" LastSavedCheckinTimeStamp="0001-01-01T00:00:00Z" options="0" securityToken="/{NameA};3d275303-260a-4aa5-9fec-232c8964b74f">
<MappedPaths>
<MappedPath path="E:\WorkSpace\Code\" />
<MappedPath path="E:\WorkSpace\Code\" />
<MappedPath path="E:\WorkSpace\Code\" />
<MappedPath path="E:\WorkSpace\Code\" />
</MappedPaths>
<OwnerAliases>
<OwnerAlias OwnerAlias="" />
<OwnerAlias OwnerAlias="" />
<OwnerAlias OwnerAlias="" />
</OwnerAliases>
</WorkspaceInfo>
</ServerInfo>
</Servers>
</VersionControlServer>
大概就这个样子,我把自己的一些信息去掉了,感兴趣的可以自己的哦
- 处理 TFS 不一致问题
-
打开vs下的"开发人员命令提示";在 “工具-命令行” 找找
-
输入查询现有的TFS工作区绑定计算机的命令:
tf workspaces,如果成功了,你太棒了,如果没成功,不要气馁继续执行cd CommonExtensions\Microsoft\TeamFoundation\Team Explor因为tf.exe在这个文件下面,然后再执行命令tf workspaces;如果再找不到 你可以用 Everything 这个搜索软件搜索“tf.exe”,需要自己下载哦。
Collection: https://{address}
Workspace Owner Computer Comment
--------------- ------ -------- ---------------------
{XXX} {XXX} {XXX}
-
输入命令
tf workspaces /collection:http://{address} /updateComputerName:原先之前计算机的名称注意:其中
/collection、/updateComputerName是关键字,http://{address} 是 TFS 的连接路径 -
输入命令后回车,TFS会自行修改。如果之前电脑凭据没有保存信息的话,命令回车之后TFS会自动弹出重新要输入登录TFS的账号和密码(也就是原先管理员分配你登录TFS的用户名和密码)
-
*登录完之后就完成了。重新打开VS就可以使用。你会发现还是原先的工作区。因为以上步骤只是把原先工作区绑定的旧计算机名称改为了你新的计算机名称。TFS原先的工作区是不会变的。
总结
执行完更新命令之后,其实也是对 VersionControl.config 的修改,你把这个文件打开,就能看到它变了;这个问题大概了解TFS的一些基本的结构,比如多个 TFS 的存储形式,还有他的一些简单的命令等,多看多想,在这里记录一下。
参考文章
https://www.cnblogs.com/wljieping/p/5611760.html
https://stackoverflow.com/questions/33403037/powershell-tf-command-not-recognized-as-the-name-of-a-cmlet



【推荐】国内首个AI IDE,深度理解中文开发场景,立即下载体验Trae
【推荐】编程新体验,更懂你的AI,立即体验豆包MarsCode编程助手
【推荐】抖音旗下AI助手豆包,你的智能百科全书,全免费不限次数
【推荐】轻量又高性能的 SSH 工具 IShell:AI 加持,快人一步
· AI与.NET技术实操系列:基于图像分类模型对图像进行分类
· go语言实现终端里的倒计时
· 如何编写易于单元测试的代码
· 10年+ .NET Coder 心语,封装的思维:从隐藏、稳定开始理解其本质意义
· .NET Core 中如何实现缓存的预热?
· 分享一个免费、快速、无限量使用的满血 DeepSeek R1 模型,支持深度思考和联网搜索!
· 25岁的心里话
· 基于 Docker 搭建 FRP 内网穿透开源项目(很简单哒)
· ollama系列01:轻松3步本地部署deepseek,普通电脑可用
· 按钮权限的设计及实现