一、微服务开发——问题点
一、聚合文档
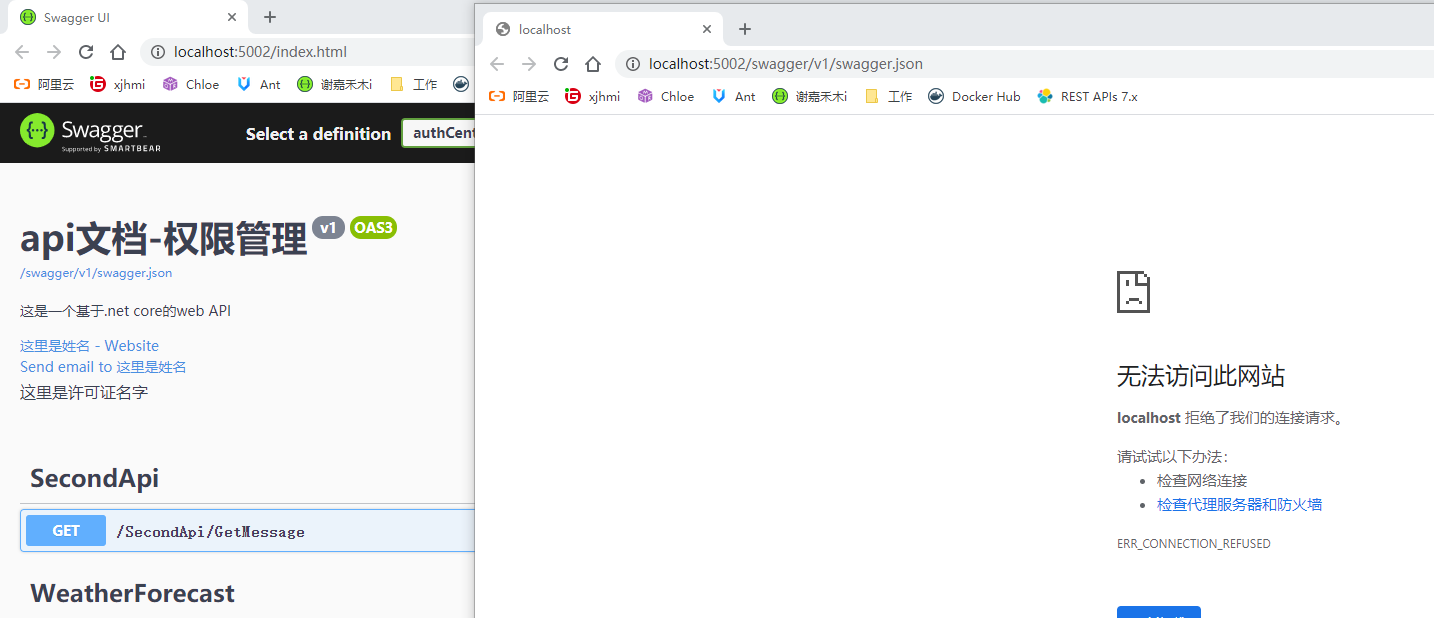
真实效果如下
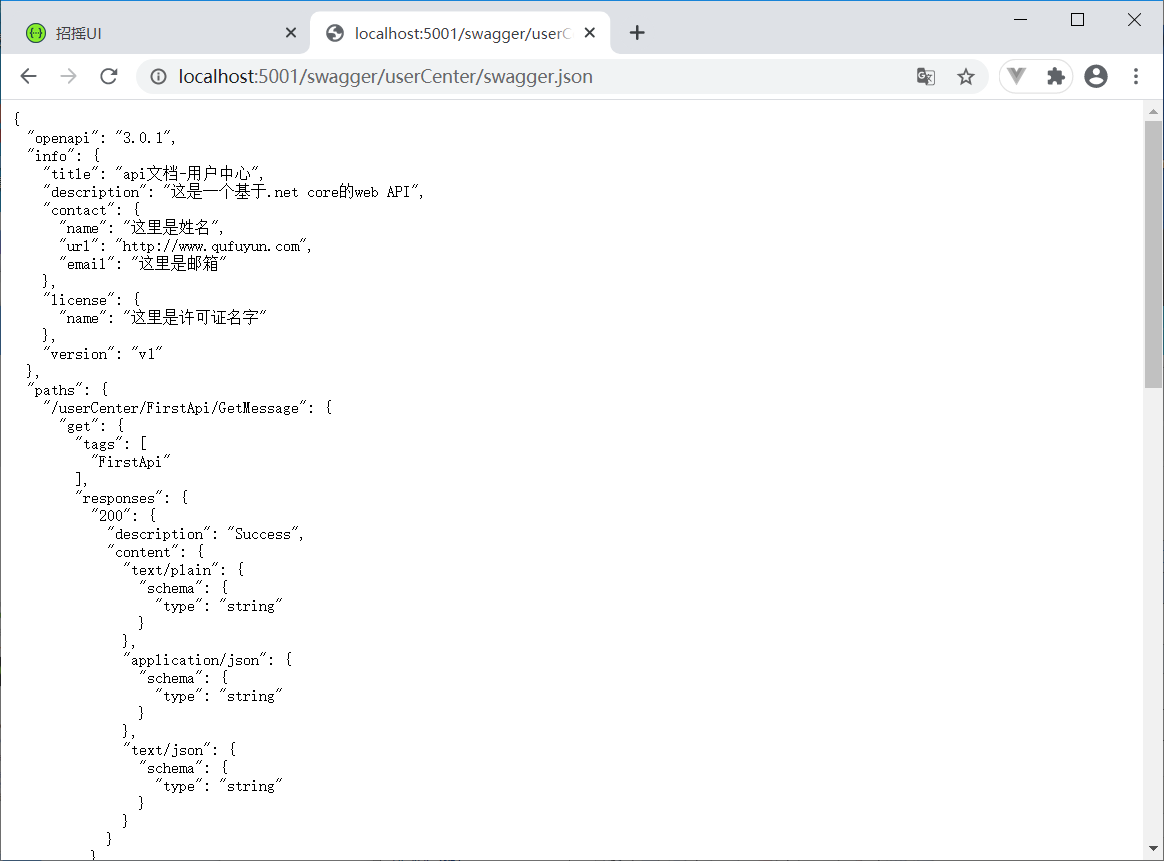
然后,才可以配置swagger
{ "Routes": [ { "DownstreamPathTemplate": "/swagger/userCenter/swagger.json", "DownstreamScheme": "http", "DownstreamHostAndPorts": [ { "Host": "localhost", "Port": 5001 } ], "UpstreamPathTemplate": "/userCenter/swagger.json", "UpstreamHttpMethod": [ "Get", "Post" ] }, { "DownstreamPathTemplate": "/userCenter/{postId}", "DownstreamScheme": "http", "DownstreamHostAndPorts": [ { "Host": "localhost", "Port": 5001 } ], "UpstreamPathTemplate": "/userCenter/{postId}", "UpstreamHttpMethod": [ "Get", "Post" ] }, { "DownstreamPathTemplate": "/swagger/authCenter/swagger.json", "DownstreamScheme": "http", "DownstreamHostAndPorts": [ { "Host": "localhost", "Port": 5002 } ], "UpstreamPathTemplate": "/authCenter/swagger.json", "UpstreamHttpMethod": [ "Get", "Post" ] }, { "DownstreamPathTemplate": "/authCenter/{postId}", "DownstreamScheme": "http", "DownstreamHostAndPorts": [ { "Host": "localhost", "Port": 5002 } ], "UpstreamPathTemplate": "/authCenter/{postId}", "UpstreamHttpMethod": [ "Get", "Post" ] } ], "GlobalConfiguration": { "BaseUrl": "http://localhost:5000" } }
此配置后,才可以通过5000端口访问其他服务
二、部署打开
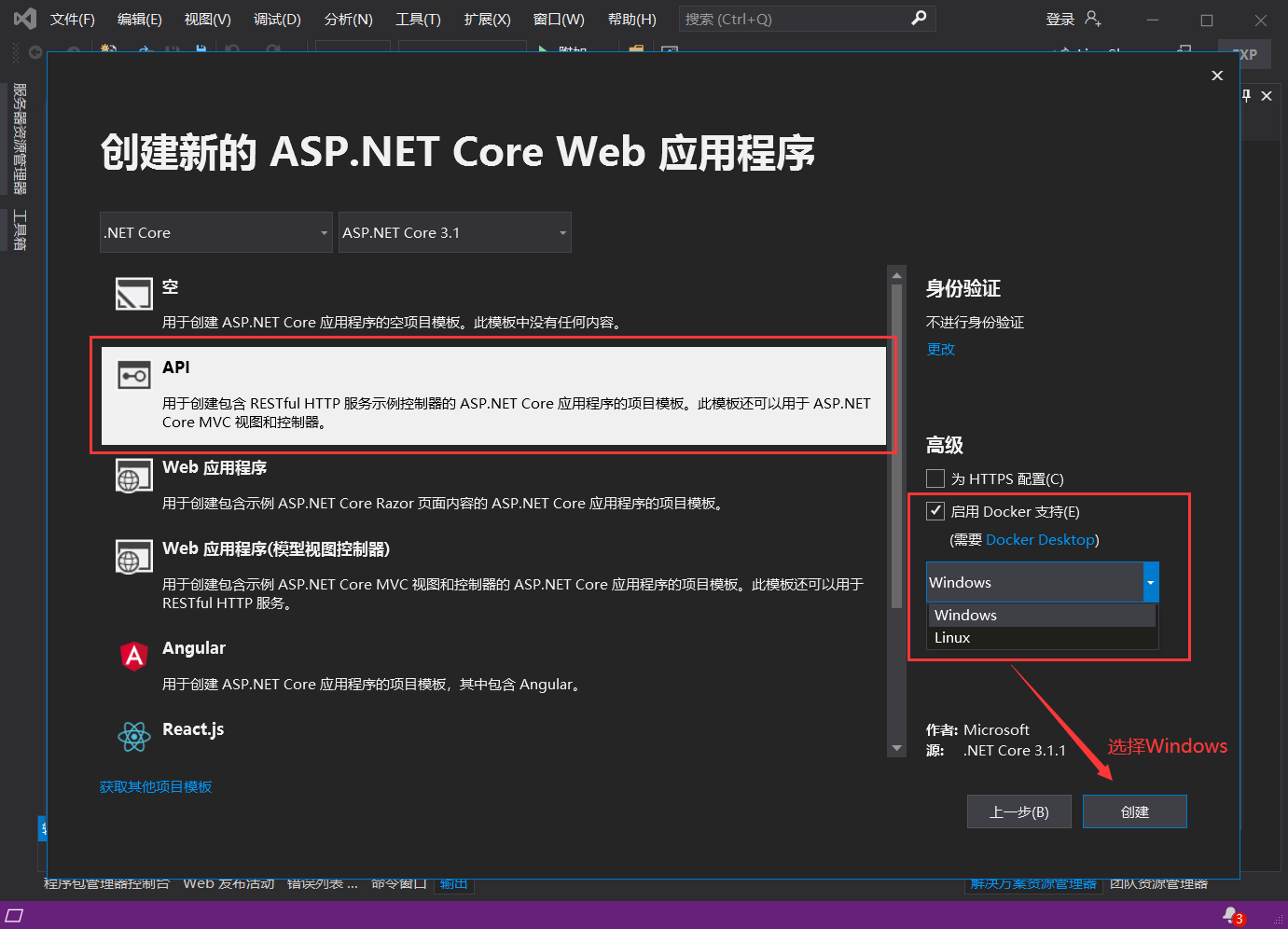
提示

选择安装
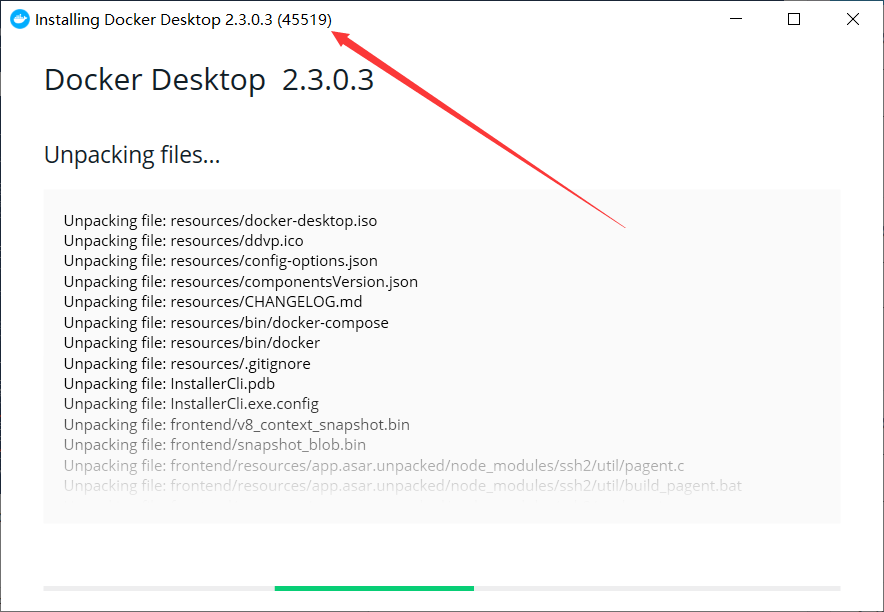
提示
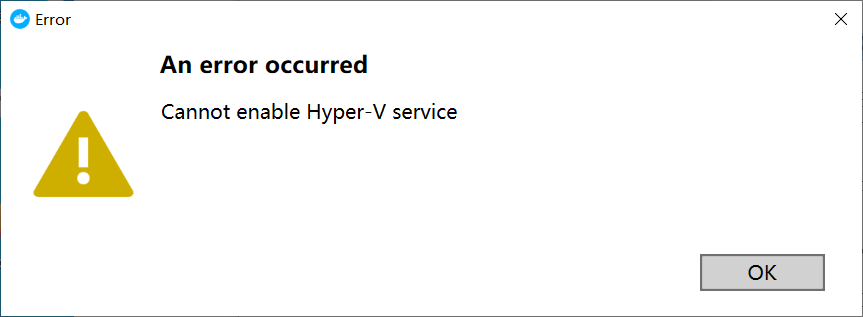
确认hyper-v是否启动
首先可以打开控制面板,程序和功能。左侧列表选择启用或关闭windows功能中hyper-v是否全部打勾。若没有,可以全选然后重启。
如果已经全部开启,还是跳出弹框,则有可能是CPU 的SVMmode没有打开。
确认cpu的svmmode是否打开
则关机之后,重启的时候,疯狂按del键进入BIOS。然后可以看一下cpu的几个设置,找到SVMmode看是否disabled了。如果是的话,则enable他。开机之后,就可以进入docker啦!
如图所示
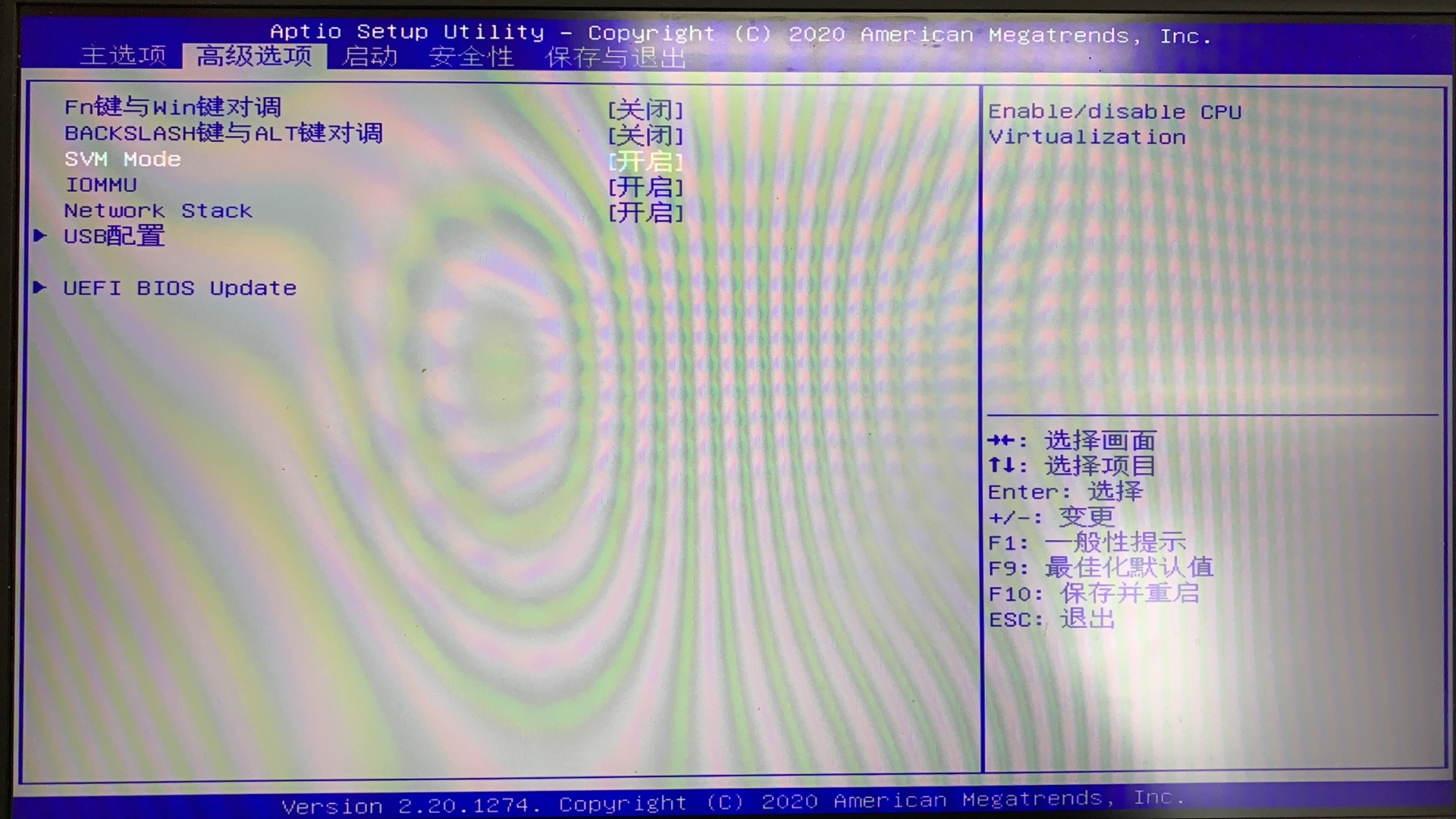
启动以后会出现在桌面的右下角区域,鼠标放上去以后显示Docker is running表示启动成功,之后在cmd运行docker命令即可
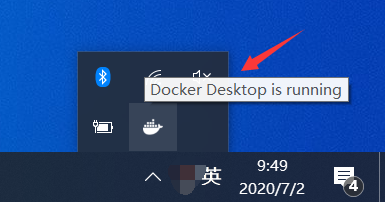
二.Docker的基本使用
0、检查docker版本 docker version 1、搜索镜像 [root@localhost ~]# docker search tomcat 2、拉取镜像 [root@localhost ~]# docker pull tomcat 3、根据镜像启动容器 docker run ‐‐name mytomcat ‐d tomcat:latest 4、docker ps 查看运行中的容器 5、 停止运行中的容器 docker stop 容器的id 6、查看所有的容器 docker ps ‐a 7、启动容器 docker start 容器id 8、删除一个容器 docker rm 容器id 9、启动一个做了端口映射的tomcat [root@localhost ~]# docker run ‐d ‐p 8888:8080 tomcat ‐d:后台运行 ‐p: 将主机的端口映射到容器的一个端口 主机端口:容器内部的端口 10、查看容器的日志 docker logs container‐name/container‐id 11、查看镜像列表 docker images 12、删除一个镜像 docker rmi imageId 13、进入运行中的容器 docker exec -it 容器name/id sh/ . 14、推出运行中的容器 exit 更多命令参看 https://docs.docker.com/engine/reference/commandline/docker/
查看版本效果如下
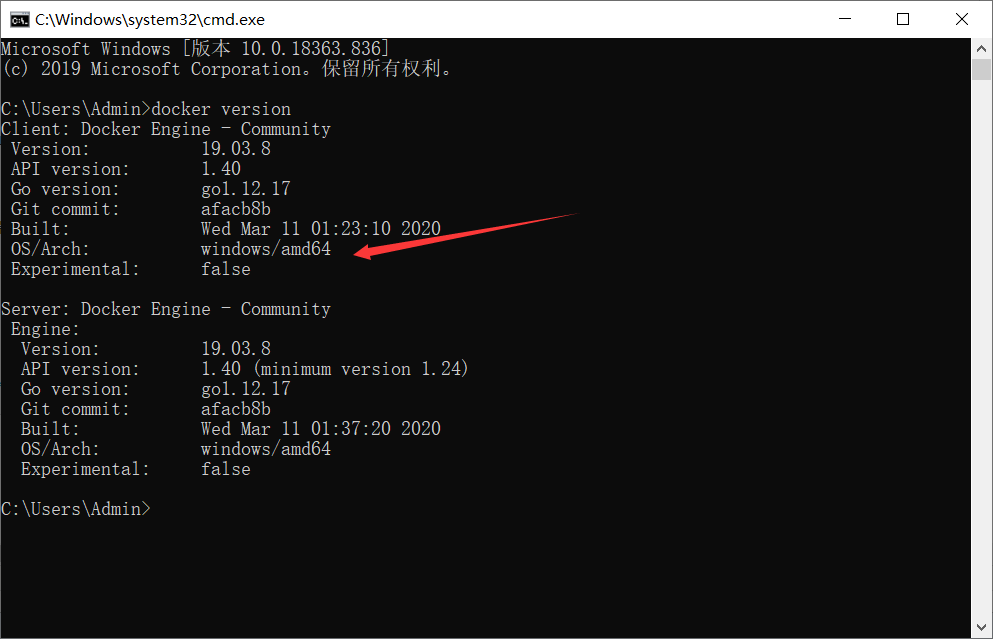
记得切换linux,因为Dockerfile之前选择Windows,故使用windows的
1、build镜像
docker build -t productapi -f ./SunnTu/Dockerfile . //productapi 镜像别名 (./SunnTu/Dockerfile .) Sunntu项目下Dockerfile文件 后加个 .
如图所示
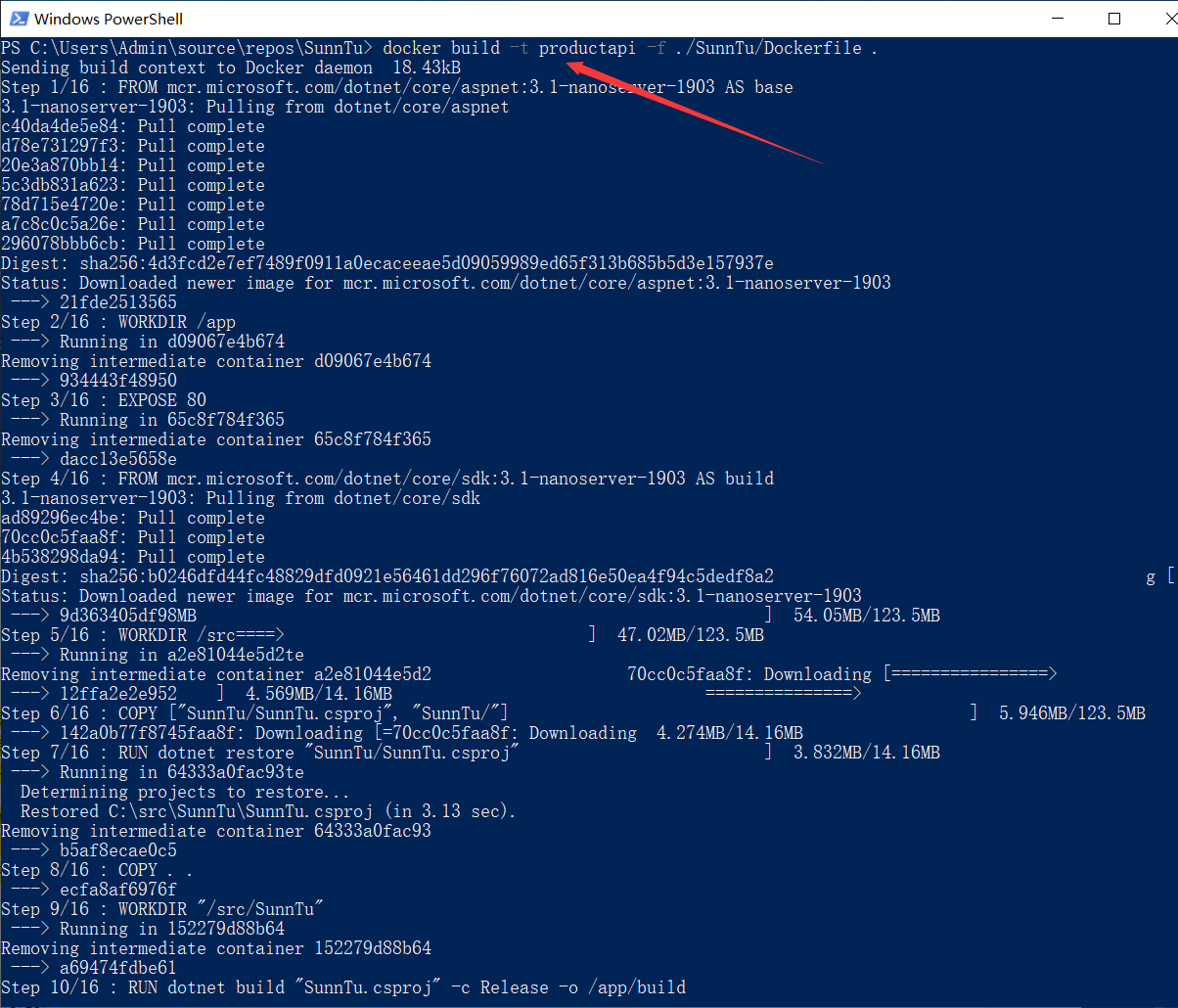
续
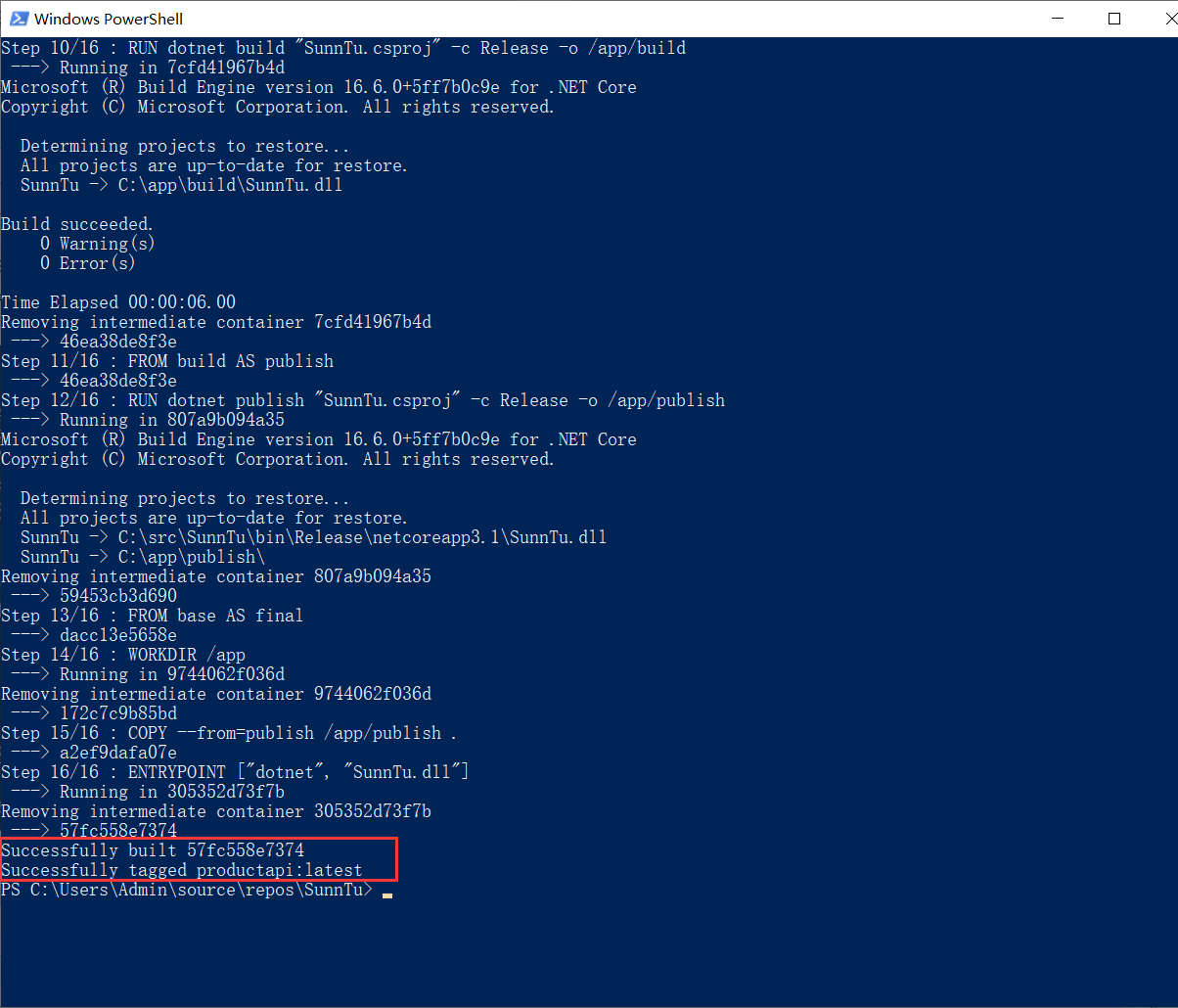
2、运行镜像
运行容器和查看运行的容器
docker run -d -p 9050:80 --name productservice productapi
如图所示

三、后续添加支持docker文件
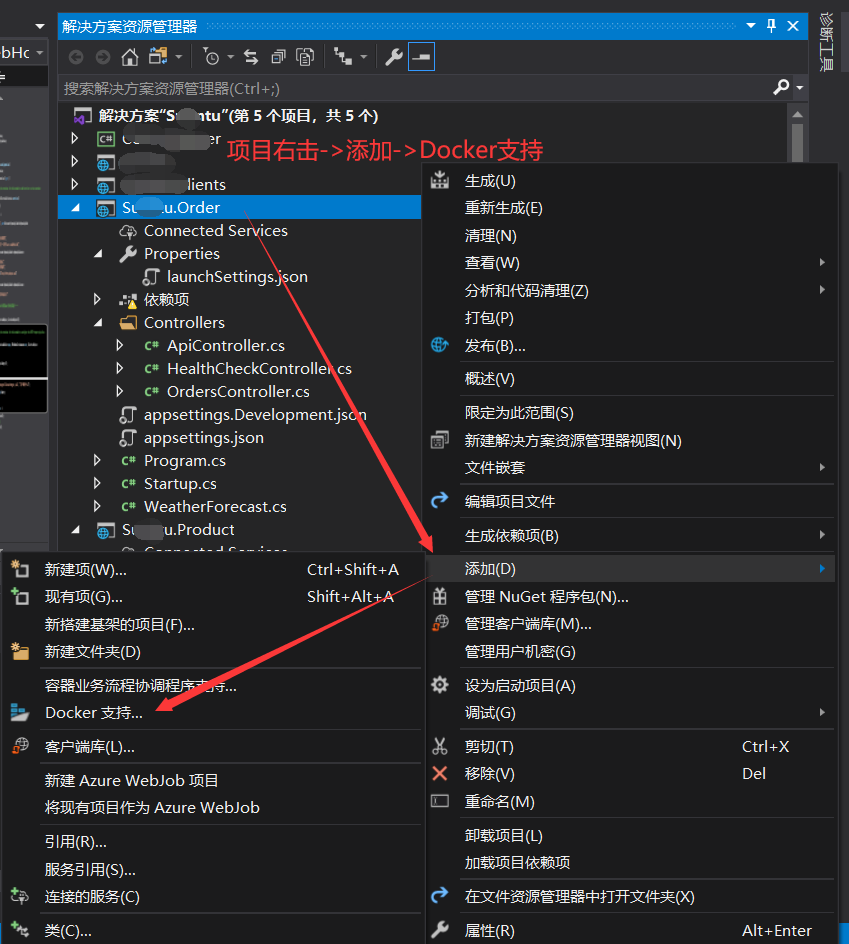
选择文件
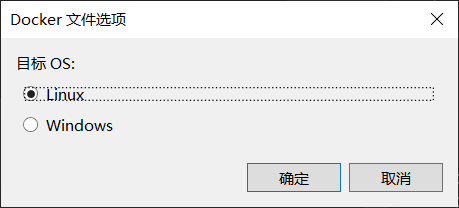
vs会提示
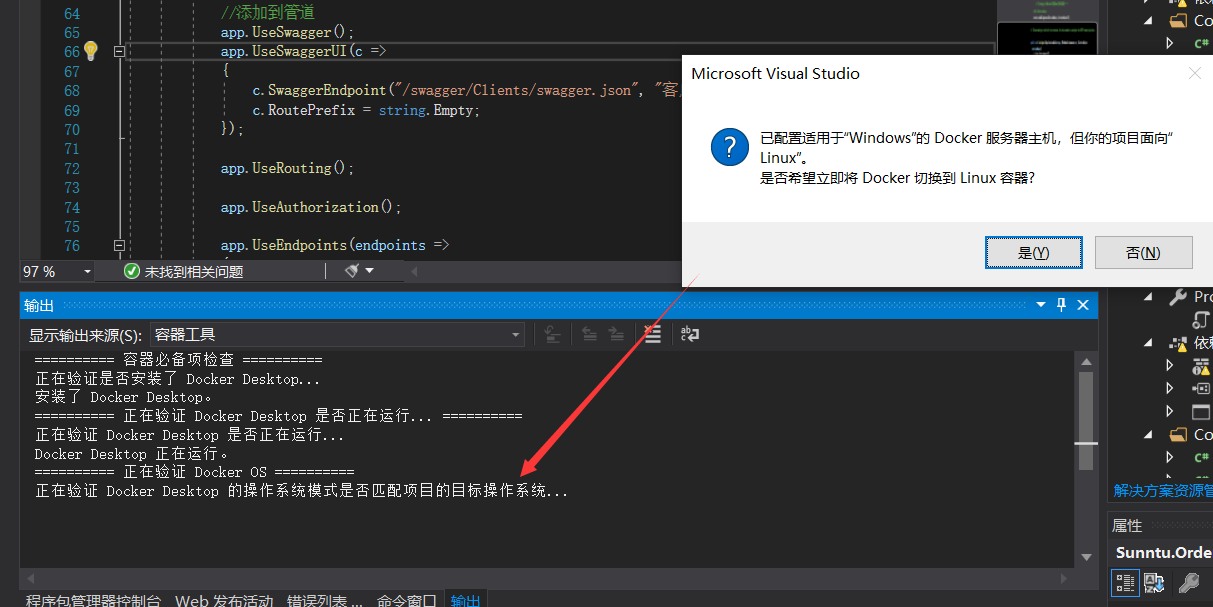
续
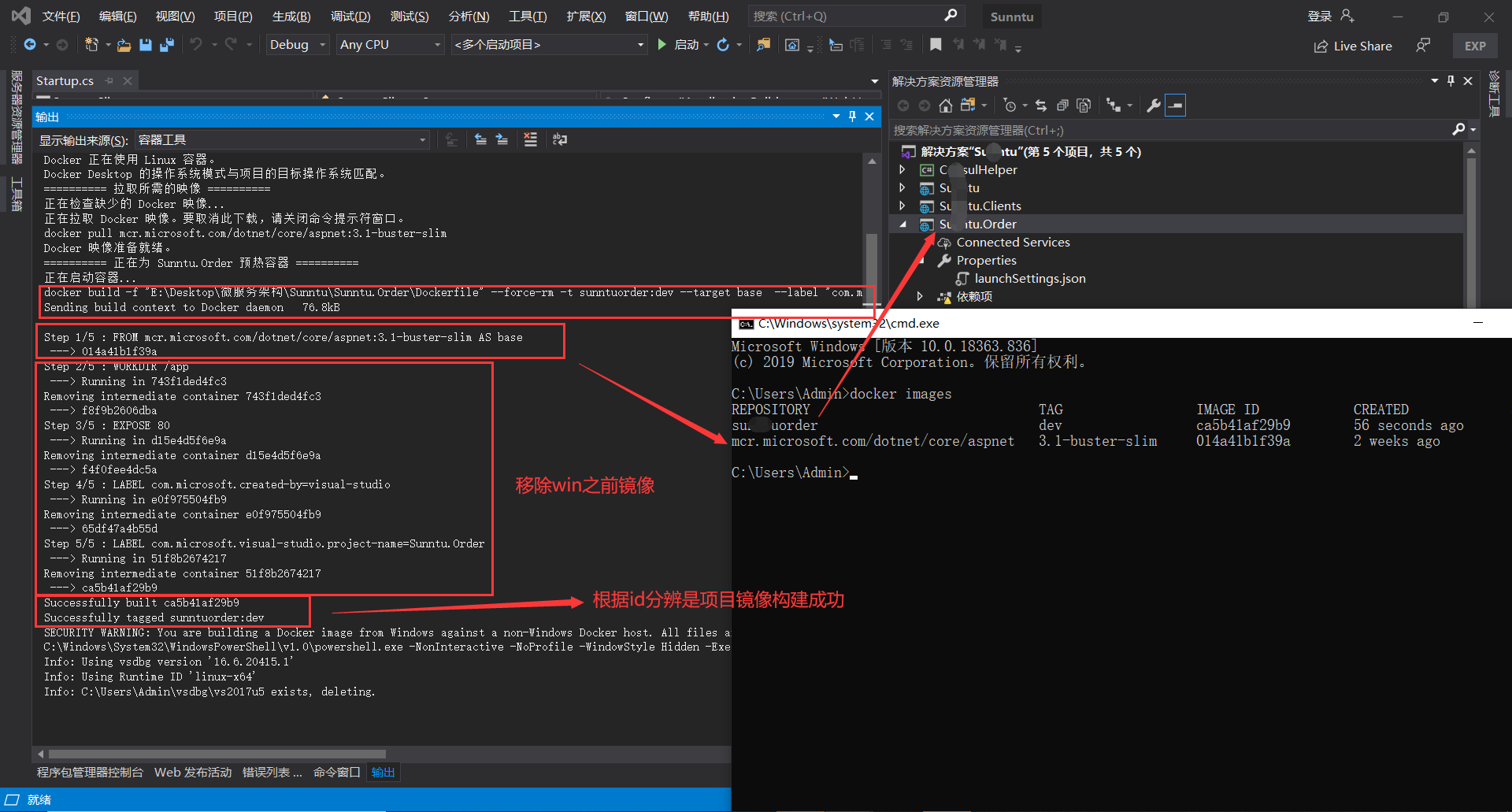
构建

续
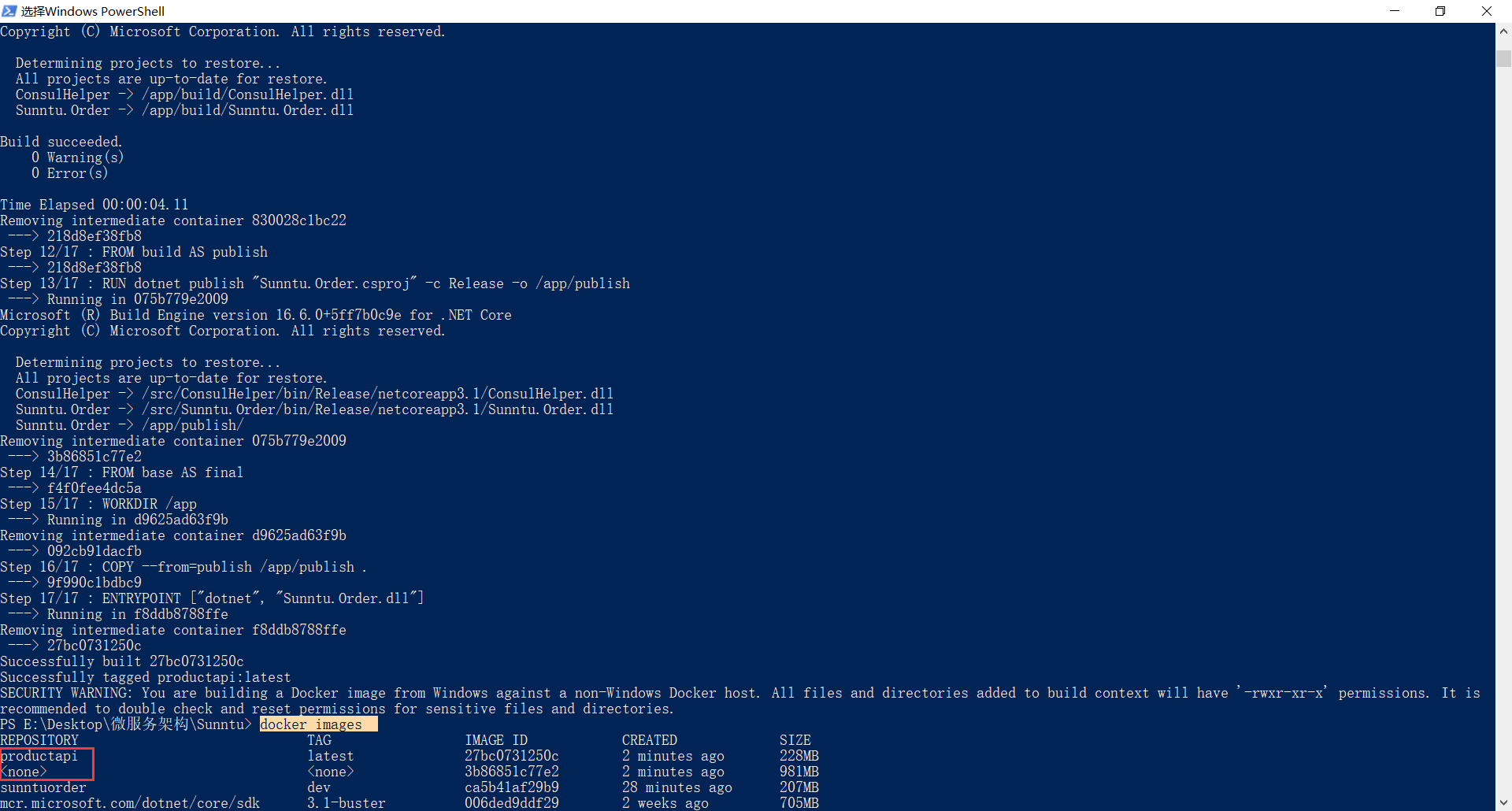
<none>则是临时镜像
productapi则是我们构建的对象
运行
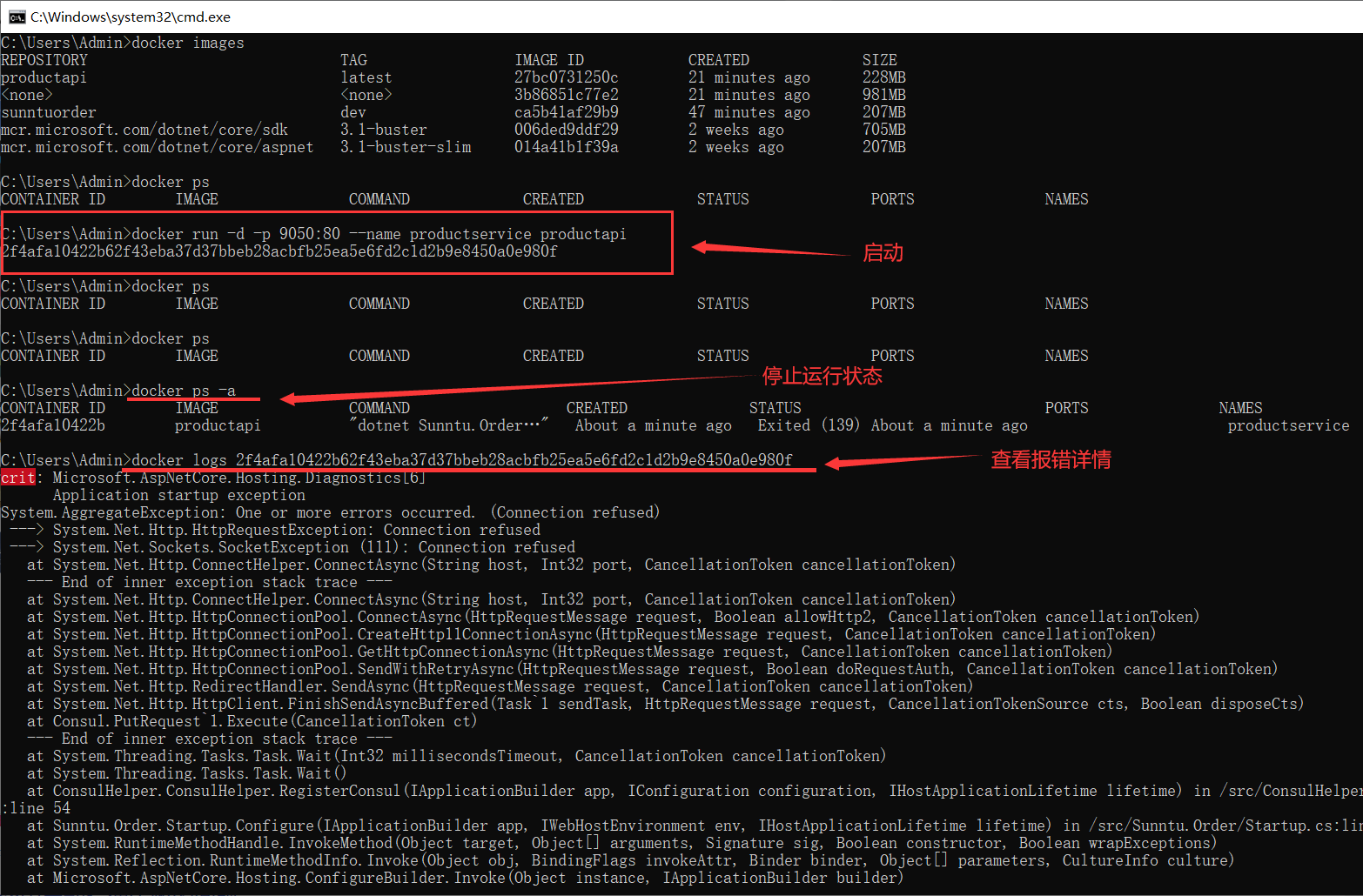
VS的Docker调试下
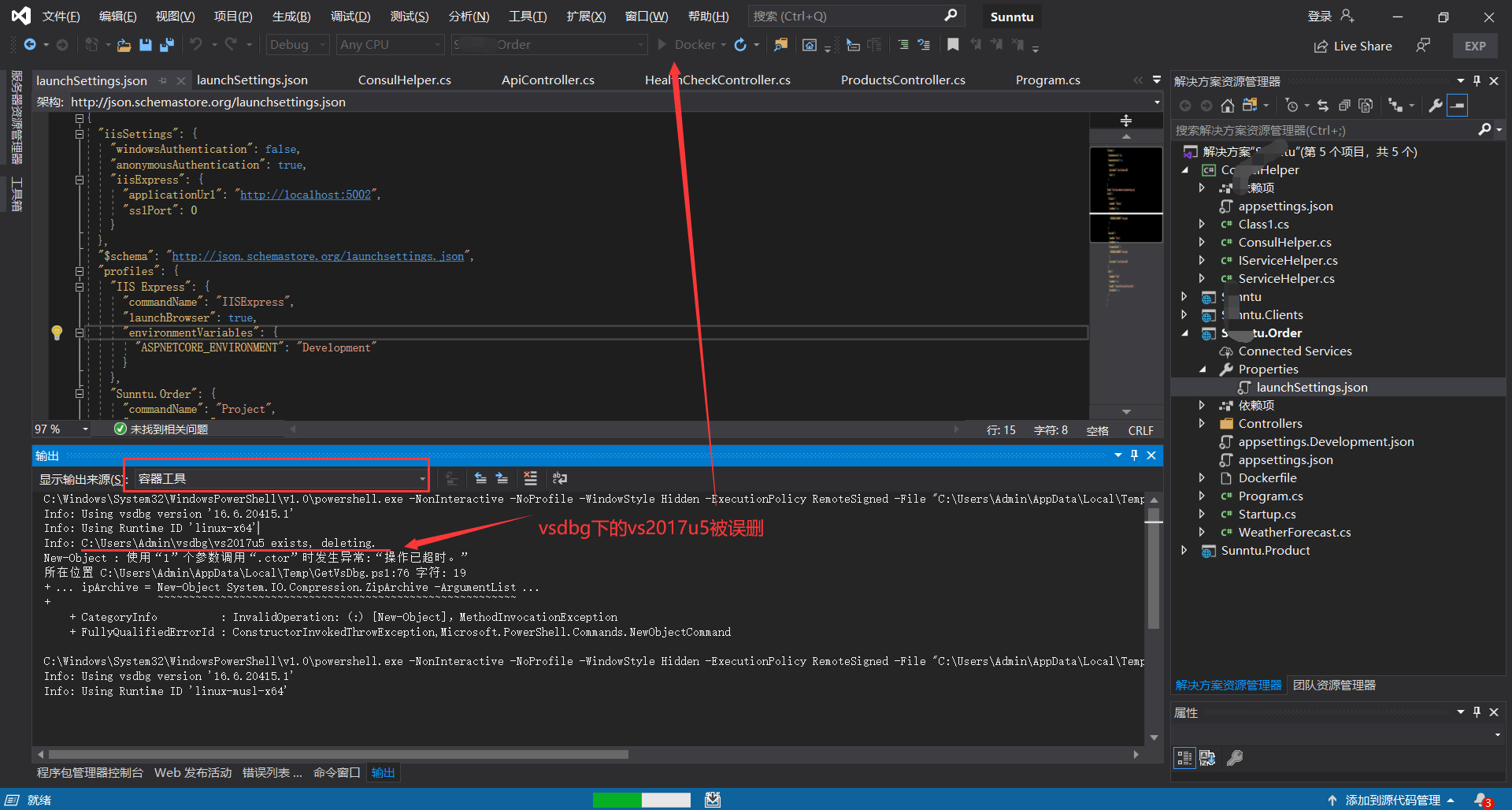
调试运行
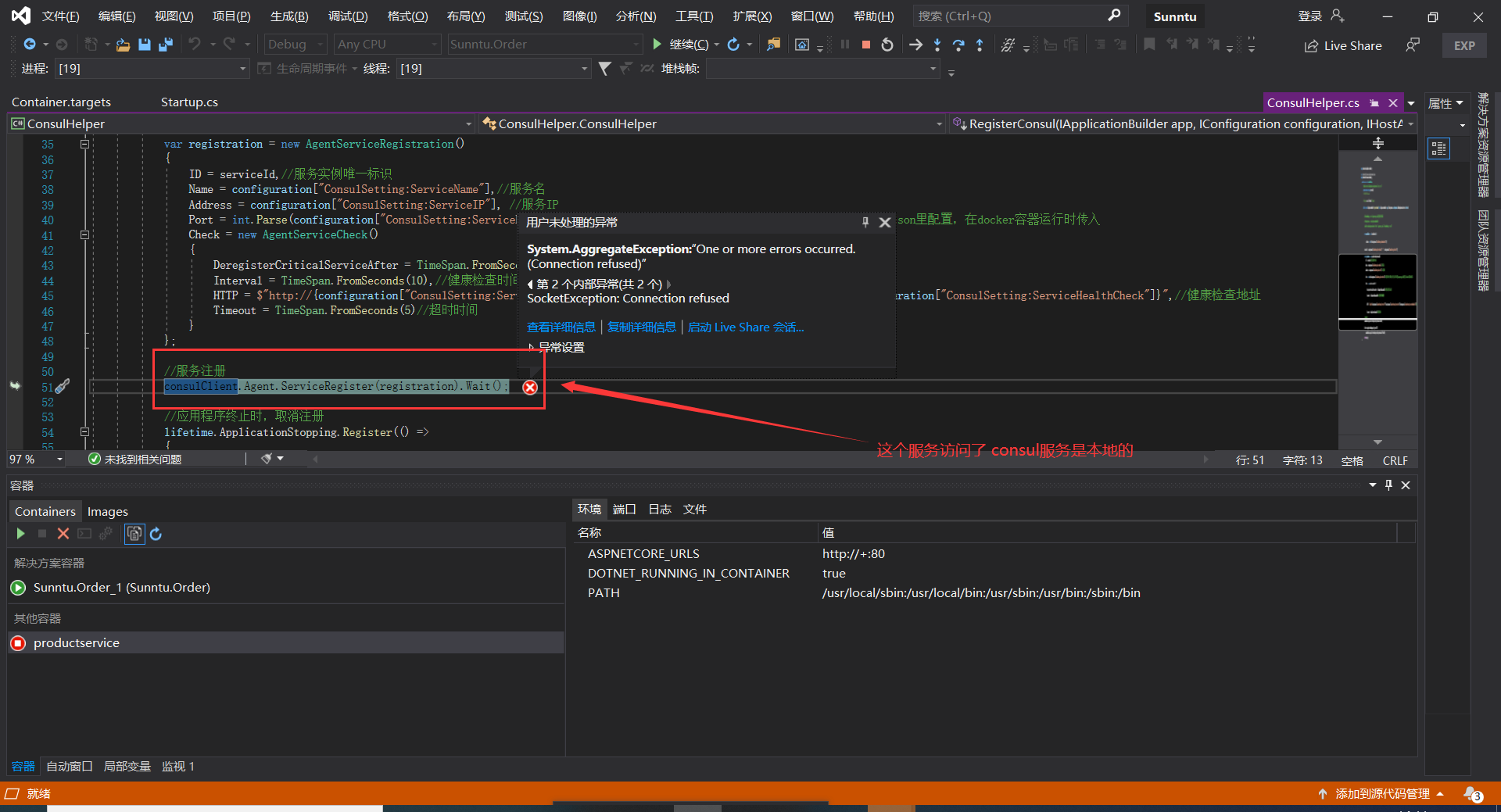
注意打包后

运行后
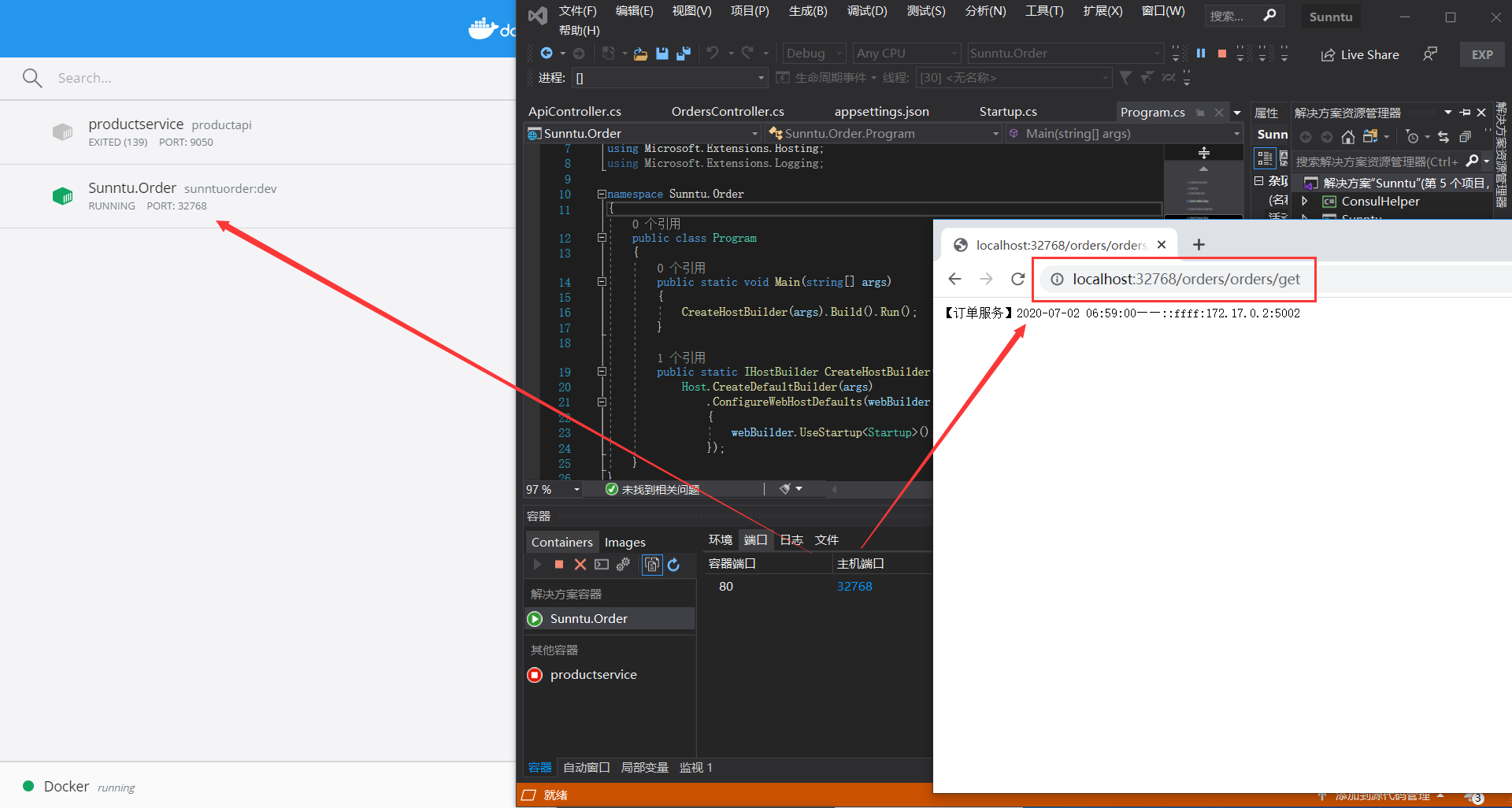
注意这里用了consul保证心跳一直在跑,有时候控制台卡顿ctrl+c下
构建运行镜像(保证此状态处于运行状态)
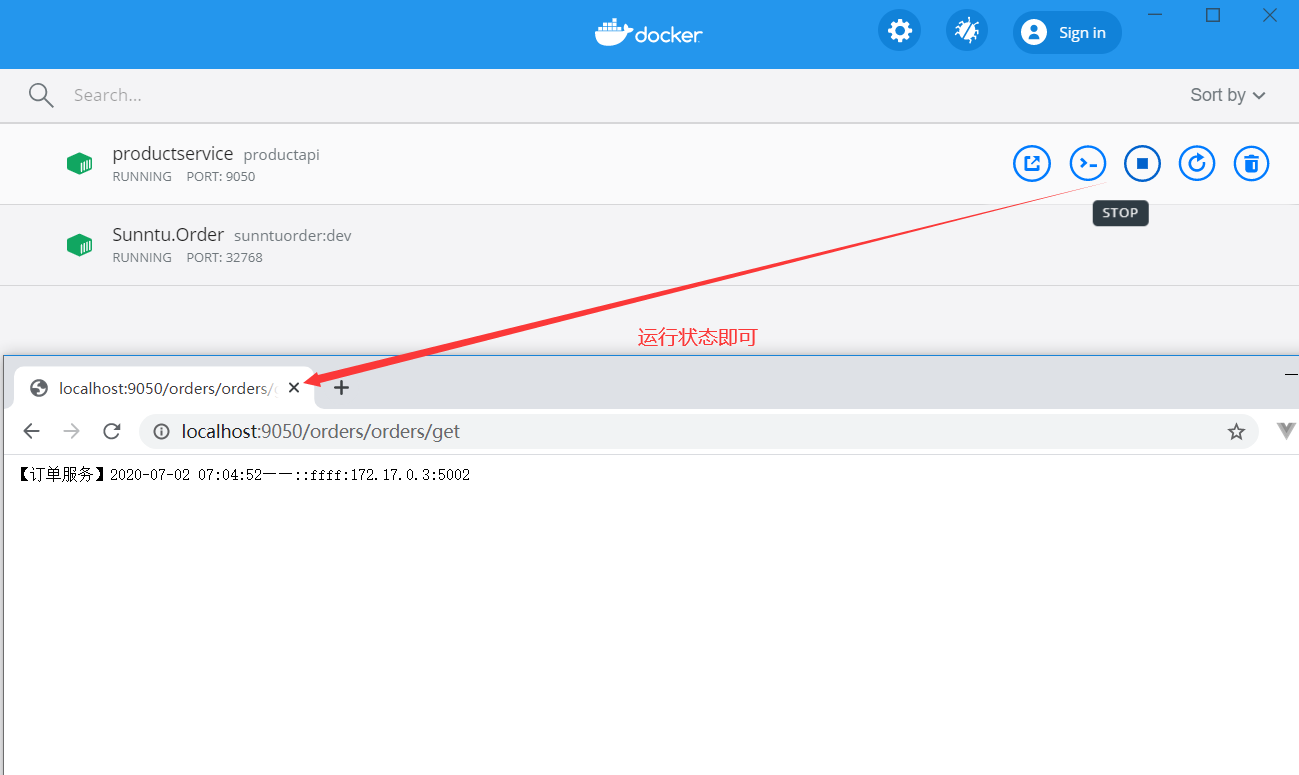
Vs的Docker运行的镜像和自己构建的镜像都会出现在 Docker Desktop
点到为止



