word小技巧:标题、表格、图自动编号实现
标题、图、表格编号修改:(首先确定标题的格式,创建标题样式,具体参考博客:word小技巧:创建样式)
1.可以自动编号的标题样式创建
要实现将正文
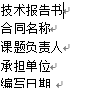
按照改成一级标题、二级标题格式,并且实现二级标题的自动编号如下:

需要进行以下步骤:
①创建样式。
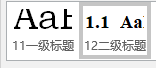
一级标题在之前博文中(word小技巧:修改样式)中提及,,可自行翻阅。
②创建带编号的二级标题
将光标放到“合同名称”附近,
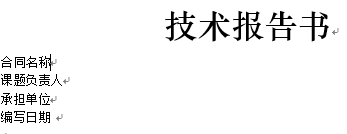
右键样式栏任意一个无用的样式,点击“修改”

修正;点击左下角“格式”,选中编号,

出现如下修改编号界面

点击定义新编号格式,出现

编号格式“阴影选中”部分表示会自动修改编号的数字,比如灰色阴影选中1.1中的第二个“1”,后续标题会是1.1、1.2、1.3...,如果选中第一个“1”,后续标题编号会是1.1、2.1、3.1。
可以通过在阴影数字前后输入具体数字进行修改。比如要改成后续标题2.1、2.2、2.3...格式,操作如下:
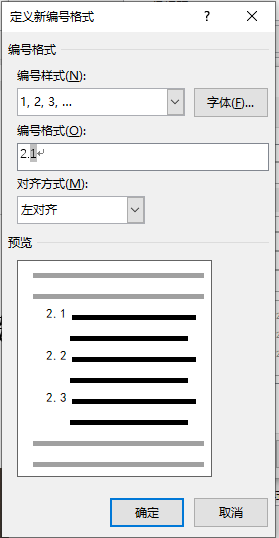
编号设置完成,点击确定退出,创建好了“带编号”的标题样式如下:

将光标放在想要想要改格式的字段如下:

点击刚刚创建好的标题样式

可以看到字段变成如下形式:

继续放到第二个标题字段

点击刚刚创建的样式,得到

至此,带自动编号的标题搞定。
2.可以自动编号的图样式创建
要将
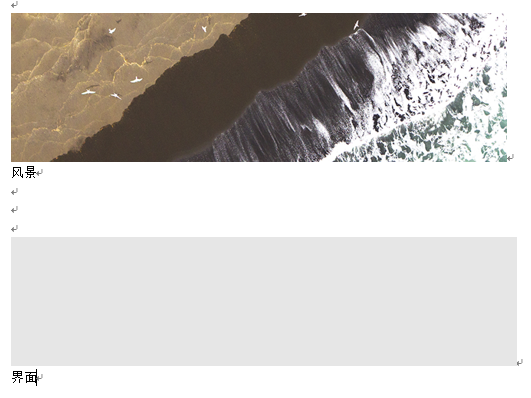
转换成自动编号且(居中,字体,段前段后...)的图
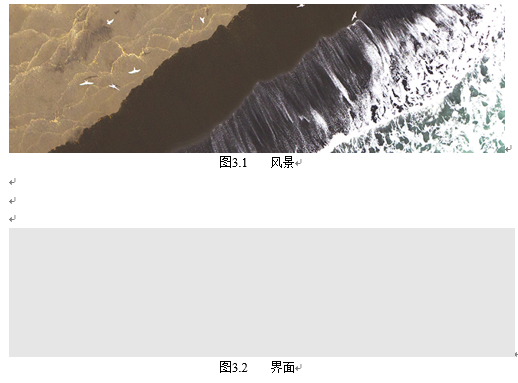
操作如下:
实现自动编号:样式栏=> 创建样式=>右下角“格式”=>
①修改编号=>编号=>定义新编号格式=>修改编号如下图所示=> 确定。
②修改字体、居中等=>段落=> ...
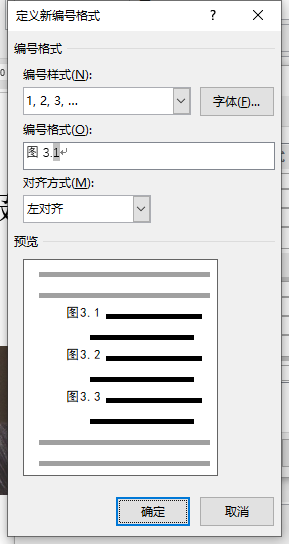
将光标放到图片标题的字段,点击刚刚创建的样式就行。
小结:标题、图、表的格式都可以通过创建样式方法进行快速格式修改。
问题:创建样式后,再打开文档,有可能出现所创建的样式全部“涂黑”的情况,可以通过如下方法解决:
光标放到“涂黑”的字段后边,按方向键的左键选中“涂黑”字段,按ctrl+shift+s,点击“全部应用”即可。


