Kali Linux安装
1 Kali Linux安装
和普通的应用软件不同,操作系统的安装一直都是一件比较麻烦的事。而且和只能安装在计算机上的Windows操作系统不同,Kali Linux可以说是一个几乎能安装到任何智能设备上的操作系统。计算机、平板、手机、虚拟机、U盘播放设备、光盘播放设备都可以成为Kali Linux的载体,另外现在极为流行的Raspberry Pi(中文名为“树莓派”,简写为RPi)也可以安装Kali Linux。甚至连亚马逊公司推出的云计算服务平台AWS中也提供了装有Kali Linux系统的主机。
下面我们就来介绍其中几种最为常用的安装方式。
1.1 将Kali Linux 2安装在硬盘中
我们首先要到https://www.kali.org/downloads/下载到Kali Linux2的安装镜像,本例采用的Kali版本为2017.1版。如果你之前为计算机安装过Windows操作系统的话,那么就会发现这个安装过程其实很简单,下面我们以完整版的32位Kali安装为例。
Kali Linux2对系统硬件的需求很小,几乎现在所有的计算机都可以满足。当然在更高配置的计算机上可以更加流畅地运行Kali Linux2。下面列出了官方给定Kali Linux2安装的最低硬件要求:
- Kali Linux 2安装最少需要20GB的硬盘空间。
- 对于i386和AMD 64架构,Kali Linux 2推荐2GB或者2GB以上的内存空间,最小为1GB。
- CD-DVD启动/USB启动支持。
下面我们开始Kali Linux 2的安装过程,这个过程可以分成两个步骤。第一步先将镜像文件刻录到U盘或者光盘上,第二步再通过U盘或者光盘启动来安装系统。
首先来介绍如何将下载好的kali-Linux-2017.1-i386.iso文件刻录到光盘或者U盘上,鉴于现在系统几乎都采用了U盘安装,所以这里只介绍如何刻录到U盘的步骤。
步骤1 首先我们使用UltraISO打开下载的kali-Linux-2017.1-i386.iso文件,如图1-1所示。
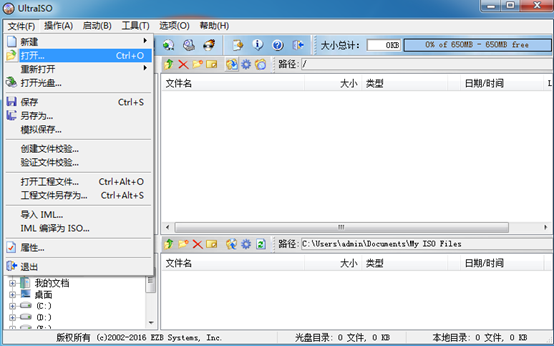
图1-1 使用UltraISO打开Kali Linux 2的镜像文件
步骤2 单击菜单栏上的“启动”选项,然后在弹出的菜单中选中“写入硬盘映像”,如图1-2所示。
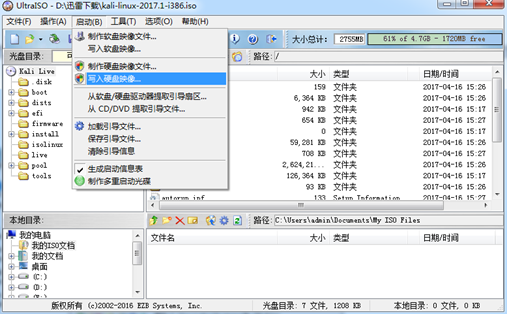
图1-2 选中“写入硬盘镜像”
步骤3 在弹出的“写入硬盘映像”菜单中,首先选中“格式化”对U盘中的数据进行格式化,然后单击“写入”按钮,如图1-3所示
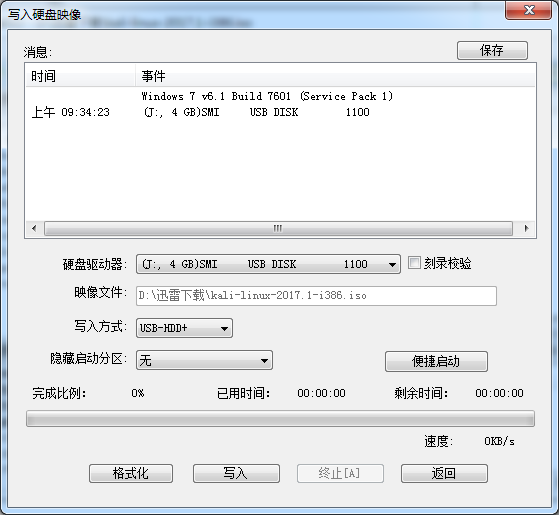
图1-3 将镜像中的文件写入到U盘中
现在我们已经制作好了一张Kali Linux 2的系统安装盘了,那么接下来就可以在计算机中安装系统了。首先我们需要将计算机设置为U盘启动,然后执行如下步骤。
步骤1 启动计算机后,你就可以看到Kali Linux 2的启动界面了,这里还列出了Kali Linux2设计者的忠告:“the quieter you become,the more you are able to hear”(越安静,听到的就会越多)。在这里我们需要选择安装的类型,将Kali Linux 2安装到硬盘主要有第7项“Install”(基于文本的安装方式)和第8项“Graphical Install”(基于图形化的安装方式)两种,我们这里以“Graphical Install”为例,如图1-4所示。
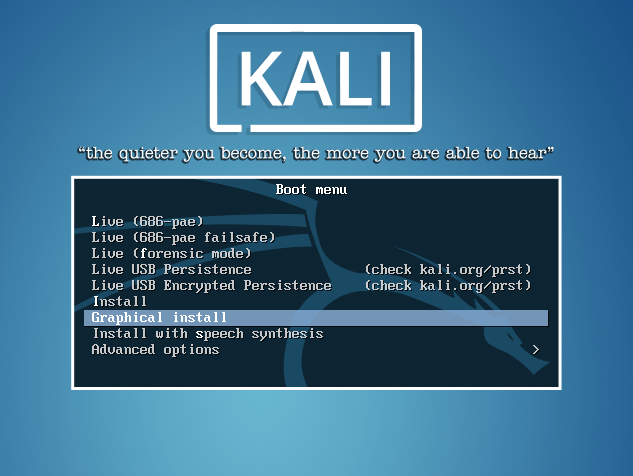
图1-4 Kali Linux2的启动界面
步骤2 接下来选择安装系统所使用的语言,这里面我们选择“中文简体”,如图1-5所示。
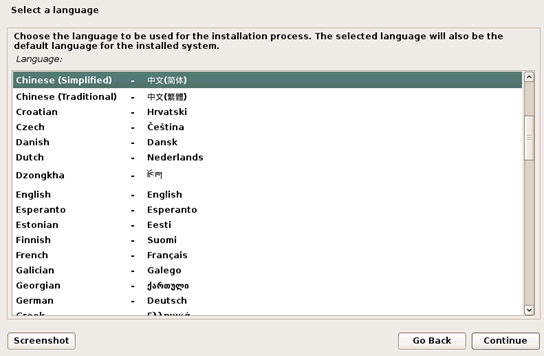
图1-5 安装语言选择菜单
步骤3 接下来系统会弹出一个提示,如图1-6所示,提醒我们使用简体中文的话,系统并不会完全以中文显示,很多地方仍然会以繁体中文或者英文显示。这里我们选择“是”。
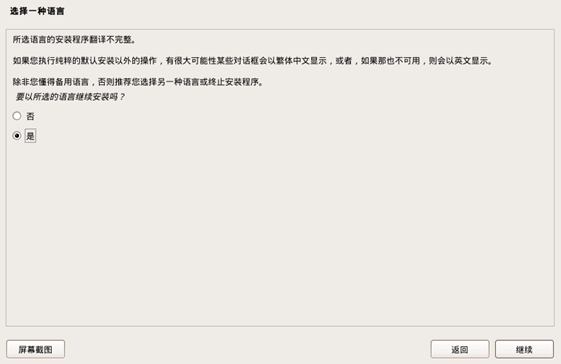
图1-6 提醒窗口
步骤4 选择我们所在的区域,如图1-7所示,选择“中国”。
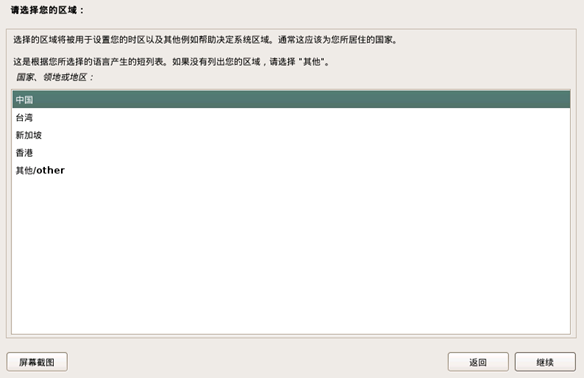
图1-7 区域选择列表
步骤5 选择要使用的键盘设置,这里选择“汉语”,如图1-8所示。
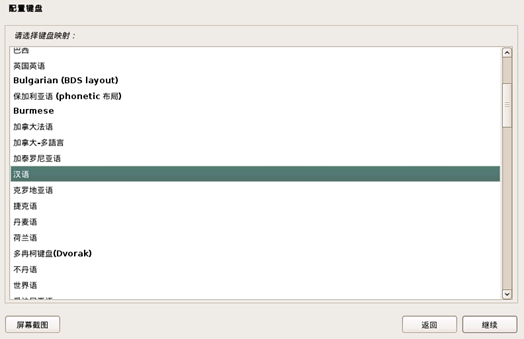
图1-8 键盘设置列表
步骤6 现在需要为你的系统输入一个主机名。在这个例子中,我们输入“Kali”作为主机名,如图1-9所示。
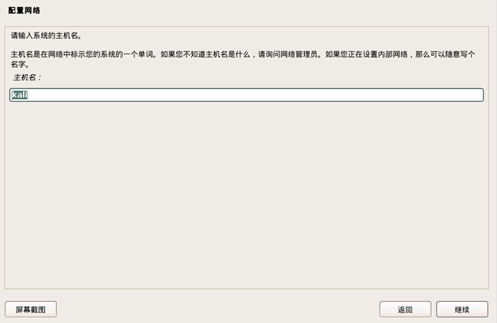
图1-9 设置主机名
步骤7 在这里要输入一个域名,如果没有的话,随意填写一个即可,如图1-10所示。
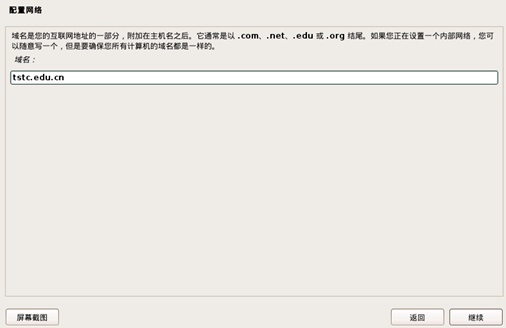
图1-10 设置域名
步骤8 接下来为使用该系统的root用户创建一个密码,这个密码应该尽量复杂一些,如图1-11所示。
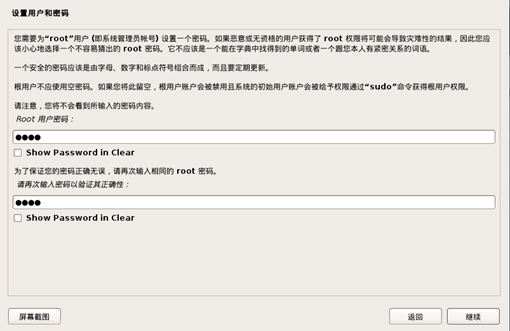
图1-11 为Kali Linux 2设置密码
步骤9 这时我们需要设置分区,默认情况可以选择“使用整个磁盘”即可,如图1-12所示。这里还提供了LVM功能,LVM的全称是“Logical Volume Manager”(逻辑卷管理器),使用LVM可以在安装完成后管理分区和调整分区大小。对于刚接触Kali Linux 2的用户并不推荐使用LVM。如果你对Linux非常熟悉的话,也可以选择“手动”。
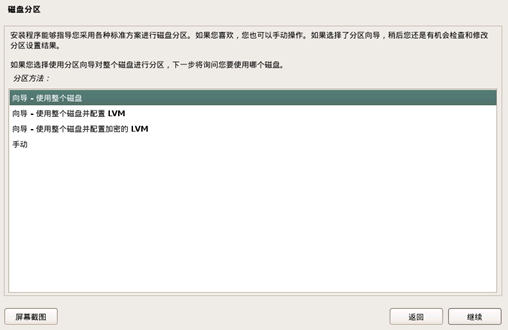
图1-12 为Kali Linux 2设置分区
步骤10 选择要分区的硬盘,如图1-13所示。
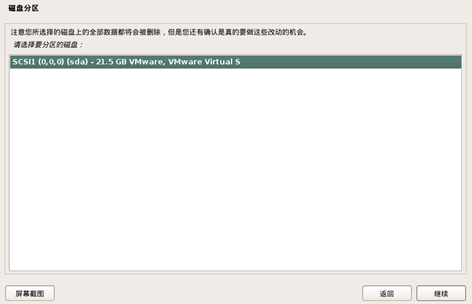
图1-13 磁盘分区
步骤11 接下来要根据你的需求进行选择,这里如果你不知道如何选择的话,就选择第一个方案,如图1-14所示。
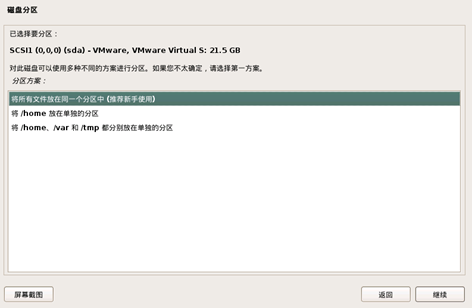
图1-14 将所有文件放在同一个分区中
步骤12 接下来单击“继续”按钮后,将开始安装系统,如图1-15所示。
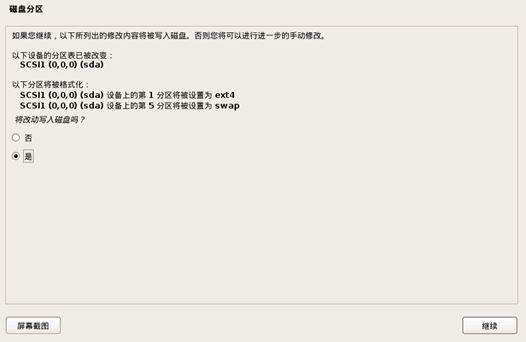
图1-15 确定要格式化的分区
步骤13 接下来,就要开始系统的安装过程了,我们需要耐心等待一些时间,如图1-16所示。
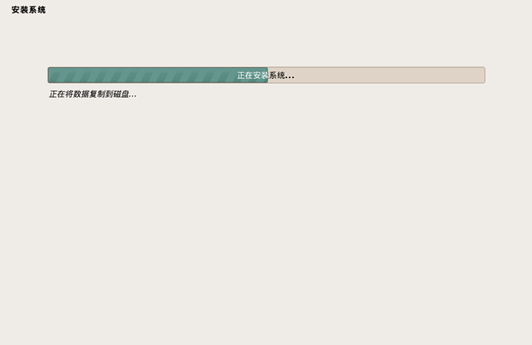
图1-16 Kali Linux 2的安装过程
步骤14 配置网络镜像,Kali Linux 2使用中心源来发布软件,这里选择“是”,如图1-17所示。
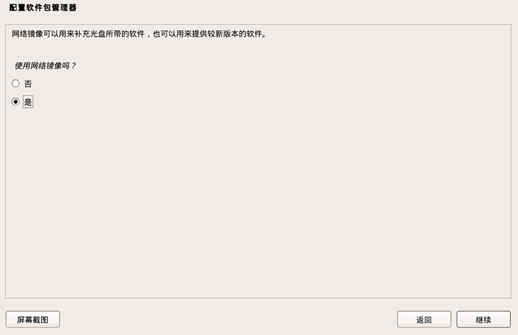
图1-17 Kali Linux 2的配置软件包管理器
步骤15 下一步要安装GRUB,如图1-18所示。
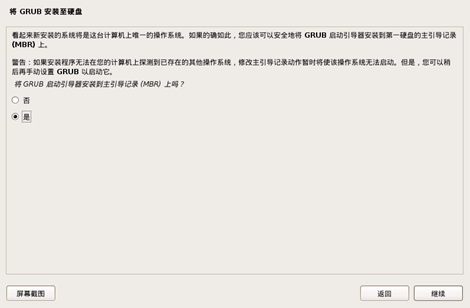
图1-18 将GRUB安装到硬盘
步骤16 可以选择GRUB的安装位置,这里保留默认设置即可,如图1-19所示。
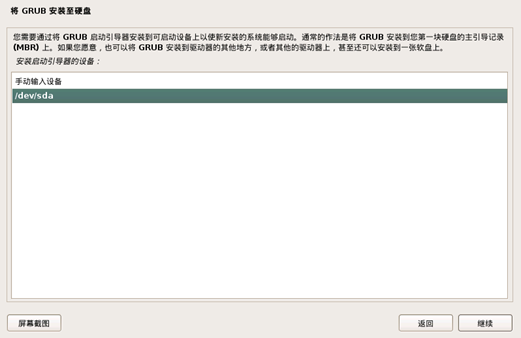
图1-19 安装启动引导器的设备
步骤17 到此,系统已经安装完毕。如图1-20所示,单击“继续”按钮重启系统后就可以进入安装好的Kali Linux 2了。
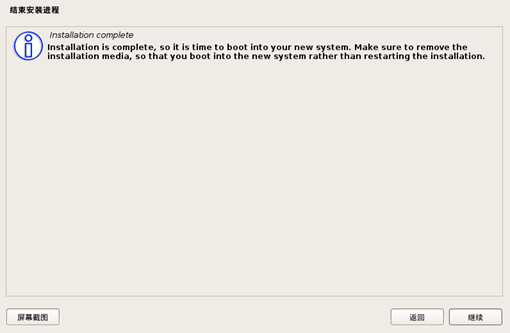
图1-20 结束安装进程
拔掉U盘重新启动计算机,操作系统的用户登录界面如图1-21所示,这里可以使用用户名“root”和步骤8中设置的密码进行登录。
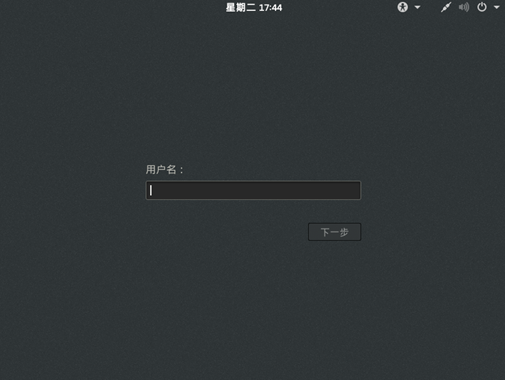
图1-21 Kali Linux 2的登录界面
1.2 在VMware虚拟机中安装Kali Linux 2
在现实生活中,你可能会发现很多工作必须在Windows下来完成,所以我们往往需要保留Windows,但还要在计算机上安装一个Kali Linux 2操作系统。这时通常有两个选择,一是安装双系统,二是使用虚拟机。这里从使用方便的角度来说,我更建议你使用第二种方法。因为虚拟机的最大的好处就在于可以在一台计算机上同时运行多个操作系统,所以你可以获得的其实不只是双系统,而是多个系统了。这些操作系统之间是独立运行的,跟实际上的多台计算机并没有区别。但是模拟操作系统的时候会造成很大的系统开销,因此最好加大计算机的物理内存。
目前最为优秀的虚拟机软件包括VMware workstation和Virtual Box,这两个软件的操作都很简单,这里我们以VMware workstation为例。
步骤1 首先我们可以在VMware workstation的官方网站(https://www.vmware. com/products/workstation.html)下载安装程序。国内很多下载网站也都提供了VMware workstation的下载途径。
步骤2 开始运行VMware workstation的安装程序,这个安装的过程很简单,这里不再逐步介绍。
步骤3 完成了安装工作之后,接下来就可以启动VMware workstation程序,启动以后的界面如图1-22所示。
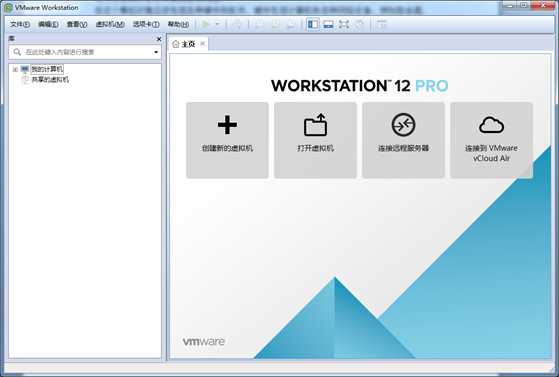
图1-22 VMware workstation的启动界面
步骤4 现在,我们在VMware workstation中安装一个新的操作系统,首先要在菜单栏上选择“文件”选项卡,然后在弹出的下拉菜单中选择“新建虚拟机”。
步骤5 这时会弹出一个“欢迎使用新建虚拟机向导”,这里选择“典型”即可,如图1-23所示。
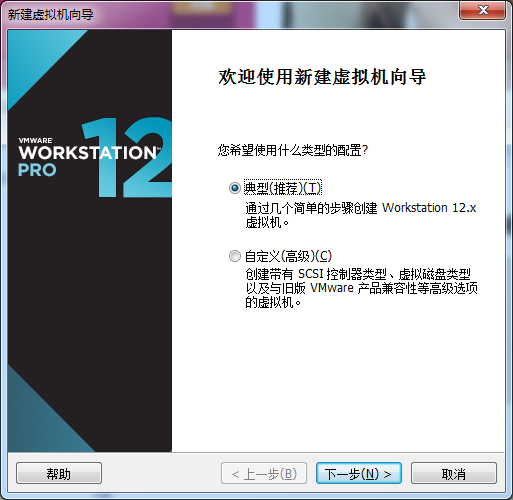
图1-23 新建虚拟机向导
步骤6 接下来,我们要为操作系统选择一个安装文件。你可以使用安装光盘,也可以使用下载的光盘镜像文件(iso文件),根据安装文件的不同类型,可做出对应的选择,如图1-24所示。
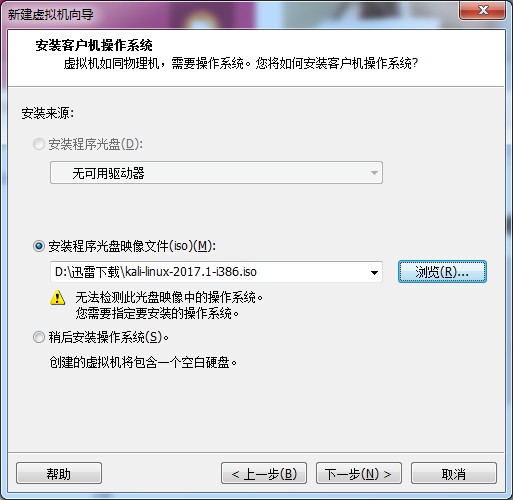
图1-24 安装程序光盘映像文件
步骤7 在这里根据你所安装系统的类型,选择对应的操作系统,例如这里我们安装的是Kali Linux,这个版本是基于Debian 8.x开发的,所以在这里我们在客户机操作系统中选择Linux,然后在版本里选择“Debian 8.x”,如图1-25所示。
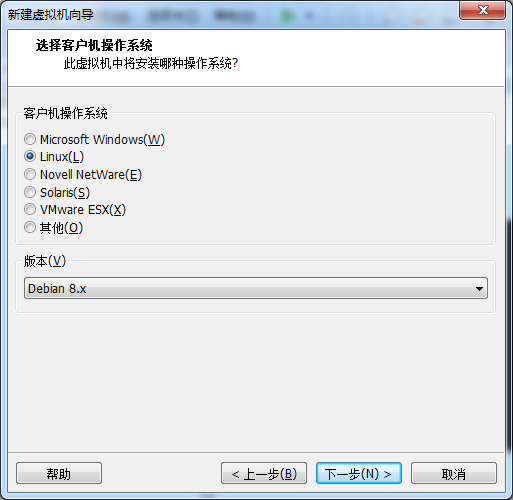
图1-25 选择客户机操作系统
步骤8 接下来设置虚拟机的名称和存放的位置,这里注意最好选择一个合适的名称,例如Kali-Linux2。在下面的位置处可以为虚拟的操作系统选择一个存放目录,如图1-26所示。
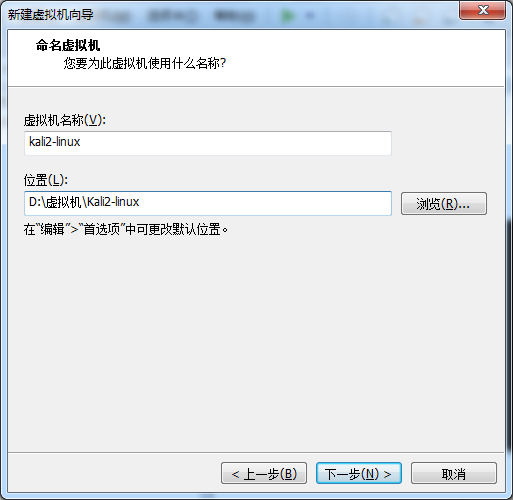
图1-26 为虚拟机命名
步骤9 接下来,我们给这个虚拟系统分配物理硬盘空间,这里我们使用默认的20GB作为最大磁盘大小,如图1-27所示。不过VMware一开始只会为其分配很小的空间,当你在使用虚拟机的时候,这个空间会逐渐变大。
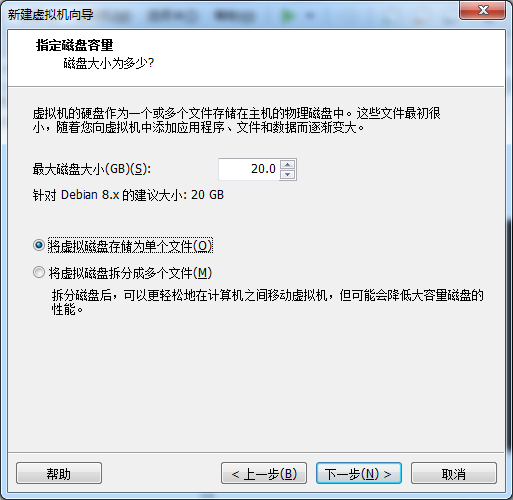
图1-27 指定磁盘容量
步骤10 然后单击“完成”按钮就结束了虚拟机的安装过程,如图1-28所示。
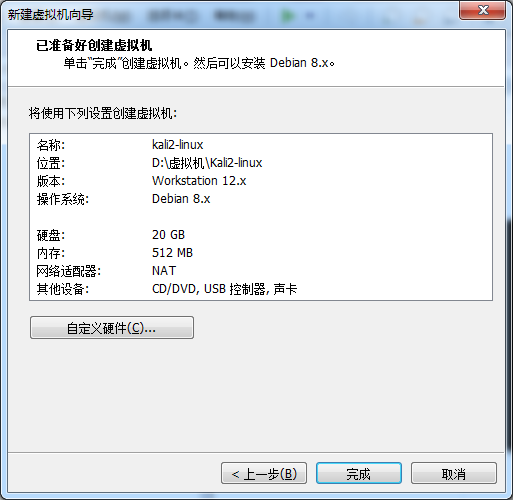
图1-28 创建完成
步骤11 重新启动虚拟机之后,会出现如图1-29所示的Kali安装启动界面,接下来的安装过程和第在硬盘中安装是一模一样的。
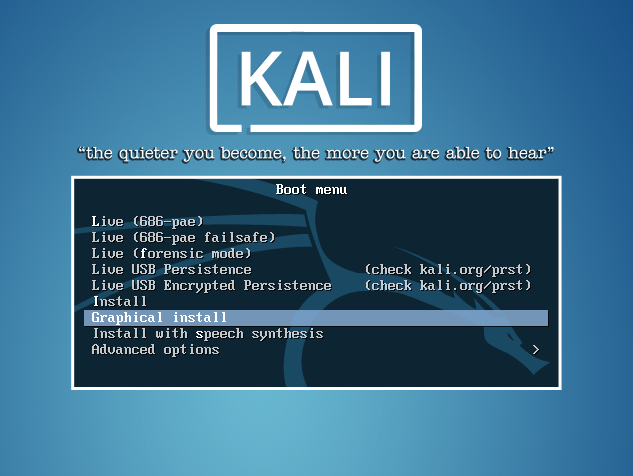
图1-29 在VMware中安装Kali Linux 2
除了上面我们介绍的在虚拟机中安装Kali Linux 2 之外,你还可以选择直接下载Offensive security所提供的虚拟机镜像文件。下载地址为https://www.offensive-security.com/kali-Linux-vmware-virtualbox-image-download/(见图1-30),经测试这也是最为稳定的一个版本。所以在本书的学习过程中,建议选择相同的版本。
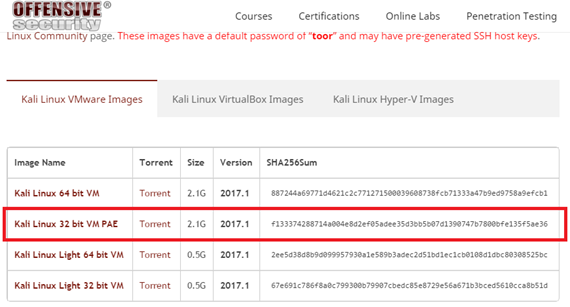
图1-30 Kali Linux 32 bit VM PAE的下载地址
下载之后是一个压缩文件,将这个文件解压到指定目录中。例如我将这个文件解压到了E:\Kali-Linux-2017.1-vm-i686目录。那么启动VMware之后,在菜单选项中依次选中“文件”/“打开”,如图1-31所示。
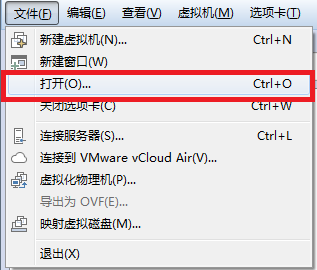
图1-31 在菜单选项中依次选中“文件”/“打开”
然后在弹出的文件选择框中选中“Kali-Linux-2017.1-vm-i686.vmx”,如图1-32所示。
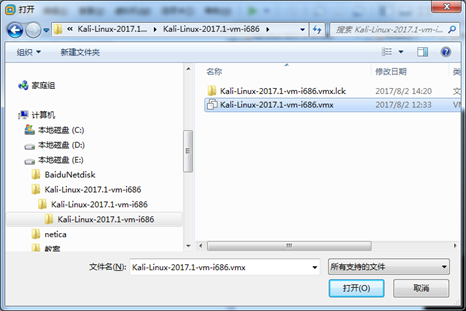
图1-32 选中“Kali-Linux-2017.1-vm-i686.vmx”
双击打开之后,在VMware的左侧列表中,就多了一个Kali-Linux-2017.1-vm-i686系统,双击这个选项就可以启动这个系统了。
1.3 在加密U盘中安装Kali Linux 2
上面介绍的安装方法和Windows操作系统没有太大区别。你可以按照这种方法将Kali Linux 2安装到自己的台式机或者笔记本上。可是在现实生活中,即使是笔记本计算机,我们也不可能总是随身携带。不过,现实世界中计算机是随处可见的,只是这些设备大都不可能安装Kali这种专业操作系统。如果我们可以将Kali Linux安装到U盘,然后在任何计算机执行运行U盘中的系统就好了(注意这里要和前一节的用U盘作为安装盘不同,这里指的是将U盘插入主机后直接可以使用)。
首先需要一个U盘,最好不要小于32GB,通常来说64GB的U盘更合适,因为后期我们在进行软件安装和更新的时候,系统会很快地变大。
将Kali Linux 2安装到U盘上的方法有很多种,下面介绍使用虚拟机进行安装的方法,这个安装过程和之前介绍大部分是一样的,但是需要注意以下几点。
第一,在上一节介绍的出现系统启动界面之前将U盘插入到计算机中,并在出现启动界面的时候右键单击虚拟机右下角的移动设备挂载按钮,如图1-33所示。
在弹出的下拉菜单中选中“连接(断开与主机的连接)”选项,如图1-34所示。
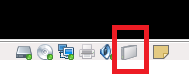
图1-33 Kali Linux 2的启动界面
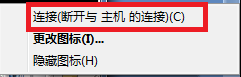
图1-34 Kali Linux 2的启动界面
在新弹出的对话框中单击“确定”,这时真实计算机就看不到这个设备了,这个设备被加载到了虚拟机中。
第二,在选择磁盘分区时,要选择“向导-使用整个磁盘并配置加密的LVM”,如图1-35所示,这样就可以为U盘添加一个密码。
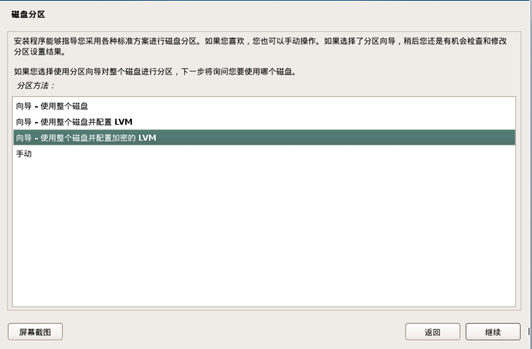
图1-35 Kali Linux 2的磁盘分区向导
第三,在磁盘分区选择安装目录的时候,要选择U盘而不是硬盘,如图1-36所示。

图1-36 选择U盘
等安装完成之后,一个装有Kali Linux 2的U盘就做好了。注意,虽然这个U盘系统在大多数的主机设备上都可以正常运行,但是也存在少量设备不兼容的问题。


 浙公网安备 33010602011771号
浙公网安备 33010602011771号